Windows 10で0x0000001Aエラーを修正する方法
公開: 2022-12-29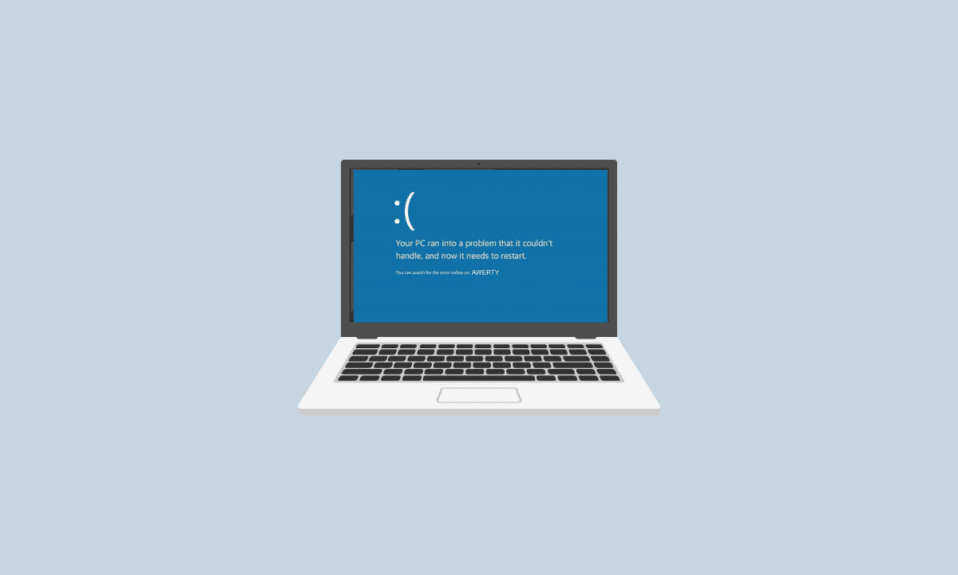
PC のハードウェアとソフトウェア間の相互作用に問題がある場合に発生する可能性のあるエラーがいくつかあります。 これらの問題の 1 つにより、0x0000001A エラーを修正する方法について疑問が生じます。 このエラーのもう 1 つの考えられる理由は、Windows 7/8/10/11 であるにもかかわらず、新しい Windows OS をインストールしようとした場合です。 メモリ管理はリンクであり、このエラーを引き起こす可能性のある問題により、メモリ管理0x0000001Aエラーを修正することができます.

コンテンツ
- Windows 10で0x0000001Aエラーを修正する方法
- Windows で 0x0000001A エラーが発生する原因は?
- 方法 1: ウイルスを削除する
- 方法 2: ストレージスペースをクリアする
- 方法 3: 新しいソフトウェアとデバイスをアンインストール/削除する
- 方法 4: システム ファイルを修復する
- 方法 5: Chkdsk コマンドを実行する
- 方法 6: デバイス ドライバーを更新する
- 方法 7: ドライバーの更新をロールバックする
- 方法 8: デバイス ドライバーを再インストールする
- 方法 9: システムの復元を実行する
- 方法 10: Windows をリセットする
Windows 10で0x0000001Aエラーを修正する方法
ここでは、Windows 10 PCで0x0000001Aエラーを修正するための解決策について詳しく説明しました.
Windows で 0x0000001A エラーが発生する原因は?
メモリ管理は、Windows PC で発生するほとんどのエラーの原因です。 これらのエラーは、破損したシステム ファイル、古いまたは互換性のないデバイス ドライバー、ウイルス、ストレージの不足など、さまざまな理由で発生する可能性があります。 メモリ管理は PC のソフトウェア部分とハードウェア部分の間のリンクであるため、小さな問題がコンピュータの通常の動作に劇的な影響を与える可能性があります。
リストされた方法を開始する前に、エラーの原因となっている根本的な問題を確認するだけで済みます。 この Windows メモリ診断ツールは、最良の選択肢の 1 つです。 このツールを使用して問題をスキャンするには、以下の手順に従ってください。
1. Windows キーを押して、「 Windows メモリ診断」と入力し、[開く] をクリックします。

2. [今すぐ再起動して問題を確認する] をクリックします。
注:再起動後、RAM の問題を検出するためにシステム チェックが実行されます。 RAM に問題がない場合、システムは正常に起動します。 それ以外の場合は、障害のある RAM に関する詳細が表示されます。
![[今すぐ再起動して問題を確認する] をクリックします。](/uploads/article/6989/JD7OuMDFnlRTSyWR.png)
Windows 10でメモリ管理0x0000001Aエラーを修正する方法は次のとおりです。
方法 1: ウイルスを削除する
PC からウイルスを駆除すると、メモリ管理 0x0000001A エラーを修正することができます。 この問題を解決するには、ウイルスを検出してデバイスから削除できる任意のウイルス対策ソフトウェアを使用できます。 PC に専用のウイルス対策ソフトウェアがない場合、別の方法として PC からマルウェアを手動で削除します。

また読む: Windows 10でエラーコード0xc7700112を修正する
方法 2: ストレージスペースをクリアする
PC のスペースが利用できないと、0x0000001A エラーを修正する方法が分からなくなる場合があります。 しかし、無気力な態度と収納スペースの役割についての知識がほとんどないため、このタスクを見落とす可能性があります. PC のディスク容量が不足している場合、必要に応じて新しいドライブを追加するのが 1 つの方法です。 もう 1 つの方法は、システム上の重要でないデータやアプリケーションをすべて削除してディスク領域を作成することです。 ガイドに従って、Windows 10 のハードディスク領域を解放してください。
![[ストレージ] を選択し、[ストレージ センサー] まで下にスクロールします。 Windows 10で0x0000001Aエラーを修正する方法](/uploads/article/6989/fXyVEkooyVHeSR9e.png)
方法 3: 新しいソフトウェアとデバイスをアンインストール/削除する
このエラーの後に HDD、SSD、内蔵チップなどの新しいハードウェアが PC に追加された場合は、それらを削除してみてください。 同様に、新しくインストールされたソフトウェアでも同じエラーが発生する可能性があります。

オプション I: ハードウェア デバイスを取り外す
1. PCをシャットダウンし、主電源を切断します。

2. 数秒待ってから、新しく追加されたデバイスを取り外します。
3. 電源を入れ直し、PC の電源を入れてみて、エラーが修正されるかどうかを確認します。
オプション II: ソフトウェアのアンインストール
1. Windows キーを押して、「コントロール パネル」と入力し、[開く] をクリックします。


2. メニューから、[プログラム] セクションの下にある [プログラムのアンインストール] をクリックします。
![[プログラム] メニューの [プログラムのアンインストール] オプションをクリックします。 Windows 10で0x0000001Aエラーを修正する方法](/uploads/article/6989/ON5SQ91mVnq2HNmS.png)
3. PC にインストールされている最新のプログラムを右クリックし、[アンインストールと変更] をクリックして、画面の指示に従ってプロセスを完了します。

この方法は、0x0000001A エラーを修正する方法に対する答えかもしれません。
方法 4: システム ファイルを修復する
PC でまだ実行されている開いているプログラムを閉じずに、急いで PC をシャットダウンすると、ユーザーはこのような状況に陥る可能性があります。 また、マルウェアやウイルスの攻撃は、PC ファイルが破損する原因となる可能性があります。 これらの破損したファイルは、後で解決が困難なエラーを引き起こす可能性があります。 しかし、Windows には SFC スキャンや DISM スキャンなどの組み込みプログラムがあり、破損したファイルを特定して修復し、メモリ管理 0x0000001A エラーを修正できます。

方法 5: Chkdsk コマンドを実行する
これは、PC のハードディスク内のエラーをスキャンして回答し、0x0000001A エラーを修正する Windows ユーティリティ ソフトウェアです。 chkdsk の基本的な機能は、重大な問題を引き起こしている可能性のある不良セクタと障害のある HDD または SSD を特定することです。 さらに、ランダムなシステム クラッシュや画面のフリーズに直面している場合は、早期に原因を見つけるために、このコマンドを時々実行することを専門家が推奨することがよくあります。 chkdsk を使用してディスクのエラーをチェックする方法に関するガイドをお読みください。

方法 6: デバイス ドライバーを更新する
0x0000001A エラーは、古いまたは互換性のない GPU ドライバーによって発生する可能性があります。 ドライバーを更新するプロセスは複雑なものではありません。 さらに、Windows 10 および Windows 11 には、ドライバーを自動的に更新する機能があります。 ガイドに従ってドライバーを簡単に更新し、メモリ管理 0x0000001A エラーを修正できます。

方法 7: ドライバーの更新をロールバックする
場合によっては、何らかの理由でコンピューター ソフトウェアと連携できないドライバーや、Windows 10 のドライバーをロールバックする必要さえあります。

方法 8: デバイス ドライバーを再インストールする
ドライバーの更新とロールバックが機能しない場合は、ドライバーをアンインストールして再インストールすることが、バスケットに残された唯一のオプションです。 これにより、現在のドライバーが削除され、現在の 0x0000001A エラーを修正する可能性がある新しい更新されたドライバーが再インストールされます。

方法 9: システムの復元を実行する
システムの復元と呼ばれる回復技術により、ユーザーはシステムを特定の以前の時点にバックアップできます。 オペレーティング システムのさまざまな問題をユーザーが解決するのを支援するために、ユーザーは特定の設定に存在する復元ポイントを作成します。 Windows 10 でシステムの復元を使用する方法に関するガイドに従ってください。

方法 10: Windows をリセットする
正しい方法で行わないと、すべてのデータが失われる可能性があるため、この方法の使用は常に避ける必要があります。 PC をリセットすると、工場出荷時の設定に復元され、直面しているエラーや問題が解消されます。 データを失うことなく Windows 10 をリセットする方法に関するガイドに従ってください。

よくある質問 (FAQ)
Q1. オペレーティング システムにおけるメモリ管理の重要性は何ですか?
答え。 メモリ管理とは、メモリを多くのプロセスに分割する方法です。 メイン メモリからデータにアクセスするソフトウェアの容量が、タスクを完了する速度に直接影響することを認識しています。 その結果、オペレーティング システムのメモリ管理は、メイン メモリに必要な情報が常に含まれるように実行する必要があります。
Q2. メモリ管理の機能は何ですか?
答え。 メモリ管理機能には、コンピュータ システム内の多数のプロセスの同時操作と、コンピュータ システムのパフォーマンスの向上が含まれます。 また、ディスク上のスペースをどのように使用するかを決定する役割もあります。
Q3. OS の仮想メモリ管理とは何ですか?
答え。 仮想メモリと呼ばれるメモリ管理テクノロジを使用すると、セカンダリ メモリをメイン メモリのコンポーネントのように使用できます。 仮想メモリは、ランダム アクセス メモリ (RAM) からディスク ストレージに一時的にデータを移動する実際のメモリの代わりに使用されます。
おすすめされた:
- Instagram を支持的な場所に保つのに役立つとはどういう意味ですか?
- KingRoot エラーコード 0X1 を修正
- Windows エラー 0 ERROR_SUCCESS を修正
- Windows 10で存在しないデバイスが指定されたエラーを修正
0x0000001A エラーを修正する方法に関する上記の記事がお役に立ち、問題を修正できたことを願っています。 この問題を解決するために、上記の方法のどれが役に立ったかをお知らせください。 また、質問や提案がある場合は、コメントすることを忘れないでください。
