CMD、PowerShell、およびWindowsレジストリを使用してWindows 10のプロダクトキーを見つける方法は?
公開: 2019-11-28Windows 10を再インストールしようとしている場合、Windowsのプロダクトキーを紛失したために、ある時点でスタックする可能性があります。 ただし、PowerShell、コマンドプロンプト、およびWindowsレジストリを含むいくつかの簡単な方法を使用すると、Windows10のプロダクトキーを簡単に見つけることができます。
これらの方法は、すべてのWindowsユーザー、特にWindows7とWindows8を実行しているユーザーにとって命の恩人です。 いくつかの手順が必要です。 個人的には、MicrosoftがWindows10のプロダクトキーを見つけるプロセスを非常に難しくしている理由を理解するのは難しいと思います。 これは、Microsoftが古いコンピューターのWindowsキーを使用することを望んでいないという前提でのみ説明できます。
コンピュータにWindowsオペレーティングシステムをインストールしてアクティブ化すると、MicrosoftはそれをWindowsレジストリに保存します。これは人間が読むことは不可能です。 最近では、Microsoftは、Windowsキーを表示するCertificateofAuthorityステッカーをマシンに貼るのもやめました。
また読む:あなたが知る必要があるWindowsCMDコマンドの究極のAからZリスト
本当にプロダクトキーが必要ですか?
ご存知のように、Windows 10は、Microsoftがすべてのマシンにインストールしたい最新バージョンです。 大きな変更点の1つは、「デジタルライセンス」でした。つまり、再インストール後にWindows10をアクティブ化するための25桁のプロダクトキーはありません。
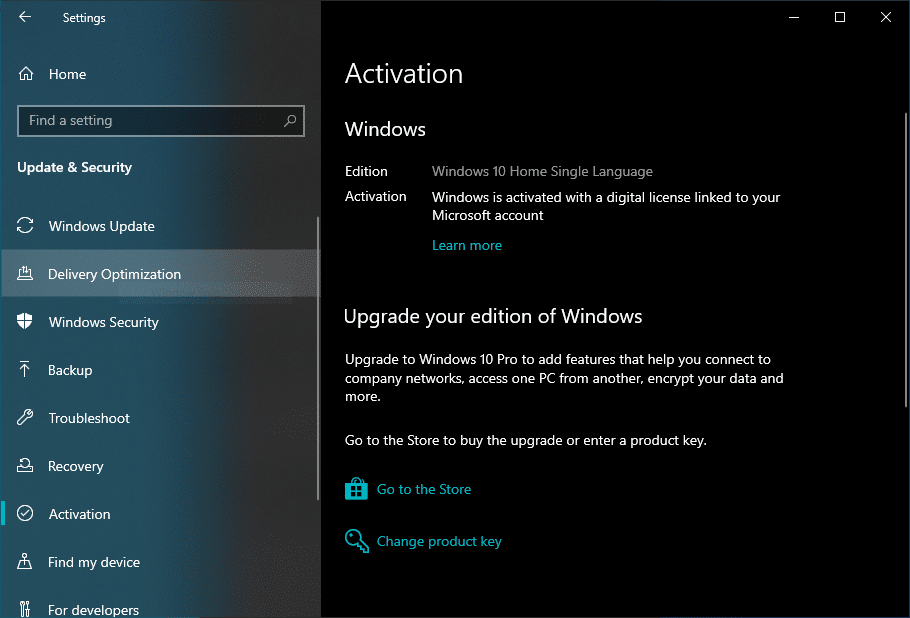
Windows 10は、Microsoftアカウントに関連付けられたデジタルライセンスを使用して自動的にアクティブ化されるようになりました。 この方法のほとんどは、ラップトップにWindows10をプリロードしているOEMが採用しています。
それでも、WindowsPCでプロダクトキーを抽出する理由は他にもある可能性があります。
を使用してWindows10のプロダクトキーを見つける方法—Windowsレジストリ方式
この方法を続行するには、Windowsコンピューターを起動する必要があります。 これで、単純なVBScriptを使用して(Microsoftフォーラムで見たことがあるかもしれませんが)、Windowsレジストリで記述されたすべてのバイナリジブリッシュを読むことができます。 このスクリプトは、レジストリ値を読み取り可能な形式に変換します。
したがって、次のスクリプトをコピーしてメモ帳ウィンドウに貼り付け、[ファイルの種類]で[すべてのファイル]オプションを選択して、そのスクリプトをproductkey.vbsとして保存します。
WshShell = CreateObject( "WScript.Shell")を設定します MsgBox ConvertToKey(WshShell.RegRead( "HKLM \ SOFTWARE \ Microsoft \ Windows NT \ CurrentVersion \ DigitalProductId")) 関数ConvertToKey(Key) Const KeyOffset = 52 i = 28 Chars = "BCDFGHJKMPQRTVWXY2346789" する Cur = 0 x = 14 する Cur = Cur * 256 Cur = Key(x + KeyOffset)+ Cur Key(x + KeyOffset)=(Cur \ 24)そして255 Cur = Cur Mod 24 x = x -1 x>=0の間にループ i = i -1 KeyOutput = Mid(Chars、Cur + 1、1)&KeyOutput If(((29 --i)Mod 6)= 0)And(i <> -1)Then i = i -1 KeyOutput = "-"&KeyOutput 終了する場合 ループWhilei>= 0 ConvertToKey = KeyOutput 終了機能
このファイルを保存した後、それをクリックするだけで、新しいポップアップウィンドウにレジストリ内のWindowsプロダクトキーが表示されます。 これをコピーするか、どこかに書き留めて、後で使用することができます。 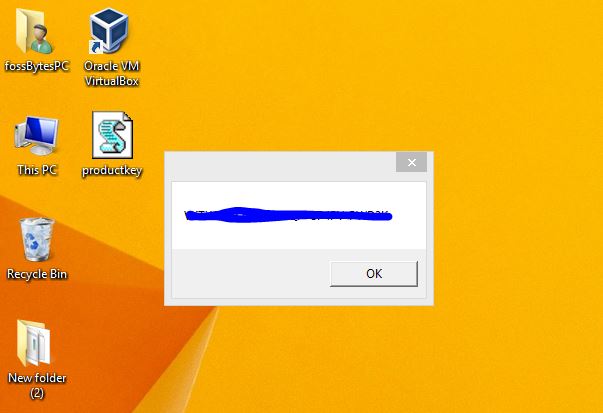
コマンドプロンプトを使用してWindows10のプロダクトキーを回復するにはどうすればよいですか?
CMDを使用してWindowsプロダクトキーを回復するこの方法は非常に簡単です。 管理者権限でコマンドプロンプトウィンドウを起動するだけです。 これを行うには、Windowsの検索バーでcmdを検索し、右クリックして昇格されたアクセス許可オプションを選択します。

ここで、コマンドプロンプトに次のコマンドを入力し、Enterキーを押します。
この手順により、Windowsキーがすぐに表示されます。 この方法は、OEMおよび小売ライセンスでも機能することに注意してください。 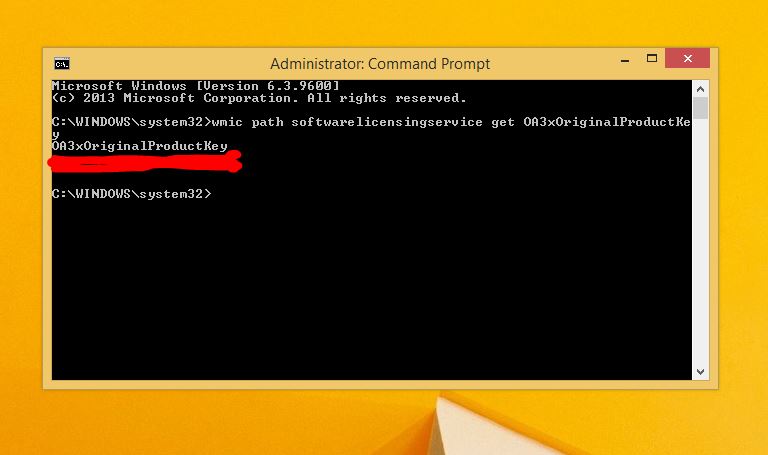
PowerShellを使用してWindowsライセンスキーを見つける方法は?
Windows PowerShellを使用してWindowsシリアルキーを取得するには、管理者権限で新しいPowerShellを開く必要があります。 次に、次のコマンドを入力してEnterキーを押します。
このメソッドにより、Windows 10、8.1、または7のプロダクトキーがすぐに表示されます。
これらの方法で問題が解決しない場合は、MicrosoftサポートまたはOEMに連絡してWindowsのアクティベーションを依頼する必要があります。 一部のサードパーティソフトウェアを使用して、ライセンスキーを回復することもできます。 Windowsキーを持っているが、Windowsインストールメディアが必要な場合は、「合法的な」Windowsダウンロードガイドにアクセスしてください。
「見回す」だけでWindows10のプロダクトキーを見つける方法は?
Windowsのプロダクトキーに精通している場合は、Windowsオペレーティングシステムをアクティブ化するために使用される25文字の英数字コードであることをご存知かもしれません。 これは次のようになります。
プロダクトキー:XXXXX-XXXXX-XXXXX-XXXXX-XXXXX
場合によっては、Windowsキーを簡単に見つけたり、印刷したりすることができます。 見回すだけでWindowsキーを見つける方法をいくつか紹介します。
この方法は、ライセンスよりも実際のプロダクトキーに依存しているため、Windows 7、Windows 8/8.1に適しています。
1.ステッカー/ラベルのWindowsキー:
新しいPCを購入すると、事前にアクティブ化されています。 コマンドプロンプトを開いたり、Windowsレジストリを操作したりする必要がない可能性があります。 Windowsキーは、コンピューターのCertificate of Authority(COA)ステッカーの目の前にあるか、元のパッケージに含まれている可能性があります。
マイクロソフトの正規販売店からPCを購入した場合は、PCボックス内のラベルにWindowsのプロダクトキーが記載されている必要があります。 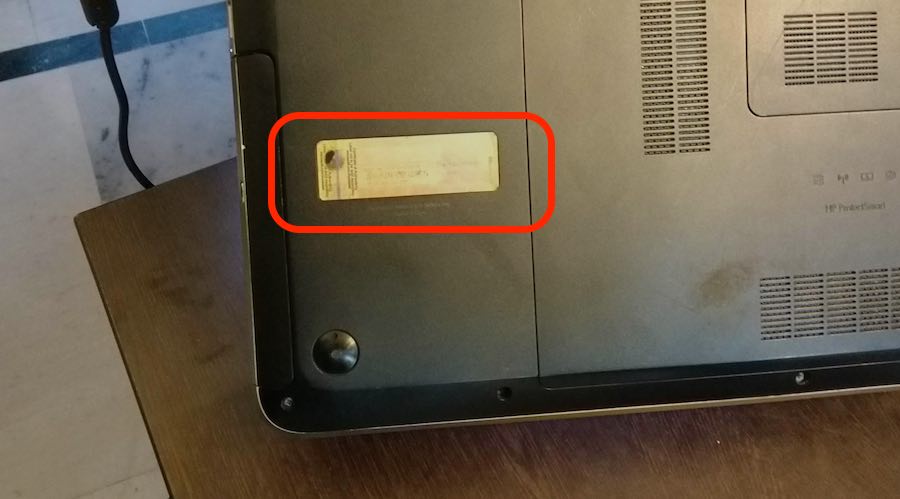
コンピューターのCOAステッカーは、Windowsコンピューターの信頼性を確認します。 取り外し可能な場合は、バッテリーの下にもあります。 デスクトップPCをお持ちの場合は、デスクトップケースの側面にCOAステッカーが貼ってあります。
2.Microsoftからの電子メールのWindowsキー
マイクロソフトのWebサイトからWindowsのコピーを購入した場合に備えて、マイクロソフトの担当者からの電子メールでWindowsのプロダクトキーを見つけることができます。 購入が完了すると、会社から確認メールが送信されます。
3.PCのUEFIファームウェアでWindowsキーを見つけます
最近、OEMは新しいWindowsアクティベーション方法を使用してコンピューターを出荷しています。 物理的なWindowsキーを提供する代わりに、コンピューターのUEFIファームウェアまたはBIOSに保存します。 したがって、実行しているWindowsのバージョンがわかっている場合は、同じバージョンを再インストールすると、キーを入力しなくても自動的にアクティブ化されます。
同様に、合法でアクティブ化されたWindows 7または8.1コンピューターをアップグレードする場合は、キーは必要ありません。 マイクロソフトは独自にWindowsコピーをアクティブ化し、キーの代わりにWindowsのデジタル資格を受け取ります。
この記事は役に立ちましたか? 以下のコメントセクションにフィードバックをドロップすることを忘れないでください。
また読む: ペンドライブの不良セクタを削除する| 「リムーバブルディスクをスキャンして修正しますか?」Windowsでのエラー
