Windows 10で破損したファイルを見つけて修復する方法?
公開: 2023-10-08- Windows の破損したファイルとは何ですか?
- ファイルが破損する原因は何ですか?
- Windows 10で破損したファイルを修復する方法
- システム ファイル チェッカーを使用して Windows 10 で破損したファイルを修復する方法
- Chkdsk ツールを使用して Windows 10 で破損したシステム ファイルを修復する方法
- システム復元ユーティリティを実行して破損した Windows 10 ファイルを修復する
- デバイスドライバーを更新する
- サードパーティ製ソフトウェアを使用する
- スタートアップ修復を実行する
- Windows 10をリセットする
- 将来のファイル破損の防止
- ファイルをバックアップする
- 過熱を防ぐ
- 障害のあるRAMを修復する
- コンピュータを適切にアップデートする
- 電力サージと損失を防ぐ
- マルウェアを取り除く
- 結論
- よくある質問
- ファイルが破損するとはどういう意味ですか?
- 破損したファイルはどのようなものですか?
- ファイルが破損しているかどうかを確認するにはどうすればよいですか?
- Windows 10には破損したファイルを修復するツールがありますか?
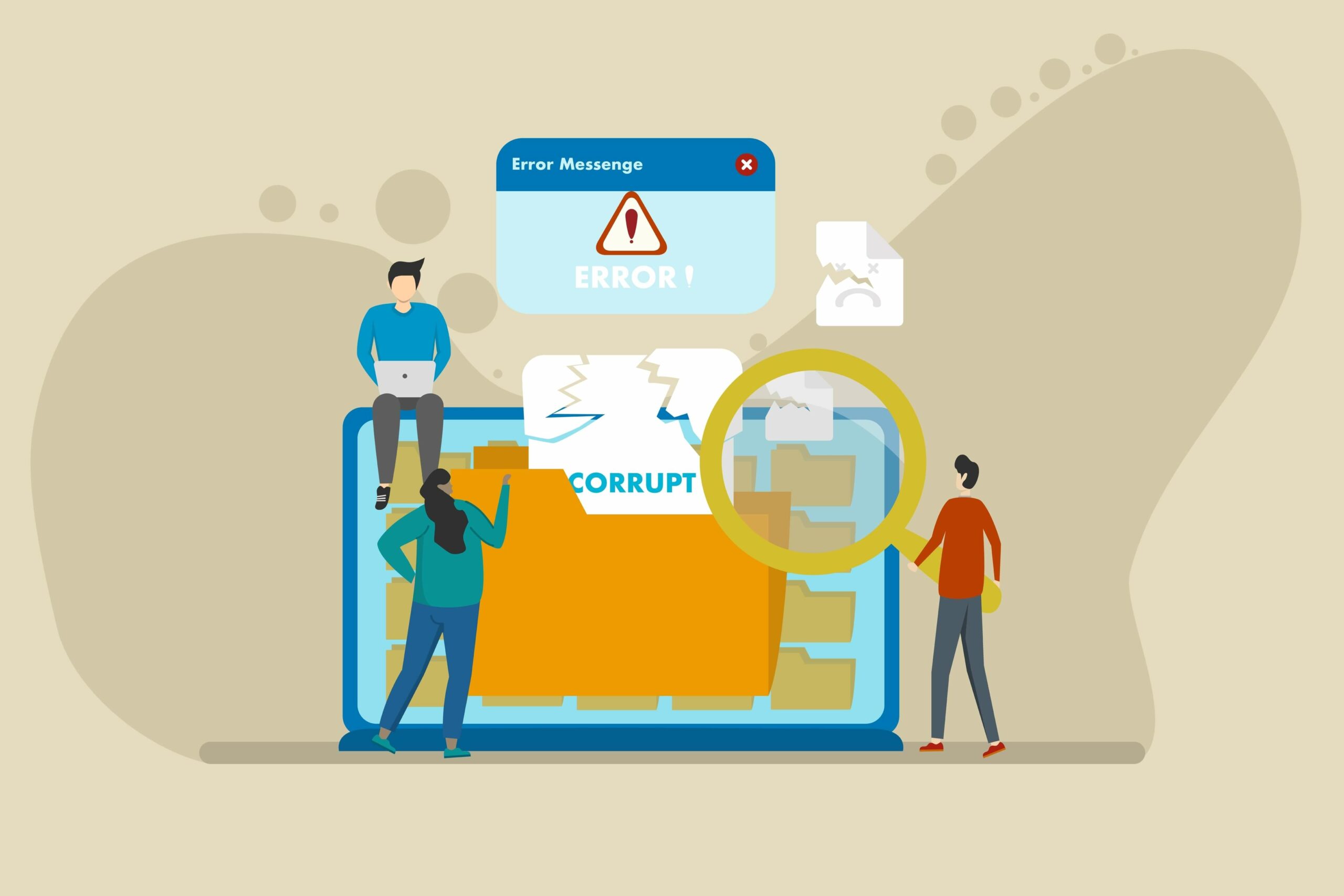
Windows の破損したファイルの重要度はさまざまです。 保存されたファイルが破損した場合は、ジョブを最初から開始しなければならない場合があります。 そのため、ほとんどのアプリケーションは自動バックアップを作成し、作業の進行状況をクラウドに保存することもできます。
こちらもお読みください:破損した Microsoft Word ファイルを修復および回復する方法
ただし、プログラムやオペレーティング システム ファイルが破損すると、さらに大きな問題が発生します。 アプリケーション ファイルが不良であると、プログラムに不具合が発生し、完全な障害が発生する可能性があります。 オペレーティング システム ファイルが破損すると、更新の問題やブルー スクリーンなどの Windows エラーが発生し、コンピュータが使用できなくなる可能性があります。
こちらもお読みください: Windows Update の究極のリセット ガイド: 更新の問題の解決
したがって、プログラムが起動しない、ファイルを開けて作業を続行できない、またはBSOD が発生している場合は、ファイルが破損している可能性があります。 Windows Update エラー、ハードウェア デバイスの故障、さらにはネットワークの問題も、どこかにファイルが破損していることを示している可能性があります。
この問題を解決するにはさまざまな方法があります。 状況に応じて、影響を受けたファイルを修復、回復、または置換できます。 Windows 10 で破損したファイルを修復する方法と、今後この問題を防ぐ方法を紹介します。
Windows の破損したファイルとは何ですか?
破損したファイルとは、損傷または変更により意図したとおりに機能しなくなったプログラム、オペレーティング システム、またはユーザー ファイルです。 その内容は、それを開いたり実行するように設計されたソフトウェア プログラムやコンポーネントによって部分的または全体的に読み取れない、または使用できない場合があります。
破損は、オペレーティング システムまたはプログラムがファイルを操作しようとするときにさまざまな形で現れる可能性があります。 これには、エラー、文字化けまたは予期しないコンテンツ、ソフトウェアまたはシステムのクラッシュが含まれます。 プログラムまたは OS がファイルを有効な形式として認識できない場合もあります。
ファイルが破損する原因は何ですか?
ユーザー操作やシステムの問題によっては、コンピューター上のファイルが破損する可能性があります。 これらの根本的な原因を理解すると、問題のトラブルシューティングと防止に役立ちます。 それらを見てみましょう:
- 障害のあるストレージ メディア: SSD、ハード ドライブ、USB ドライブ、光ディスクなどのストレージ デバイスでは、不良セクタ(またはブロック)などの問題が発生し、ファイルの破損につながる可能性があります。一般に、ストレージ メディアは古くなると、より多くの問題が発生します。
こちらもお読みください: Windows PC でハードドライブ診断を実行する方法?
- RAM の故障: RAM が故障すると、読み取り/書き込み操作中にファイルが破損する可能性があります。
こちらもお読みください: Windows 10 で RAM をクリアして RAM の使用量を減らす方法
- 過熱: 過熱により、RAM やストレージ デバイスなどのさまざまなハードウェア コンポーネントが誤動作する可能性があります。これらのデバイスが熱にさらされると、ファイルが破損するリスクが大幅に増加します。
- 不適切な電源供給とシャットダウン: 突然の電力サージや電力損失により、書き込み操作が中断され、ドライブに変更またはコピーされているファイルが破損する可能性があります。プログラムを適切に終了せずにコンピュータをシャットダウンすると、破損が発生する可能性があります。
- ソフトウェアの不具合: ソフトウェアのバグにより、特に保存操作中に問題が発生した場合にファイルの破損が発生することがあります。
- マルウェア: ウイルスやさまざまな形式のマルウェアは、悪意のある操作の一環としてファイル構造を変更し、重要なソフトウェア コンポーネントを台無しにする可能性があります。
- ネットワーク伝送エラー:ファイルのダウンロードまたはアップロード中にネットワーク接続が突然切断されると、破損が発生する可能性があります。ブラウザやアプリケーションによっては停止したところから続行できる場合もありますが、サーバーによってはその機能をサポートしていない場合があります。
- ファイル構造の編集: システム ファイルの構造や目的を理解せずに変更すると、破損が生じる可能性があります。
- 磁気干渉: 強力な磁場は従来のハードドライブに影響を与え、そこに保存されているデータを破損する可能性があります。
- フルディスク: ファイルの書き込み中にディスクがいっぱいになると、中断によってファイルが破損する可能性があります。
- 物理的損傷: 物理的衝撃、極端な温度への曝露、または水による損傷は、ストレージ デバイスに影響を与え、ファイルを破損する可能性があります。
- アップデートの失敗: OS またはプログラムのアップデートが中断または失敗すると、システム ファイルやアプリケーション ファイルが破損する可能性があります。
- 競合とバグ: OS レベルの競合やバグによっても、システム ファイルが破損する可能性があります。
- 圧縮エラー: ファイルを圧縮してから解凍すると、必ずしも元の状態に戻らない場合があります。
Windows 10で破損したファイルを修復する方法
Microsoft は、ファイル破損に対処するためのさまざまなツールを Windows に付属しています。 システム ファイルの検索と修正 (または置換)、ハード ドライブのクリーンアップ、Windows の以前の状態への復元、ドライブ エラーの修復に特化したツールがあります。
通常の Windows ツールとは別に、破損したファイルや失われたファイルを回復するために使用できるサードパーティ プログラムがあります。
これらのツールを使用して、Windows 10の破損したファイルを修復する方法を説明します。
システム ファイル チェッカーを使用して Windows 10 で破損したファイルを修復する方法
システムファイル チェッカーは、最新の Windows オペレーティング システムにネイティブなコマンド ライン ツールです。 Microsoft は、破損または欠落している可能性のあるシステム ファイルを見つけて修正するプログラムを開発しました。 これらのファイルは、 System32ディレクトリ内のキャッシュされたフォルダーから置き換えられます。
SFC ツールには、他のアプリケーションやユーザーにさえ制限されている、保護された Windows ファイルをスキャンして変更する権限があります。
ただし、このユーティリティはDISM (インボックス展開イメージのサービスと管理)ツールに依存して、修復操作に必要な置換ファイルを提供します。
このプログラムを使用して Windows 10 で破損したファイルを見つけて修正する方法について、ステップバイステップのガイドを示します。
- [スタート] メニューに移動し、「CMD」と入力し、結果ページで [管理者として実行] オプションをクリックします。

- UAC プロンプトで [はい] をクリックします。
- コマンド プロンプト ウィンドウが起動したら、次のように入力して Enter ボタンを押します。
DISM.exe /オンライン /クリーンアップイメージ /Restorehealth

このコマンドは DISM ツールをトリガーし、SFC スキャン中に必要なすべての置換ファイルを提供します。 このツールは Windows Update クライアントを使用してこの操作を実行します。 Windows Update クライアントが機能していない場合、適切なインターネット接続がない場合、またはファイルが多すぎてダウンロードできない場合は、ファイルに別のソースを使用する必要がある場合があります。
その場合は、Windows インストール DVD または USB ドライブを使用する必要があります。 ドライブを接続するか DVD を挿入したら、次のコマンドを入力してください。
DISM.exe /オンライン /Cleanup-Image /RestoreHealth /Source:C:\RepairSource\Windows /LimitAccess
/LimitAccessスイッチを指定すると、ツールが Windows Update ツールを使用してファイルを提供できなくなります。 C:\RepairSource\Windowsの行をWindows インストール メディアへのパスに置き換える必要があります。
- DISM コマンドが完了したら、 「sfc /scannow」と入力して Enter キーを押し、システム ファイル チェッカーを実行します。
- システム ファイル チェッカーがプロセスを完了するまで、コマンド プロンプト ウィンドウを開いたままにしてください。

SFC 結果の解釈
ツールの検出結果と、欠陥のあるシステム ファイルまたは欠落しているシステム ファイルを修復または置換する機能に基づいた結果が得られます。 各結果プロンプトの意味を理解するのに役立ちます。
「Windows リソース保護では整合性違反が見つかりませんでした」 : この結果は、コンピューターに破損または欠落している Windows ファイルがないことを意味します。
「Windows リソース保護は要求された操作を実行できませんでした」: このエラーは、システム ファイル チェッカーによるシステム ファイルのスキャンを何かが妨げていることを示します。ツールを再び動作させるには、問題を解決する方法に関するガイドに従ってください。
「Windows リソース保護は破損したファイルを検出し、正常に修復しました。”: 操作は成功し、破損したシステム ファイルはもうありません。 発生したエラーを確認できるようになりました。
「Windows リソース保護は破損したファイルを見つけましたが、一部を修復できませんでした。」:ハード ドライブ上に破損したシステム ファイルがありますが、何らかの理由でユーティリティはそれらのすべてを修復または交換できません。この場合、SFC ログ ファイルを開いて、それらのファイルを自分で置き換える必要があります。
次の手順に従って、破損したファイルを手動で置き換えることで修復できます。
- まず、ウィンドウを閉じている場合は、管理者としてコマンド プロンプトを開きます。
- 次に、ウィンドウに次のように入力し、Nether キーを押します。
findstr /c:”[SR]” %windir%\Logs\CBS\CBS.log >”%userprofile%\Desktop\sfcdetails.txt”

- このコマンドは、システム ファイル チェッカーの最後の操作の詳細を含むsfcdetails.txtという名前のファイルをデスクトップに作成します。 以前のスキャンや、SFC ツールによって実行されなかったその他のアクティビティの詳細も含まれる場合があることに注意してください。
- 最新のタイムスタンプを照合して、実行したばかりのスキャンを検証できます。 修正または置換できなかったファイルの詳細が表示されます。

- 破損したファイルを特定したら、コンピュータ上でそのファイルを見つけます。 ファイル エクスプローラーの検索ボックスを使用できます。
- 次に、ファイルの正常なコピーを入手します。 自分と同じ Windows バージョンを実行している別の PC からファイルをフェッチできます。 ただし、そのコンピュータ上で SFC ツールを実行して、ファイルが適切であることを確認してください。
- 次に、次のコマンドを使用して、破損したシステム ファイルの所有権を取得します。
takeown /f DIRECTORY_PATH_AND_FILE_NAME

DIRECTORY_PATH_AND_FILE_NAMEをファイルへのパスと拡張子を含む完全な名前に置き換える必要があることに注意してください。 例えば:
takeown /f C:\windows\system32\camext.dll

- 次に、次のコマンドを使用して、管理者にファイルへのフル アクセスを許可します。
icacls DIRECTORY_PATH_AND_FILE_NAME /grant 管理者:F
DIRECTORY_PATH_AND_FILE_NAMEを、ファイルへのパスと拡張子を含む完全な名前に忘れずに置き換えてください。 例えば:
icacls C:\windows\system32\camext.dll /grant 管理者:F
- ここで、次のコマンドを使用して、破損したシステム ファイルを、他のコンピュータから収集した正常なコピーと置き換えます。
HEALTHY_FILE_PATH CORRUPT_FILE_PATH をコピー
HEALTHY_FILE_PATH を、名前を含む置換ファイルへの完全なパスに置き換えます。 CORRUPT_FILE_PATH を、破損したシステム ファイルのフル パスとフル ネームに置き換えます。
コマンドは次のようになります。
F:\windowsfiles\camext.dll をコピー C:\windows\system32\camext.dll
- SFC ログで特定したファイルごとにこのプロセスを繰り返します。
システム ファイル チェッカーを使用して外部ドライブをスキャンする方法
SFC ツールを使用すると、プライマリ インストール ドライブ以外のハード ドライブをスキャンすることもできます。 ドライブをコンピュータに接続した後、次のコマンドを使用できます。
SFC/scannow/offbootdir=ドライブレター /offwindir=ドライブレター:\windows
「ドライブ文字」を外部ドライブのドライブ文字に置き換えてください。 「E」または「F」の可能性があり、コマンドは次のようになります。
SFC/scannow/offbootdir=E:\ /offwindir=D:\windows
Chkdsk ツールを使用して Windows 10 で破損したシステム ファイルを修復する方法
Chkdsk ツールは、もう 1 つのネイティブ Windows コマンド ライン ユーティリティです。 これは、物理ディスクおよび論理ディスクのエラーを検出し、修復を試みるように設計されています。 主に不良セクタのあるハードディスクドライブで動作します。 Windows が不良 HDD セクターまたは SSD ブロックからファイルを取得しようとする場合に便利です。
こちらもお読みください: Windows 10 および Windows 11 PC が起動時に Chkdsk を実行するのはなぜですか?
このツールは、ドライブ上のこれらの領域から読み取り可能な情報の回復を試みることができます。 完全な chkdsk ガイドに従って、 chkdsk ツールを使用してハードドライブのエラーを見つける方法を学ぶことができます。
システム復元ユーティリティを実行して破損した Windows 10 ファイルを修復する
システム復元ツールを使用すると、Windows を以前の動作状態に戻すことができます。 この方法を使用すると、障害のあるオペレーティング システム ファイルとドライバーを破損のない状態に戻すことができます。 このユーティリティは、破損したドライバーや Windows Update の問題を元に戻すこともできます。
Windows を動作状態に完全に復元する方法に関する詳細なガイドに従って、この修正を適用できます。
デバイスドライバーを更新する
一部のドライバー ソフトウェア ファイルは、マルウェア感染、不適切なシャットダウン、アプリケーションの競合によって破損する可能性があります。 これらの破損したファイルは、デバイスの誤動作や Windows エラーの原因となる可能性があります。 ドライバーを再インストールするか更新することで、破損したドライバー ファイルを修正できます。 この問題を解決するには、Windows 10 デバイス ドライバーの更新に関する完全なガイドに従ってください。
サードパーティ製ソフトウェアを使用する
壊れたファイルを修復および回復するために使用できる、優れたサードパーティ製ユーティリティがたくさんあります。 そのようなプログラムの 1 つがAuslogics BoostSpeedです。
BoostSpeed には、システムのパフォーマンスの向上に重点を置いた便利なツールが数多く付属しています。 これらのツールの中には、File Recovery や Registry Cleaner などがあります。
ファイル回復を使用すると、誤って削除したり、ウイルス攻撃によって失われた可能性のあるファイルを回復できます。 一部のファイルが使用できなくなった場合は、ツールを実行すると、正常なバージョンに戻すことができます。

レジストリ クリーナー ツールは、システム レジストリの破損を検出して修正します。 これらの破損は、コンピュータや特定のアプリケーションの正常な動作を妨げている可能性があり、通常、これらの破損はアンインストールされたドライバやプログラムによって残されています。

スタートアップ修復を実行する
スタートアップ修復ツールは、起動関連の問題の修正に役立つ Windows ユーティリティです。 Windows の正常な起動を妨げる可能性のある破損したシステム ファイル、レジストリ エントリ、ブート セクタ、およびファイル システムを修復できます。
こちらもお読みください: Windows 10 の起動を高速化し、PC の起動を速くする方法?
次の手順では、実行方法を示します。
- Windows が起動できる場合は、[スタート] メニューを開き、電源アイコンをクリックし、Shift キーを押しながら [再起動] を選択します。
- コンピュータが正しく起動できない場合は、強制的に Advanced Startup 環境に移行することができます。 次の手順を実行します:
- コンピューターの電源を入れた後、電源ボタンを押したままにして、Windows ロゴが表示されたらすぐにコンピューターの電源を切ります。
- Windows が高度なスタートアップ環境に入り、[オプションの選択] ページが表示されるまで、このプロセスを 2 ~ 3 回繰り返します。
- [オプションの選択] ページが開いたらすぐに [トラブルシューティング] を選択します。
- 次の画面で「詳細オプション」をクリックします。
- 高度なツールのリストが表示されたら、[スタートアップ修復] を選択します。

- コンピュータがパスワードで保護されている場合、アカウントのパスワードの入力を求められる場合があります。
- Windows によるコンピュータの修復を許可し、プロセスの完了後にコンピュータを再起動します。
Windows 10をリセットする
上記の方法で発生しているエラーが解決しない場合は、Windows の再インストールを検討してください。
ありがたいことに、Microsoft は個人ファイルを削除せずにオペレーティング システムをリセットする方法を提供しています。 ただし、インストールしたアプリケーションはすべて失われます。
オペレーティング システムをリセットするには、次の手順に従います。
- Win + I ホットキーを使用して設定アプリを起動します。
- [設定] が開いたら、[更新とセキュリティ] ページに移動し、左側のサイドバーの [回復] をクリックします。
- [回復] ページに移動し、[この PC をリセットする] で [開始する] を選択します。
- Windows が個人ファイルを保持できるようにし、「次へ」ボタンをクリックします。
- オペレーティング システムが自動的にリセットされるまで、指示に従い続けます。
将来のファイル破損の防止
今すぐ問題を解決することは一つのことです。 それをもう一度経験することは別です。 今回はファイル破損による大きな被害はなかった可能性があります。 次回は、それほど幸運ではないかもしれません。 したがって、二度と同じことが起こらないように対策を講じることが重要です。
以下は、問題を防ぐための役立つヒントです。
ファイルをバックアップする
ファイルをバックアップすることは、ファイル破損の影響から身を守る最善の方法です。 それは、実際に何が起こるかわからないからです。 したがって、失うわけにはいかない重要なファイルを定期的に保存する外付けドライブがあることを確認してください。
可能な場合は、作業の進行状況をクラウドに保存するアプリケーションを使用してください。 こうすることで、どのデバイスからでもファイルにアクセスでき、ファイル破損の危険をあまり受けなくなります。
過熱を防ぐ
熱は電子機器にとって悪いニュースです。 RAM やストレージ デバイスなどのコンポーネントに障害が発生する可能性があります。 そのため、コンピューターに適切な通気を確保し、コンピューターに過度の負担をかける可能性のあるプログラムを長時間実行しないようにし、作業後は定期的にシステムをシャットダウンし、時々 PC の埃を払って掃除してください。
こちらもお読みください:ほこりのない PC を楽しむ: コンピュータを掃除する方法に関する専門家のヒント
障害のあるRAMを修復する
故障した RAM を放置すると、重要なファイルが破損する可能性があります。 Windows メモリ診断ツールを使用して、不良 RAM モジュールがないか確認できます。 そうすることで、欠陥のあるメモリースティックを特定し、交換することができます。
コンピュータを適切にアップデートする
Windowsおよびその他のアプリケーションを更新することは、Windows でファイル破損の原因となることが多いアプリケーションの競合や非互換性を、排除しないにしても軽減するための優れた方法です。
また、一時ファイルやジャンク ファイルが蓄積されないようにする必要があります。 これらはハードドライブをいっぱいにし、時間の経過とともに破損する可能性があります。 Auslgocis BoostSpeedを使用すると、これらのファイルが不要になったときにハード ドライブから常に消去されます。
こちらもお読みください: Windows 上に残ったソフトウェアを削除する方法?
電力サージと損失を防ぐ
無停電電源装置 (UPS)を使用すると、コンピューターを電力サージから保護し、突然の停電の場合でもコンピューターが突然停止するのを防ぐことができます。 ラップトップを使用する場合は、バッテリーが最高の形状であることを確認し、充電器には常にサージプロテクターを使用してください。
マルウェアを取り除く
マルウェアは、Windows ファイルが破損するもう 1 つの主な原因です。 悪意のあるアプリケーションはさまざまな理由で設計されています。 しかし、目的を達成するには、システム上のさまざまなファイルを変更する必要があり、深刻な被害を引き起こします。 そのため、システムからマルウェアを排除するために、適切なウイルス対策プログラムを使用してフル スキャンを定期的に実行してください。
また、疑わしい Web サイトにアクセスしてファイルをダウンロードすることも避けてください。 さらに、無害だと思われる電子メールからマルウェアがコンピュータに侵入する可能性もあります。 したがって、信頼できないソースから添付ファイルをダウンロードしないでください。
こちらもお読みください:マルウェアを防ぐ方法: オンラインの安全性を確保する
もう 1 つ行うべきことは、ウイルス対策プログラムが常に最新であることを確認することです。 Windows のネイティブウイルス対策プログラムを使用している場合は、次の手順に従って更新します。
- [スタート] メニューに移動し、「ウイルス」と入力します。
- 結果の「ウイルスと脅威の保護」をクリックします。
- 次のページで「ウイルスと脅威対策のアップデート」をクリックします。

- 「アップデートの確認」を選択します。

結論
これは、Windows 10 で破損したファイルを見つけて修正する方法です。最も必要なときに重要なファイルを失わないよう、問題を防ぐ方法に関するすべてのヒントに従ってください。
よくある質問
ファイルが破損するとはどういう意味ですか?
ファイルが破損すると、ファイルは正常に機能しなくなります。 通常、開くときにエラーが発生したり、壊れたコンテンツが表示されたりします。 それがアプリケーションまたはシステム ファイルの場合、さまざまな種類のエラーや不具合が引き起こされます。
破損したファイルはどのようなものですか?
Windows 上のほとんどのファイルには、その種類を示すアイコンがあります。 通常のファイルのプレビュー サムネイルも表示されます。 破損したファイルは通常、空白であり、アイコンやサムネイルが表示されません。 ただし、アイコンが全表示されている一部のファイルは破損している可能性もあります。 エラーが返されたり、内容が文字化けして表示されたりするため、開こうとすると初めて気づきます。
ファイルが破損しているかどうかを確認するにはどうすればよいですか?
サムネイルまたはアイコンをチェックすることで、失敗が破損していることがわかります。 開いてみることもできます。
Windows 10には破損したファイルを修復するツールがありますか?
Windows 10 には、システム ファイルの修復に使用できるさまざまな組み込みツールがあります。 これらには、SFC、DISM、CHKDSK が含まれます。 [詳細スタートアップ] ウィンドウからスタートアップ修復ツールを使用して、ブート関連の破損をチェックして修復することもできます。
