Procreateで色を塗りつぶす方法
公開: 2023-02-06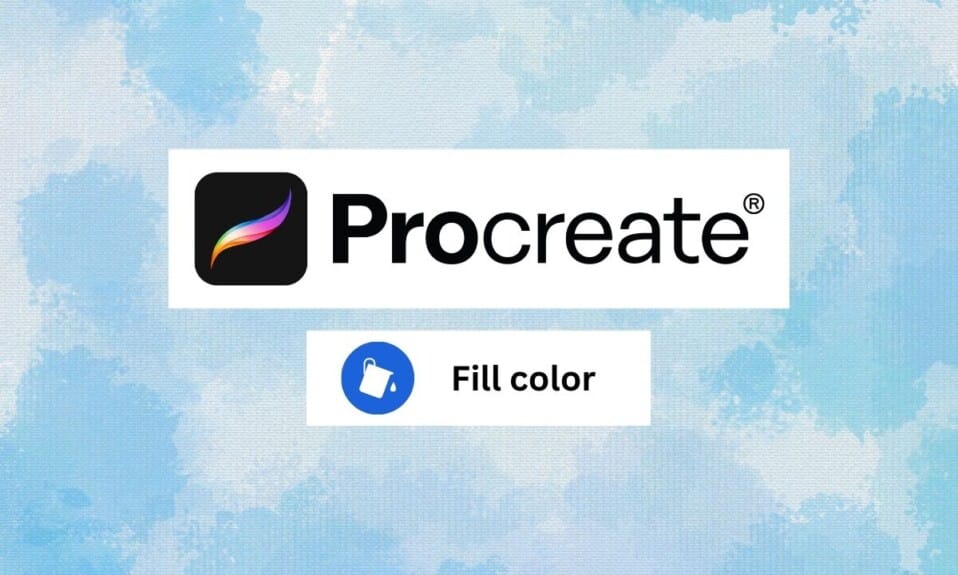
Procreate は、使いやすいインターフェイスで幅広いプロ仕様のツールと機能を提供するため、アーティストの間で人気があります。 ただし、プロクリエイトはアーティストやプロだけのものではありません。 あなたもそれを使うことができ、あなたが初心者なら、あなたは正しい場所に来ました. procreateで色を塗りつぶす方法を紹介します。 Procreate は、内なる創造性を引き出すのにも役立ちます。 行を超えずに procreate を埋める方法の他の側面に飛び込む前に、最初に procreate ツールを定義しましょう。
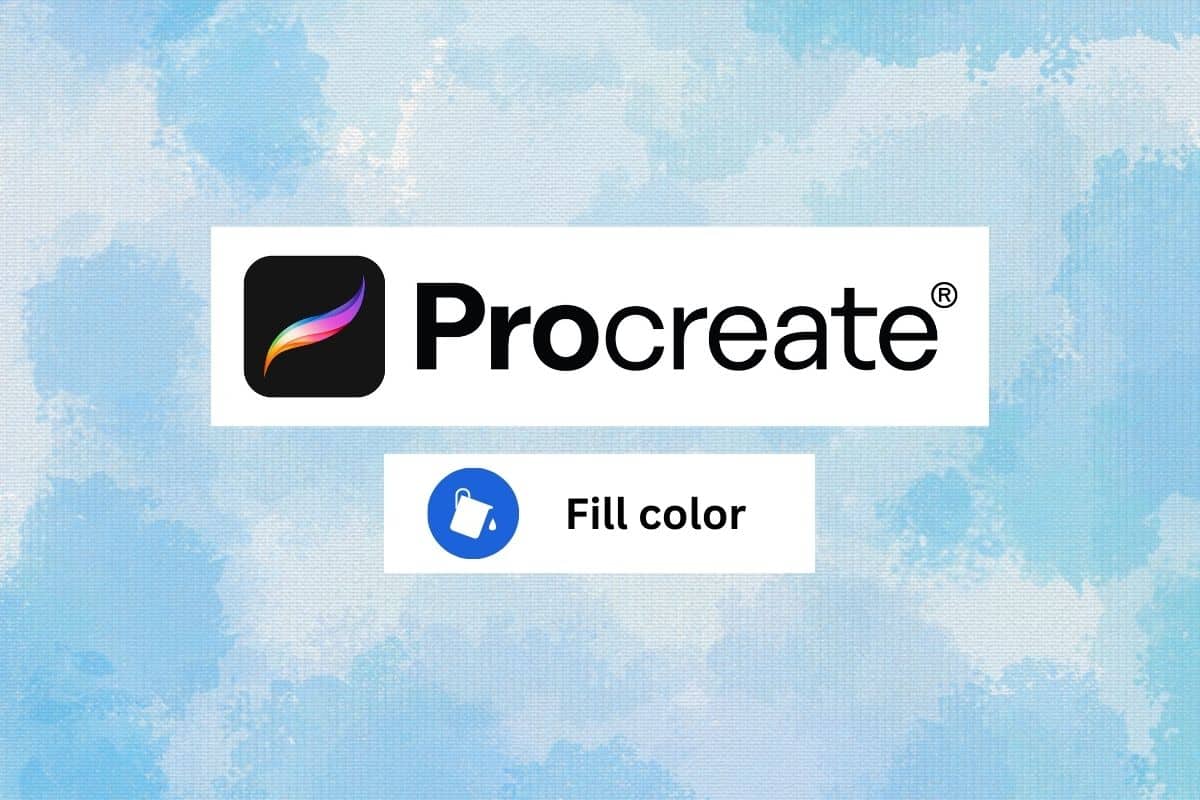
コンテンツ
- Procreateで色を塗りつぶす方法
- プロクリエイトとは?
- Procreate カラーピッカーの使い方
- Procreateでペイントバケツツールを使用する方法
- 行を超えずにプロクリエイトを記入する方法
- ページ全体を塗りつぶす Procreate Color Fill の使い方
Procreateで色を塗りつぶす方法
ここでは、Procreate アプリについて、Procreate での塗りつぶしツールの使用方法、および詳細に色を塗りつぶす方法について説明します。
プロクリエイトとは?
Procreate は、iOS および iPad ユーザー向けの最も人気のあるクリエイティブ アプリの 1 つで、ユーザーはデジタル ペインティング、スケッチ、イラストを作成できます。 カスタマイズ可能なブラシ、高度なレイヤー オプション、一度に複数のレイヤーを操作する機能など、幅広いプロ仕様のツールと機能が含まれています。 Procreate は、外出先でプロ品質のアートワークを作成するための強力で使いやすいツールとして、デジタル アーティストやグラフィック デザイナーの間で人気があります。 さらに、プロクリエイトで色を塗りつぶす方法を見ていきます。
Procreate カラーピッカーの使い方
Procreate でカラー ピッカーを使用するには、次の手順を実行します。
1. 画面左側のツールバーから、ブラシ ツールやバケツ ツールなどのカラー ツールを選択します。
2. 色を選択するには、カラー ピッカーの下部にある定義済みの色のいずれかをタップするか、カラー ホイールを使用してカスタム カラーを選択します。
3. 画面をタップしたままにして、必要な色を選択します。
4. 色を保存する場合は、カラー パレットアイコンをロングタップします。
5. カスタム カラーを選択する場合は、カラー ピッカーで次のコントロールを使用できます。
- カラーホイールを使用すると、色の色合いを選択できます。
- カラー ピッカーの右側にあるスライダーを使用すると、色の彩度を調整できます。
- カラー ピッカーの下部にあるスライダーを使用すると、色の明るさを調整できます。
5. カラー ピッカーを閉じるには、画面の右上隅にある [完了] ボタンをタップします。
Procreateでペイントバケツツールを使用する方法
Procreate でバケツ ツールを使用するには、次の手順に従います。
1.レイヤーメニューを開き、新しいレイヤーを作成します。 ここでバケツ ツールを適用します。
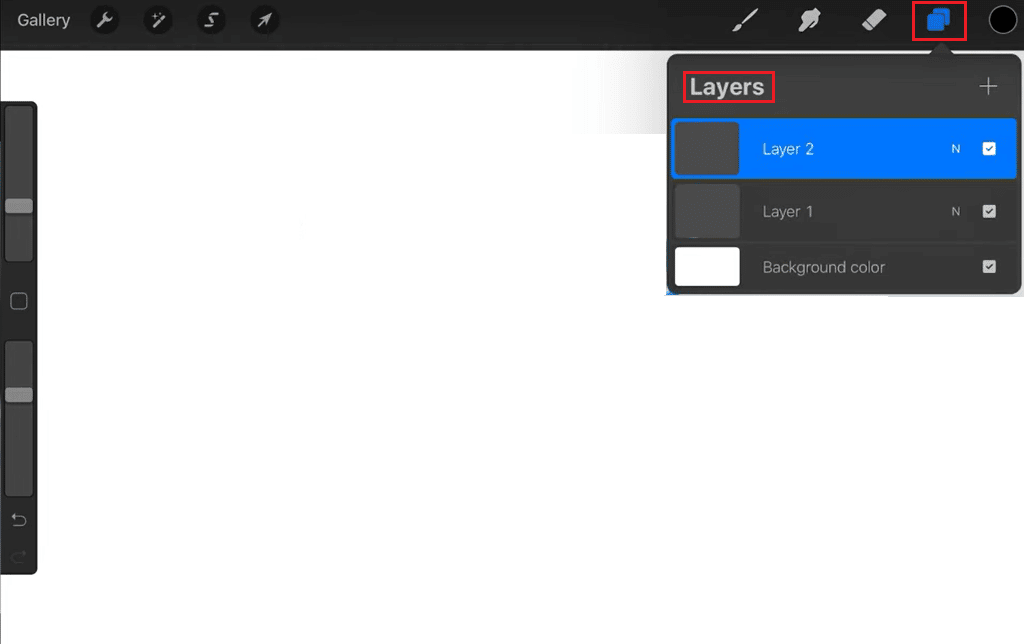
2. 画面左側のツールバーからバケツツールを選択します。
3. 画面下部のカラー ピッカーで、塗りつぶしに使用する色を選択します。
4. 塗りつぶしを適用するキャンバス上の領域をタップします。 塗りつぶしツールは、選択した色で領域を塗りつぶします。
5.次に、ツールバーのツール設定アイコンをタップし、スライダーを使用して許容レベルを調整します。
注:許容値を高くすると、塗りつぶしに含まれる色の範囲が広くなり、許容値を低くすると、より選択的な色になります。
6. 塗りつぶしを消したい場合は、消しゴム ツールを選択してキャンバスから塗りつぶしを消去します。
また読む: Apple IDなしでApple Watchを工場出荷時の状態にリセットする方法
行を超えずにプロクリエイトを記入する方法
線を越えずに色を塗りつぶすには、2 つの方法があります。
方法 1: Alpha Lock を使用する
Procreate のアルファ ロック メソッドを使用すると、領域内のピクセルの透明度をロックすることで、線を越えずに領域を塗りつぶすことができます。 この方法は、細かいディテールがたくさんある画像や、他の方法では選択が難しい画像を扱う場合に便利です。 仕組みは次のとおりです。
1. 塗りつぶしたいレイヤーを選択します。
2. レイヤーのサムネイルをタップしてレイヤー メニューを表示し、[アルファ ロック] をタップします。 これにより、レイヤー内のピクセルの透明度がロックされ、既存の線や形状の外側に色を付けることができなくなります。

3.ブラシ ツールを選択し、領域を塗りつぶすために使用する色を選択します。
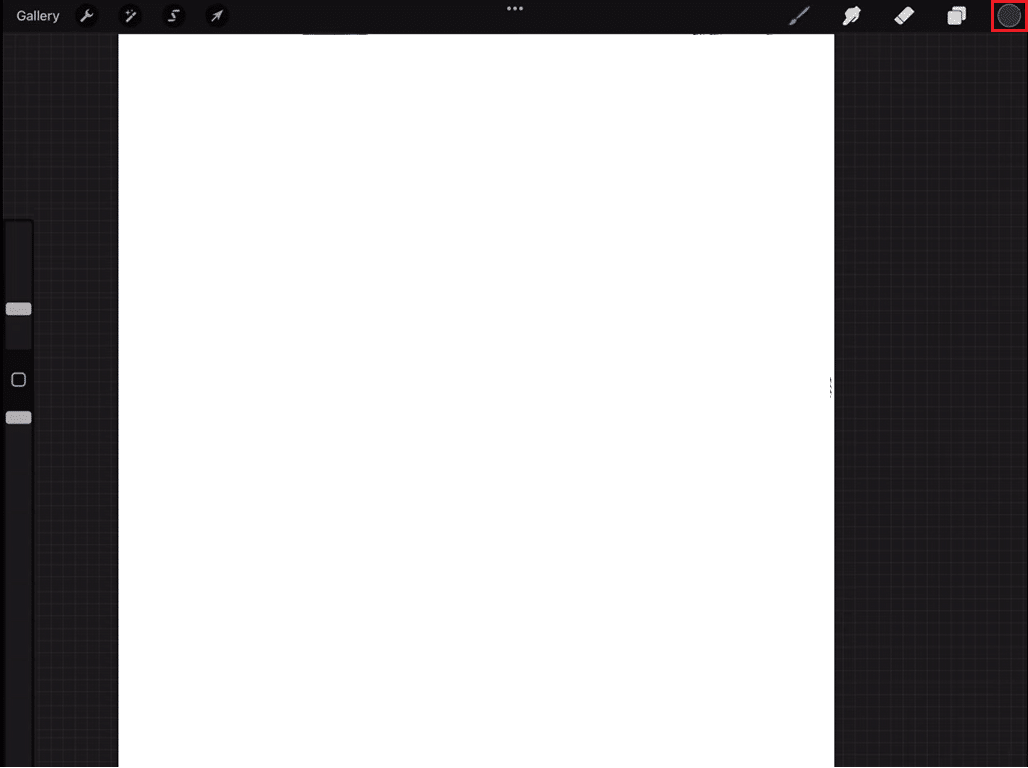
4. 塗りつぶしたい領域をペイントします。透明度がロックされているため、ブラシ ツールは表示されている領域のみに色を付け、線や図形には適用されません。
5. 完了したら、レイヤーのサムネイルをもう一度タップし、[アルファ ロック]をタップしてオフにします。
アルファ ロックを使用すると、領域を定義する線や形状を維持しながら領域を塗りつぶすことができます。 この方法は、エッジが明確に定義されていない場合や、既存の形状を乱さずに詳細を追加したい場合に非常に役立ちます。
方法 2: カラー ドロップ経由
Procreate を使用すると、画像の既存の領域から色をサンプリングして新しい領域に適用することで、線を越えずに領域をすばやく塗りつぶすことができます。 以下の手順に従ってください。
1.ブラシツールを選択し、ベースカラーとして使用する色を選択します。
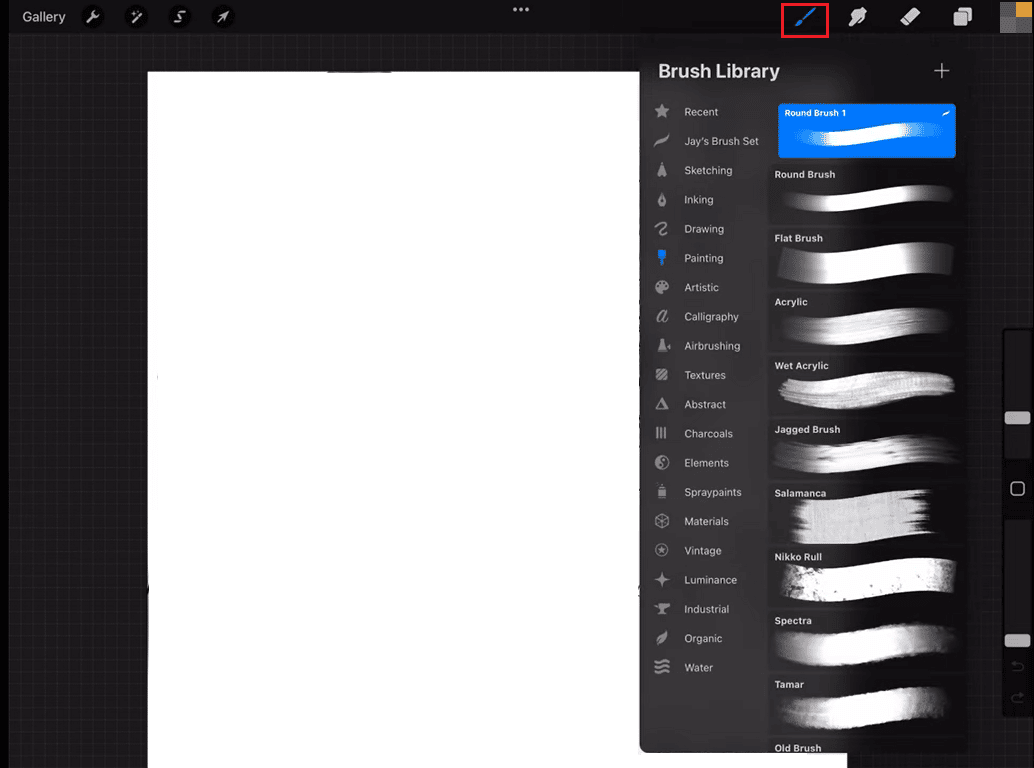
2. ブラシ ツールを選択した状態で、サンプリングしたい画像の領域を長押しします。 これにより、カラー ドロップ ツールが表示されます。
3. ここで、指を離さずに左または右にスワイプしてカラー スポイトのサイズを調整し、指を離してサンプリングする画像の領域を選択します。
4. 領域を選択すると、選択した領域の色でブラシが自動的に塗りつぶされます。
5. 塗りつぶしたい領域をペイントします。色は新しい領域に自動的に適用されます。透明度ではなく領域の色のみを選択したため、ブラシは既存の線を尊重します。
必要に応じて色を調整し、必要な回数だけプロセスを繰り返すことができます。 カラー ドロップ法は、線を越えずに領域をすばやく簡単に塗りつぶす方法です。 既存の領域の色をコピーして、別の領域を塗りつぶしたい場合に便利です。 この方法は、画像に微妙なカラー バリエーションを作成する場合にも使用できます。
また読む: Procreateの塗りつぶしの色が機能しない問題を修正
ページ全体を塗りつぶす Procreate Color Fill の使い方
ページ全体を単色で塗りつぶす procreate color fill を使用するには、次の手順に従います。
1. 画面左側のツールバーからProcreate Paint Bucketツールを選択します。
2. 画面下部のカラー ピッカーで、塗りつぶしに使用する色を選択します。
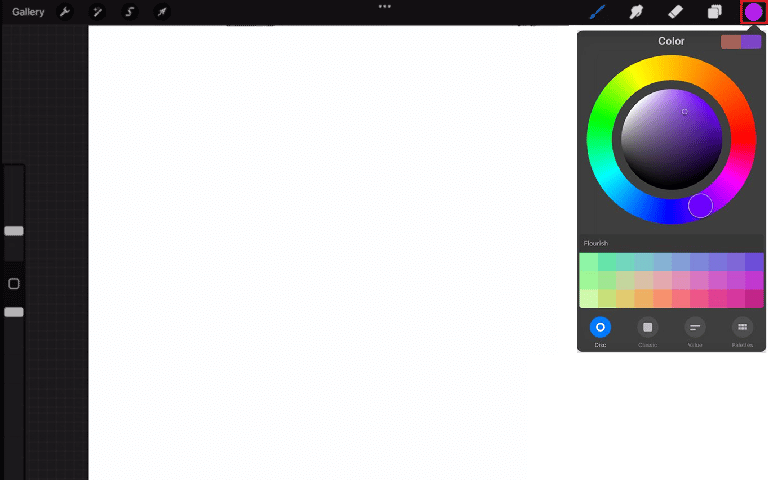
3. 画面右側の [レイヤー] メニューで塗りつぶしたいレイヤーをタップします。
4. [塗りつぶし] ダイアログが表示されるまで、キャンバスを指でタップ アンド ホールドします。
5. [塗りつぶし] ダイアログで、[レイヤーを塗りつぶす] ボタンをタップします。 これにより、レイヤー全体が選択した色で塗りつぶされます。
6. 1 つのレイヤーだけでなく、キャンバス全体を塗りつぶしたい場合は、[塗りつぶし] ダイアログの [キャンバスを塗りつぶす] ボタンをタップします。
また読む:最高の出産の選択肢
よくある質問 (FAQ)
Q1. Procreate でページ全体が塗りつぶされているのはなぜですか?
答え。 Procreate の塗りつぶし機能を使用して [キャンバスを塗りつぶす] を選択すると、選択した色でキャンバス全体が塗りつぶされます。 これは、Fill Canvas を選択すると、アクティブなレイヤーや選択領域に関係なく、キャンバスの表示領域全体を塗りつぶすように Procreate に指示しているためです。
Q2. カラー塗りつぶしオプションとは何ですか?
答え。 Procreate の塗りつぶしオプションは、キャンバスの領域を単色ですばやく塗りつぶすことができる機能です。 バケツ ツールを使用してアクセスできます。キャンバスをタップ アンド ホールドして塗りつぶしダイアログを開き、[レイヤーを塗りつぶす] または [キャンバスを塗りつぶす] オプションを選択します。
Q3. 塗りつぶしと色の違いは何ですか?
答え。 Procreate では、色と塗りつぶしは密接に関連しており、連携して機能します。カラー ピッカーを使用して色を選択し、塗りつぶしツールを使用して選択した領域に適用します。
おすすめされた:
- CAT S62 と S62 Pro の比較
- TikTok PCでお気に入りを表示する方法
- Photoshop でテキストを追加する方法
- GIMPで色を置き換える方法
最後に、Procreate での色の塗りつぶしは、アーティストがコンポジションにさまざまな色合いやトーンを追加できるようにするシンプルでわかりやすいプロセスです。 Procreate での塗りつぶしの方法を理解していただけたでしょうか。 以下のコメントセクションであなたの提案をお知らせください。
