Trello ボードを Excel にエクスポートする方法
公開: 2023-02-26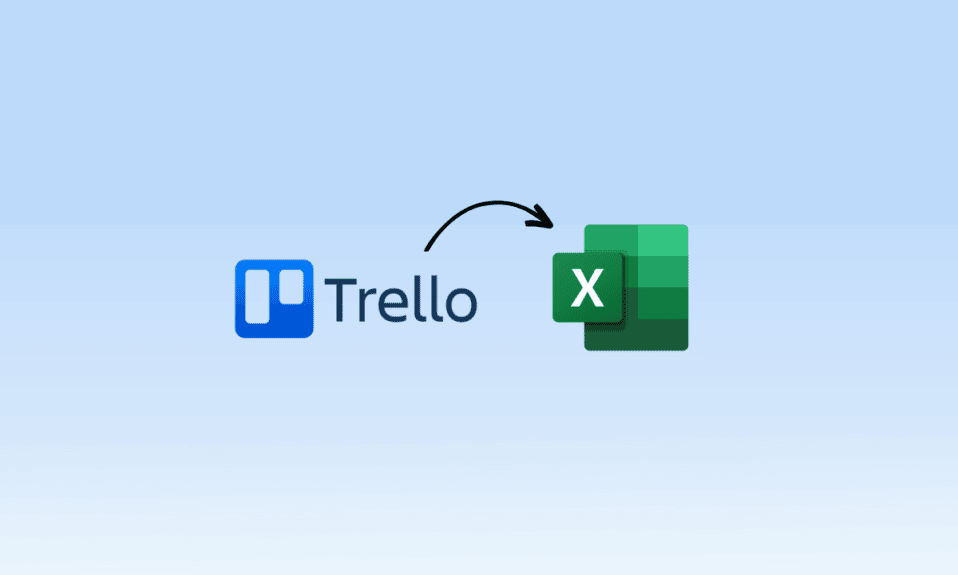
Trello ボードを Excel にエクスポートする方法をお探しですか? もしそうなら、あなたは正しい場所に来ました! このブログ投稿では、Trello ボードを Excel にエクスポートすることの重要性について説明し、Trello リストを Excel にエクスポートするためのステップバイステップ ガイドを提供します。 Trello と Excel を使用すると、タスク、締め切り、進捗状況を簡単に追跡できます。 Trello ボードを Excel にエクスポートすることは、どこにいてもすべてのデータを整理してアクセスできるようにする優れた方法です。 このブログ投稿では、これらすべてについて説明します。 それでは、始めましょう!
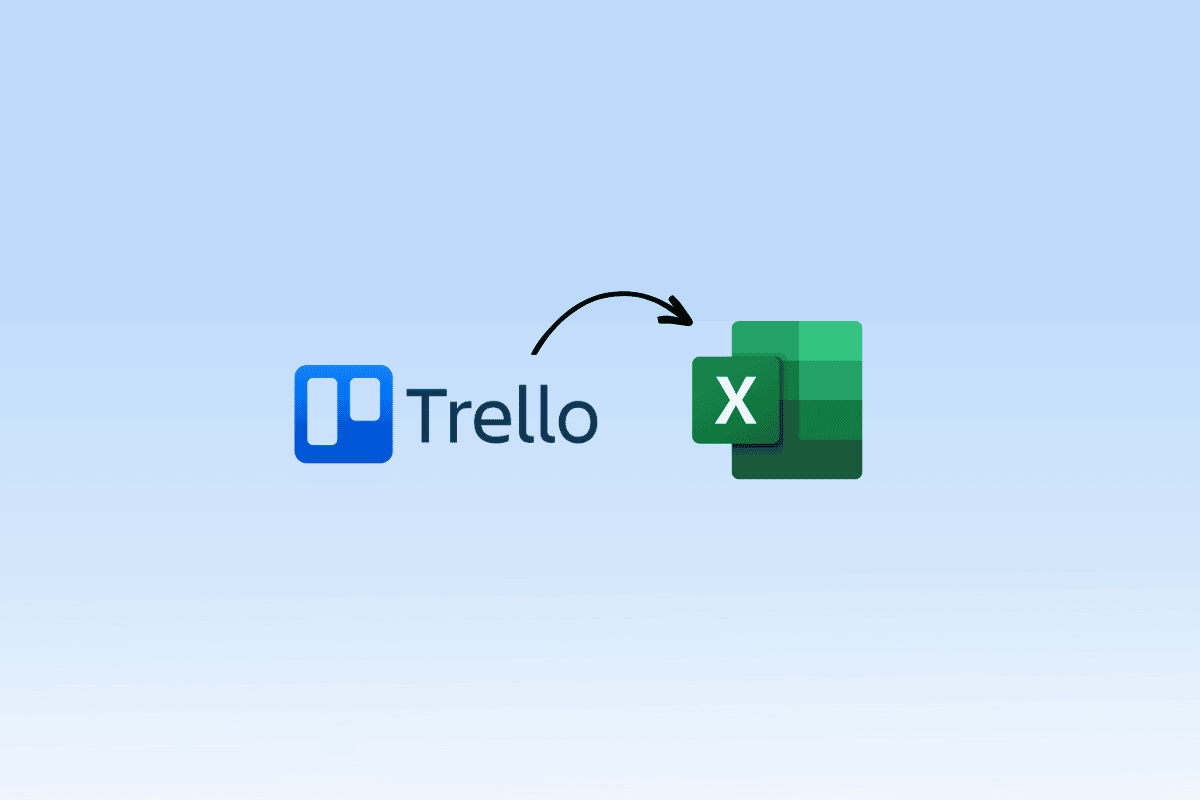
Trello ボードを Excel にエクスポートする方法
ここでは、Trello ボードを Excel にエクスポートする方法について詳しく説明します。
トレロの紹介
Trello は、タスクの整理と優先順位付け、進捗状況の追跡、および他のユーザーとのコラボレーションに役立つオンライン プロジェクト管理ツールです。 これは、プロジェクトを整理し、順調に進め、前進させるための優れた方法です。 大規模なプロジェクトでも小規模なタスクでも、Trello を使用すると組織化と効率性を維持できます。 プロジェクトごとにボードを作成し、タスクを自分または他の共同作業者に割り当て、完了したタスクをチェックすることができます。 また、Trello のモバイル アプリを使用すると、外出中でも整理して順調に進めることができます。
Trello の主な機能は何ですか?
以下に、Trello の主な機能を示します。
- ボード– ボードでタスクを作成および整理する
- リスト– タスクをリストに整理する
- カード– 説明、ラベル、期限付きのカードを作成します
- チェックリスト– カード内にチェックリストを作成して進行状況を追跡します
- ラベル– 簡単に整理できるラベルカード
- メンバー– ボード、リスト、およびカードにメンバーを割り当てる
- 通知– タスクの期限が来たら通知を受け取ります
- 割り当て– メンバーをカードとタスクに割り当てます
- アクティビティ ログ– ボード上のアクティビティと変更を追跡します
- 自動化– 自動化されたワークフローを作成してプロセスを合理化します
- 添付ファイル– カードやリストにファイルを添付
- カレンダー ビュー– カレンダー ビューでタスクを表示する
- カスタム フィールド– カスタム フィールドを作成して情報を追跡する
- パワーアップ– 追加の機能と統合を追加します
- コメント– カードにコメントやフィードバックを残す
- 検索– タスク、ボード、およびメンバーを検索します
- フィルター– ラベル、メンバー、期日でカードをフィルター処理します
- セキュリティ– ボードとカードのセキュリティ権限を設定します
- 時間追跡– カードとタスクに費やした時間を追跡します
- 投票– カード内のアイデアやタスクに投票する
Trello ボードをエクスポートできますか?
はい、さまざまな目的で Trello ボードをエクスポートできます。 Trello ボードは、JSON ファイル、Excel ファイル、または CSV ファイルとしてエクスポートできます。 Trello ボードをエクスポートすると、ボードに追加したすべての情報のコピーを持つことができます。 これは、別のプロジェクト管理システムに切り替える場合に特に便利です。 また、Trello ボードをバックアップして、紛失または破損した場合に復元できるようにすることもできます。
Trello からエクスポートする理由
Trello を使用すると、プロジェクトやタスクを整理するためのボード、リスト、およびカードを作成できます。 Trello からのエクスポートは、データのバックアップ、他のユーザーとの共有、進捗状況の表示に最適な方法です。 Trello からエクスポートすると、プロジェクトの進行状況を示すために使用できるレポートやビジュアルを簡単に作成することもできます。 プロジェクトの進捗状況を示すために使用できる、エクスポート可能なレポート、タイムライン、およびグラフを生成できます。 これは、プレゼンテーションや会議に役立ちます。
Trello Board を Excel にエクスポートする手順
これは、データを迅速かつ効率的に整理および分析するのに役立つ簡単なプロセスです。 これを行う方法の段階的な説明は次のとおりです。
注: Trello Board を CSV にエクスポートするには、プレミアム アカウントが必要です。 価格を調べて、適切な価格に切り替えてください。
1. Trello にログインし、エクスポートするボードを開きます。
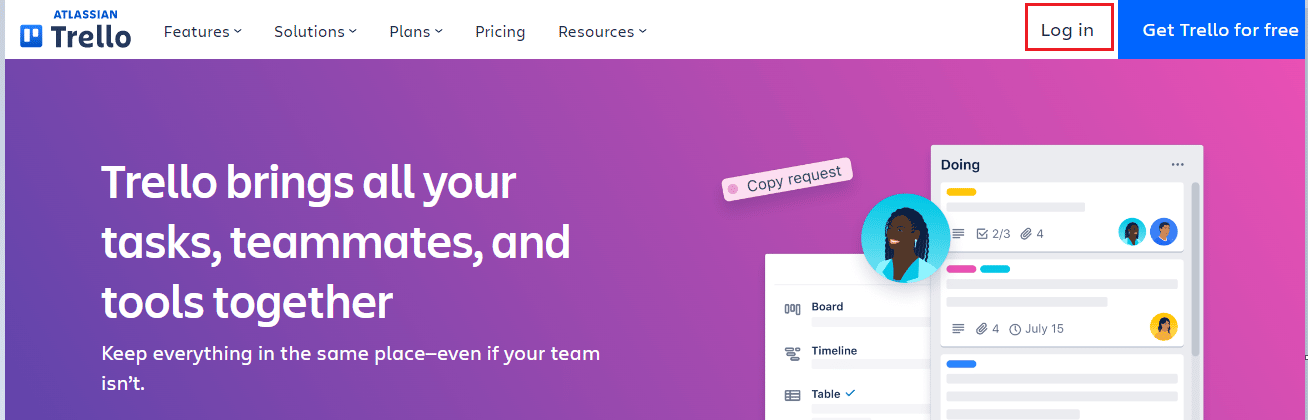
2. ボードの右隅にあるメニューアイコンをクリックします。
3. [その他]を選択し、 [印刷とエクスポート] を選択します。
![[その他] を選択し、[印刷してエクスポート] を選択します](/uploads/article/7652/Zy74rqAW5S0F1HUV.png)
4. [Excel (または CSV) にエクスポート]オプションを選択します。
![[Excel (または CSV) にエクスポート] オプションを選択します。](/uploads/article/7652/gfubewU1yJjgajBf.png)
5. エクスポートする列とカードを選択します。
6. [エクスポート]を選択すると、ボードが に変換されます。 xlsxファイル。
7. Excel でファイルを開くと、データの整理と分析を開始する準備が整います。
Trello カードを Excel にエクスポートすることは、時間を節約し、データをすばやく分析するための優れた方法です。 いくつかの簡単な手順を実行するだけで、使いやすい形式で必要なすべての情報にアクセスできるようになります。
また読む:ボード間でTrelloカードをリンクする方法

Trello ボードを PDF にエクスポートする方法
Trello ボードを PDF にエクスポートすることは、Trello を使用しているかどうかに関係なく、ボードのコンテンツを誰とでもすばやく簡単に共有するための優れた方法です。 方法は次のとおりです。
1. Board Export Power-Up がオンになっており、Trello ボードで承認されていることを確認します。
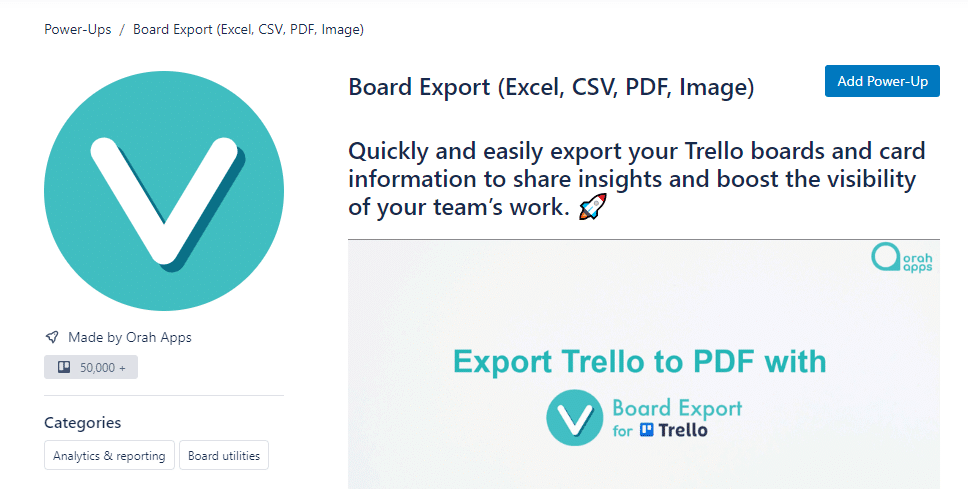
2. 次に、ボードの上部にある[ボードのエクスポート]ボタンを押して、エクスポートするリストを選択します。
3. 次に、エクスポートする形式 (Excel、CSV、PDF) を選択し、 [エクスポート]ボタンを押します。
4. 最後に、ファイルがダウンロードされると、エクスポートされたファイルが見つかります。 これで、Trello ボードを PDF にエクスポートする方法を学習しました。
これは、Trello ボードを PDF にエクスポートする方法です。
Trello を Excel に手動でエクスポートすることの欠点
手動で Trello カードを Excel にエクスポートすることの欠点のリストを次に示します。
- 時間のかかるプロセス
- 手入力のためエラーが発生しやすい
- データ形式の一貫性を維持するのが難しい
- 大規模なデータセットでは信頼できない
- データに加えられた変更を追跡するのが難しい
- 一貫性のないデータ形式
- エクスポート中のデータ損失の可能性
- 自動化の欠如
- ヒューマンエラーが発生しやすい
- レポートの自動化が難しい
- 重複エントリーの可能性
- 限られたデータ分析機能
- 限られたデータ視覚化オプション
- データ破損のリスクの増加
- 複数人でのデータ共有が難しい
Trello リストを Excel にエクスポートするにはどうすればよいですか?
上記で説明したように、ボード メニューの [Excel にエクスポート] 機能を使用して、Trello ボードを Excel にエクスポートできます。
また読む: Excelでスクロールロックをオフにする方法
Trello ボードの価格
Trello Board の価格は、ユーザー数と選択したプランの種類に基づいています。 個人ユーザー向けには、無料プランと有料プランの 2 つのプランがあります。 無料プランでは、ボード、リスト、カードの作成、タスクの割り当て、他のユーザーとのコラボレーションなどの基本的な機能が提供されます。 有料プランでは、ユーザーはボードのカスタマイズ、チェックリストの作成、期限の設定などの追加機能にアクセスできます. Trello Board の価格も請求サイクルに基づいています。 年次請求の場合、無制限の Trello ボードの料金はユーザーあたり年間 24 ドル (月額 2 ドル)です。 毎月の請求の場合、無制限の Trello ボードの料金はユーザーあたり月額 $7.50です。
よくある質問 (FAQ)
Q1. エクスポートされた Excel ファイルには、Trello ボードのすべてのデータが含まれていますか?
答え。 いいえ、エクスポートされた Excel ファイルには、Trello ボードのすべてのデータが含まれているわけではありません。 Excel ファイルには、現在ボードに表示されているデータのみが含まれます。 非表示のカードまたはリストがある場合、それらは Excel ファイルに含まれません。
Q2. Trello ボードから特定のカードまたはリストのみをエクスポートする方法はありますか?
答え。 はい、エクスポートするカードまたはリストを選択し、ボードの右上にある[その他]ボタンをクリックして、 [JSON にエクスポート] を選択することで、特定のカードまたはリストを Trello ボードからエクスポートできます。 これにより、選択したカードやリストのデータを含む JSON ファイルが生成されます。
Q3. Trello Board をモバイル デバイスの Excel にエクスポートできますか?
答え。 はい、iOS と Android デバイスの両方で Trello ボードを Excel にエクスポートできます。
Q4. Trello リストを Excel 以外の別の形式にエクスポートする方法はありますか?
答え。 はい、Trello カードを Excel 以外の別の形式にエクスポートする方法があります。 Trello ボードを JSON ファイルまたはカンマ区切り値 (CSV) ファイルとしてエクスポートできます。 Trello ボードを HTML ファイルまたは画像としてエクスポートすることもできます。 さらに、サードパーティ ソフトウェアを使用して、Trello ボードを PDF、XML などの他の形式にエクスポートできます。
Q5. 一度にエクスポートできるボードの数は?
答え。 一度にエクスポートできるボードは 1 つだけです。
Q6. Trello リストを Excel にエクスポートすると、データが削除またはリセットされますか?
答え。 いいえ、Trello ボードをエクスポートしても、データが削除またはリセットされることはありません。 エクスポートされたボードには、作成されたカスタマイズを含め、エクスポート時にボードに存在していたすべてが含まれます。
Q7. 複数のボードから 1 つの Excel ファイルにデータをエクスポートできますか?
答え。 はい、複数のボードのデータを 1 つの Excel ファイルにエクスポートできます。 そのためには、Trello Export や Boardview などのサードパーティ ツールを使用して各ボードからデータをエクスポートし、データを 1 つの Excel ファイルに結合する必要があります。
Q8. Trello ボードを Excel にエクスポートするには、特別なソフトウェアやプラグインが必要ですか?
答え。 いいえ、Trello ボードを Excel にエクスポートするために特別なソフトウェアやプラグインは必要ありません。 Trello は、Excel で開くことができるカンマ区切り値 (CSV) ファイルにボードをエクスポートできるエクスポート機能を提供します。
Q9. Trello ボードを Excel にエクスポートすると費用がかかりますか?
答え。 いいえ、Trello ボードを Excel にエクスポートしても費用はかかりません。 Trello は、ユーザーがボードを Excel に無料でエクスポートできる無料バージョンを提供しています。
おすすめされた:
- Androidデバイスでポケモンをプレイする方法
- Microsoft Teams でチームを作成する方法
- Excelで複数のセルを減算する方法
- Trello ボードを削除できますか?
このガイドがお役に立てば幸いです。また、 Trello ボードを PC で Excel にエクスポートする方法を学習していただければ幸いです。 このガイドに関する疑問や質問については、コメント セクションからお気軽にお問い合わせください。
