Windows10でBIOSに入る方法
公開: 2022-06-16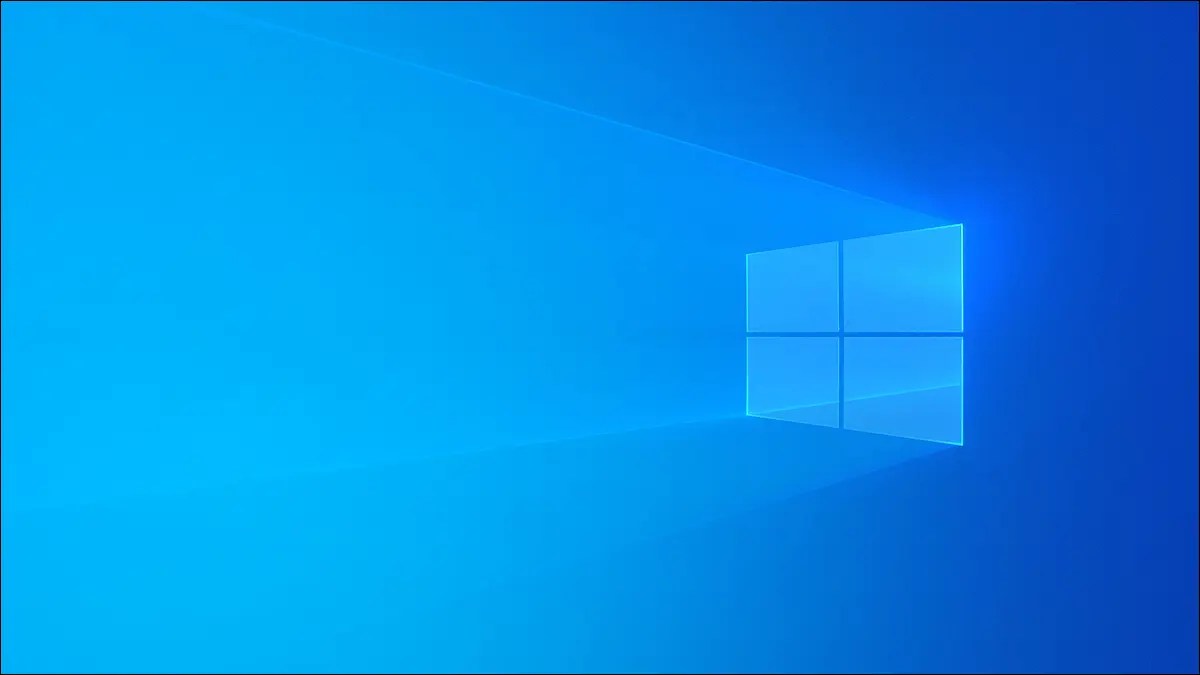
BIOS(UEFI)は、RAM、CPU、マザーボードなどのPCのハードウェアを構成するための強力なツールです。 また、PCのセキュリティを強化できるオプションもあります。 BIOSにアクセスするいくつかの異なる方法があります。
BIOSとは何ですか?
Basic Input-Output System(BIOS)は、コンピューターのマザーボードにプログラムされている低レベルのソフトウェアです。 コンピュータの電源を入れると、BIOSはPCのすべてのハードウェアを初期化してテストし、正しく機能していることを確認します。 BIOSにアクセスすることで、PCのハードウェア機能をカスタマイズできます。
警告:ただし、注意してください。BIOSで使用可能なオプションの一部は、コンピューターに物理的な損傷を与える可能性があります。
コンポーネントをオーバークロックする場合は、オーバークロックとは何かを理解し、安全に行うために必要な予防措置を講じてください。 XMPプロファイルを有効にしてRAM速度を変更したり、ディスクまたはUSBドライブからコンピューターを起動したりすることもできます。
BIOSは、最近のコンピューターではUnified Extensible Firmware Interface(UEFI)に置き換えられましたが、BIOSという用語は一般的にUEFIを指すために使用されます。 UEFIは、BIOSとは異なる多くの新機能を追加します。
起動時にBIOS/UEFIにアクセスする
PCを起動すると、通常、製造元の名前またはロゴを表示するスプラッシュ画面が表示されます。 BIOSにアクセスするには、製造元のスプラッシュ画面が表示されているときにキーを押すことができます。 BIOSにアクセスするために押すことができるキーは、通常、下部に表示されます。 通常、キーはF2またはDeleteのいずれかになりますが、常にそうとは限りません。 コンピュータまたはマザーボードのマニュアルにもこの情報が含まれています。
画面の点滅が速すぎるために何も表示されない場合、または正しいキーを押してもBIOSが表示されない場合は、BIOSで高速起動が有効になっているか、Windowsで高速起動モードが有効になっている可能性があります。 10.10。
幸い、BIOSにアクセスする方法は他にもあります。
Windows10内からBIOSにアクセスする
Windows10からBIOSにアクセスする方法はいくつかあります。
BIOSにアクセスする最も簡単な方法は、[スタート]ボタンを使用することです。 [スタート]ボタンをクリックし、電源アイコンを押してから、Shiftキーを押しながら[再起動]をクリックします。
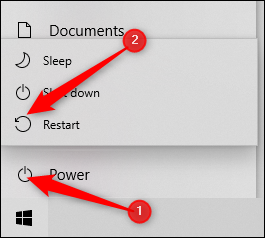
または、[スタート]ボタンを押し、検索バーに「スタートアップの詳細オプションの変更」と入力して、Enterキーを押すこともできます。 ポップアップ表示されるウィンドウの[高度なスタートアップ]セクションに移動し、[今すぐ再起動]ボタンをクリックします。
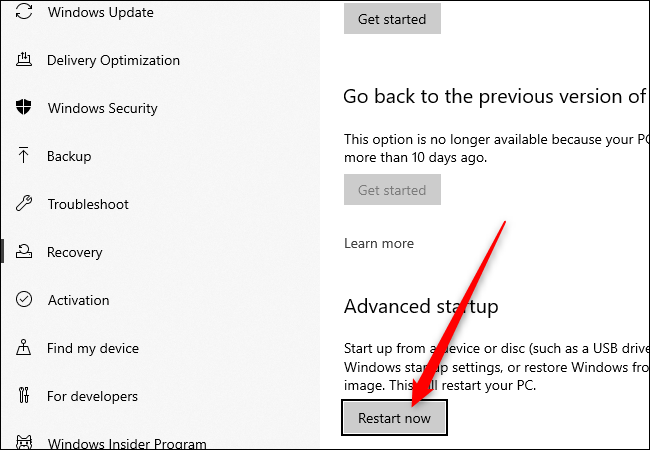
上記の2つの方法のいずれかを使用した場合は、複数のオプションが表示されたブルースクリーンが表示されます。 [トラブルシューティング]>[詳細オプション]>[UEFIファームウェア設定]に移動します。 その後、BIOSを使用する必要があります。
「UEFIファームウェア設定」が表示されない場合は、2つの考えられる説明があります。 1つ目は、使用しているコンピューターにUEFIがまったく搭載されていないことです。これは、PCが古く、実際にはUEFIではなくBIOSを搭載している場合に特に発生する可能性があります。 2番目の可能性は、マザーボードにUEFIが搭載されているが、Windows10がGPTではなくMBRを使用してパーティション分割されたドライブから起動していることです。 ブートドライブがMBRを使用してパーティション化されている場合、UEFIはWindows10内からのアクセスを無効にするBIOSレガシーモードを使用するように強制されます。
コマンドプロンプトを使用してBIOSにアクセスする場合は、[スタート]ボタンをクリックし、検索バーに「cmd」と入力して、[管理者として実行]を選択します。
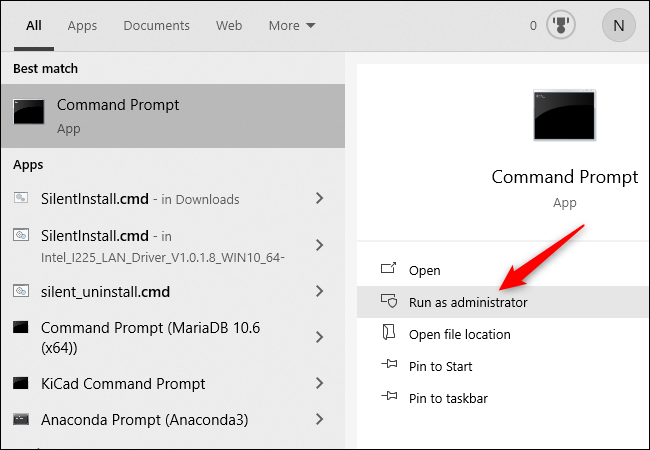
次に、コマンドプロンプトウィンドウにshutdown /r /fwと入力し、Enterキーを押します。
正常に機能した場合は、1分以内にPCがシャットダウンすることを通知するウィンドウがポップアップ表示されます。
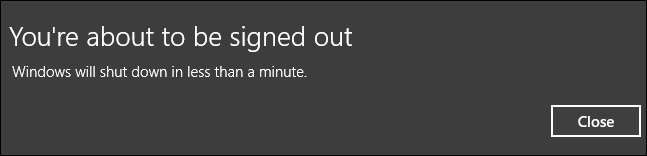

コマンドプロンプトにshutdown /r /fw /t 0と入力すると、待機期間が削除され、すぐに再起動できます。
shutdownコマンドを実行しようとしたときに、「ファームウェアUIの起動はこのシステムのファームウェアではサポートされていません」というメッセージが表示された場合は、マザーボードにUEFIがないことを意味している可能性があります。 また、MBRでパーティション分割されたディスクにWindows10がインストールされている可能性もあります。

Windows10内からBIOS/UEFIにアクセスできず、 PCのBIOS / UEFIで高速ブートが有効になっている場合は、トラブルシューティングを行う必要があります。
BIOSにアクセスするためのショートカットの作成
シャットダウンしてBIOSに入るコマンドは、より高速で便利なアクセスのためのショートカットに簡単に作成できます。 デスクトップの空きスペースを右クリックして、[新規]>[ショートカット]を選択します。
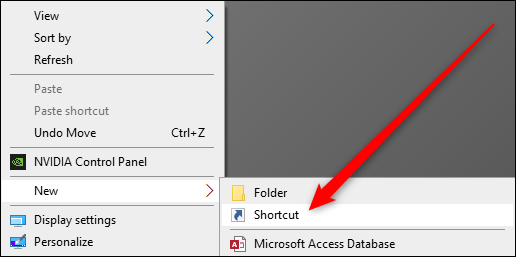
表示されるウィンドウで、アイテムの場所を入力するように指示されているshutdown /r /fwと入力し、[次へ]をクリックします。 ショートカットに適切な名前を付けて、[完了]をクリックします。
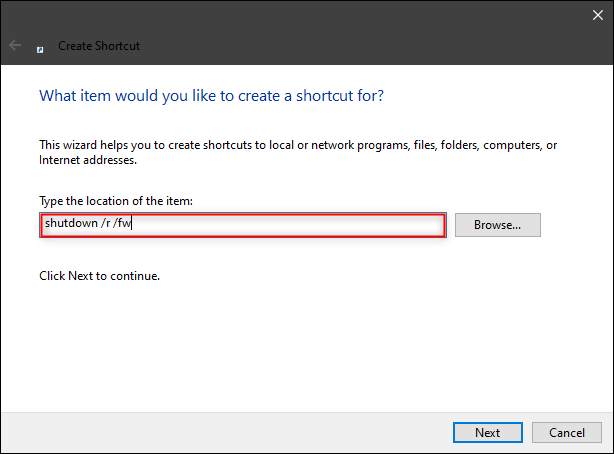
アイコンがデスクトップに表示されたら、アイコンを右クリックして[プロパティ]をクリックします。 [プロパティ]ウィンドウで、[詳細]をクリックします。
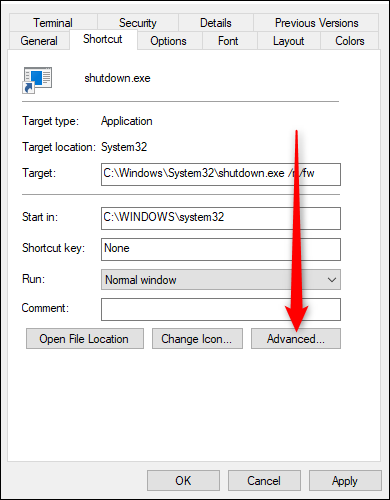
このウィンドウで、[管理者として実行]にチェックマークを付け、[OK]をクリックします。
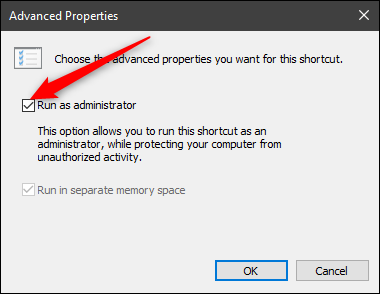
[プロパティ]ウィンドウに戻り、[適用]、[OK]の順にクリックして、ショートカットの作成を終了します。
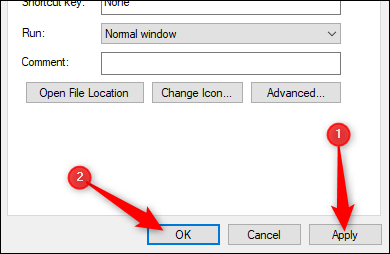
必要に応じて、プロパティウィンドウの[アイコンの変更]ボタンを押して、ショートカットのアイコンをカスタマイズできます。 次に、いくつかのデフォルトオプションからアイコンを選択するか、任意の画像から独自の高解像度アイコンを作成できます。
BIOSにアクセスできない場合の対処方法
起動中にBIOSにアクセスできない場合は、FastBootまたはFastStartupが原因である可能性があります。 高速ブートと高速スタートアップという用語は、しばしば同じ意味で使用されますが、実際には区別されます。
高速ブートは通常、コンピューターの初期起動プロセスを変更するBIOSまたはUEFIの設定を指します。 Fast Bootは、PCの電源を最初にオンにしたときに通常発生するハードウェアチェックと初期化の一部をスキップして、Windows10などのオペレーティングシステムの読み込みを高速化します。 USBコントローラやディスクドライブなどを初期化しないため、さらに高速な追加設定(Ultrafast Bootと呼ばれることもあります)があります。 この設定を有効にすると、オペレーティングシステムが読み込まれるまで、マウスやキーボードなどのUSBデバイスを使用できなくなります。 また、DVDまたはUSBドライブからの起動を防ぎます。
その場合は、PCのCMOSをクリアしてBIOS設定をリセットするのが最善の方法です。 一部の新しいまたはハイエンドのマザーボードには、CMOSをクリアするためのボタンが含まれています—PCの背面のUSBポートの近くを確認してください。 そこにある場合は、10秒以上押し続けます。 デフォルトでは、FastBootとUltrafastBootは無効になっているため、CMOSをクリアすると、起動時に適切なボタンを押してBIOSに入ることができます。
高速起動は、シャットダウン後にコンピュータをより迅速に起動できるようにするWindowsの機能です。 Windows 10の高速起動モードは、高速起動モードが有効になっている状態でコンピューターの電源がオフになっている場合、BIOSに到達する機能を妨げる可能性があります。 ただし、高速起動モードは再起動には影響しないため、高速起動が有効になっている場合でも、再起動後にBIOSにアクセスできるはずです。
それでもうまくいかない場合は、コンピュータまたはマザーボードに付属のドキュメントを確認する必要があります。 お使いのマシンについて、役立つ具体的な手順がある場合があります。
