Windows 10 で Xbox Game Bar の画面録画を有効にする方法
公開: 2023-02-04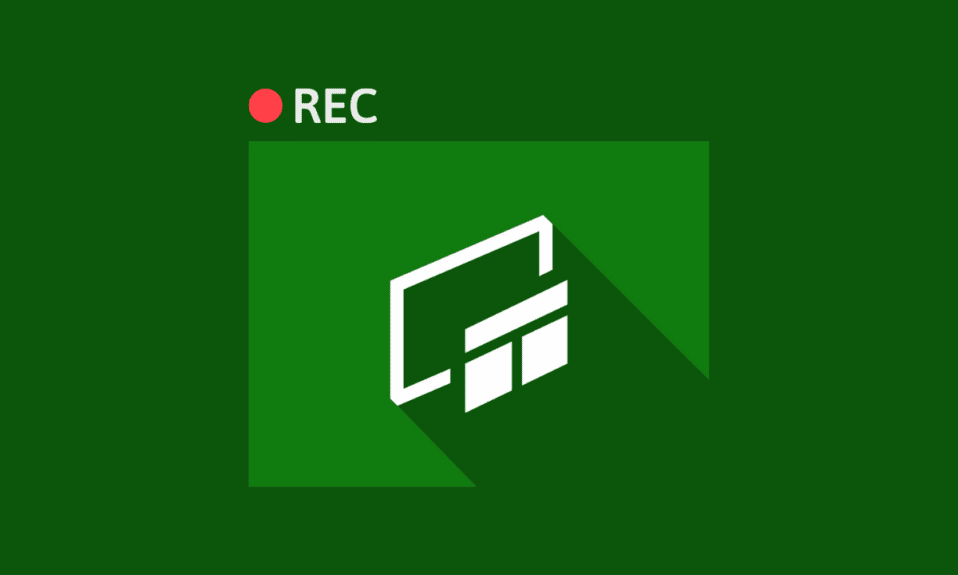
画面の記録は、PC でゲームをプレイしている場合でも、YouTube のサブスクライバー向けのチュートリアルを作成している場合でも役立ちます。 しかし、それは一部の人々にとっての仕事でもあります。 この場合、Xbox Game Bar の画面記録ツールが最も信じられないほどの救世主であることが証明されています。 Xbox Game Bar Windows 10 で記録する方法と、xbox ゲーム バーの記録を有効にする方法を知りたい場合は、適切な場所に来ています。 同じことについてもっと知るために、さらに読み続けてください。
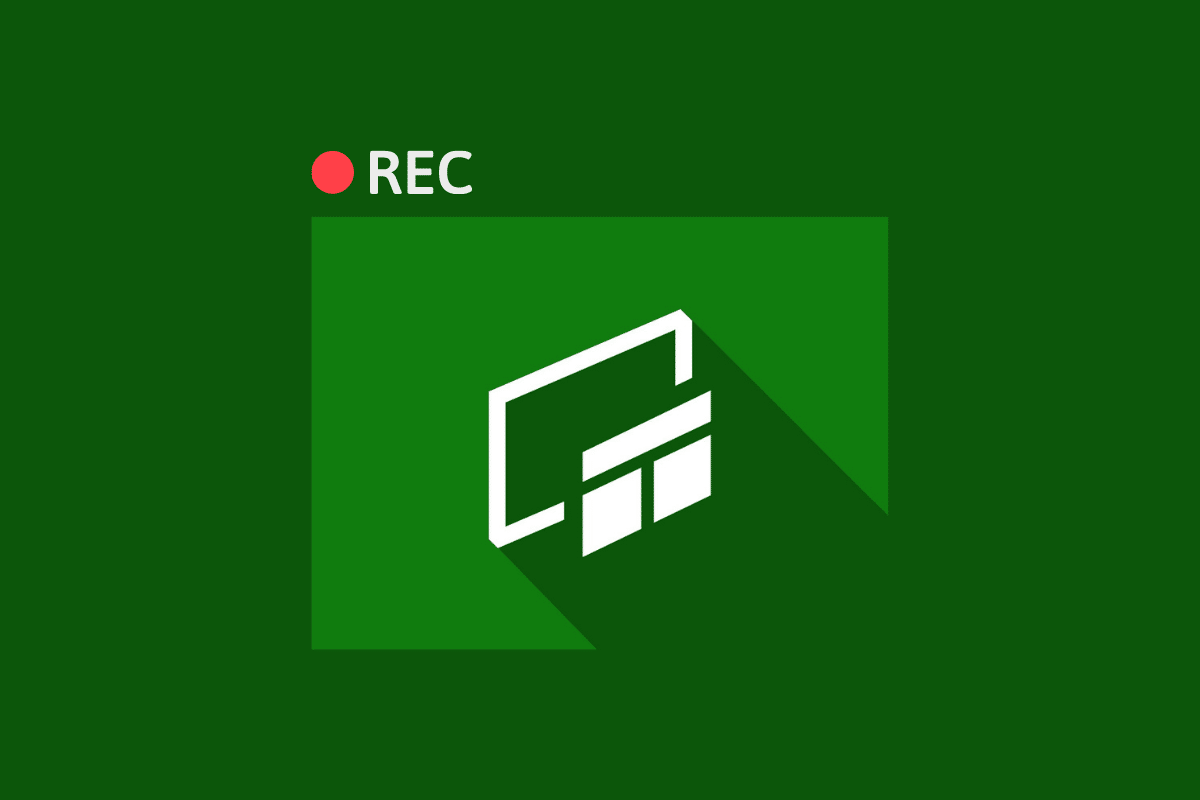
コンテンツ
- Windows 10 で Xbox Game Bar の画面録画を有効にする方法
- Xbox Game Bar の録画を有効にする方法
- Xbox Game Bar Windows 10 で録画する方法
- Xbox スクリーン レコーダー Windows 10 ショートカット
- Xbox Game Bar 画面録画アプリをダウンロードする方法
- Game Bar の記録はどこに保存されますか?
- Chrome で Xbox Game Bar の記録を作成する方法
Windows 10 で Xbox Game Bar の画面録画を有効にする方法
ゲームが好きなら、Xbox Game Bar Screen レコーダーはあなたの旅の完璧なパートナーかもしれません. 一流の品質のビデオを録画し、数秒でスクリーンショットを撮るのに役立ちます. 最良の部分は、Xbox Game Bar が既に Windows 10 デバイスにインストールされていることです。
Xbox Game Bar の録画を有効にする方法
Xbox Game Bar の記録を有効にする方法を探している場合は、適切な場所に来ています。 従う必要がある手順は次のとおりです。
1. Windows + I キーを同時に押して設定を起動します。
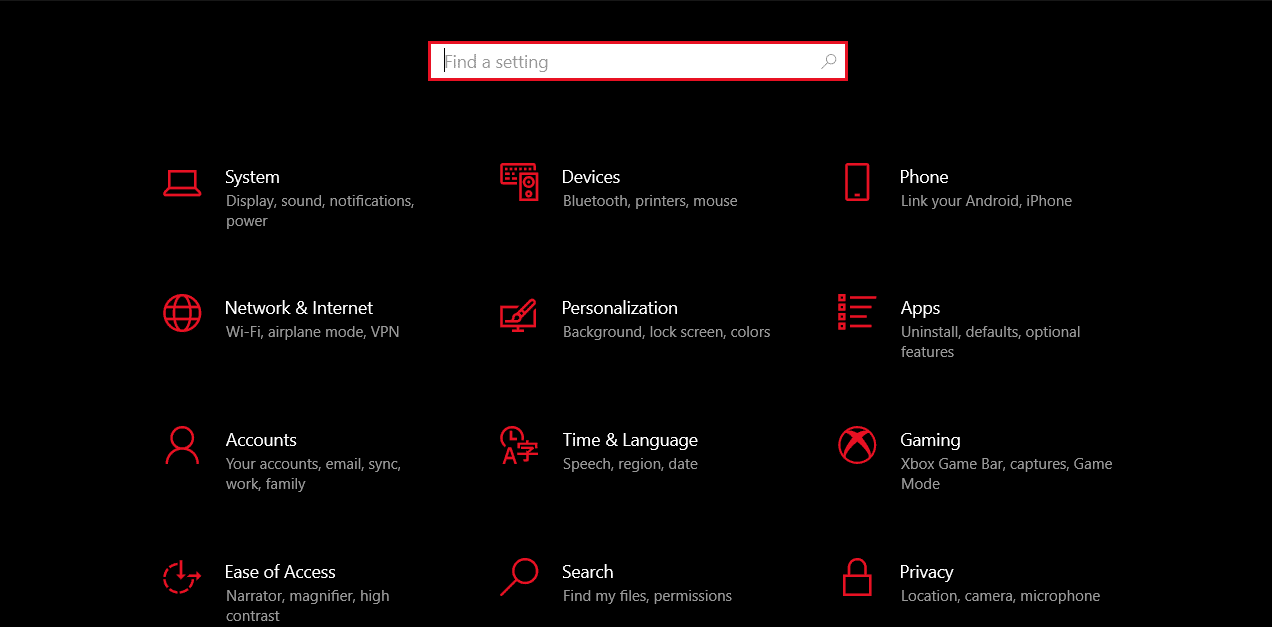
2. 検索バーでXboxを検索します。
3. 次に、[ Xbox Game Barを有効にする] をクリックします。
![[Xbox Game Bar を有効にする] をクリックします。](/uploads/article/7432/DtY0YOXLGv6h7doD.png)
4. ゲーム クリップの記録、フレンドとのチャット、ゲームへの招待の受信などのために、[Xbox Game Bar でオン] をクリックして切り替えます。
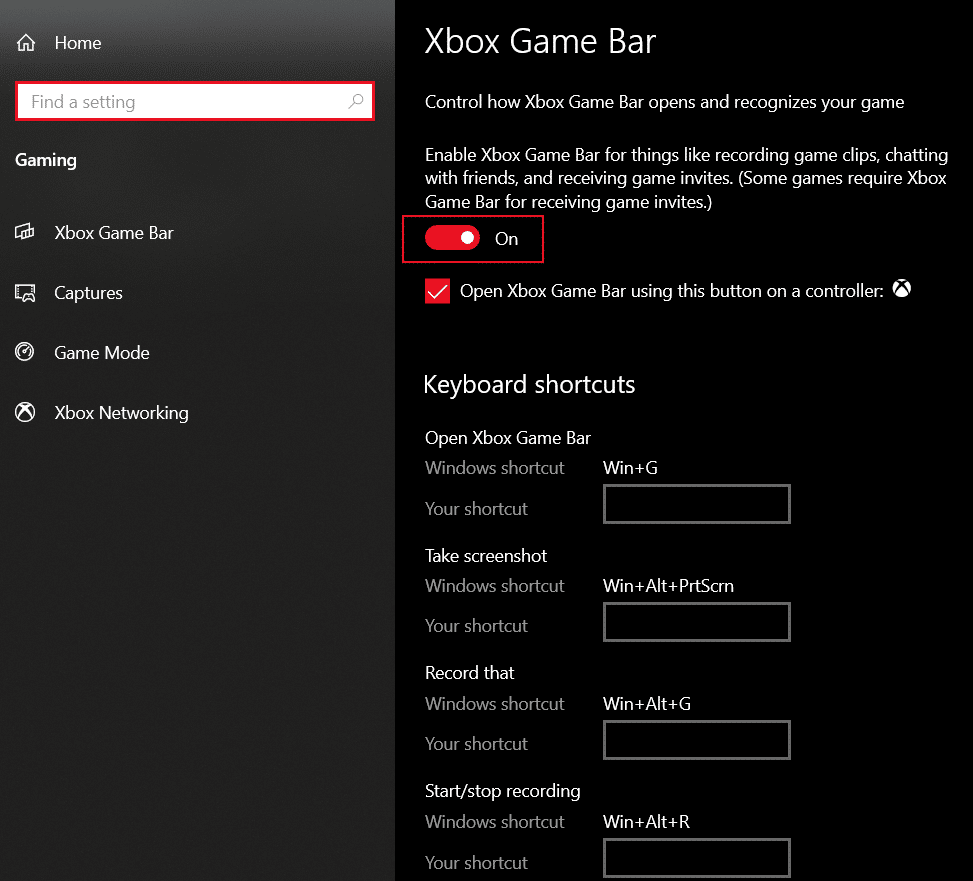
また読む: Windows 11でXbox Game Barを無効にする方法
Xbox Game Bar Windows 10 で録画する方法
xbox ゲーム バーの記録を有効にする方法がわかったので、記録に移りましょう。 Xbox Game Bar レコーダーを使用して、Windows 10 で何かをキャプチャまたは記録することは、耐え難いほどの困難ではありません。 代わりに、Xbox Game Bar Windows 10 で記録する方法を理解すれば、想像できるほど簡単になります。
注: 以下の手順を実行する前に、上記の記事で説明されているように Xbox Game Bar を有効にしてください。
1. まず、記録したいゲームまたはアプリを Windows 10 ラップトップで起動します。
2. Windows + Alt + Rキーを同時に押して、画面上のすべての記録を開始します。 ナレーターが、この段階で録音が進行中であることを伝える場合もあります。
3. 次に、 Windows + Alt + Mキーを同時に押して、録音中にマイクのオン/オフを切り替えます。
4. 録音が完了したら、 Windows + Alt + Rを押して録音を停止します。 この段階で、ナレーターが「ゲーム クリップが記録されました」と言うのが聞こえる場合があります。
これとは別に、 Windows + Alt+ Print Screenを押して、記録する代わりにスクリーンショットを撮ることもできます。 デバイスは、スクリーンショットとビデオの両方を Captures フォルダーに保存します。
Xbox スクリーン レコーダー Windows 10 ショートカット
キーボード ショートカットを使用すると、時間を節約し、作業をすばやく実行できるため、効率が向上します。 そよ風のように切り替えることができ、最高の精度を維持できます。 知っておく必要がある最も一般的な Xbox スクリーン レコーダー Windows 10 ショートカットは次のとおりです。
| Windows ショートカット | 目的 |
| Windows + Alt + B キー | HDR をオン/オフにする |
| Windows + G | Xbox Game Bar を起動 |
| Windows + Alt + G | 最後の 30 秒を記録する |
| Windows + Alt + R | 記録の開始/停止 |
| Windows + Alt + Prt Sc | スクリーンショットを撮ります |
上記の xbox ゲーム バーの記録ショートカットのいずれかを使用して、瞬く間に物事を実現できます。 それは素晴らしいことではありませんか?

また読む:PC用の16の最高の無料スクリーンレコーダー
Xbox Game Bar 画面録画アプリをダウンロードする方法
以下の手順に従ってダウンロードしてください。
1. Windows キーを押して、検索バーでMicrosoft Storeを検索します。 [開く] をクリックします。
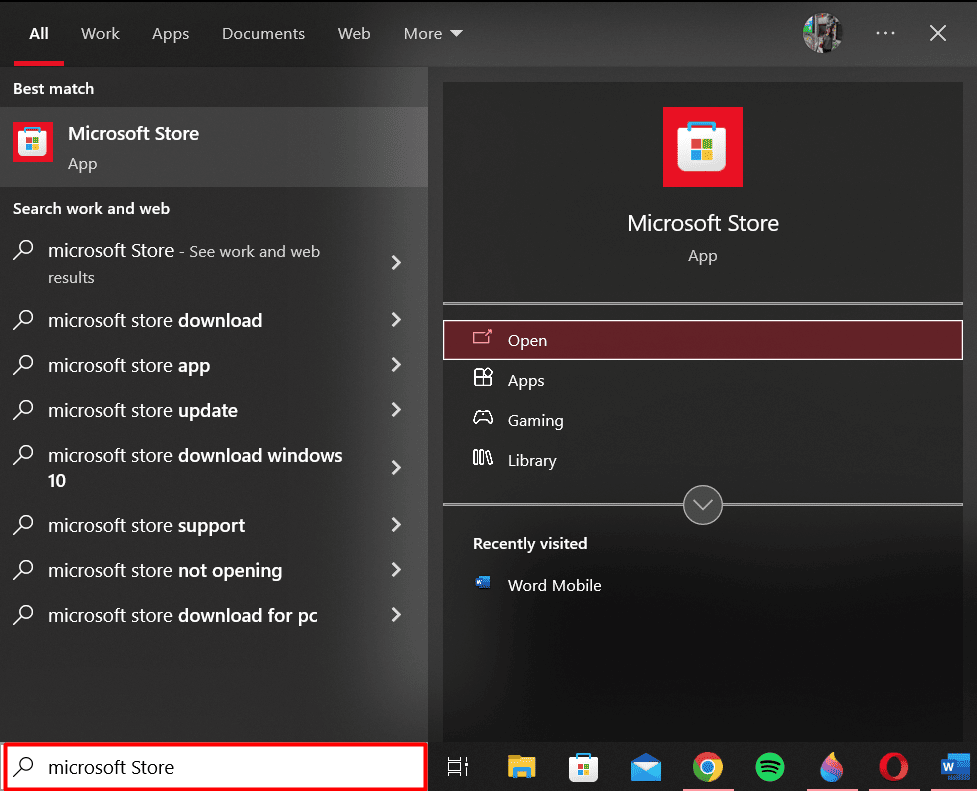
2. 上部の検索バーで Xbox Game Bar を検索します。
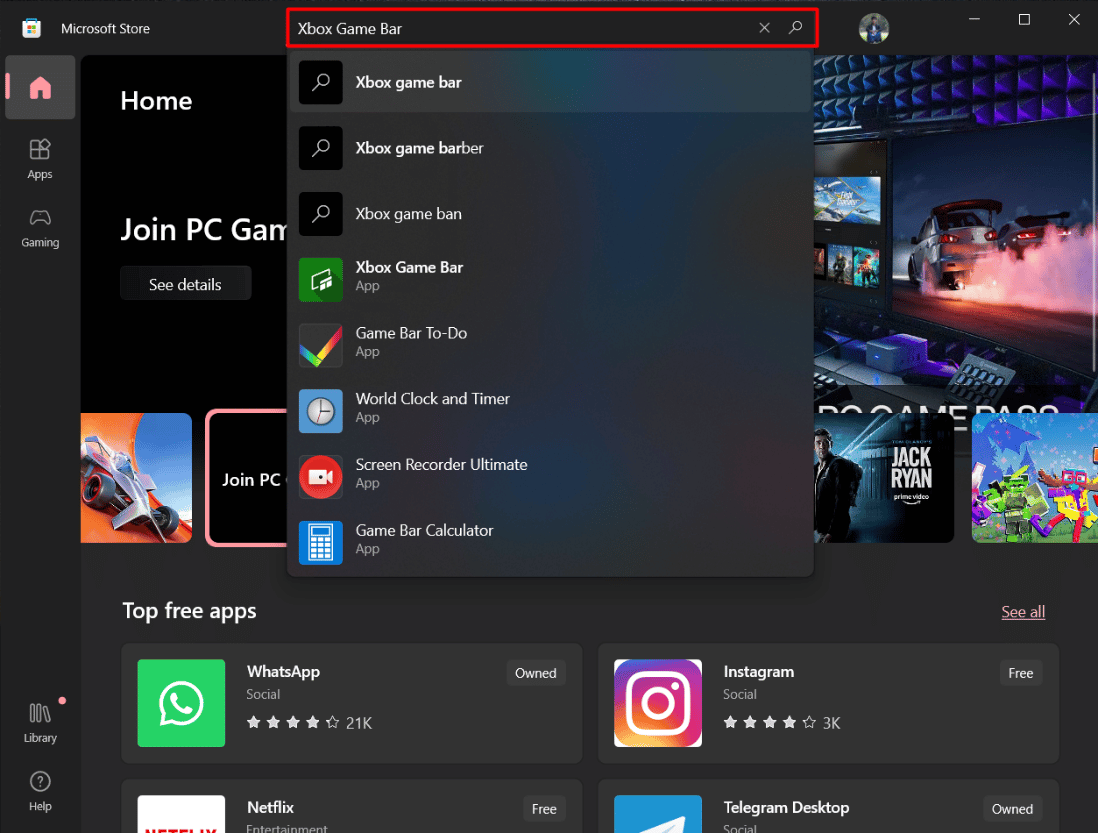
3. 次に、[入手] をクリックして、アプリがダウンロードされるまで待ちます。
ダウンロードが完了したら、同じページから起動できます。
Game Bar の記録はどこに保存されますか?
基本が明確になったので、他の重要な側面に移りましょう。 時間と労力をかけて録音するという面倒を想像してみてください。しかし、デバイスでクリップを見つけることができません。 心が折れそうじゃない? ただし、次の簡単な手順で Game Bar の記録を見つけることができるので、心配する必要はありません。
1. Windows + Iキーを同時に押して設定を起動します。
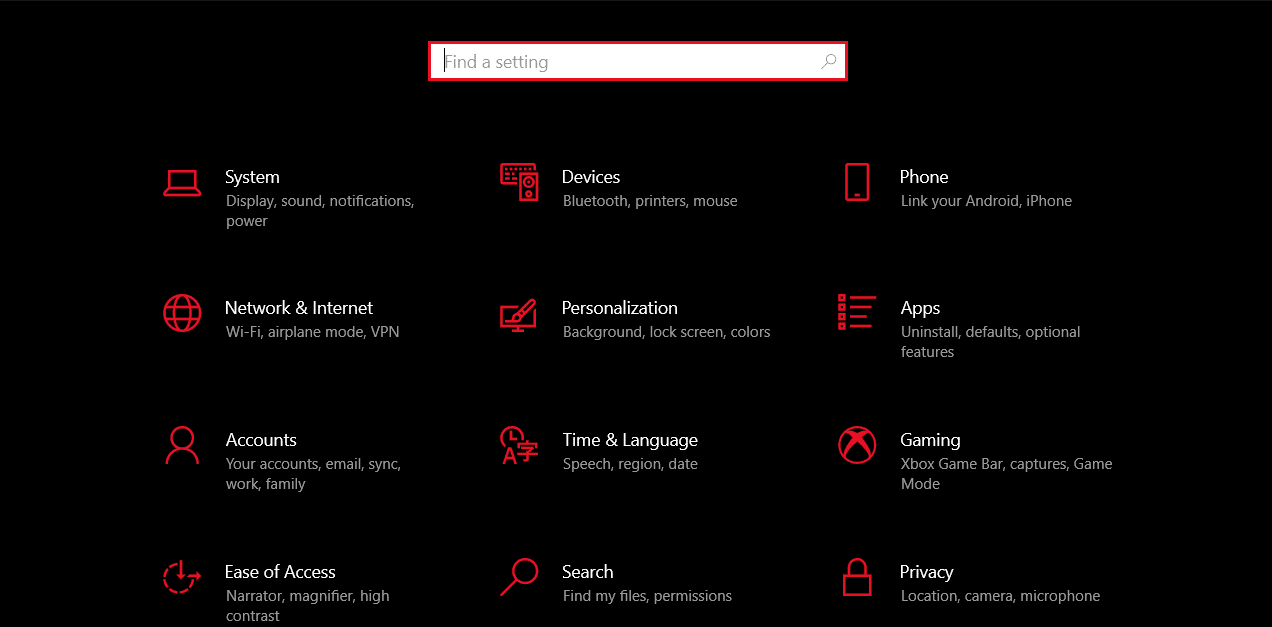
2. 検索バーでゲームを検索します。
3. 次に、左側のメニューから [キャプチャ設定] をクリックします。
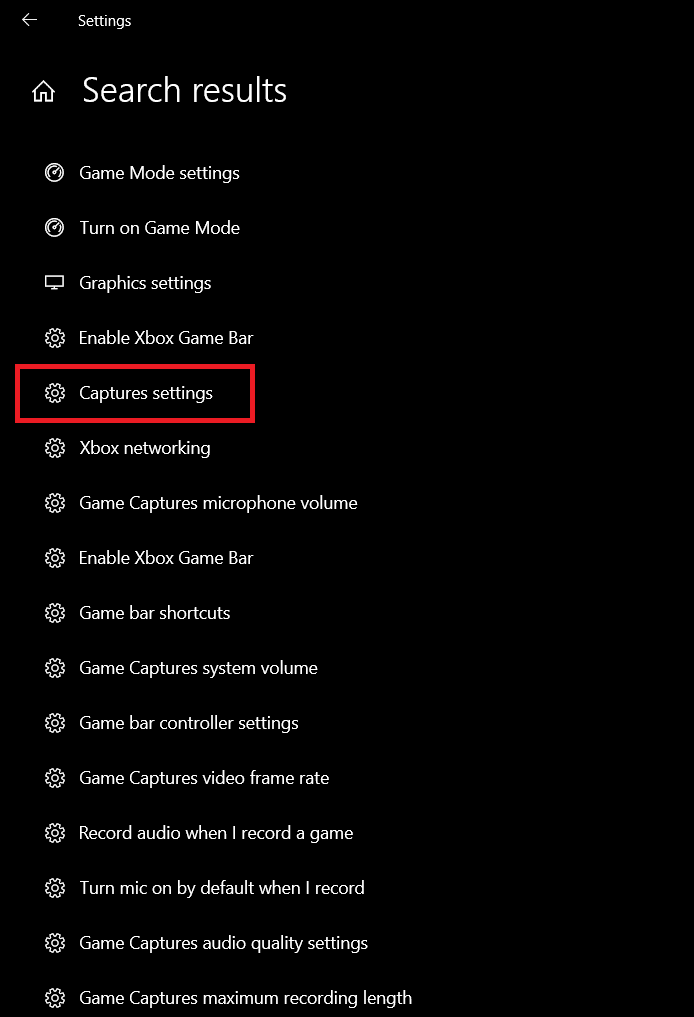
4. [フォルダーを開く]をクリックすると、Game Bar を使用してこれまでに記録したすべてのものが表示されます。
![[フォルダーを開く] をクリックします。 Xbox ゲーム バーの画面録画](/uploads/article/7432/HkMNEAcEdGDubohd.png)
また読む: Windows 11で画面を記録する方法
Chrome で Xbox Game Bar の記録を作成する方法
Xbox Game Bar の画面録画をゲームに使用する以外に、Google Chrome ブラウザーでも使用できます。 このようにして、わずか数ステップで技術チュートリアルを作成できます。
1. Windows 10 ラップトップでGoogle Chrome ブラウザーを起動します。
2. Windows キーと G キーを同時に押して、Xbox Game Bar を起動します。
3. 次に、上部のツールバーから [キャプチャ] アイコンをクリックします。
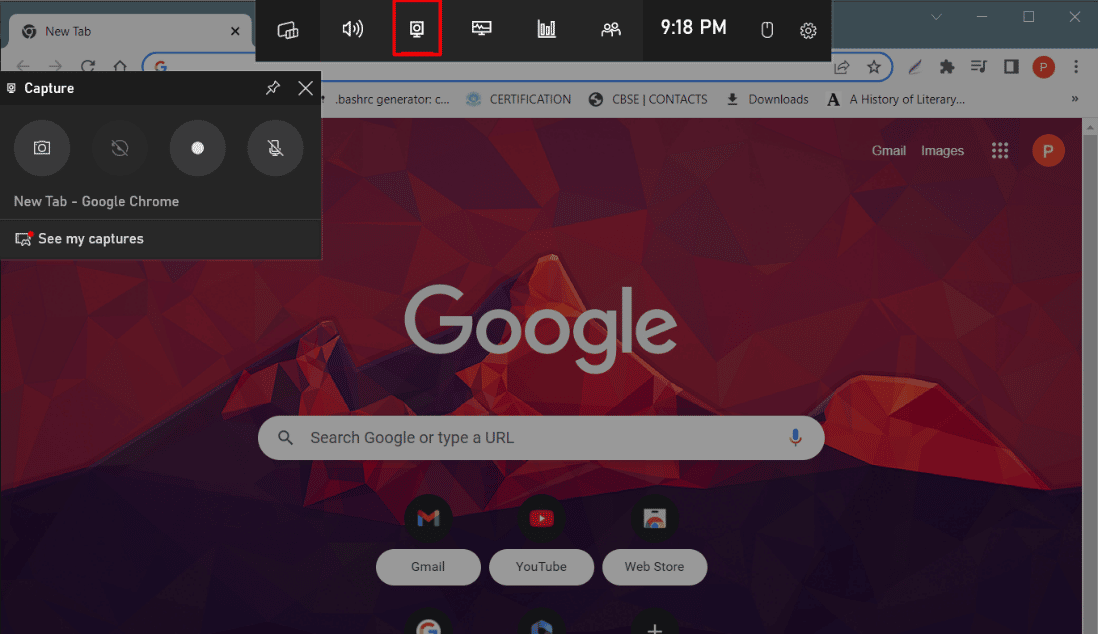
4. 左側のメニューから[録画の開始] アイコンを選択し、ビデオを開始します。
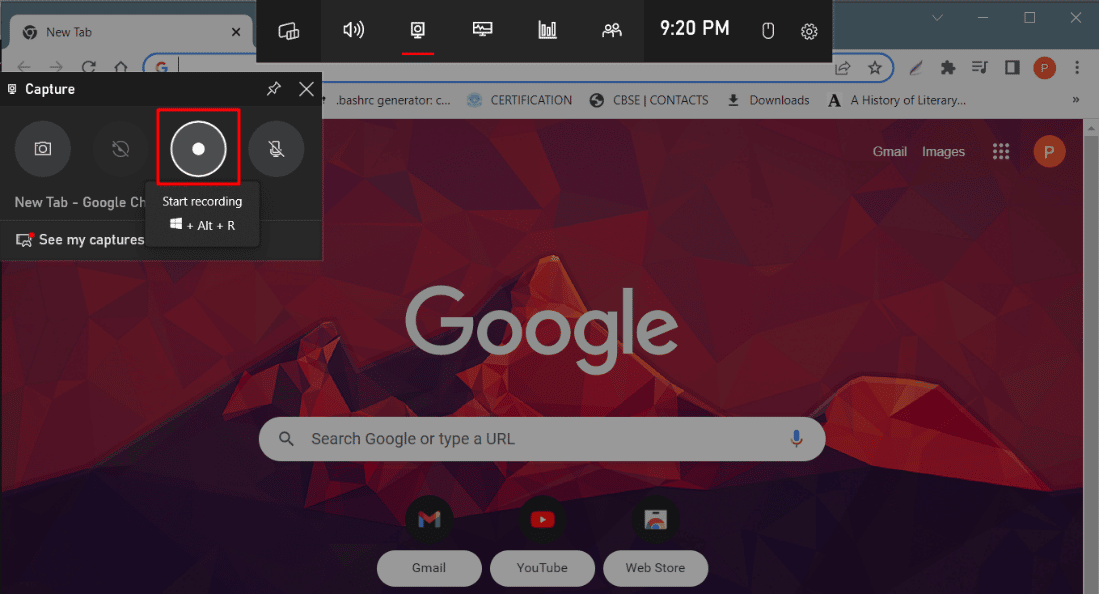
5. 満足したら、[記録の停止] をクリックします。
![[記録の停止] をクリックします | Xbox ゲーム バーの画面録画](/uploads/article/7432/rtpua0UQEe7GdZAu.png)
よくある質問 (FAQ)
Q1. Xbox Game Bar は録画に適していますか?
答え。 はい、Xbox Game Bar は画面を記録するための良いオプションです。
Q2. Xbox Game Bar は何時間録画できますか?
答え。 Xbox Game Bar 録画では、この時点で自動的にオフになるため、最大30 分間録画できます。
Q3. Xbox ゲーム バーが音声を録音しないのはなぜですか?
答え。 意図せずにマイクを無効にした可能性があります。 この場合、 Windows + Alt + Mキーのショートカットを使用してオンにすることができます。
Q4. Xbox Game Bar を使用して Windows 10 で画面を録画するにはどうすればよいですか?
答え。 上記の方法を使用して、 Xbox Game Barを使用して Windows 10 で記録する方法を学習できます。
おすすめされた:
- Instagramで誰かをブロックするとメッセージが削除されますか?
- PS4のWS-43709-3エラーコードを修正
- Android 10 で組み込みのスクリーン レコーダーを有効にする方法
- DMをスクリーンショットすると、Instagramは通知しますか?
この記事が、 Xbox Game Bar の画面録画のしくみを理解するのに役立つことを願っています。 もしそうなら、あなたのコメントや提案を下のコメント欄に残して、次に何を読みたいか教えてください.
