Windows10および11でWake-on-LANを有効にする方法
公開: 2022-01-29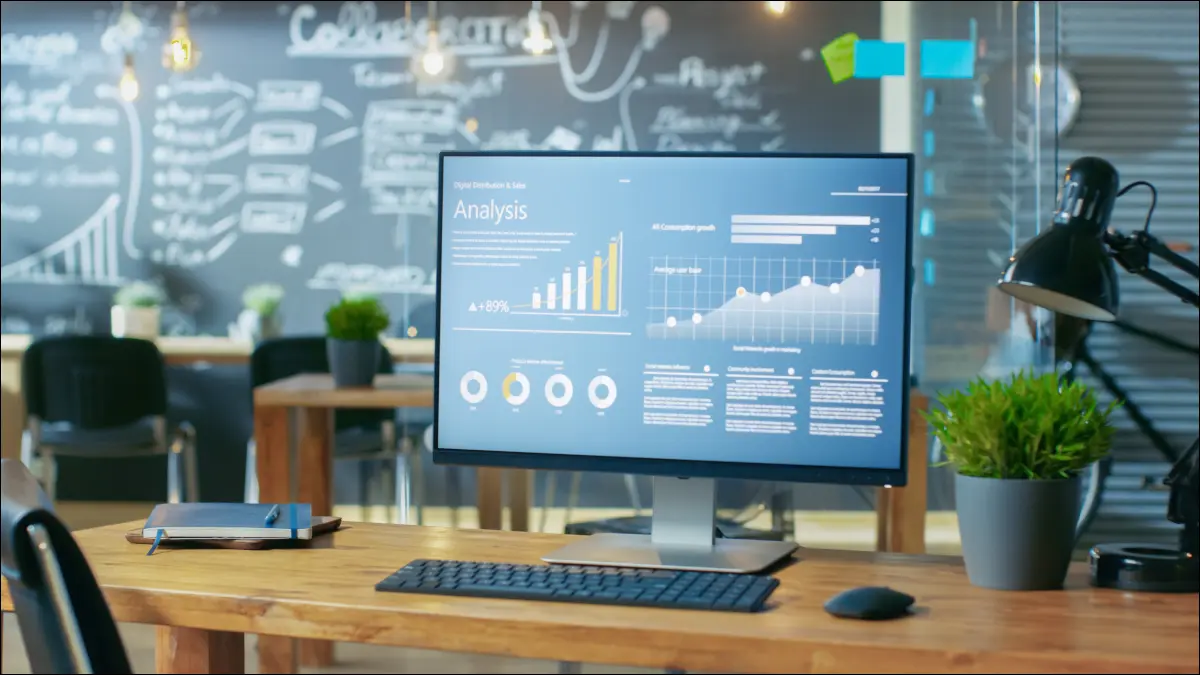
Wake-on-LAN(WoL)は、ネットワーク管理者が何年もの間、同じネットワーク上のPCに寄り添うことなくリモートで電源をオンにするために使用してきた昔ながらの手法です。 自宅でもお使いいただけます。 方法は次のとおりです。
WoLを使用する理由とその仕組み
まず、この機能を使用する理由について説明しましょう。実際には、利便性という1つしかありません。 キッチンでコーヒーを淹れていて、ホームオフィスに着くまでにPCをオンにしたいとします。 携帯電話からアプリを起動し、ボタンをタップするだけで、PCの準備が整い、そこに着くまでに待機します。
PCをスリープ解除するのは電話だけである必要はありません。 少し複雑な設定を気にしない場合は、別のPC、Mac、またはスマートスピーカーからこのトリックを使用できます。
Wake-on-LANの基本的な前提は非常に単純です。 コンピュータは、パケットと呼ばれる小さな部分で情報を送受信します。 WoLが有効になっている場合、PCは、PCのMACアドレスを含めてウェイクアップするように指示するいわゆる「マジックパケット」を待機しています。
この記事の範囲を超える微調整がなければ、WoLはリモート機能ではないことに注意してください。 ウェイクアップデバイス(電話)は、ウェイクアップするPCが使用しているのと同じネットワーク上にある必要があります。
WoLの前提条件
何よりもまず、PCがイーサネット接続されている必要があります。 そのため、このトリックは、常にイーサネットに接続されているデスクトップまたはラップトップで最適に機能します。 WoLが正しく機能するためには、ターゲットデバイスでWi-Fiをオフにする必要がある場合もあります。
次に、コンピューターのBIOSでWoLを有効にする必要があります。 ブランドによって若干異なるため、PCのBIOSにアクセスする方法についてのチュートリアルがあります。 ただし、通常は、専用キーまたはDelなどの通常のキーボードキーを押すだけです。
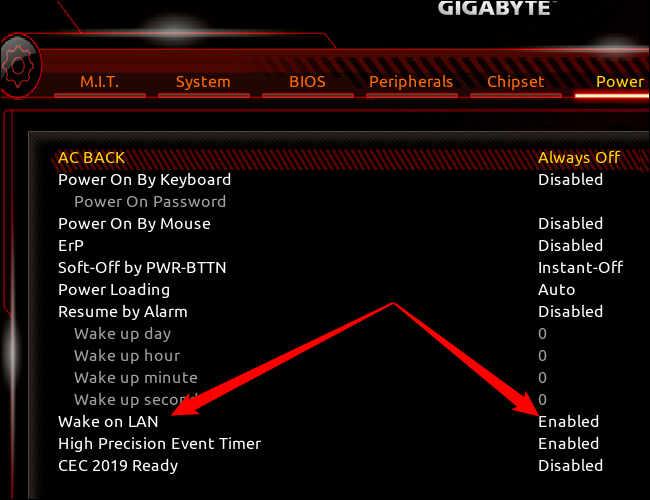
BIOSの内部を見ると、Wake-on-LANオプションの構成が異なる場合があり、機能をより多くの機能セットの一部としてパッケージ化できます。 この例のPCでは、WoL機能がPowerの下に独自のエントリとして見つかりました。 この機能が見つからない場合は、マザーボードのブランド名とモデル番号を使用してGoogleで検索してください。
多くの場合、WoLはBIOSで自動的に有効になりますが、常に再確認することをお勧めします。
次に、Windows10または11内でWoLを有効にする必要があります。
![スタートボタンのコンテキストメニューを開き、Windows11で[デバイスマネージャー]オプションを選択します。](/uploads/article/3148/Daih0GJrRAEvLkkC.png)
まず、スタートボタンを右クリックして「デバイスマネージャ」を選択し、デバイスマネージャを開く必要があります。 もう1つの方法は、スタートボタンを押して「デバイスマネージャ」と入力して検索することです。
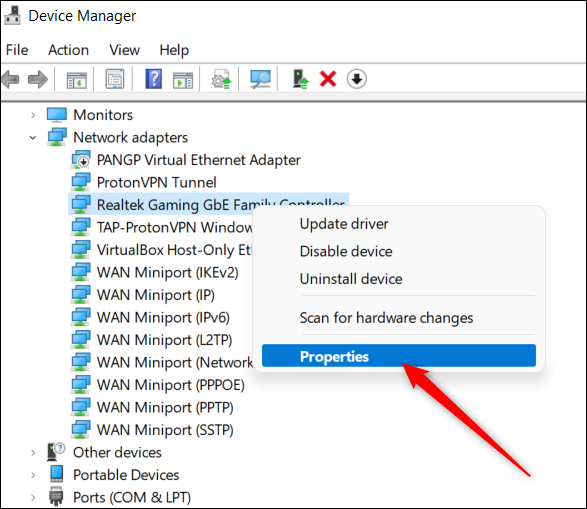
ユーティリティが開いたら、ネットワークアダプタをクリックしてイーサネットコントローラを選択します。 たくさんのオプションがあるかもしれませんが、「コントローラー」、「アダプター」などを含む名前の何かを探しています。 TAP、VPN、またはホストのみと書かれているものは、あなたが探しているものではありません。

イーサネットコントローラを見つけたら、それを右クリックして[プロパティ]を選択します。
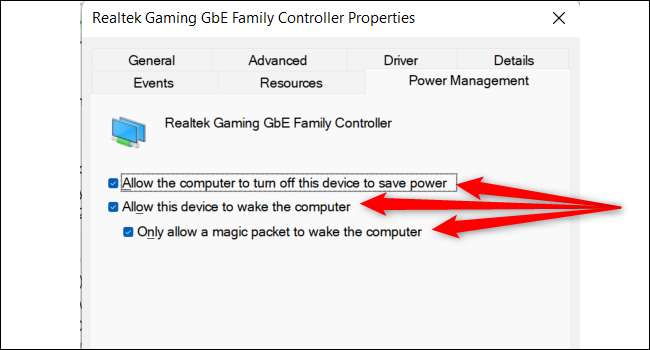
プロパティウィンドウが開きます。 [電源管理]タブをクリックし、次の3つのチェックボックスがすべてオンになっていることを確認します。
- 電力を節約するために、コンピュータがこのデバイスの電源をオフにすることを許可します
- このデバイスがコンピューターをスリープ解除できるようにする
- マジックパケットのみがコンピュータをスリープ解除できるようにする
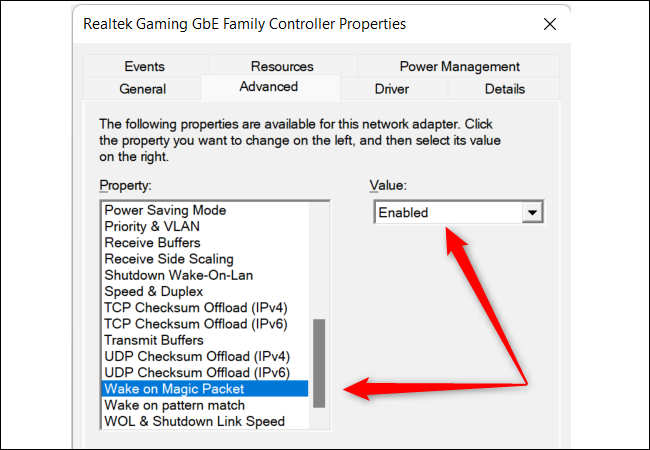
このウィンドウを閉じる前に、「詳細」タブに移動しましょう。 リストで[WakeOn Magic Packet]まで下にスクロールして選択し、[値]の下のドロップダウンボックスに[有効]と表示されていることを確認します。
その場合は、「OK」をクリックすると、この部分は完了です。
最後に、キーボードのWindows + iを押して設定アプリを開きます。 次に、Windows 11で、[ネットワークとインターネット]> [イーサネット]に移動し、ウィンドウの一番下までスクロールします。
Windows 10では、[ネットワークとインターネット]> [イーサネット]に移動し、上部でイーサネット接続の名前をクリックします。 次に、[プロパティ]の下まで下にスクロールします。
ここには、「物理アドレス(MAC)」というラベルの付いたものと、文字と数字の組み合わせがあります。 通常、ダッシュで区切られた約12文字です。 必要な場合に備えて、これをコピーしてください。
ウェイクデバイスのセットアップ
PCをセットアップしたら、ウェイクアップを実行するデバイスを準備します。
この例では、それを素晴らしくシンプルにし、電話を使用します。 開発者のMikeWebbからWakeOnLanアプリをダウンロードします。
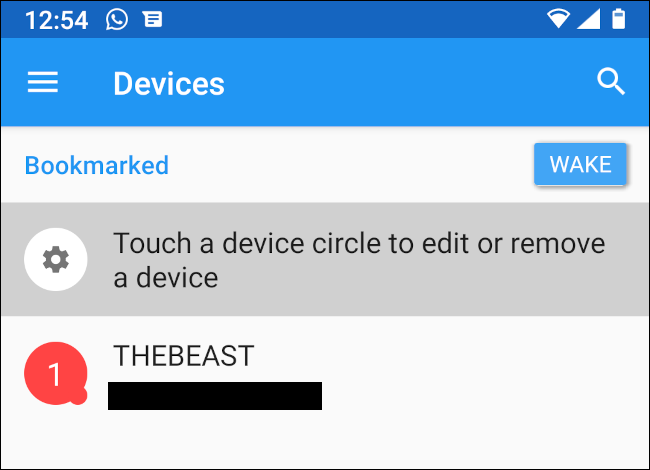
インストールしたら、ターゲットPCと同じネットワークにWi-Fi経由で接続していることを確認してください。 次に、メイン画面のプラス(+)ボタンをタップし、次の画面が表示されたら、プルダウンして待ちます。 プルダウンにより、ネットワーク検索がトリガーされ、ネットワーク上のデバイスが検索されます。
デバイスを見つけたら、それを選択できます。これで完了です。 表示されない場合は、[手動で入力]をタップして、デバイスにニックネームを付け、MACアドレスを入力します。 次に、「デバイスの追加」をタップします。
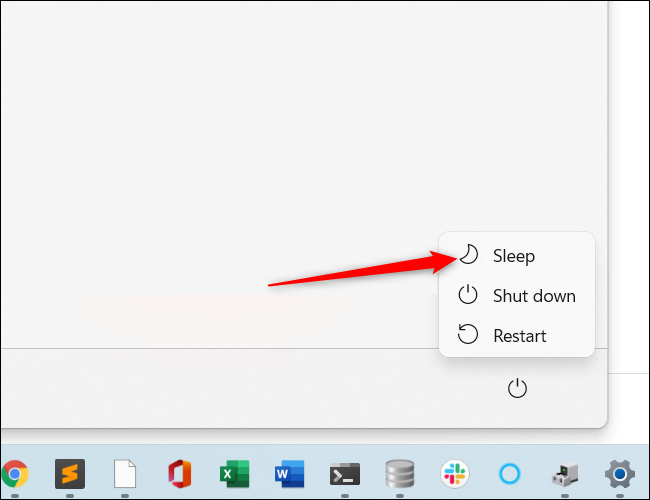
次に、セットアップをテストします。 ウェイカブルPCに移動し、[スタート]メニュー、[電源]ボタンの順にクリックします。 「シャットダウン」を選択する代わりに、「スリープ」を選択し、PCが低電力モードになるのを待ちます。
次に、携帯電話でWake-on-LANアプリを開き、デバイスをタップすると、数秒以内にオンになります。
関連: PSA:コンピュータをシャットダウンせず、スリープ(または休止状態)を使用するだけです
トラブルシューティング
WoL機能が機能しない場合は、PCが実際にスリープしていることを確認するなど、基本的なトラブルシューティングを行ってください。 すべてのRGBライトがオフになっていますか(オンのままに設定していないと仮定します)? 電源ボタンがPCの電源が入っているように光っていますか? 何が起こるかを確認するための標準的な方法でそれを起こしてみてください。
PCが本当にスリープ状態だった場合は、電話が正しいWi-Fiネットワークに接続されていることを確認し、PCをスリープ状態に戻して、再試行してください。 イーサネットケーブルに障害がないか確認することも価値があるかもしれません。
Wake-on-LANは楽しくて簡単な機能で、PCをすぐに使えるようにしたいときに非常に役立ちます。
関連:スケジュールに従ってコンピュータを起動またはシャットダウンする方法

