Windows11でユーザーアカウント制御を有効または無効にする方法
公開: 2022-02-01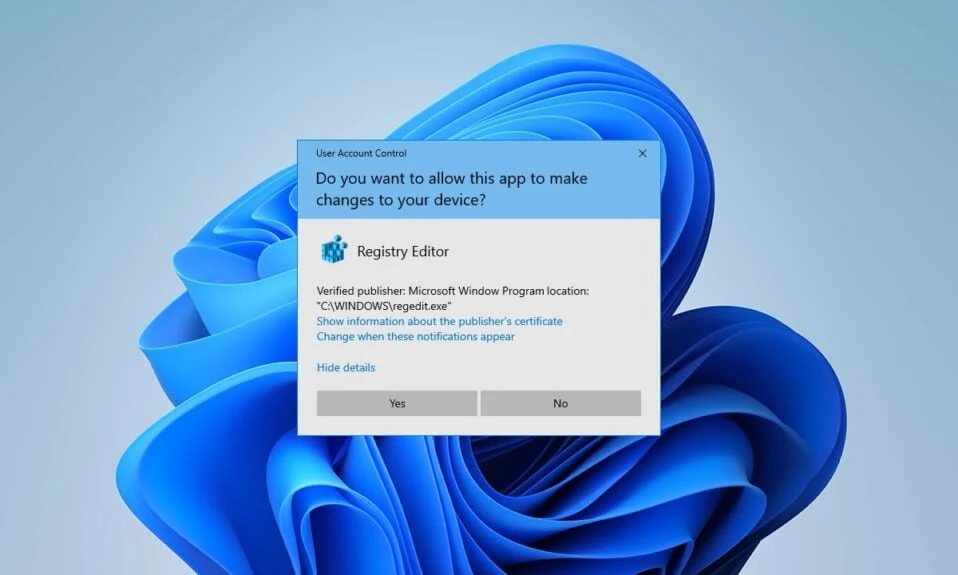
ユーザーアカウント制御(UAC)は、システムが不正アクセスされるのを防ぐのに役立つWindowsのセキュリティ機能です。 この機能は、Windowsのファイルと設定を保護するのに役立ちます。 ユーザーアカウント制御の設定を変更したい場合は、Windows 11でユーザーアカウント制御を有効または無効にする方法を説明する完璧なガイドをお届けします。したがって、読み続けてユーザーアカウント制御をオンまたはオフにします。
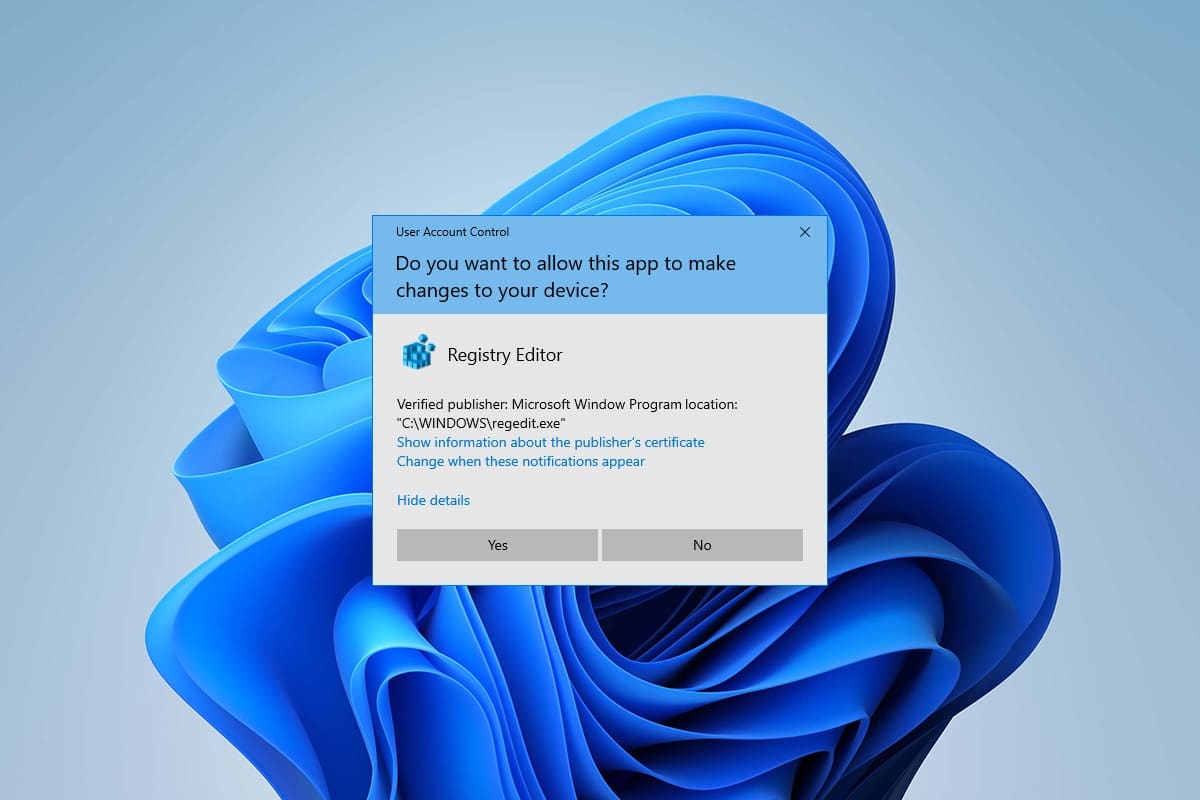
コンテンツ
- Windows11でユーザーアカウント制御を有効または無効にする方法
- なぜユーザーアカウント制御(UAC)をオンにする必要があるのですか?
- 方法1:コントロールパネルから
- 方法2:レジストリエディタを使用する
- 方法3:ローカルセキュリティポリシーエディタを使用
- プロのヒント:レジストリファイルをダウンロードして実行する
Windows11でユーザーアカウント制御を有効または無効にする方法
ユーザーアカウント制御は、システムファイルと設定のセキュリティと制御のためのWindowsの優れた機能です。 UAC設定を変更することで、他のユーザーや他のサードパーティアプリへのアクセスを提供できます。 この記事では、Windows11でUACを有効または無効にする方法を示しました。
なぜユーザーアカウント制御(UAC)をオンにする必要があるのですか?
PCで単一のユーザーアカウントをさまざまな人やチームメンバー間で共有していて、管理者としての承認後にのみPCに加えられた変更が有効になるようにする場合は、ユーザーアカウント制御(UAC)をオンにする必要があります。 以下は、ユーザーアカウント制御(UAC)のいくつかの機能です。
- これにより、管理者によるユーザーのアクセス制御が可能になり、ユーザーはPCに重要な変更を加えるための管理者権限を取得できます。
- ダウンロード、特定のWebサイトへのアクセス、PCから別のデバイスへのデータの共有または転送、PCへのアプリケーションのインストールなどのWindows機能を管理します。
- 多くの教師や組織は、学校、大学、およびその他のそのような機関でこの機能を使用して、当局によって作成された基本的な礼儀に従って、学習または作業目的で提供されるデバイスを規制しています。
次に、Windows11でユーザーアカウント制御をオンまたはオフにするために従うことができるいくつかの方法について説明します。
方法1:コントロールパネルから
コントロールパネルの設定で[ユーザーアカウント]セクションを変更することにより、Windows11で管理者権限を有効にできます。 これを行うには、次の手順に従います。
1. [検索]アイコンをクリックしてコントロールパネルと入力し、[開く]をクリックします。
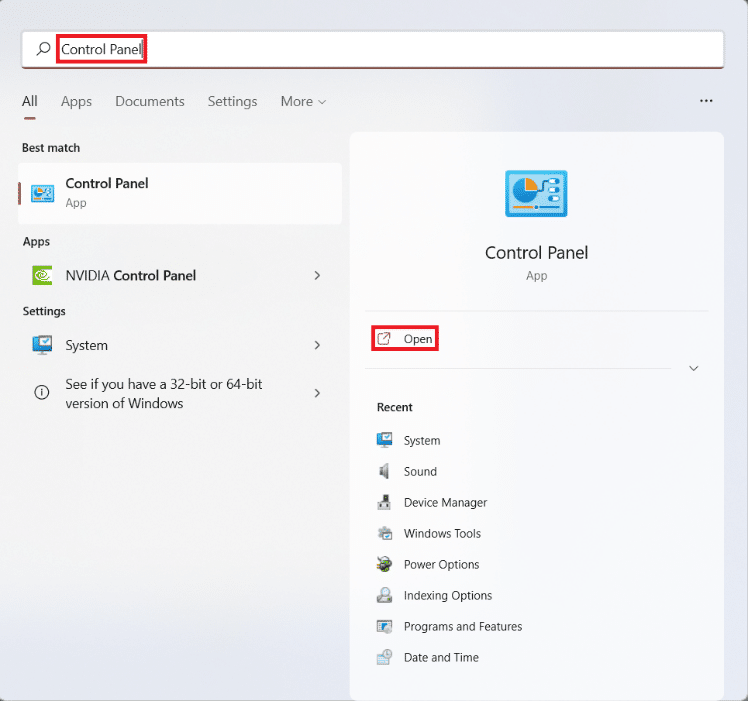
2.ここで、 [表示方法]> [カテゴリ]を設定し、[ユーザーアカウント]をクリックします。
![コントロールパネルのWindows11で[ユーザーアカウントの設定]を選択します](/uploads/article/4214/DpqHMwxzIYcThDa9.png)
3. [ユーザーアカウント]設定で、以下で強調表示されている[ユーザーアカウント]オプションをクリックします。
![[ユーザーアカウント制御パネルの設定]メニューの[ユーザーアカウント]オプションをクリックします](/uploads/article/4214/xk6L2mH9WD022RnG.png)
4.ここで、[ユーザーアカウントに変更を加える]セクションで、[ユーザーアカウント制御設定の変更]をクリックします。
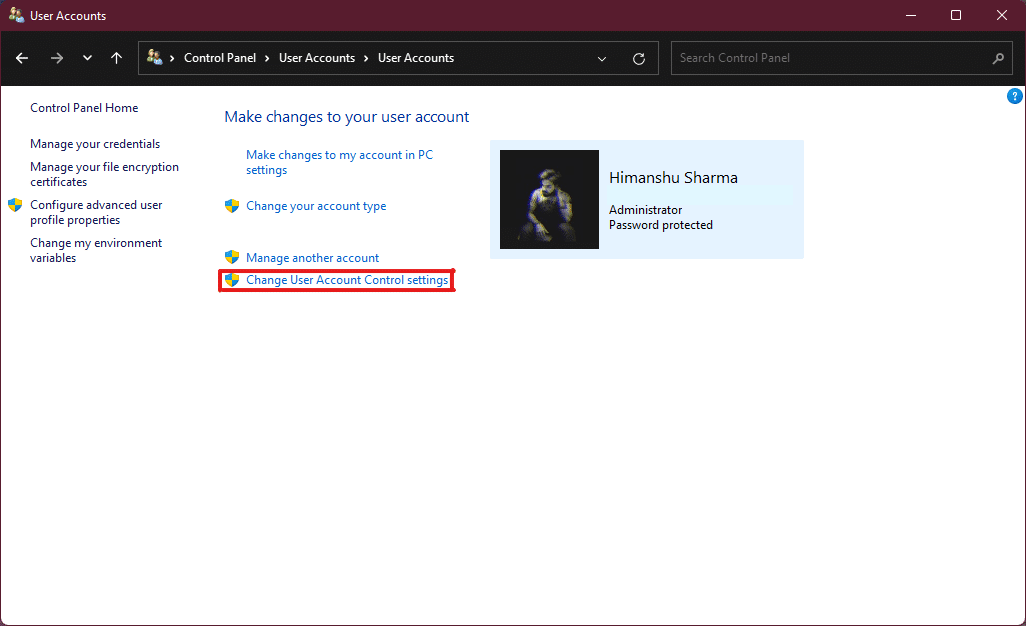
5.これにより、垂直スライダーが表示される[ユーザーアカウント制御設定]ウィンドウが開きます。 スライダーを動かして、ユーザーアカウント制御の設定を変更できます。
6A。 デフォルトでは、スライダーは2番目に高いレベルになります。これにより、アプリがコンピューターの設定を変更しようとしたときにのみ通知が有効になります。
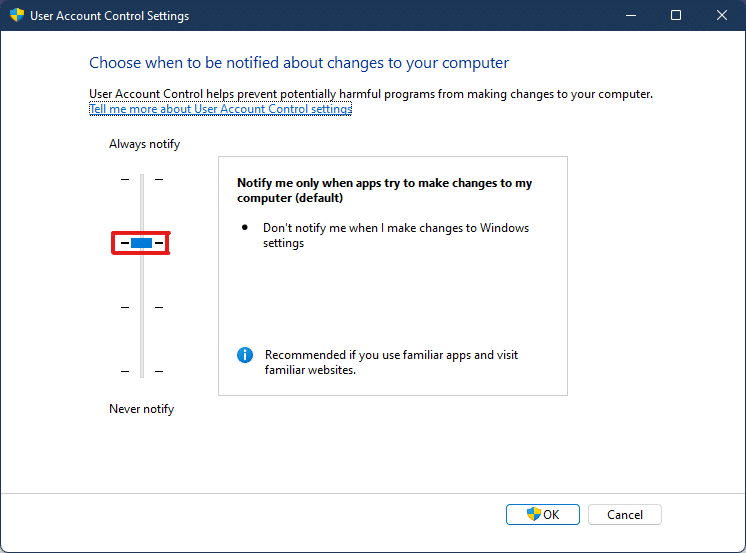
6B。 スライダーを3番目に高いレベルに移動すると、アプリがコンピューターの設定を変更しようとした場合にのみ通知が有効になります(デスクトップを暗くしないでください) 。
注:この設定はデフォルト設定と同じですが、デスクトップが暗くなることはありません。 この設定では、マルウェアがシステムに侵入する可能性があります。 したがって、この設定はお勧めしません。
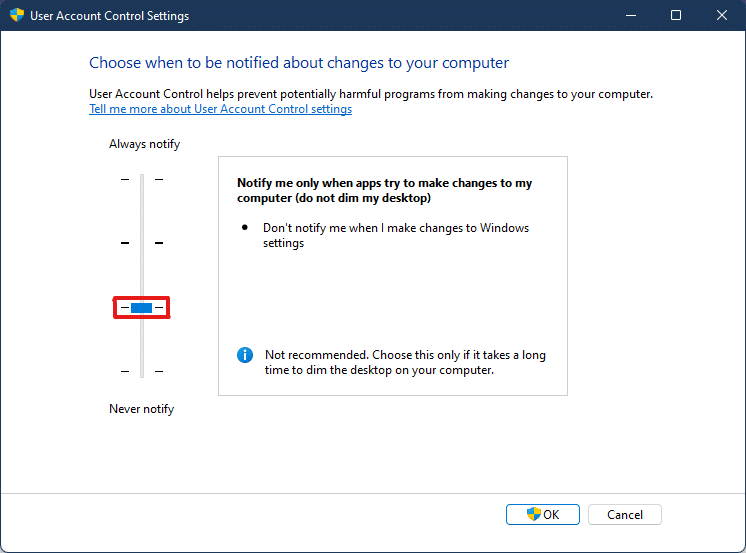
6C。 スライダーを一番下のレベルに移動すると、Windows 11でUACがオフになります。この設定は、ユーザーやアプリがシステムに変更を加える可能性があるため、お勧めしません。
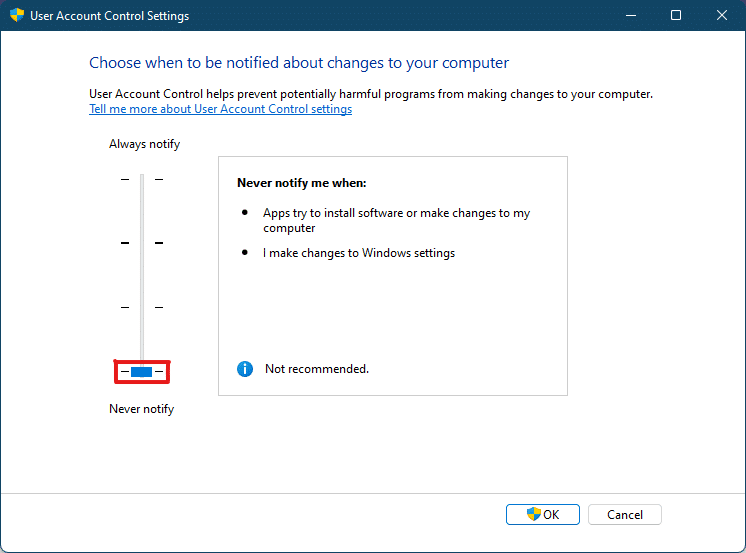
6D。 スライダーを最高レベルに移動すると、アプリやユーザーがシステムに変更を加えたときに常に通知するように設定できます。
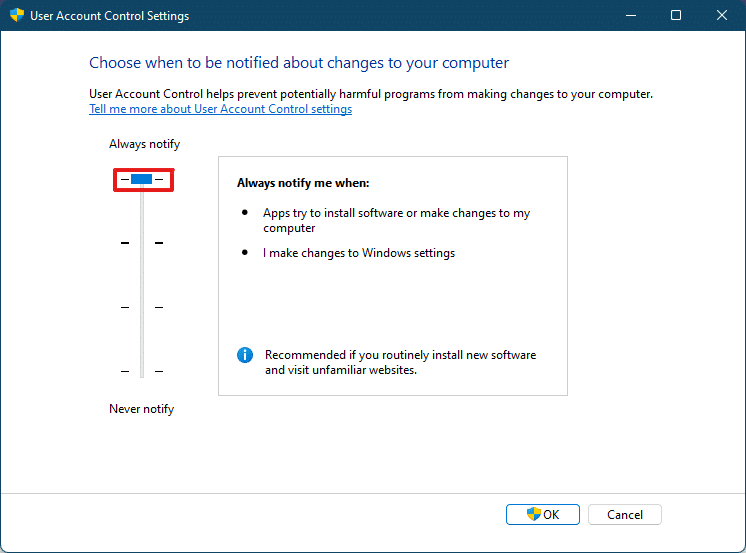
7.希望の設定を選択したら、[ OK ]をクリックして設定を適用し、ウィンドウを閉じます。
また読む: Windows11でローカルアカウントを作成する方法
方法2:レジストリエディタを使用する
以下は、レジストリエディタを使用してWindows11でユーザーアカウント制御を有効または無効にする手順です。
1. Windows + Rキーを同時に押して、[実行]ダイアログボックスを開きます。
2、 regeditと入力し、[ OK ]をクリックします。

![[実行]ダイアログボックスに「regedit」と入力します](/uploads/article/4214/YWGGC0eOF6EHD48B.png)
3.レジストリエディタで、アドレスバーから次の場所のパスに移動します。
HKEY_LOCAL_MACHINE \ SOFTWARE \ Microsoft \ Windows \ CurrentVersion \ Policies \ System
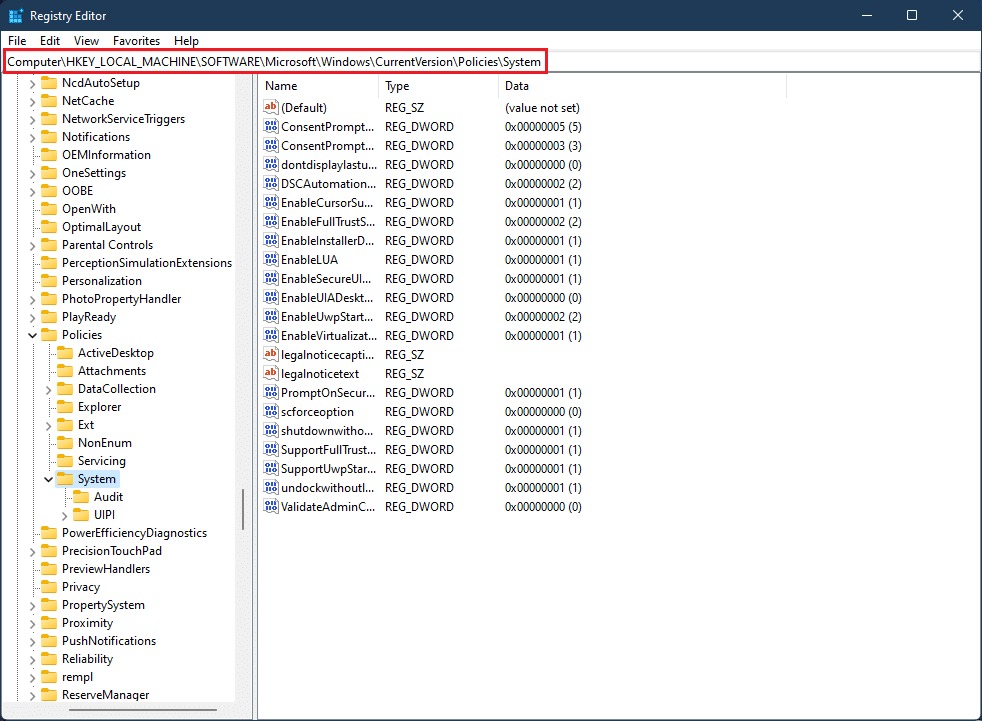
4.次に、右側のペインでEnableLUA値を検索し、それを右クリックして、[変更... ]オプションを選択します。
![EnableUA値を右クリックし、レジストリエディターWindows11で[変更]オプションを選択します](/uploads/article/4214/0yosYuemq3hy260q.png)
5.値データを0に変更し、[ OK ]をクリックしてユーザーアカウント制御を無効にします。
![[DWORD値の編集]ウィンドウでユーザーアカウント制御を無効にするには、値データ0を入力しますWindows 11](/uploads/article/4214/7hMXvWDDTeaJwyr6.png)
ユーザーアカウント制御を再度有効にするには、同じ手順に従い、手順4で値データを1に変更します。
方法3:ローカルセキュリティポリシーエディタを使用
UACをオンまたはオフにする別の方法は、ローカルセキュリティポリシーアプリを使用することです。 そのための手順は次のとおりです。
1.レジストリエディタを起動し、 secpol.mscと入力し、[ OK ]をクリックしてローカルセキュリティポリシーアプリを開きます。
![secpol.mscと入力し、[ファイル名を指定して実行]ダイアログボックスで[OK]をクリックして、ローカルセキュリティポリシーアプリを開きます](/uploads/article/4214/3LzbiCj7Aqk2UOfU.png)
2. [ローカルポリシー]をダブルクリックして、左側のペインから展開します。
![[ローカルセキュリティポリシー]ウィンドウの[ローカルポリシー]フォルダーをダブルクリックしますWindows11](/uploads/article/4214/CGhmsgGxcuVoihKz.png)
3.もう一度、[ローカルポリシー]フォルダーの[セキュリティオプション]をダブルクリックします。
![[ローカルセキュリティポリシー]ウィンドウで[セキュリティオプション]を展開します](/uploads/article/4214/Ho4SlJcwXSqIAf57.png)
4.次に、左側のウィンドウで、 [ユーザーアカウント制御]をダブルクリックします。すべての管理者を管理者承認モードポリシーで実行します。
![[ユーザーアカウント制御]をダブルクリックします。[ローカルセキュリティポリシー]ウィンドウの[管理者承認モード]ポリシーですべての管理者を実行します。Windows11](/uploads/article/4214/ERAELpEktgzEBoMa.png)
5. [ローカルセキュリティ設定]タブで、[無効]オプションを選択して、ユーザーアカウント制御(UAC)を無効にします
![[ユーザーアカウント制御]の[ローカルセキュリティ設定]タブで[無効]オプションを選択します。すべての管理者を管理者承認モードポリシーで実行しますWindows11](/uploads/article/4214/xgz2hmm84Cpgu7uC.png)
6.次に、[適用]> [OK ]をクリックして、変更を保存します。
7.最後に、すべてのウィンドウを閉じて、システムを再起動します。
注:ユーザーアカウント制御(UAC)を再度有効にする場合は、上記と同じ手順を実行し、手順5で[有効]オプションを選択します。
![[ユーザーアカウント制御]の[ローカルセキュリティ設定]タブで[有効]オプションを選択します。すべての管理者を管理者承認モードポリシーで実行しますWindows11](/uploads/article/4214/yLfxT3huKf2Mv54k.png)
管理者設定が適用され、選択したアクションに変更が表示されるため、Windows11で管理者権限を有効にする方法がわかりました。
また読む: Windows11でコンパクトOSを有効または無効にする方法
プロのヒント:レジストリファイルをダウンロードして実行する
または、特別に設定されたレジストリファイルをコンピューターのレジストリファイルとマージすることにより、Windows11でユーザーアカウント制御を有効または無効にすることができます。 これを行うには、次の手順に従います。
1.以下のリンクから、さまざまなUAC設定を適用するためのレジストリファイルをダウンロードします。
- 常にモードに通知
- デフォルトモード
- デスクトップモードを暗くしないでください
- 通知しないモード
2.次に、特定のUAC設定の.regファイルを開きます。
3.セキュリティ警告プロンプトが表示されたら[実行]をクリックします。
![.regファイルのセキュリティ警告の[実行]ボタンをクリックして、ユーザーアカウント制御UAC設定Windows11を適用します](/uploads/article/4214/02acFf3SZiewX4QL.png)
4.最後に、レジストリエディタのプロンプトで[はい]をクリックして、それぞれのUAC設定を適用します。
![レジストリエディタプロンプトの[はい]ボタンをクリックして、ユーザーアカウント制御UAC設定を適用します](/uploads/article/4214/alLXRqPTjzWN2RM7.png)
5. PCを再起動して、変更を適用します。
おすすめされた:
- Skyrimのクラッシュをデスクトップに修正する方法
- Windows11でウェイクアップパスワードを無効にする方法
- NetflixエラーコードM7121-1331-P7を修正する6つの方法
- GalaxyS6が充電されない問題を修正する方法
この記事が、Windows11でユーザーアカウント制御を有効または無効にする方法についての質問に十分に役立つことを願っています。 私たちが何かを逃したと思うなら、下のコメントセクションに書き留めてください、これらの中であなたの好きな方法を言及することを忘れないでください。 このトピックについてさらに疑問がある場合は、下のコメントセクションに書き込むか、直接お問い合わせください。
