Windows 10 でハードウェア アクセラレーションを有効または無効にする方法
公開: 2023-01-10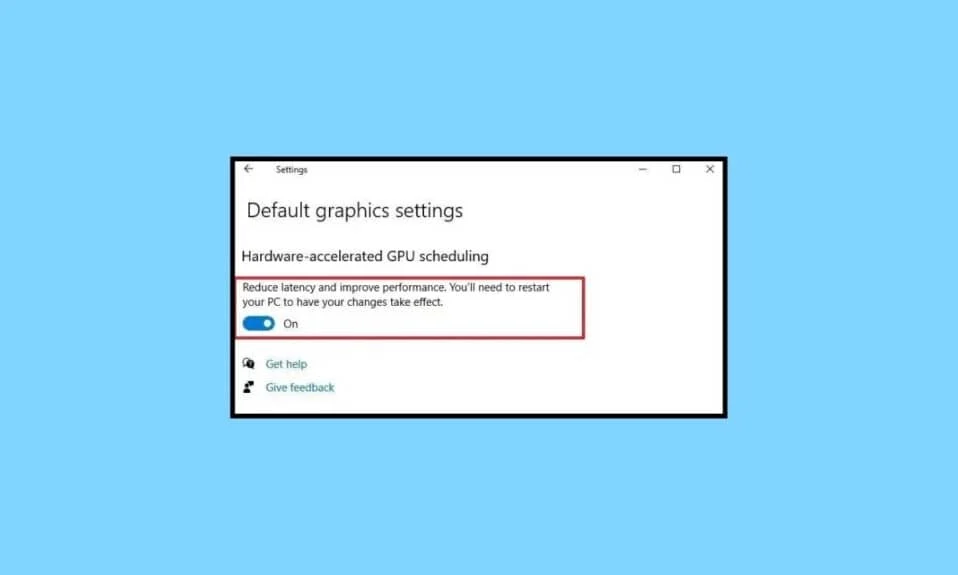
Windows 10 のコンテキストでは、ハードウェア アクセラレーションとは、グラフィックス プロセッシング ユニット (GPU) などのコンピューターのハードウェア コンポーネントを使用して、特定のタスクを CPU のみで実行する場合よりも高速または効率的に実行することを指します。 ハードウェア アクセラレーションは、ビデオ編集ソフトウェア、3D モデリング ソフトウェア、ゲームなどのグラフィックを多用するプログラムなど、幅広いアプリケーションに役立ちます。 記事を読み続けると、Windows 10 でハードウェア アクセラレーションを有効にする方法がわかります。
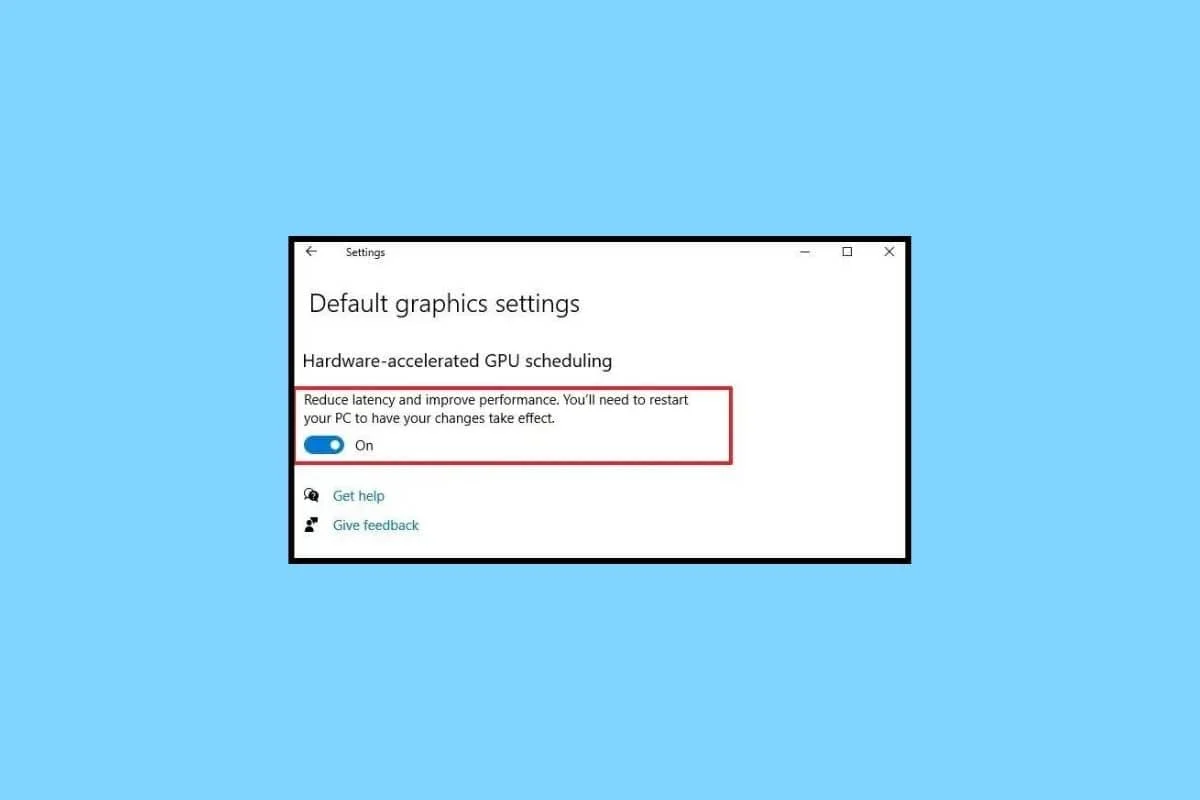
コンテンツ
- Windows 10 でハードウェア アクセラレーションを有効または無効にする方法
- Windows 10 のハードウェア アクセラレーションとは何ですか?
- ハードウェア アクセラレーションは何をしますか?
- Windows 10 でハードウェア アクセラレーションを有効にする方法
- 方法 1: グラフィック設定を介して
- 方法 2: 詳細表示設定を使用する
- Windows 10 でハードウェア アクセラレーションを無効にする方法
- アクセラレート ハードウェア アクセラレーションを使用する場合
- Windows 10 のハードウェア アクセラレーションをオンまたはオフにしておく必要がありますか?
Windows 10 でハードウェア アクセラレーションを有効または無効にする方法
ここでは、Windows 10 PC でハードウェア アクセラレーションを有効または無効にする手順を説明しました。
Windows 10 のハードウェア アクセラレーションとは何ですか?
ハードウェア アクセラレーションとは、グラフィックス プロセッシング ユニット (GPU) などの特殊なハードウェア コンポーネントを使用して、特定のタスクを中央処理装置 (CPU) だけで実行する場合よりも効率的に実行することです。 特定のタスクを専用ハードウェアにオフロードすることで、CPU は他のタスクに集中でき、システムの全体的なパフォーマンスを向上させることができます。 ただし、すべてのタスクにハードウェア アクセラレーション Windows 10 を使用することが必要または望ましいとは限りません。また、すべてのハードウェアまたはソフトウェアと互換性があるとは限りません。
また読む: Windows 10が許可を求めないようにする方法
ハードウェア アクセラレーションは何をしますか?
ハードウェア アクセラレーションを使用して、Windows 10 の特定の機能 (フォントのレンダリング、ビデオの再生、Web の閲覧など) のパフォーマンスを向上させることもできます。 ただし、Windows 10 のハードウェア アクセラレーションはほとんどの場合互換性がありません。 ハードウェア アクセラレーションを有効にした後に問題が発生した場合は、無効にするか、設定を調整して問題を解決する必要があります。
Windows 10 でハードウェア アクセラレーションを有効にする方法
Windows 10 のハードウェア アクセラレーションを有効にするには、次の手順に従います。
方法 1: グラフィック設定を介して
1. デスクトップを右クリックし、コンテキスト メニューから [ディスプレイの設定] を選択します。
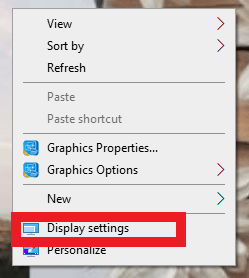
2. 下にスクロールして、[グラフィック設定] をクリックします。
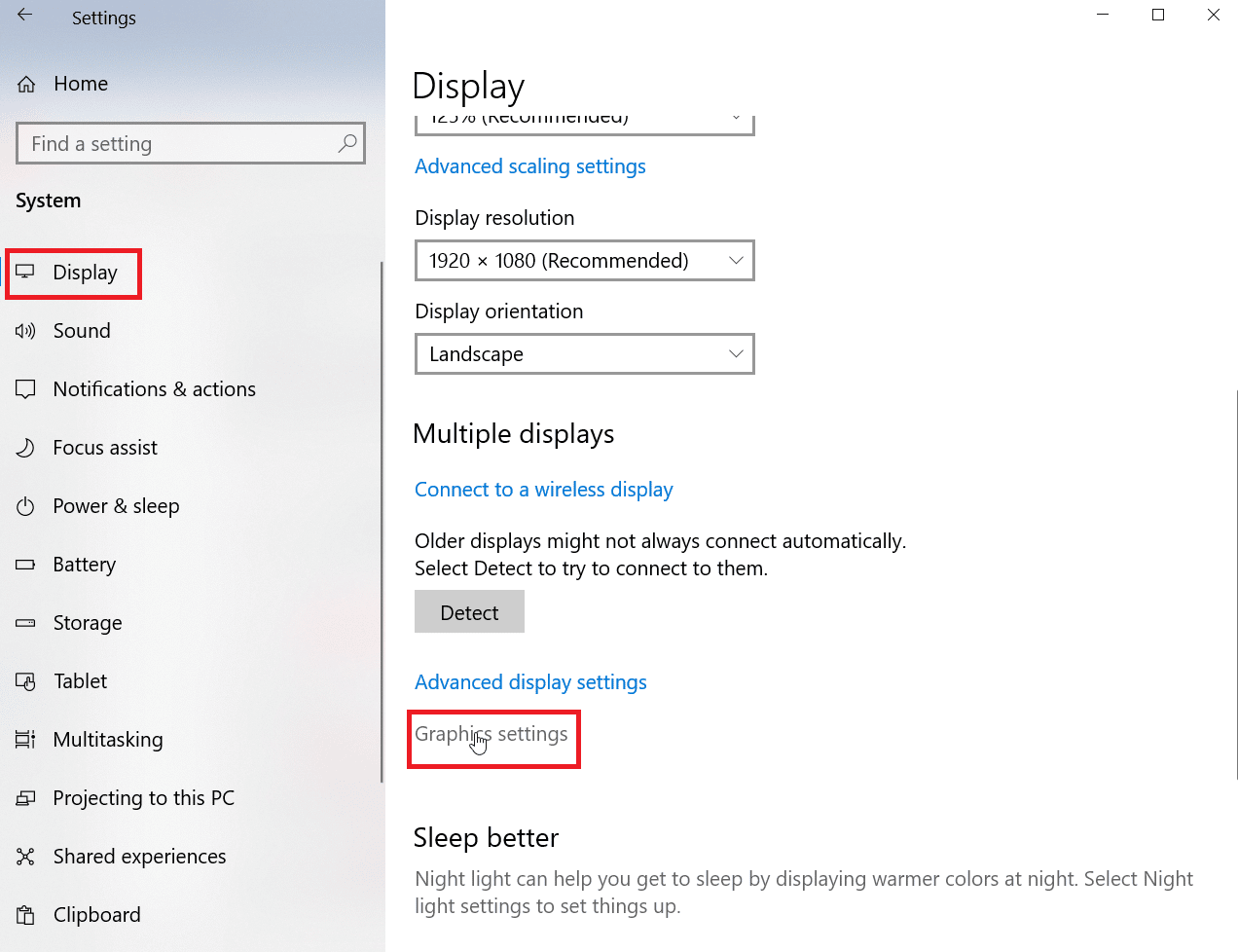
3.ハードウェア アクセラレーション GPU スケジューリングのトグルをオンにします。
4. 変更を行った後、PC を再起動して、変更を完全に有効にします。
ただし、ハードウェア アクセラレーション GPU スケジューリング オプションがなくても、一般的なハードウェア アクセラレーション設定を調整できます。 以下の手順に従ってください。
方法 2: 詳細表示設定を使用する
1. デスクトップを右クリックし、[ディスプレイ設定] を選択します。
![コンテキスト メニューから [表示設定] を選択します。 Windows 10 でハードウェア アクセラレーションを有効または無効にする方法](/uploads/article/7123/fdp5M2HbXxr3bvjR.png)
2. 次に、下にスクロールして、[高度な表示設定] をクリックします。
![[マルチ ディスプレイ] セクションの [ディスプレイの詳細設定] オプションをクリックします。](/uploads/article/7123/RiOiwO8hcTuwtRMS.png)
3. 次に、 display1 のディスプレイ アダプタ プロパティをクリックします。
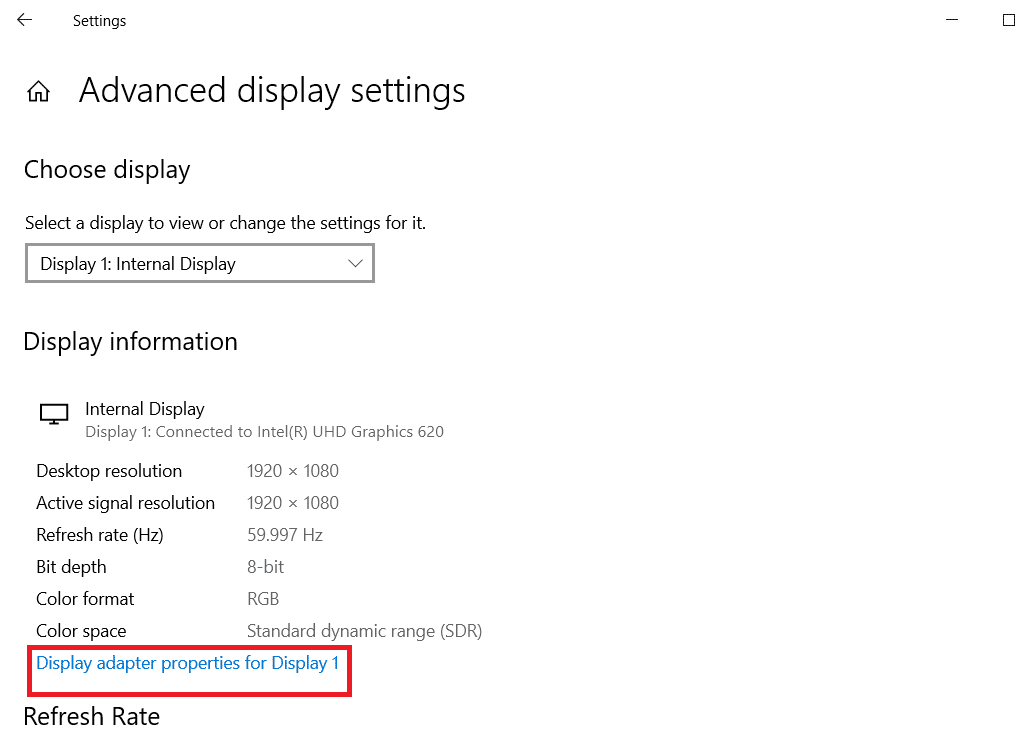

4.トラブルシューティングをクリックします。
注:デバイスでハードウェア アクセラレーションを構成できる場合は、トラブルシューティング タブが表示されます。 タブが表示されない場合は、システムで設定を手動で管理することが許可されていないことを意味します。
5. 次に、[設定の変更] をクリックします。
6. ここで、ハードウェア アクセラレーションのスライダーを最大までドラッグします。
7. [ OK ] をクリックして、コンピュータを再起動します。
さらに、ハードウェア アクセラレーションを無効にする方法についても説明します。
また読む:キーなしでWindows 10をアクティブにする方法
Windows 10 でハードウェア アクセラレーションを無効にする方法
Windows 10 のハードウェア アクセラレーションを無効にするには、上記と同じ手順に従う必要があります。 変更する必要があるのは、ハードウェア アクセラレーションのスライダーを [なし] にドラッグして無効にすることだけです。
また読む: Windows 10ネットワークプロファイルを修正する
アクセラレート ハードウェア アクセラレーションを使用する場合
ハードウェア アクセラレーションが役立つ状況がいくつかあります。
- 処理能力:ビデオのエンコードやデコードなどの一部のタスクは、計算集約型である可能性があり、特殊なハードウェアにオフロードすることでメリットが得られる場合があります。
- 低遅延:リアルタイムのオーディオ処理やビデオ ゲームのレンダリングなどの一部のタスクは、スムーズなユーザー エクスペリエンスを提供するために、できるだけ早く完了する必要があります。 ハードウェア アクセラレーションは、CPU 上の他のタスクと並行してタスクを完了できるようにすることで、待ち時間を短縮するのに役立ちます。
- ハードウェアでより効率的に実行:グラフィックス レンダリングなどの一部のタスクは、汎用 CPU で実行されるソフトウェアよりも専用のハードウェアでより効率的に実行できます。
ハードウェア アクセラレーションが常にすべてのタスクに最適なソリューションであるとは限らないことに注意することが重要です。 場合によっては、ハードウェアとの間でデータを転送するオーバーヘッドが、アクセラレーションの利点を上回ることがあります。 アクセラレーションに使用されるハードウェアの互換性と信頼性を考慮することも重要です。
Windows 10 のハードウェア アクセラレーションをオンまたはオフにしておく必要がありますか?
Windows 10 でハードウェア アクセラレーションをオンにするかオフにするかは、実行している特定のタスクと使用しているハードウェアによって異なります。 一般に、ハードウェア アクセラレーションは、前の見出しで述べたように、多くの処理能力または低レイテンシを必要とするタスクに役立ちます。
ただし、ハードウェア アクセラレーションが問題を引き起こす場合があります。 たとえば、グラフィックスまたはビデオの再生で問題が発生している場合、ハードウェア アクセラレーションをオフにすると、これらの問題を解決できる場合があります。
ただし、ハードウェア アクセラレーションをオフにしないことをお勧めします。これにより、グラフィックス レンダリングやビデオ デコードなどの特定のタスクのパフォーマンスが大幅に向上する可能性があるためです。 無効にすると、これらのタスクを実行するときにパフォーマンスが低下し、フレーム レートが低下する可能性があります。 一部のソフトウェアやアプリケーションは、特定の機能を提供するためにハードウェア アクセラレーションに依存している場合があります。 ただし、ハードウェアまたはソフトウェアの問題をトラブルシューティングする場合など、場合によっては、ハードウェア アクセラレーションを一時的に無効にする必要がある場合があります。
また読む: Windows 10が自分自身をロックし続ける場合の対処方法
よくある質問 (FAQ)
Q1. ハードウェア アクセラレーションをオフにするとどうなりますか?
答え。 ハードウェア アクセラレーションをオフにすると、通常は特殊なハードウェアによって処理されるタスクを実行するために、コンピューターは CPU にさらに依存します。 これにより、CPU は専用ハードウェアほど効率的にタスクを実行できないため、パフォーマンスが低下する可能性があります。
Q2. ハードウェア アクセラレーションはより多くの RAM を使用しますか?
答え。 ハードウェア アクセラレーションは必ずしもより多くの RAM を使用するとは限りません。 ただし、GPU や DSP などの特殊なハードウェアにオフロードされる特定のタスクは、適切に機能するために追加のメモリが必要になる場合があります。
Q3. ハードウェア アクセラレーションの利点は何ですか?
答え。 ハードウェア アクセラレーションには多くの利点があります。その中には、パフォーマンスの向上、CPU への負担の軽減、エネルギー効率、ビジュアル エクスペリエンスの向上などがあります。
Q4. ハードウェア アクセラレーションはインターネットの速度に影響しますか?
答え。 一般に、ハードウェア アクセラレーションはインターネットの速度とは直接関係ありません。 インターネットの速度は、インターネット接続の速度によって決まります。通常、速度は毎秒メガビット (Mbps) で測定されます。 ハードウェア アクセラレーションは、インターネット上でのデータ転送速度には影響しません。
Q5. Windows 10/11 にはハードウェア アクセラレーションがありますか?
答え。 はい、Windows 10 と Windows 11 はどちらもハードウェア アクセラレーションをサポートしています。これにより、コンピューターのハードウェアは、中央処理装置 (CPU) で実行されるソフトウェアよりも効率的にタスクを実行できます。
おすすめされた:
- PS4でオレンジ色のライトを修正する8つの方法
- ドメイン名の解決に失敗したために VPN 接続が失敗した場合の 8 つの修正
- このページのスクリプトで発生したエラーを修正
- Windows でのマシン チェック例外エラーの修正
全体として、ハードウェア アクセラレーションは、特殊なハードウェアを可能にする Windows 10 の機能であると言えます。 この記事を読んで、 Windows 10 のハードウェア アクセラレーションを有効にする方法を理解していただければ幸いです。 同じことについて何か提案がある場合は、下のコメント セクションでお知らせください。
