Outlookでアドインとコネクタを有効にする方法
公開: 2022-01-29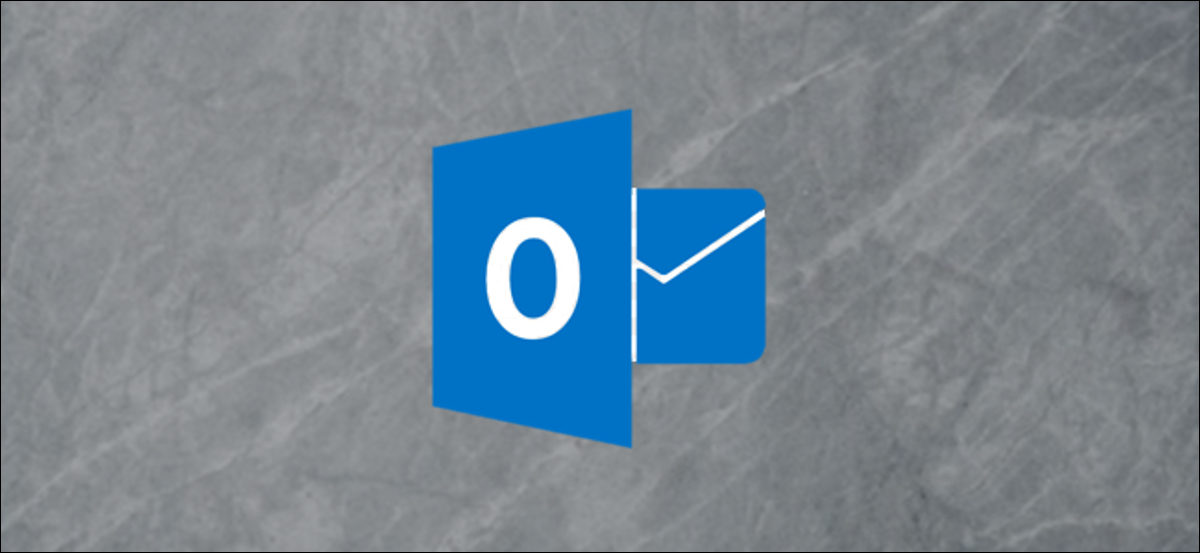
Outlookで利用できるサードパーティのアドインとコネクタはたくさんあります。 アドインとコネクタの違いは何ですか、それらをどのように使用し、安全に使用できますか? 私たちはあなたのための答えを持っています。
アドインとコネクタとは何ですか?
アドインとコネクタは、Outlookをサードパーティのアプリケーションに接続する方法です。 これらのアプリケーションには、Dropbox、Trello、Slackなど、ほとんどの人が聞いたことがあるアプリケーションが含まれます(使用したことがない場合でも)。 企業環境の外ではおそらく聞いたことのない追加のアドインとコネクタがあります。 これらは通常、経費、CRM(顧客関係管理)、ビデオ会議などの活動を促進します。
ただし、それらすべての目的は同じです。つまり、Outlook内から別のアプリケーションと何らかの方法で対話できるようにすることです。
アドインとコネクタの違いは、統合の方向性です。 アドインを使用すると、Outlookは別のアプリケーションに何かを送信できます。 コネクタを使用すると、他のアプリケーションがOutlookに何かを送信できます。
アドインは、無料のOutlook.com/live.com/hotmailアカウントであろうと、独自のドメインの有料Microsoftアカウントであろうと、Exchangeを使用する電子メールアカウントでのみ使用できます。 GmailやYahoo!などのExchange以外のアカウントを使用している場合アカウントの場合、「アドインの取得」オプションは無効になります。
たとえば、TrelloアドインとTrelloコネクタがあります。 Trelloアドインを使用すると、電子メールから直接Trelloタスクを作成または修正できます。 Trelloコネクタを使用すると、Trelloは通知とリマインダーをOutlookに直接送信できます。
アドインには主に2つのタイプがあります。ボタンを使用するものと、電子メールの一部を強調表示するものです。
ボタンを使用するアドインは、電子メールを表示するときにクリックできるボタンをリボンに配置します。 このボタンをクリックすると、タスクを作成するためにメールをTrelloに送信したり、メールの内容をSlackチャネルに投稿したりするなどのアドイン機能がアクティブになります。 この時点で、電子メールの関連コンテンツがサードパーティのサービスに送信されます。
コンテンツを強調表示するアドインがインストールされると、マップアドインの位置データなど、使用する情報の種類がOutlookに通知されます。 電子メールを開くと、Outlookはその種類の情報(アドレスなど)を探して強調表示します。 ハイライト表示されたコンテンツをクリックすると、関連情報(この場合はアドレス)がサードパーティのサービスに送信され、サードパーティのサービスが地図上に表示できるようになります。
コネクタは、すべての作業がサードパーティのサービスで行われるという点で少し異なります。 コネクタを使用してボタンやコンテンツを強調表示する必要はありません。サードパーティのサービスがOutlookに送信して、ユーザーが確認できるようにするだけです。
それらは安全にインストールできますか?
はい、Microsoftストアからインストールする場合は可能です。 アドインだけが何かを行うためのコード(JavaScript)を持っており、Microsoftは、ストアへのアップロードを許可する前に、すべてのアドインを検証します。 アドインの同意フォームのプライバシーに関する声明と利用規約は、Microsoftストアで確認できます。
アドインがボタンを使用する場合でも、コンテンツの強調表示を使用する場合でも、作業中の電子メールメッセージのデータにのみアクセスできます。
マイクロソフトがアドインを検証することを信頼している場合は、そのアドインが悪意のあるものではないことを信頼できるはずです。 興味がある場合は、Microsoftが、開発者が行う検証、開発者が実行できることと許可されていないこと、およびすべてのアドインが実行されるサンドボックス化プロセスに関する詳細情報を提供します。
アドインはOutlook内の情報を処理しますが、コネクタは実際には、Outlookで通知とアラートを表示するためのサードパーティサービスのアクセス許可を与える方法にすぎません。 Microsoftはコネクタを検証しますが、実際にはサードパーティのサービスを信頼する必要があります。 ただし、そのサービスのアカウントを持っている場合は、おそらくすでにそれらを快適に使用できます。
いつものように、Microsoftストアからのアドインとコネクタのみをインストールすることをお勧めします。
それらをOutlookにどのように追加しますか?
OutlookクライアントまたはOutlookWeb Appのどちらを使用している場合でも、Outlookにアドインまたはコネクタを追加するプロセスは簡単です。 クライアントにアドインまたはコネクタをインストールすると、Outlook Web Appに自動的にインストールされ、その逆も同様です。
アドインまたはコネクタを追加するためのインターフェイスは、クライアントとWebアプリで同じですが、そこに到達するための方法が少し異なります。
Outlookクライアントプロセス
クライアントでアドインまたはコネクタを見つけるには、[ホーム]> [アドインの取得]ボタンをクリックします。
![[アドインを取得]ボタンが強調表示された[ホーム]タブ](/uploads/article/2913/A9thtt06zB6Ylc8Q.png)
Outlook WebAppプロセス
Webアプリでアドインまたはコネクタを見つけるには、メールを表示しながら右上の3つのドットをクリックします。
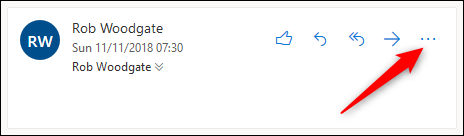
表示されるコンテキストメニューから、一番下までスクロールして[アドインを取得]をクリックします。
![[アドインを取得]オプションが強調表示されたコンテキストメニュー](/uploads/article/2913/JKMzBm9W66egH7VU.png)
この時点から、アドインまたはコネクタを見つけてインストールするプロセスは、クライアントとWebアプリの両方で同じです。 したがって、どちらを使用していても、[アドインとコネクタ]パネルが開きます。
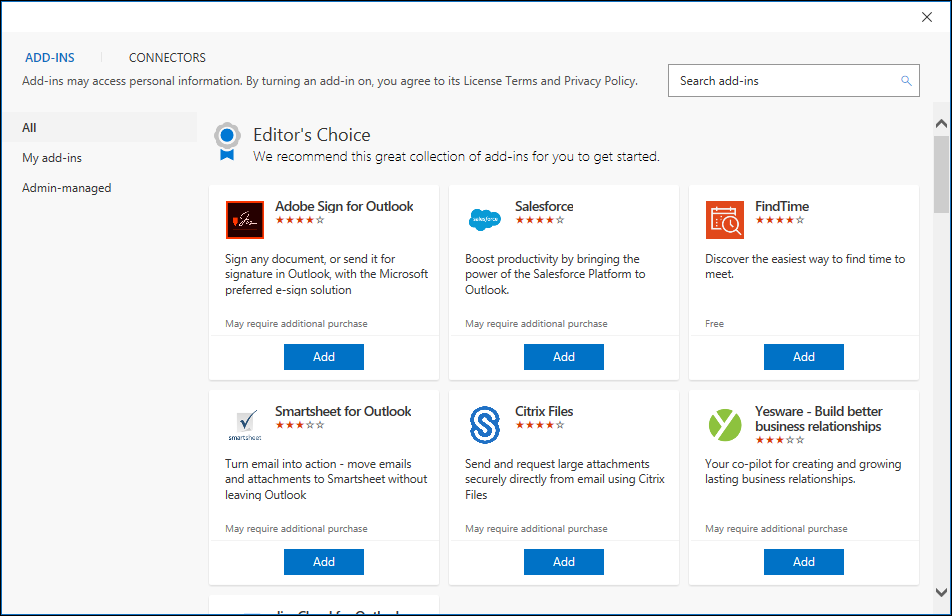
パネルが[アドイン]タブで開きます。 代わりにコネクタを追加したい場合は、「コネクタ」タブをクリックしてください。

![[コネクタ]タブが強調表示された[アドインとコネクタ]パネル](/uploads/article/2913/IwPLJyRMEW3us6TY.png)
プロセスはアドインとコネクタの両方で同じであるため、アドインの追加に焦点を当てます。 アドインはアルファベット順に表示されます。または、右上の検索ボックスを使用して、探しているサービスをすばやく見つけることができます。 入力すると、検索で一致するサービス(この場合はTrello)が見つかります。 リストに表示されたら、アドインをクリックします。
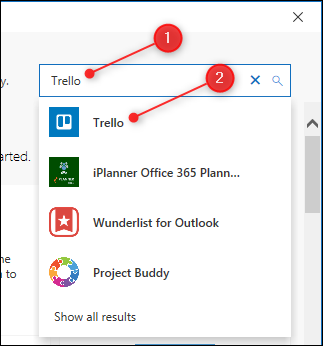
[追加]ボタンをクリックすると、アドインがインストールされます。
![アドインの[追加]ボタン](/uploads/article/2913/x4InXD5znuVfmGuk.png)
右上の「x」を使用して、[アドインとコネクタ]パネルを閉じます。 メールを選択すると、リボンの[ホーム]タブに2つのTrelloボタンが表示されるようになります。
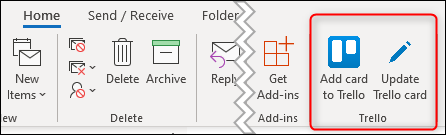
アドインをインストールすると、アドインの機能に応じて異なる効果があります。 たとえば、Giphyアドインは、新しい電子メールにGiphyボタンを追加して、電子メールにgifを簡単に挿入できるようにします。 Bing Mapsアドインは、電子メールコンテンツ内のアドレスを強調表示し、それらをクリックしてBingMapsを開くことができます。
Outlookクライアントを使用してTrelloアドインをインストールしました。 Outlook Web Appを開くと、Trelloアドインが自動的に追加されています。
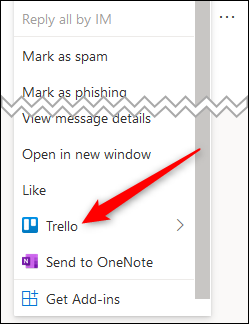
3つのドットをクリックして下にスクロールして、Webアプリでアドインにアクセスするのは少し手間がかかるため、アドインを固定して、より簡単に利用できるようにすることができます。 [設定]> [すべてのOutlook設定を表示]をクリックします。
![[すべてのOutlook設定を表示]オプションが強調表示されたOutlookの[クイック設定]パネル](/uploads/article/2913/3I0qWPrKJp7tPlNV.png)
[メール]> [アクションのカスタマイズ]を開きます。
![[アクションのカスタマイズ]アクションが強調表示された[メール]メニュー](/uploads/article/2913/4sTO2ycedHgpUM6I.png)
[メッセージサーフェス]セクションで、固定するアドインのチェックボックスをオンにします。
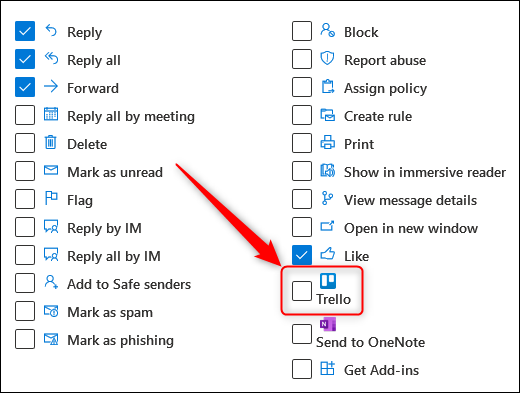
これにより、受信メールを読んだときに表示されるアイコンにTrelloボタンが追加されます。
代わりにメッセージを作成するときにアドインを使用する場合は、「ツールバー」と呼ばれる次のセクションまでスクロールダウンし、代わりにそのセクションでスイッチをオンにします。
アドインをオンにしたら、右上の[保存]をクリックすると、アドインのアイコンがメールに表示されます。
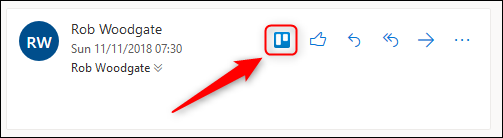
Outlookからそれらをどのように削除しますか?
アドインまたはコネクタの削除は非常に簡単です。 クライアント([ホーム]> [アドインの取得])またはWebアプリ(3つのドット> [アドインの取得])から[アドインとコネクタ]パネルを開き、[マイアドイン]をクリックします( [コネクタ]タブ。このオプションは同じ場所にありますが、「構成済み」と呼ばれます)。
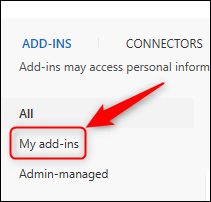
切断するアドインを見つけて、3つのドットをクリックし、表示されるメニューで[削除]を選択します。
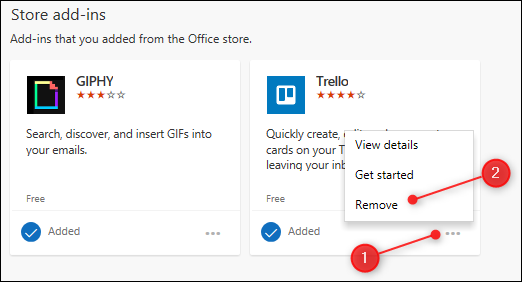
右上の「x」を使用して、[アドインとコネクタ]パネルを閉じます。 アドインは、クライアントとWebアプリの両方ですぐに削除されます。
彼らは使う価値がありますか?
アドインまたはコネクタを提供するサービスを使用する場合は、それらが便利です。 添付ファイルをDropboxに直接送信したり、Slackチャネルにメールを送信したり、メールをTrelloやJiraのタスクに直接変換したりできるので、時間を大幅に節約できます。 多くのアドイン、特にエンタープライズ向けに設計されたものは有料ですが、多くは無料でインストールできます。
特定のサービスで使用するために設計されたものに加えて、Outlookに機能を追加するGiphyやBoomerangなどのスタンドアロンツール用の無料のアドインがあります。 使用する必要のある単一のアドインやコネクタはありませんが、使用できるものはたくさんあります。
上で説明したように、Microsoftはすべてのアドインとコネクタを検証します。 さらに、会社はプライバシーの詳細と利用規約をストアに表示するので、安全であると確信できます。
全体として、これは機能を追加する簡単で直感的なシステムです。通常、費用はかかりません。
