Steam デッキでゲームキューブをエミュレートする方法
公開: 2023-04-27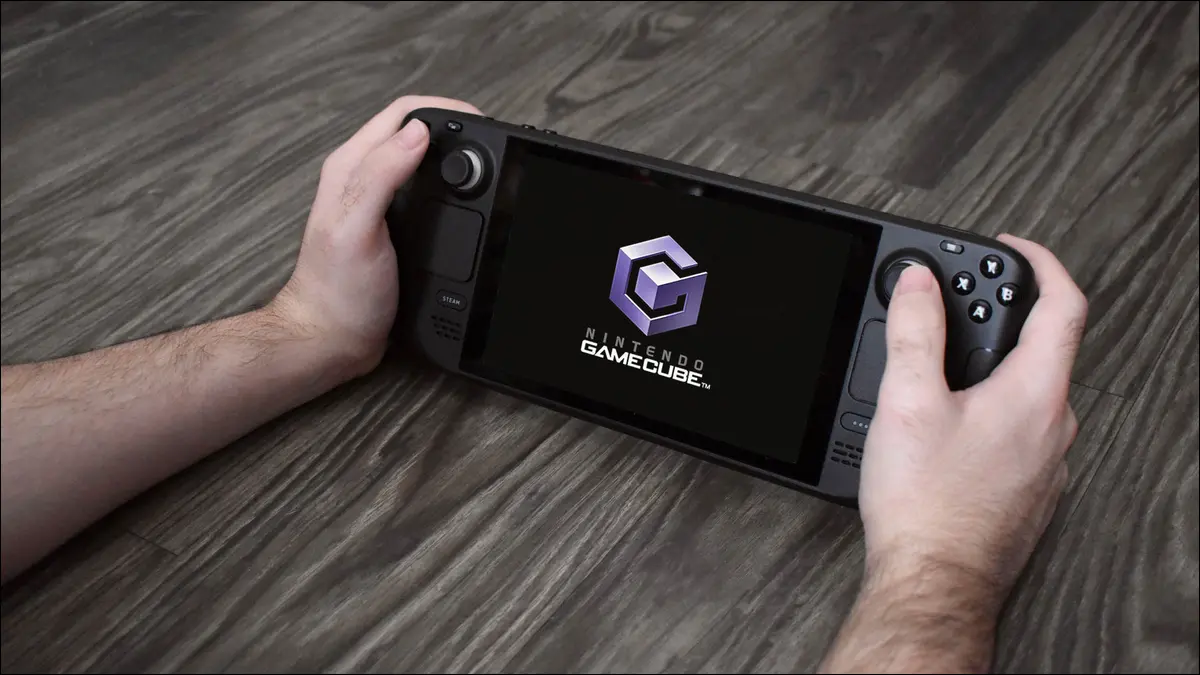
- EmuDeck をダウンロードしてインストールし、それを使用して Dolphin エミュレーターをインストールします。
- ゲームキューブ ゲームをゲームキューブ EmuDeck フォルダーにコピーします。
- Steam ROM マネージャーを使用して、GameCube ゲームを Steam に追加します。
任天堂の最も立方体のコンソールの時代を待ち望んでいますか? Valve の Steam Deck では、Dolphin というツールを使用して GameCube をエミュレートできます (Deck のファイル マネージャーと混同しないでください)。 実行する手順を説明し、GameCube エミュレーターを最大限に活用するためのヒントをいくつか紹介します。
ステップ 1: EmuDeck 経由で Dolphin (GameCube エミュレーター) をインストールする
ステップ 2: ゲームキューブの ROM をコピーする
ステップ 3: ゲームキューブ ゲームを Steam デッキ ゲーム モードに追加する
ボーナス: Steam デッキでのゲームキューブ エミュレーションのヒント
ステップ 1: EmuDeck 経由で Dolphin (GameCube エミュレーター) をインストールする
Steam デッキでゲームキューブをエミュレートするために最初に行う必要があるのは、Firefox を開くことです。これは、SteamOS のデフォルトのブラウザーですが、好きなブラウザーを使用できます。[X] ボタンを押してキーボードを呼び出し、 EmuDeck と入力します。 .com をアドレス行に入力します。 ホームページの右上にある [ダウンロード] ボタンをクリックして、EmuDeck Web サイトのダウンロード セクションに移動し、[インストーラーのダウンロード] ボタンをクリックします。
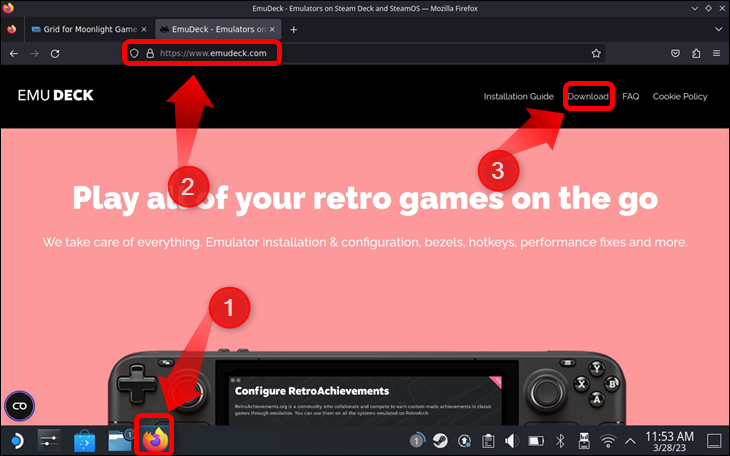
注: EmuDeck は Steam Deck エミュレーターではありません。 代わりに、アプリは Steam Deck で利用可能なほぼすべてのエミュレーターをダウンロードして自動的にセットアップできるため、Steam Deck でのエミュレーションを簡単にセットアップできます。
ページがダウンロード セクションまでスクロールします。 そこに来たら、「インストーラーのダウンロード」ボタンをクリックします。 Firefox は EmuDeck インストーラーをダウンロードし、「ダウンロード」フォルダーに保存します。
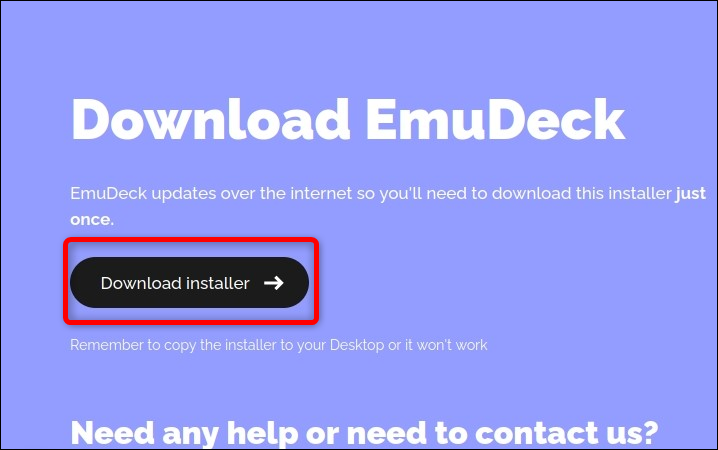
EmuDeck をインストールするには、インストーラーをデスクトップにコピーする必要があります。 これを行うには、デフォルトの SteamOS ファイルマネージャーである Dolphin を開き、右側のトリガーまたは右側のタッチパッドを押して、左側の [ダウンロード] ボタンをクリックします。 次に、Steam デッキの左トリガーを押して、「EmuDeck.desktop」ファイルを右クリックします。 次に、「カット」オプションをクリックします。
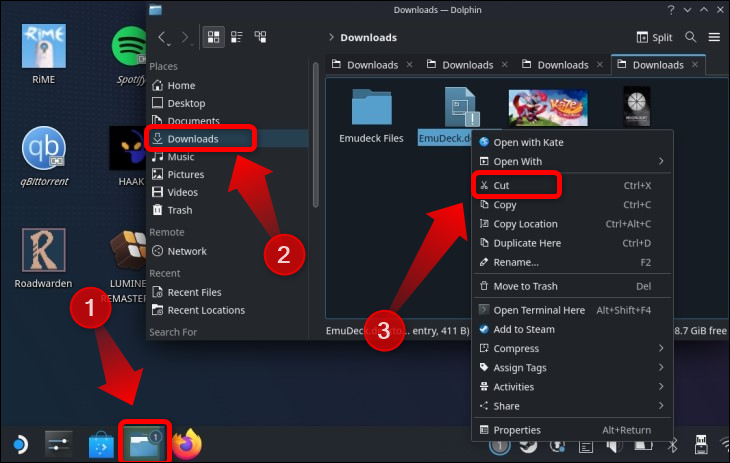
次に、右クリックするか、左トリガーを押して、[1 つのファイルを貼り付け] オプションをクリックして、EmuDeck インストーラーを貼り付けます。
![EmuDeck インストーラーをデスクトップに貼り付けます。それを右クリックし、[1 つのファイルを貼り付け] ボタンをクリックします。](/uploads/article/7993/QjKr0jyiqMbQ8RzE.png)
次に、デスクトップの「Install EmuDeck」アイコンをダブルクリックし、プロンプトが表示されたら「続行」をクリックします。
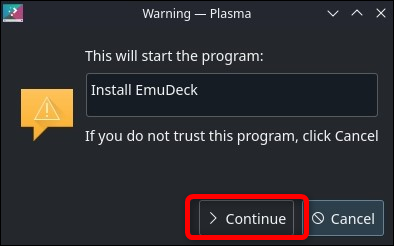
インストーラーがいくつかのファイルをダウンロードするのを待ちます。その後、インストール メニューが表示されます。 EmuDeck インストーラー メニューに入ったら、[カスタム モード] ボタンをクリックし、[続行] ボタンをクリックします。
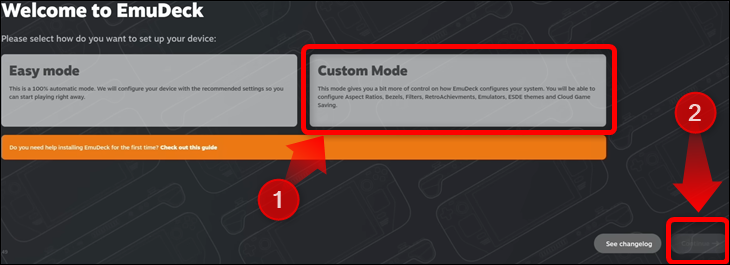
最初のオプションは、EmuDeck に ROM ディレクトリを作成させたい場所を選択することです。 ROMを保存するmicroSDカードを入手することをお勧めします。 そうしないと、内部ドライブの貴重なスペースを占有してしまいます。 さらに、ROM を複数のカードに保存している場合は、それらをホットスワップしてゲーム間をシームレスに移動できます。
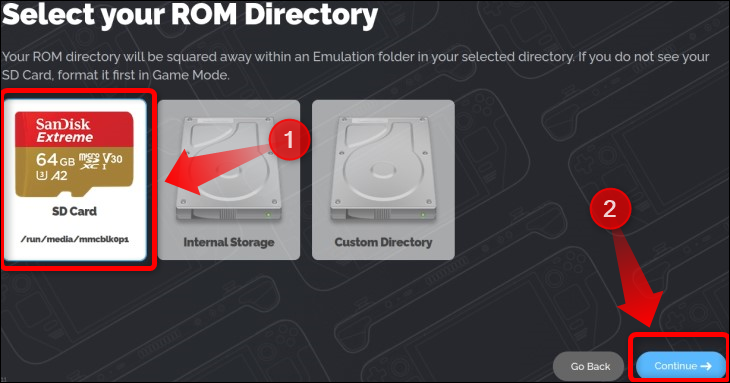
ドライブを選択したら、次はデバイスを選択します。 Steam デッキを選択します。
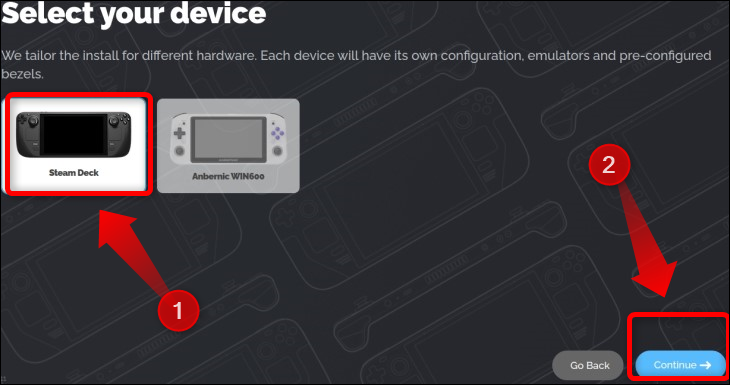
次に、EmuDeck にインストールするエミュレーターを選択します。 これはSteam DeckでGameCubeをエミュレートする方法のガイドであるため、リストから「Dolphin」を選択してください.これはGameCubeエミュレーターです.
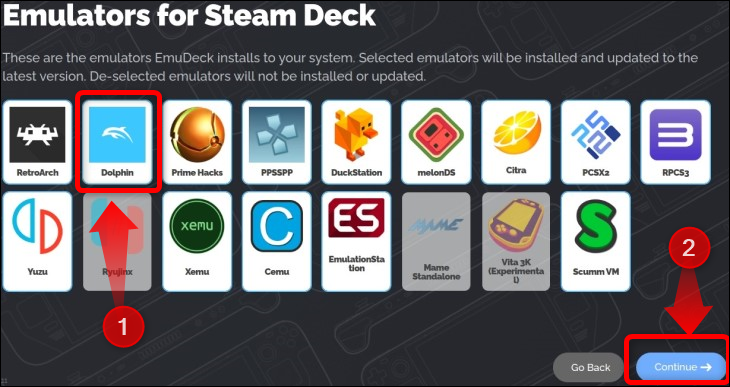
次のウィンドウでは、EmuDeck で最適化および自動構成するエミュレーターを選択できます。 リストから「イルカ」を選択します。 また、使用する予定のすべてのエミュレーターを EmuDeck にセットアップさせることをお勧めします。これは、自分で構成しようとするよりもはるかに簡単だからです。 コントロールを手動で設定するだけで、イライラして髪を引っ張るのに十分です.
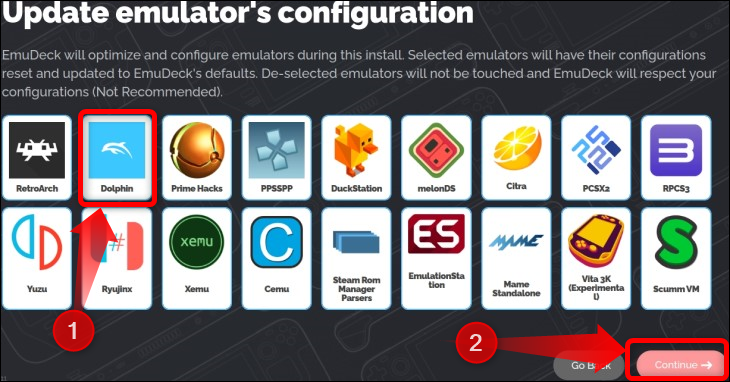
このステップの後、EmuDeck は、エミュレートされたゲームにアクセスできるクライアント アプリである EmulationStation DE のテーマを選択するように求めます。
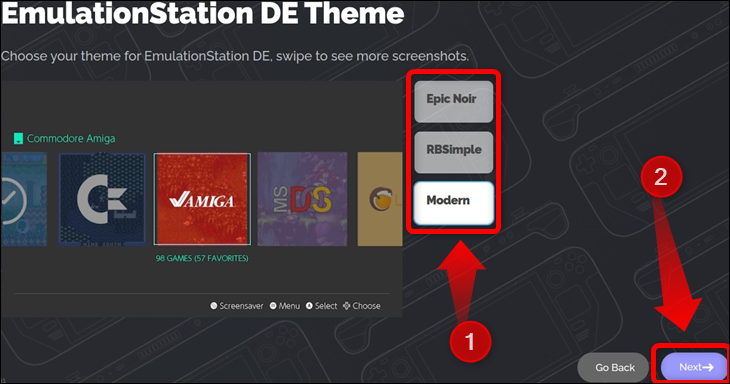
次に、GameCube ゲームのアスペクト比を 4:3 にするか 16:9 にするかなど、その他のエミュレーション関連の設定を切り替える必要があります。 好みの設定を選択し、セットアップ プロセスが完了すると、EmuDeck は選択したエミュレーターをインストールしてセットアップし、インストールを完了します。
これらの設定は、デスクトップの EmuDeck ショートカットをクリックし、[ツールとスタッフ] ボタンをクリックして後で変更できます。
![EmuDeck を開いた後、[ツールとスタッフ] ボタンを押してクイック設定にアクセスします。](/uploads/article/7993/qtZ8ls6veeTyKHjP.png)
そこに来たら、「クイック設定ボタン」をクリックします。
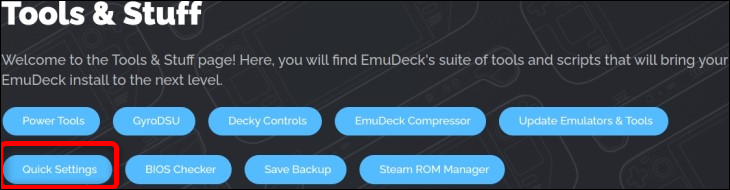
インストールが完了したら、以下に示すように、Steam ROM Manager を起動しないでください。 代わりに、Dolphin ファイル マネージャーを開いて、GameCube ROMs フォルダーを見つけます。
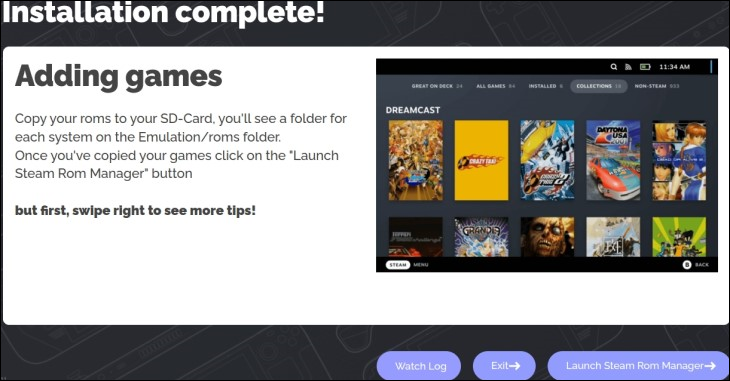
関連: Clonezilla で Steam デッキをバックアップする方法
ステップ 2: ゲームキューブの ROM をコピーする
私たちのアドバイスに従い、SD カードに ROM フォルダーを作成した場合は、Dolphin ファイル マネージャーの [リムーバブル デバイス] タブにある [SD カード] タブをクリックしてアクセスできます。 そこに「Emulation」という名前のフォルダーが表示されます。 フォルダを入力します。
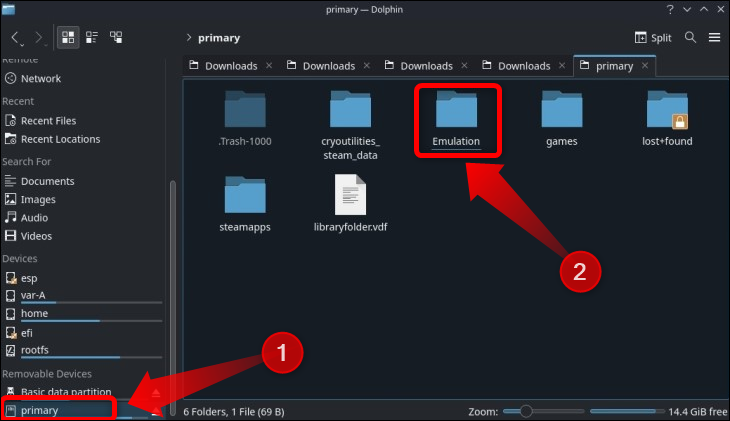
次のウィンドウには、セットアップ プロセス中に EmuDeck が作成した Steam Deck エミュレーション関連のフォルダがすべて表示されます。 「rom」フォルダを開きます。
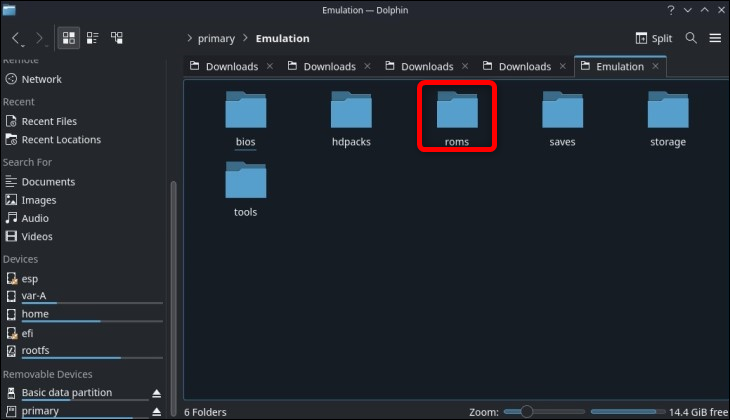
ROMsフォルダーに入ったら、「gamecube」という名前のフォルダーを探します。 これは、ゲームをコピーするフォルダーです。Dolphin エミュレーターは、CISO、DOL、ELF、GCM、GCZ、ISO、NKIT.ISO、RVZ、WAD、WIA、および WBFS のゲームキューブ ファイル タイプをサポートしています。

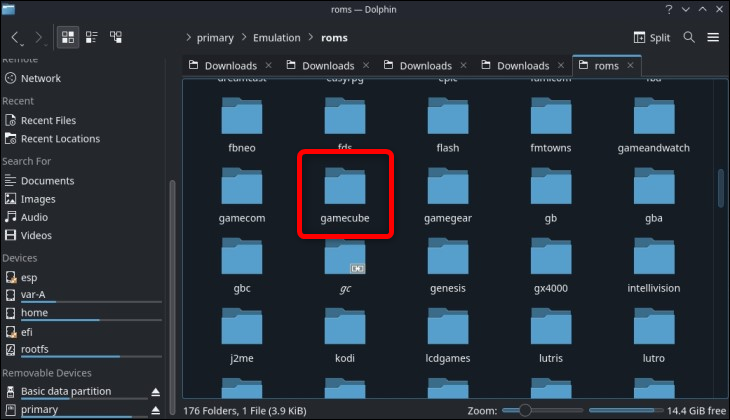
注:所有していないゲームをダウンロードすることは違法であるため、GameCube ROM を入手する方法と場所については説明しません。 ただし、適切なハードウェアを備えたゲームを所有している場合は、独自の ISO ファイルを作成できます。
ステップ 3: ゲームキューブ ゲームを Steam デッキ ゲーム モードに追加する
ゲームのコピーが完了したら、Steam ROM マネージャーを起動できます。 EmuDeck をバックグラウンドで動作させたままにしている場合は、[Launch Steam ROM Manager] をクリックしてこれを行うことができます。
![[Steam Rom マネージャーの起動] ボタンをクリックして、[ゲームの追加] ウィンドウから Steam Rom マネージャーを起動します。](/uploads/article/7993/Y8hP1cMVr0H4pyqN.png)
Steam ROM Manager を起動するもう 1 つの方法は、EmuDeck ホームページの [Tools and Stuff] ボタンをクリックすることです。
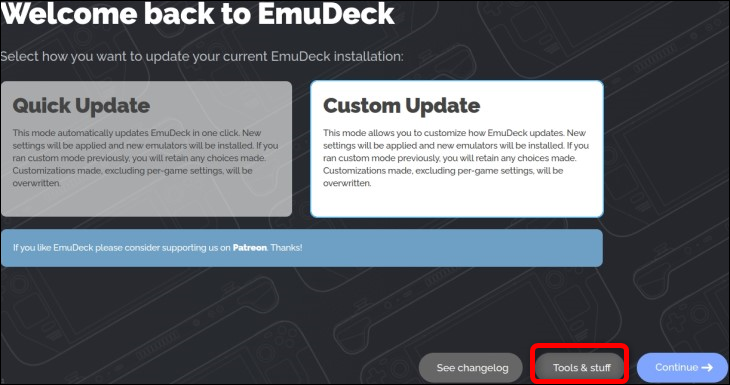
次に、「Steam ROM マネージャー」ボタンをクリックします。
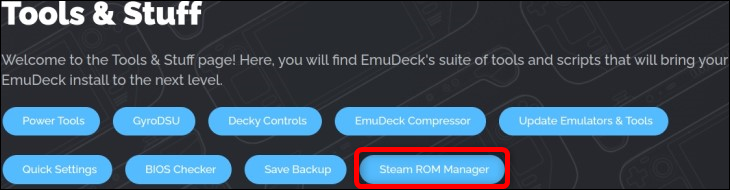
どの方法で Steam Rom Manager にアクセスしても、EmuDeck が Steam を閉じて Steam ROM Manager を起動できるようにします。
![[はい] ボタンをクリックして、Steam ROM Manger が Steam を終了できるようにします。](/uploads/article/7993/cUFZcJX7SHiNtHVK.png)
Steam ROM Manager を開いたら、アプリの右側を見てください。 さまざまなコンソールを含むパーサー リストがあり、各コンソールの横にトグル ボタンがあります。 Steam デッキのゲーム モードで表示する各コンソールのスイッチをオンに切り替えます。 これにより、そのコンソールの各ゲームが Steam のスタンドアロン ゲームとして表示されます。
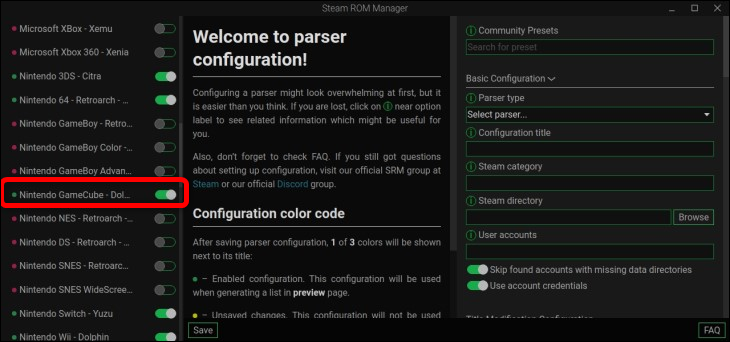
特定のコンソールのボタンをオフにすると、そのコンソールのゲームは EmulationStation DE アプリ内にのみ表示されることに注意してください。 それらは Steam ライブラリや Steam デッキのゲーム モードでは見つかりません。 また、エミュレートされたすべてのゲームに 1 か所で簡単にアクセスできるように、EmulationStation トグル ボタンをオンにしておくことをお勧めします。
Steam で見たいコンソール ゲームを選択したら、ページの上部までスクロールし、[プレビュー] ボタンをクリックします。
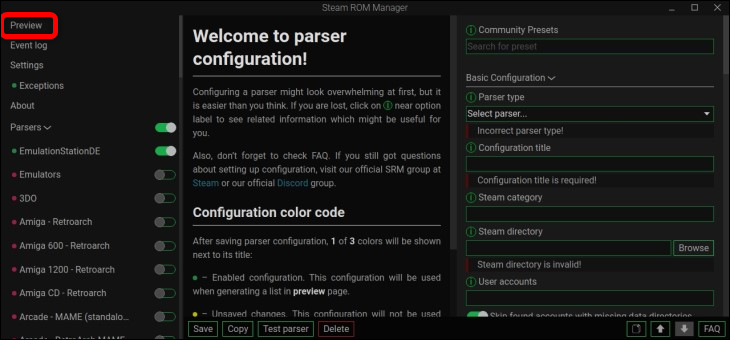
次の画面では、左下に「Generate App List」ボタンが表示されます。 クリックして。
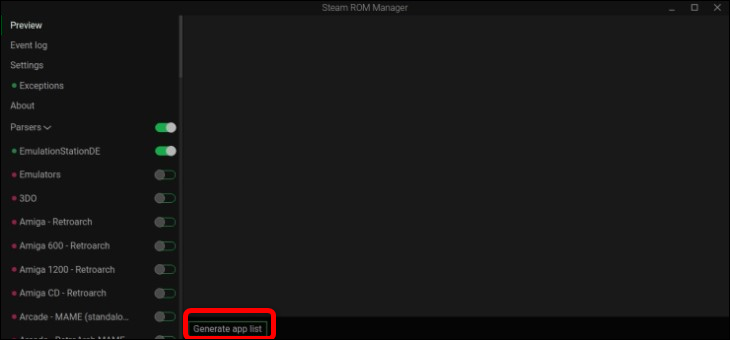
これにより、Steam ROM Manager が「エミュレーション」フォルダにある各ゲームのアートワークを表示する新しいウィンドウが起動します。 コピーしたゲームが見つからない場合は、間違ったフォルダーにコピーしたか、Dolphin エミュレーターでサポートされていないファイル タイプを使用したか、その他の間違いがあった可能性があります。
いずれにせよ、ゲームが見つかり、デフォルトのアートワークが気に入った場合は、[アプリを Steam に保存] ボタンをクリックします。 アートワークが気に入らない場合は、マウスで画像にカーソルを合わせて矢印をクリックして切り替えるか、アートワークを指でタップしてから矢印をタップして別のアートワークを選択することでカスタマイズできます。
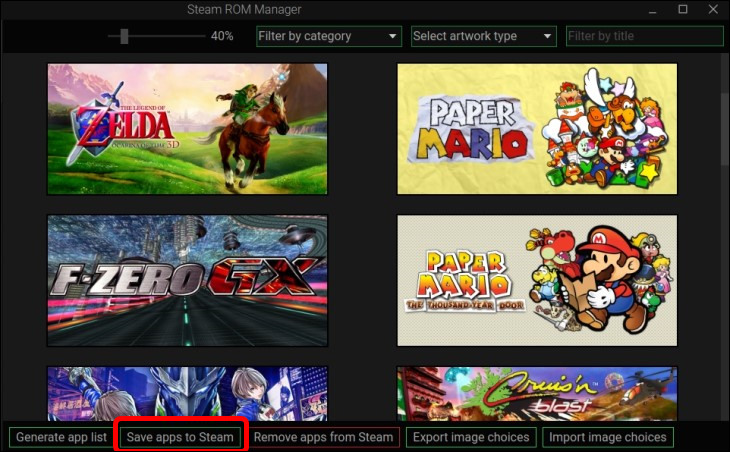
Steam ROM Manager が GameCube ゲームを Steam に追加するまで待つ必要があります。 たくさんのゲームがある場合、これには数分かかることがありますが、時間がかかっても心配しないでください。 「エントリの追加/削除が完了しました」という通知が表示されたら、Steam ROM マネージャーを終了できます。
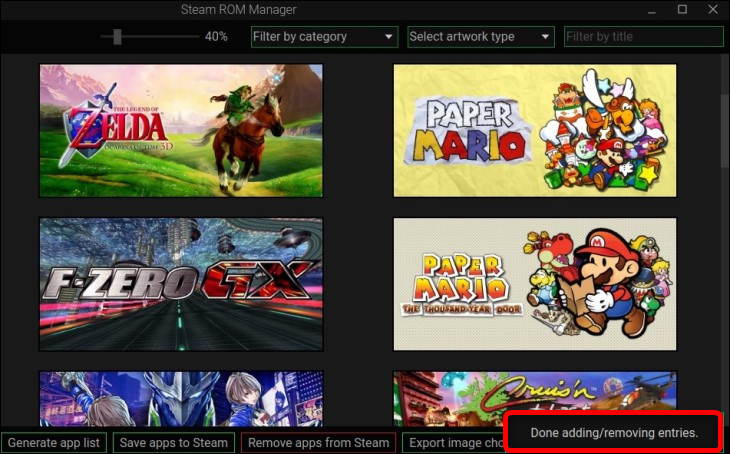
Steam ROM Manager が機能したかどうかをテストするには、デスクトップ モードで Steam を開き、ライブラリに移動して、「GameCube」というタブが見つかるかどうかを確認します。 他のプラットフォーム用のゲームを追加し、Steam ROM マネージャーで Steam に表示するように選択した場合、それらも存在するはずです。 ゲームがあれば、それだけです。 Steam デッキで GameCube ゲームをエミュレートできるようになりました!
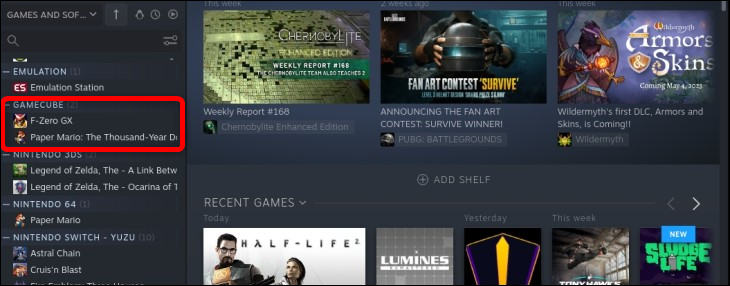
ボーナス: Steam デッキでのゲームキューブ エミュレーションのヒント
必要に応じて Dolphin の設定を微調整できることに注意してください。 EmuDeck のデフォルト設定はデッキ用に最適化されているため、正当な理由がない限り、これはお勧めしません。 それでも設定をいじりたい場合は、[アプリケーション ランチャー] ボタンをクリックしてから [ゲーム] タブをクリックすると、Dolphin を見つけることができます。 イルカがいるはずです。 これで、それを開いて、好みに合わせて設定を微調整できます。
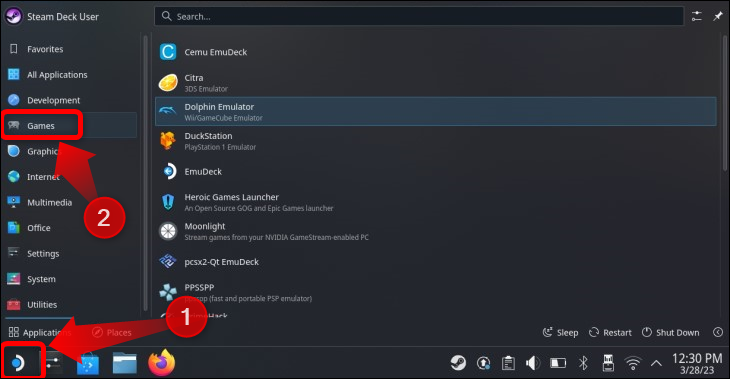
Steam Deck のほぼすべてのエミュレーターは、ゲーム モードでのコントローラー ショートカットをサポートしており、ゲームのプレイ中にゲームを保存およびロードしたり、一部の設定を微調整したりできます。 これらは、ゲーム キューブのコントローラー ショートカットです。
- Select+R1 – ゲームを保存します
- Select+L1 – 選択したセーブ スロットに保存されているセーブをロードします。
- Start+L1 および Start+R1 – セーブスロットを切り替えます。
- D-Pad で Select+Up および D-Pad で Select+Down – ゲーム プロファイルを切り替えます。
- Start+Up – ゲームの解像度を上げます。
- Start+Down – ゲームの解像度を下げます。 デフォルトの解像度設定は、ゲームキューブの元の解像度の 2 倍であり、携帯モードでは問題ありません。 エミュレートされたゲームをプレイするとき、Steam デッキが外部モニターに接続されている間、解像度を 3X に上げることができます。
- D-Pad の Start+Right – 4:3 と 16:9 の縦横比を切り替えます。
- Select+R2 –早送り — ダイアログやカットシーンをスキップできないゲームで非常に便利です。
- Select+Y または Select+Start – Dolphin と現在プレイ中のゲームを終了します。
エミュレートされたゲームごとに個別のコントローラー設定を使用できますが、Steam Rom Manager で特定のシステム (この場合はゲームキューブ) のゲームを表示することを選択した場合に限ります。 コントローラー設定にアクセスするには、ゲーム中に Steam ボタンを押します。 次に、「A」ボタンで「コントローラー設定」タブを押します。 次に「コントローラー設定」ボタンを押します。
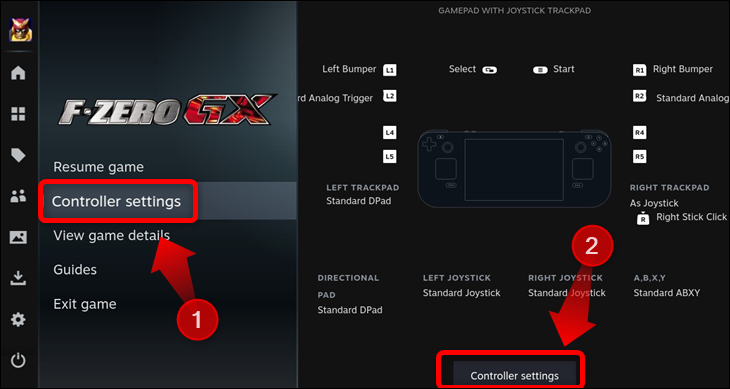
コントローラー設定メニューに入ったら、一番上のタブを選択し、「A」ボタンを押します。
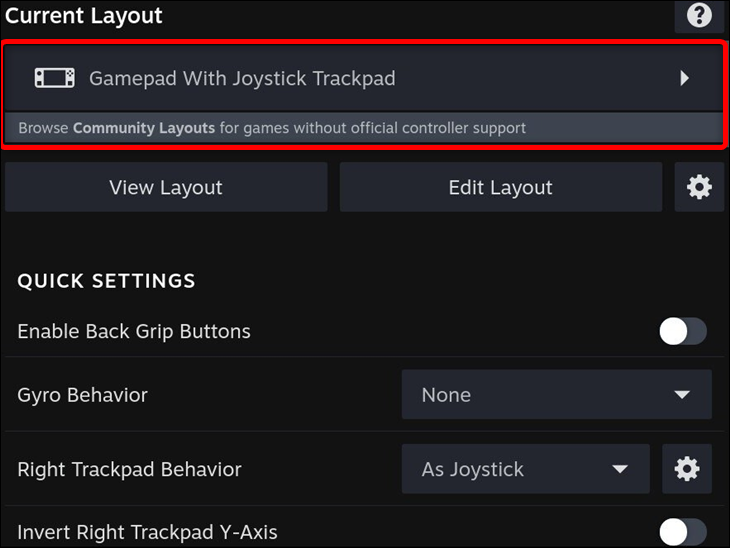
次のメニューには、デフォルトの Steam コントローラー テンプレートと、他のユーザーが作成したカスタム コントローラー レイアウトを見つけることができる [コミュニティ レイアウト] タブの両方が含まれています。
![GameCube ゲームの独自のレイアウトを選択できる [コミュニティ レイアウト] タブを見てください。](/uploads/article/7993/EjQGIpr0qsL22Qx6.png)
これは、スーパー マリオ サンシャインを含む多くのゲーム キューブ タイトルに見られる反転カメラ コントロールなど、独自の制御スキームを持つゲームで非常に便利です。
Valve のハンドヘルドで 2000 年代を追体験する他の方法を探している場合は、Steam デッキで Xbox 360 ゲームをエミュレートする方法も学んでください。
