Linuxでgeditを使用してテキストファイルをグラフィカルに編集する方法
公開: 2022-01-29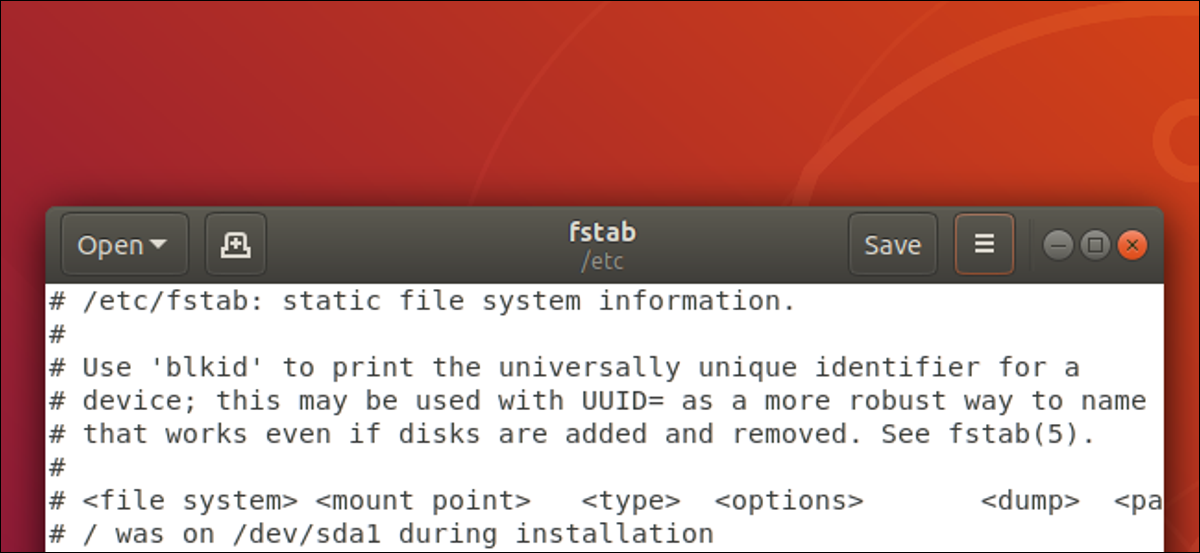
Linuxユーザーは通常、 nanoやvimなどのターミナルベースのツールを使用して構成ファイルを編集します。 ファイルをグラフィカルに編集したい場合(システムファイルであっても)、 geditテキストエディターを使用すると、簡単に簡単にファイルを編集できます。
ファイル、どこでもファイル
LinuxやmacOSなどの他のUnixベースのオペレーティングシステムに関してよく繰り返されるフレーズは、「すべてがファイルである」です。
これは厳密には正確ではありませんが、システムログと構成にテキストファイルがよく使用されます。 これらのファイルを読んで、オペレーティングシステムの内部動作について詳しく知ることができます。また、ファイルを編集して動作を変更することもできます。
デフォルトのGNOMEテキストエディタはgeditであるため、GNOMEデスクトップ環境を備えたすべてのシステムで見つける必要があります。 これには、Ubuntu、Fedora、Debian、CentOS、およびRedHatが含まれます。 これは、 vimのような強力なエディターの学習曲線がなくても、必要なのが仕事を遂行するのに十分なエディターである場合に、ファイルを編集するための便利なツールです。
関連: Linuxで「すべてがファイルである」とはどういう意味ですか?
geditの起動
コマンドラインからgeditを開始するには、 geditと入力してEnterキーを押します。

geditテキストエディタがまもなく表示されます。
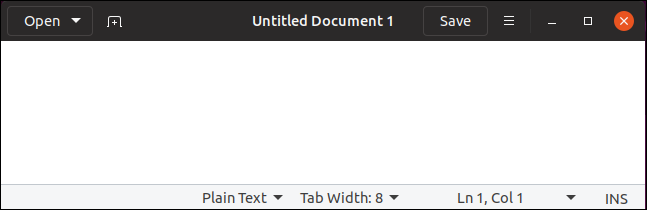
整理されたクリーンなアプリケーションウィンドウです。 気を散らすことなく、作業中のものを入力する作業に取り掛かることができます。
もちろん、Linuxデスクトップのアプリケーションメニューからgeditを起動することもできます。 多くの場合、「テキストエディタ」と呼ばれます。 アプリケーションメニューで「gedit」を検索するだけです。
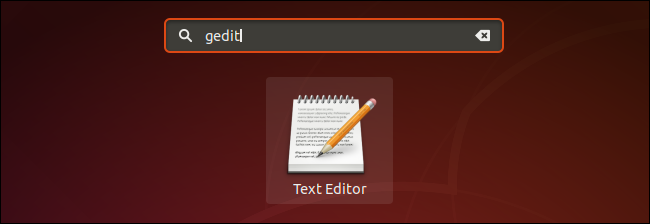
バックグラウンドタスクとしてのgeditの起動
ターミナルウィンドウは、 geditが閉じるのを待ってから、コマンドプロンプトに戻ります。 geditが開いたままターミナルウィンドウを使用する場合は、代わりにこのコマンドを使用してgeditを起動します。 これにより、 geditがバックグラウンドタスクとして開きます。 コマンドラインプロンプトがすぐに返され、 geditが実行されているときでもターミナルウィンドウを使用して続行できます。
gedit 、スペース、アンパサンド&と入力し、Enterキーを押します。次のようになります。
gedit&

既存のファイルを開く
既存のテキストファイルを開くには、 geditツールバーの[開く]ボタンをクリックします。 Ctrl + Oを押してファイルを開くこともできます。
これにより、最近のファイルメニューが開きます。 リストされたファイルの1つを再度開く場合は、ファイルの名前をクリックします。 別のファイルを開きたい場合は、メニュー下部の「その他のドキュメント…」ボタンをクリックしてください。
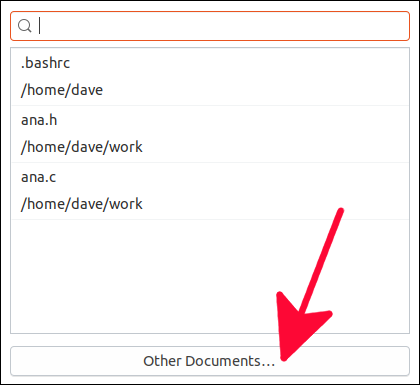
これにより、標準のファイルを開くダイアログが開きます。 これを使用して、編集するファイルの場所を参照できます。
編集するファイルを強調表示したら、緑色の[開く]ボタンをクリックします。
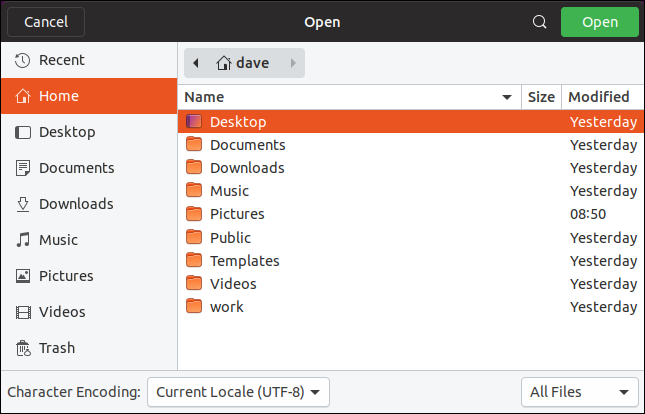
コマンドラインからファイルを開く
コマンドラインでファイル名を指定することにより、ファイルが起動したらすぐに開くようにgeditに要求できます。 これにより、 geditはファイルをロードし、 geditが表示されたらすぐに編集できるようにします。
gedit ana.c

geditの構文強調表示機能により、プログラムのソースコードファイルとシェルスクリプトを編集するのが特に便利になります。
構文の強調表示は、変数、予約語、コメント、パラメーターなどを簡単に識別できるように、ソースファイル内の単語に色を付けます。
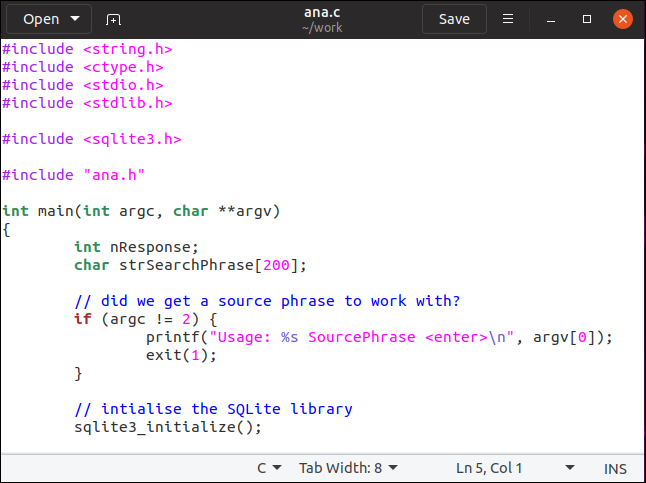
編集中のファイルの名前がツールバーに表示されます。 ファイルを変更した場合は、ファイル名の横にアスタリスク*が表示されます。
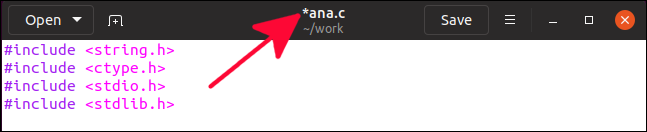
これにより、ファイルの内容に変更が加えられたことがわかります。 変更を保持したい場合は、ファイルを保存する必要があることを思い出させるものとして機能します。
変更をファイルに保存する
変更を保存するには、ツールバーの「保存」ボタンをクリックします。 Ctrl + Sを押してファイルを保存することもできます。
別の名前または別の場所にファイルを保存するには、ツールバーのメニューボタンをクリックし、メニューから[名前を付けて保存]を選択します。
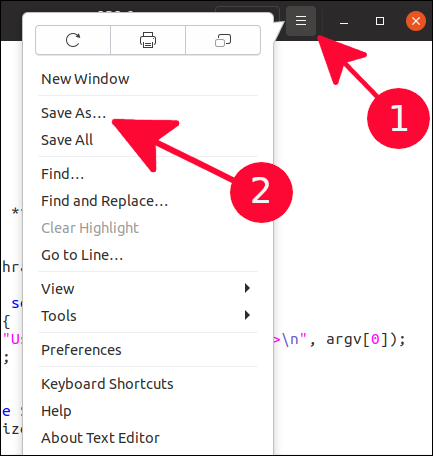

これにより、標準のファイル保存ダイアログが開きます。 ファイルを保存するディレクトリを参照し、ファイルの名前を指定できます。 緑色の「保存」ボタンをクリックしてファイルを保存します。
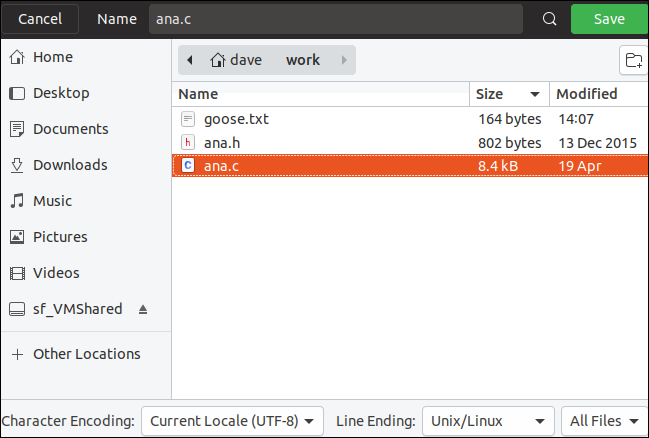
システムファイルの編集
システムファイルを編集するには、ファイルの所有者がrootである可能性が高いため、通常はsudoを使用する必要があります。 厳密に言うと、 sudoを使用しなくてもシステムファイルを開くことはできますが、 sudoを使用していない限り、変更をファイルに保存することはできません。
sudo gedit /etc/samba/smb.conf

警告:変更がシステムにどのように影響するかが正確にわからない場合は、システムファイルを編集しないでください。 間違ったシステムファイルを台無しにすると、再起動後にコンピュータからロックアウトされてしまう可能性があります。
このコマンドはgeditを開き、編集用にsamba構成ファイルをロードします。
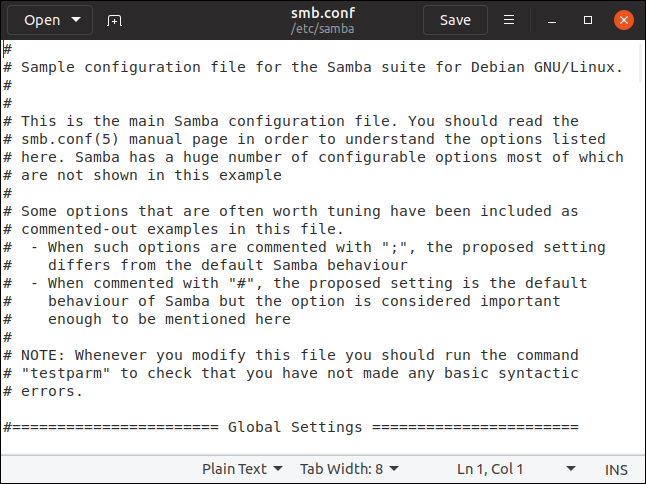
所有権と権限を新しいファイルに複製する
システムファイルを編集するための慎重な方法、つまりシステムファイルを編集するための推奨される方法は、ファイルをコピーしてから、そのコピーを編集することです。 新しいファイルの編集が終了したら、元のファイルにコピーして戻すことができます。 コピーしたファイルの編集を台無しにしても、害はありません。 それを削除して最初からやり直してください。
ファイルをコピーすると、ファイルの所有権が変更されたり、ファイルモードのアクセス許可が変更されたりする可能性があります。 新しいバージョンを元のファイルにコピーする前に、これらが元のファイルとまったく同じであることを確認する必要があります。 これがあなたがそれをする方法です。
fstabファイルを編集するとします。
ファイルの所有権とモードのアクセス許可を確実に変更するために、新しいファイルを作成してから、既存のファイルをそのファイルにコピーします。 この手順は、新しいファイルに元のファイルと同じモードのアクセス許可と所有権がないことを確認するためのデモンストレーションのみを目的としています。 独自のファイルを編集する場合は、これを行う必要はありません。
new_fstabにタッチします

lsを使用して、ファイル属性を確認し、ファイルモードのアクセス許可と、ファイルの所有者を確認できます。
ls -l new_fstab

ファイル所有者はdaveであり、ファイルモードのアクセス許可は、ファイル所有者に対して読み取りと書き込みが行われ、グループおよびその他に対して読み取り専用です。
次に、 /etc/fstabファイルを作成したばかりの新しいファイルにコピーします。 次に、ファイル属性をチェックして、それらが変更されているかどうかを確認します。
sudo cp / etc / fstab new_fstab
ls -l new_fstab

fstabがnew_fstabファイルにコピーされました。 new_fstabのファイル属性は変更されていません。 元のfstabファイルのファイル属性を確認してみましょう。
ls -l / etc / fstab

ご覧のとおり、所有者はrootであり、ファイルモードの権限は異なります。 グループのアクセス許可は読み取りと書き込みです。 new_fstabのグループ権限は読み取り専用です。 ファイルをコピーして戻す前に、これら2つの属性を修正する必要があります。
まず、 geditを起動し、 new_fstabファイルを編集して必要な変更を加えます。
gedit new_fstab
![]()
ファイルを編集して変更を保存したら、ファイルの所有権とファイルモードのアクセス許可を元の状態に戻す必要があります。
これは、 chmodコマンドとchownコマンドの--referenceオプションを使用して実行できます。
--referenceオプションは、ファイル名をパラメーターとして受け取ります。 これにより、 chmodとchownは、そのファイルからファイルモードのアクセス許可とファイル所有権の値を取得し、それらをターゲットファイルにコピーします。 次に、lsを使用して、編集したファイルの属性が正しく設定されていることを確認してから、元のファイルにコピーして戻します。
sudo chmod --reference = / etc / fstab new_fstab
sudo chown --reference = / etc / fstab new_fstab
ls -l new_fstab

これで、ファイルのアクセス許可と所有権が正しくなりました。 new_fstabを既存のfstabにコピーすると、変更が加えられます。

これらはfstabファイルへの変更であるため、コンピューターが次に再起動されたとき、またはmountコマンドがそのように使用された場合はすぐに有効になります。
sudoマウント-a
気をつけて
私の合言葉は注意です、そして私は警告を繰り返す以上ではありません。 システムファイルへの変更によってコンピュータがどのように動作するかがまったくわからない場合は、変更を加えないでください。
システムファイルであるかどうかに関係なく、テキストファイルを編集する必要がある場合、 geditは高速でシンプルなエディターであり、オプションが多すぎて困惑することはありませんが、十分な機能を備えています。仕事は終わった。
