PDFを編集する方法
公開: 2022-01-29ポータブルドキュメントファイル(PDF)を編集しようとしたことがあれば、MicrosoftOfficeドキュメントを編集するよりもはるかに面倒であることにほぼ間違いなく気付くでしょう。 これは、PDF形式がまったく編集されるように設計されていないためです。 アドビが1992年にPDF仕様を導入したとき、全体的なアイデアは、紙のドキュメントを操作するのと同じように、画面上のPDFドキュメントを操作できるというものでした。 PDFは、画面上でハードコピーに相当する仮想印刷物であると想定されていました。 印刷されたハードコピーと同様に、変更することを意図したものではありません。
ユーザーがタイプミスを修正したり、古い製品ロゴを新しいロゴに置き換えたり、PDFのフォントやレイアウトを変更したりするのにそれほど時間はかかりませんでした。 したがって、生産性ソフトウェアメーカーはPDF編集ツールの提供を開始しました。 とはいえ、Word文書のように簡単かつ柔軟にPDFを編集することはできず、おそらくそうすることはないでしょう。 ただし、心配しないでください。PDFを編集できます。その方法を説明します。 ただし、最初に、あなたが直面している課題について説明します。
PDFファイルを編集するのが難しいのはなぜですか?
PDF形式は、誰もがWebブラウザーを使い始める前に考案されたもので、印刷されたページに基づいています。 つまり、たとえば、ページ1の途中に数行のテキストを追加したり、ワードプロセッサの場合と同様に、ページの残りのテキストをページ2にスムーズに流したりすることはできません。 代わりに、1ページ目のフォントのサイズを変更するか、テキストを含むボックスのサイズを変更する必要があります。 ページに収まるテキストをさらに追加したい場合は、後のセクションでいくつかのヒントを提供しますが、完璧な結果は期待できません。
多くのアプリは自分自身をPDFエディターと呼んでいますが、PDFファイルのテキストやグラフィックを実際に編集することはできません。 PDFファイルにコメントを追加することしかできません。ボックス化されたポストイットスタイルのメモ、またはPDFの実際のコンテンツの上のレイヤーに表示される行とテキストボックスのいずれかです。 PDFにコメントを追加する場合、それはPDFファイルをガラス板の下に置き、ガラスにコメントを書き込むことに似ています。 機密データの削除など、テキストに永続的な変更を加えることはできません。AdobeAcrobatReaderやmavOSのプレビューなどの無料のPDFビューアを使用している人は、コメントを変更または削除できます。 このことを念頭に置いて、この記事の最後に、コメントを永続的にPDFファイルに焼き付けるための回りくどい方法について詳しく説明します。
真のPDFエディターを使用すると、実際のコンテンツを変更、移動、削除、およびPDFに追加できます。これにより、真のPDFエディターも使用しない限り、編集内容を変更することはできません。 スキャンした画像のフォントを一致させるための独自の機能を備えたAdobeAcrobat DC(Adobe UKで月額£15.17)のような高価なものを使用できますが、多くの目的で、次のような安価なエディターからも同様に良い結果を得ることができます。 PDF-Xchange Editor(Windows)またはPDFelement 6(macOSまたはWindows)。 インターフェイスの違いはありますが、基本的な手法はすべてのPDFエディターで同じです。
PDFファイルの編集
究極のPDFエディターであるAdobeAcrobat DCは、テキストや画像を編集するための微調整されたコントロールを備えた広々としたインターフェイスを提供します。 PDFをAcrobatのウィンドウで開いた状態で、[ツール]メニューから[PDFの編集]を選択します。 次に、テキストまたはグラフィックスの各PDF要素の周りに青いボックスが表示されます。 テキストのエラーを修正するには、テキストボックスをクリックして、入力を開始します。 以下は、AcrobatDCを使用してヘッダーのテキストを変更する例です。
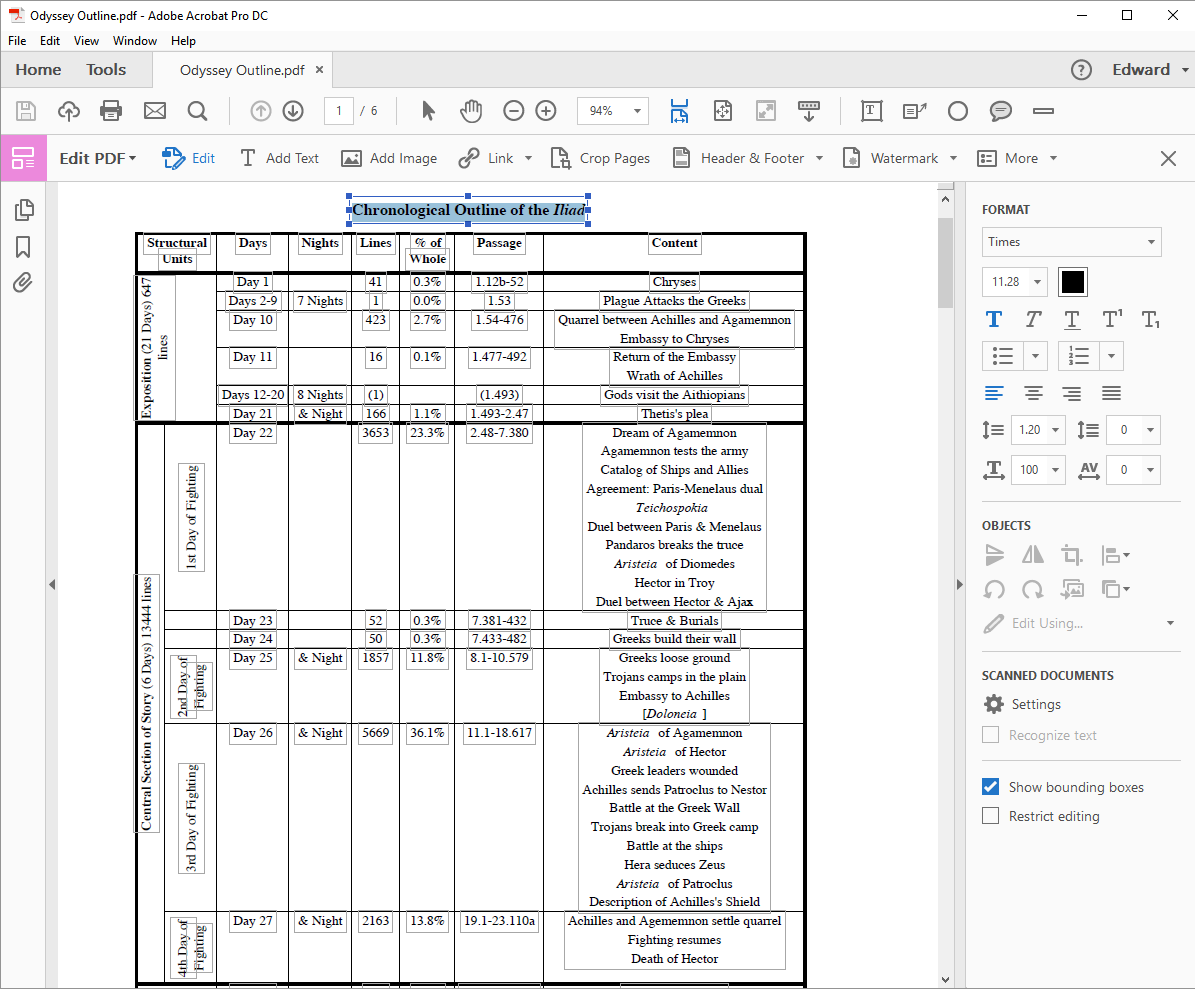
フォーマットサイドバーを使用すると、文字間隔を含むすべてのフォーマットを正確に制御できます。 水平スケーリングフィールドを使用して、テキストを拡大または縮小して収まるようにすることができます。 必要に応じて、ボックスのサイズを変更することもできます。 画像ボックスを選択すると、画像を切り抜いたり、サイズを変更したり、置き換えたり、別の画像編集アプリで編集したりできます。
より安価なPDF編集
同じ基本原則が、PDF-XChangeEditorなどのより予算に優しいアプリにも当てはまります。 アプリでPDFを開いた状態で、ホームツールバーの[編集]をクリックし、編集するコンテンツの種類(ページ上のすべてのコンテンツ、テキスト、画像、図形)を選択します。 以下は、PDF-XChangeEditorを使用してPDF内の画像を置換または変更する様子の例です。
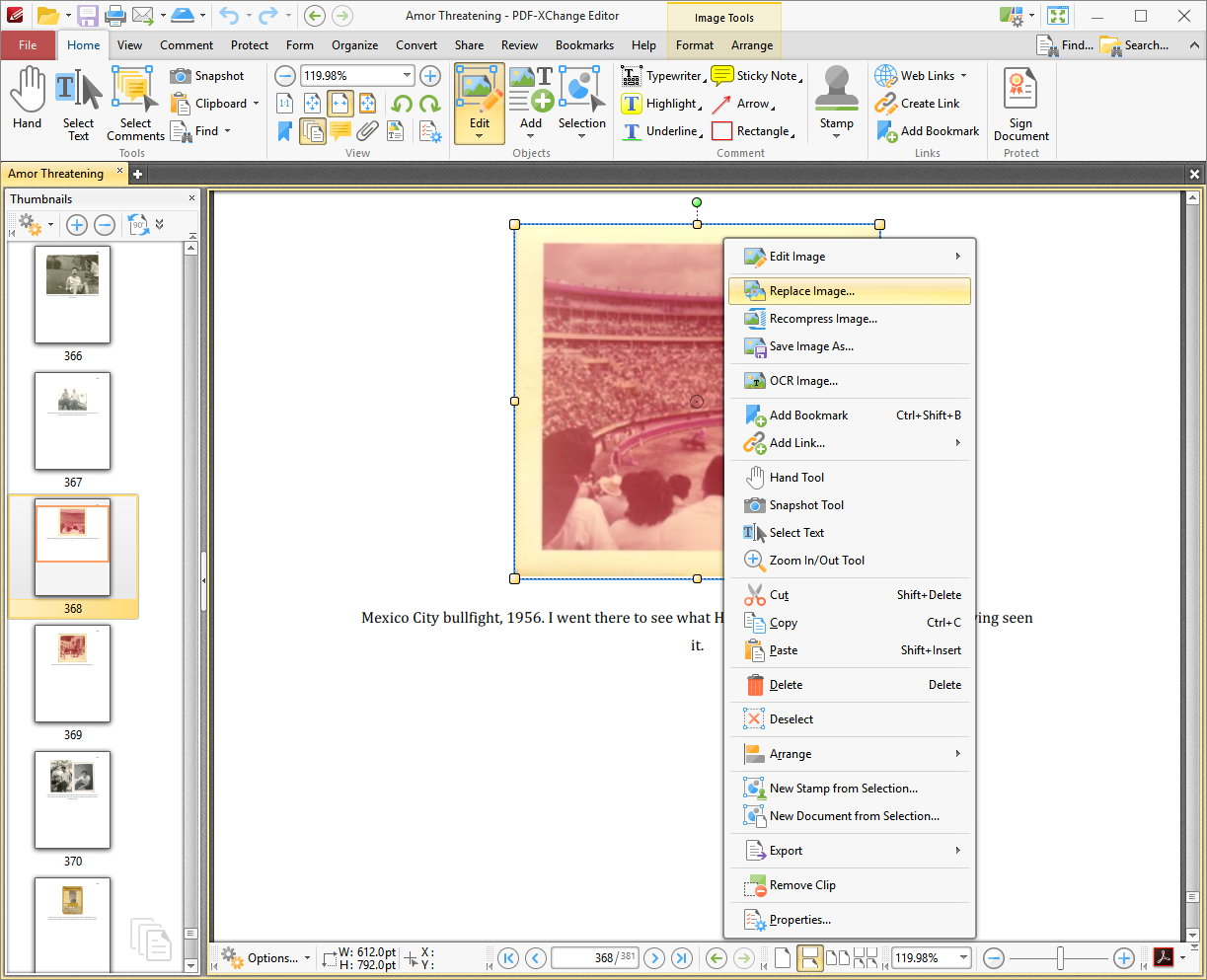

テキスト要素をブロックとして編集できるデフォルトのオプションがあることに注意してください。 (これをオフにすると、アプリでは数語のブロックしか変更できなくなり、単語間の間隔がぎこちなく見える可能性があります。)
テキストをクリックして変更を加えるだけです。 左下の歯車アイコンから[プロパティ]ペインを選択して、フォントと段落の配置のオプションを含むメニューを表示できますが、Acrobatが提供する微調整コントロールは見つかりません。
PDFのフォーマット
使用するPDFエディタに関係なく、ワードプロセッサで得られるのと同じ使いやすさを期待しないでください。 両端揃え(全幅)の段落の行を編集すると、テキストが左に飛び出し、行の終わりと右マージンの間に空白が残る可能性があります。 これを修正するには、行を右クリックし、ポップアップメニューから[段落]を選択して、配置を[揃える]に設定します。
引用符を挿入すると、フォーマットの問題が発生する可能性もあります。 PDFエディターは、ワードプロセッサーのようにスマートクォート(傾斜した活版印刷のクォートマーク)を理解しないため、代わりにタイプライタースタイルのストレートクォートマークを挿入します。 代わりに、同じPDFまたは別のソース(WebやWord文書など)の他の場所から実際の引用符をコピーして貼り付ける必要があります。
PDF-Xchange Editorでは、フル機能のPDF編集アプリと同様に、テキストボックスのサイズを変更し、新しいサイズに合わせてテキストをリフローできますが、あるページから次のページにテキストをリフローすることはできません。 同じ右クリックメニューを使用して、画像のサイズ変更、置換、または変更を行うことができます。
高度なPDF編集機能
Adobe Acrobat DCは、地球上で最も高度なPDF編集を提供します。 すべてのPDFエディターと同様に、AcrobatはWordやExcelなどのアプリで作成されたPDFでうまく機能します。 さらに、PDFにテキストを追加または編集する場合、そのフォントはWindowsシステムにインストールされているため、PDFエディターは周囲のテキストのフォントと一致させることができます。
ただし、Acrobatは、他のアプリが近づくことさえできない驚くべき偉業を実行します。 Acrobatを使用して、100年前から存在しないホットメタルフォントを使用した古い本や雑誌からスキャンした画像を編集する場合、Acrobatを使用すると、同じ古いフォントを使用してスキャンした画像のテキストを編集できます。 これは、画像に対して光学式文字認識(OCR)プロセスを実行し、見つかった文字からフォントを作成することによって、このトリックを実行します。 PDFのテキストを編集すると、Acrobatはこの新しく作成されたフォントを使用して周囲のテキストと一致させます。 下の画像では、「ATeaParty」という見出しに「A」を追加しています。 Acrobatは、ヘッダーの他の場所に表示されるのと同じ文字「A」を使用します。
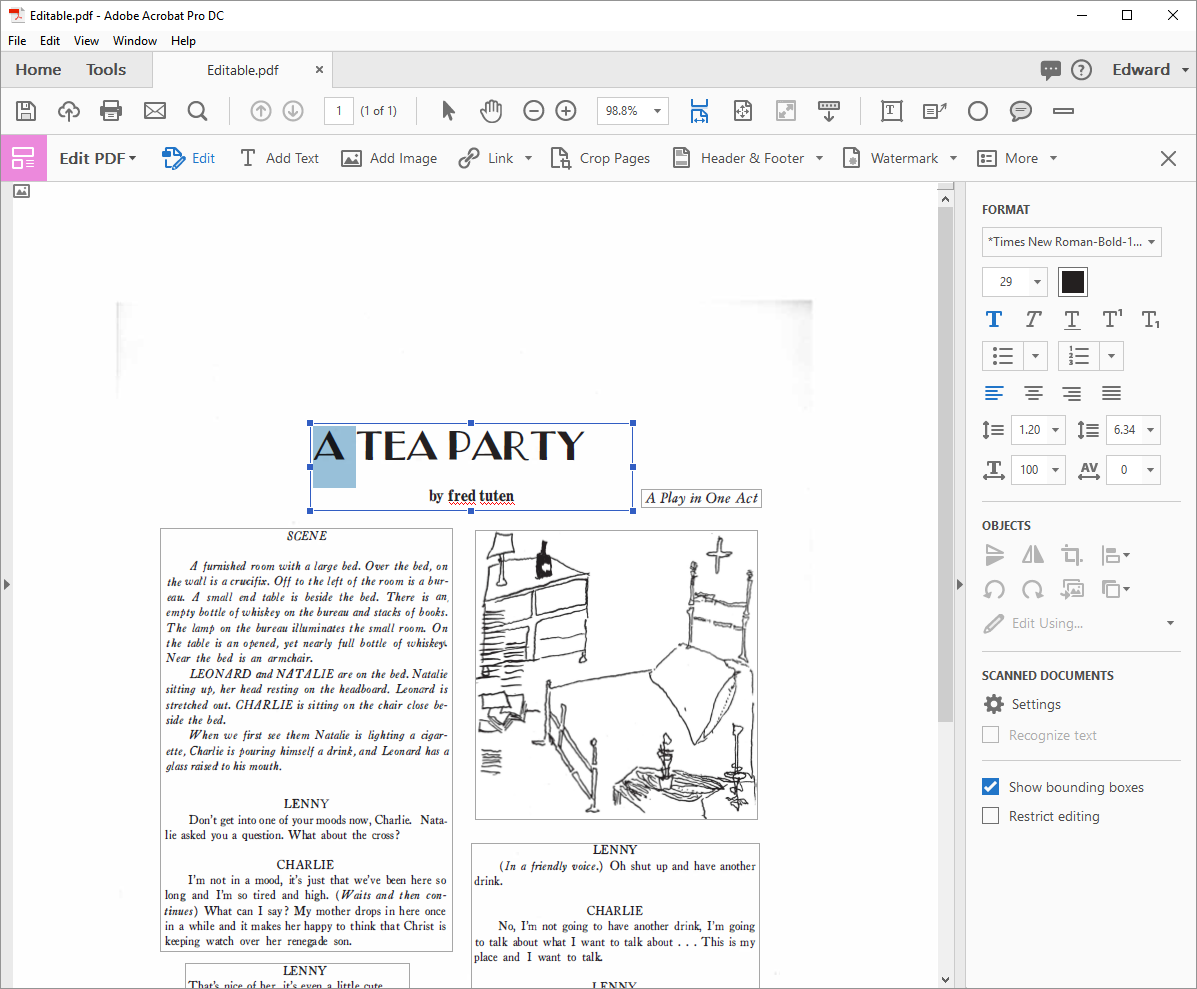
PDFを無料で編集
Adobe AcrobatReaderやmacOSのプレビューなどのフリーウェアツールのみを使用してPDFに永続的な変更を加える方法を説明することを約束しました。 Windowsでは、BullZipPDFプリンタードライバーをインストールする必要があります。これは個人使用は無料です。 他のフリーウェアPDFプリンタードライバーは動作する場合と動作しない場合があります。 (Microsoftの組み込みのMicrosoft Print to PDFプリンタードライバーは、検索可能なPDFを作成せず、画像のみを作成するため、この目的には役立ちません。)
Acrobat Readerで、PDFファイルにコメント(行、テキストボックス、ハイライトなど)を作成してから、PDFをBullZipPDFプリンタードライバーに印刷します。 結果のPDFには、元のPDFと同じように検索可能なテキストが含まれますが、コメントはPDFに焼き付けられ、簡単に削除することはできません。
macOSでは、プレビューでPDFを開き、すべてのコメントを作成します。 [印刷]メニューから[PDF]ボタンをクリックし、[Postscriptとして保存]を便利な場所に移動します。 次に、その.PSファイルをプレビューで開き、PDF形式に再度エクスポートします。 結果のPDFは検索可能になりますが、コメントは焼き付けられます。
PDFのヒント、コツ、アプリ
もちろん、PDFを編集するための他の多くのユーティリティや、PDFを編集したい他の多くのプラットフォームがありますが、それらはこの記事の範囲を超えています。 今後の記事では、PDFに署名する方法、PDFを組み合わせる方法、PDFをWordに変換する方法(およびその逆)などの追加のトピックについて説明します。 他のPDFのヒントを探している場合、またはお気に入りのPDFのトリックやアプリについて教えてほしい場合は、以下のコメントでお知らせください。
