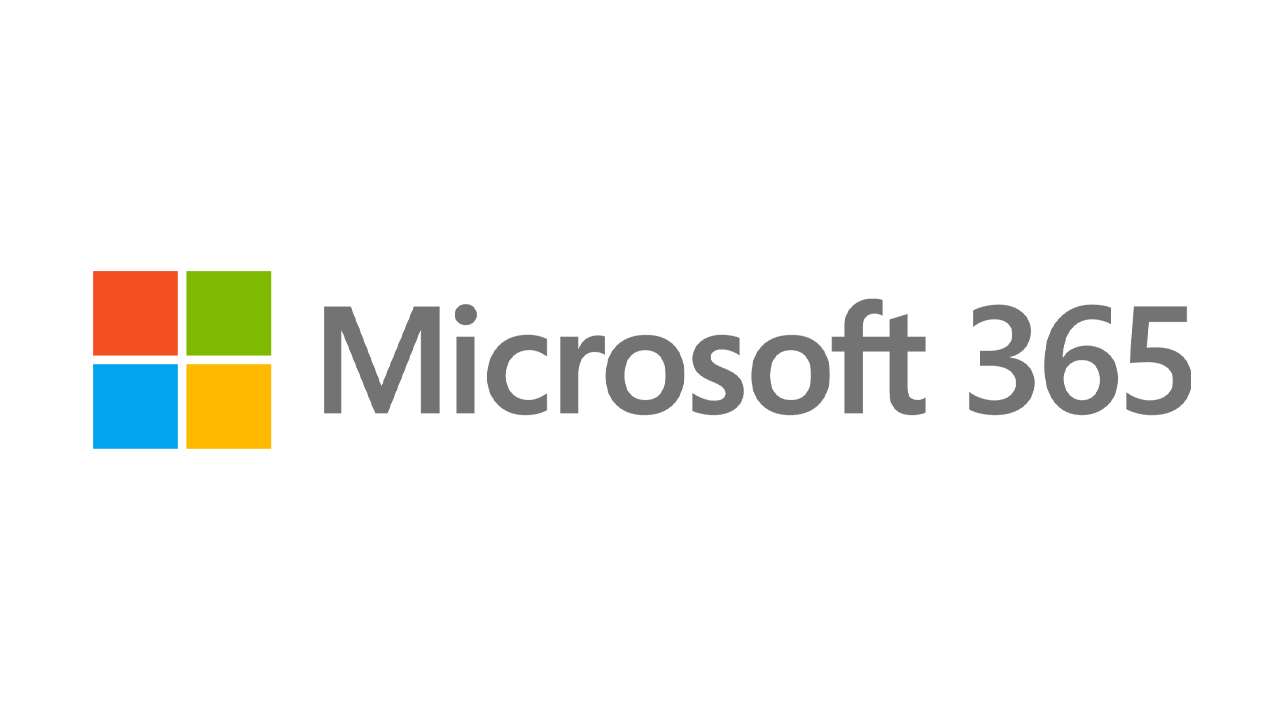Windows10とWindows11をデュアルブートする方法
公開: 2022-01-29Windows 11の現在のインサイダープレビューを確認したい方は、新しいOSをインストールする場所に関していくつかの選択肢があります。 専用のパソコンで設置できますが、予備のパソコンを所有する必要があります。 無料のVMソフトウェアを使用して仮想マシンとしてインストールできますが、十分なメモリがない場合は実行速度が低下する可能性があります。
より良いオプションは、デュアルブート設定かもしれません。 この場合、Windows 10などの既存のバージョンのWindowsが既にインストールされているコンピューターを使用します。次に、Windows11を独自のボリュームにインストールします。 コンピュータを起動するたびに、Windows10とWindows11のどちらを使用するかを選択する必要があります。
デュアルブートシナリオの主な要件は、新しいオペレーティングシステムを収容するのに十分な空きディスク容量があることです。 少なくとも25GBの空き容量が必要ですが、Windows 11用に余裕があればあるほど、最大50GBまたは60GBになります。 デュアルブートシステムのセットアップには、時間と労力が必要です。 ただし、完了すると、両方のバージョンのWindowsを調整できるようになります。 仕組みは次のとおりです。
Windows11用にPCを準備する
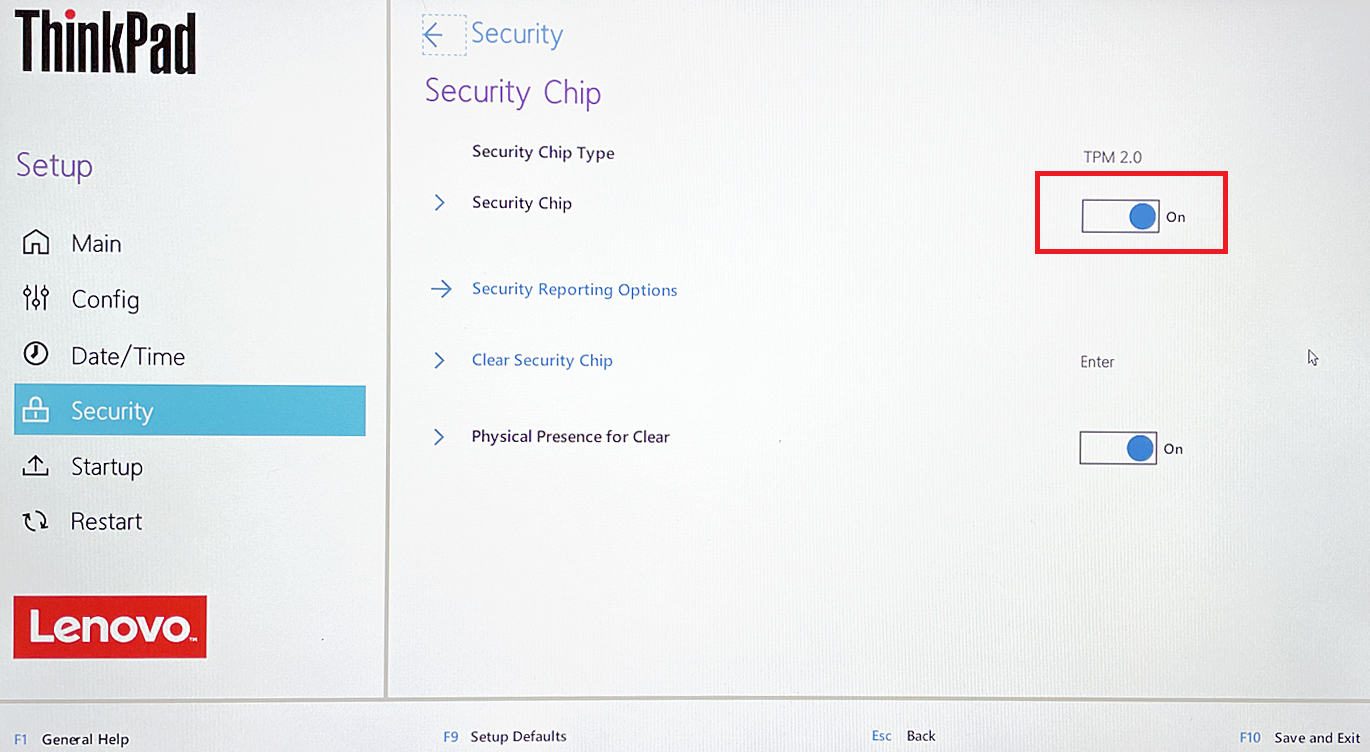
始める前に、PCにWindows 11に必要なシステム要件があることを確認する必要があります。これは、Windows 10のシステム要件よりもはるかに面倒です。新しいオペレーティングシステムを実行するには、コンピューターにTPMチップをインストールする必要があります。 。
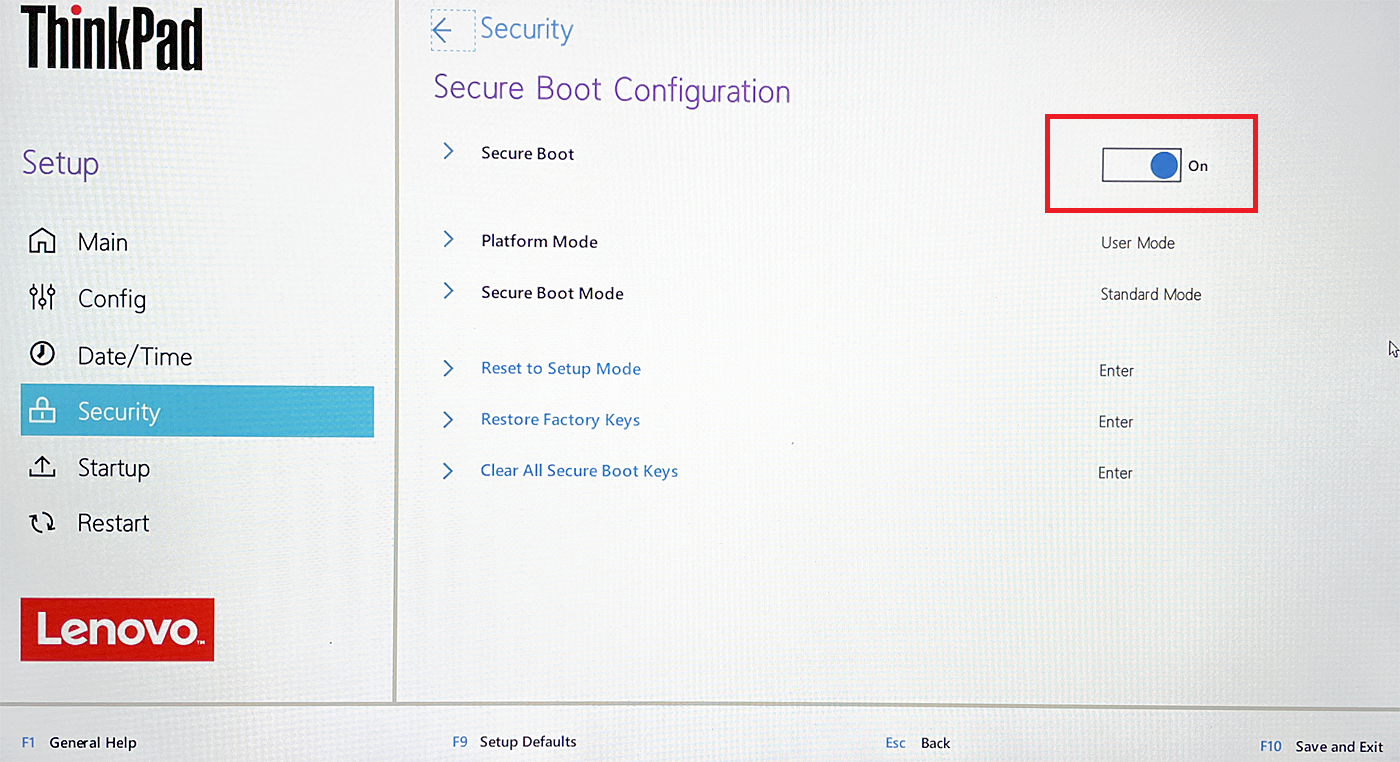
また、セキュアブートオプションを有効にする必要がある場合もあります。 BIOSを起動して、TPM設定が存在し、2.0に設定されていることを確認します。 次に、セキュアブート設定を探し、オフになっている場合は有効にします。 BIOSメニューはコンピュータの製造元に固有であるため、BIOSが上記の表示と大きく異なっていても心配する必要はありません。
また、MicrosoftのPC Health Checkの最新バージョンをダウンロードして実行する必要があります。これにより、コンピューターがWindows 11に対応しているかどうかがわかります(現在、Windows Insiderプログラムのユーザーのみが利用できます)。
Windows11をダウンロードする
次に、Windows 11用のMicrosoftのISOファイルをダウンロードする必要があります。これには、Windows Insiderプログラムの一部である必要があり、Microsoftアカウントが必要です。 Insiderプログラムにまだ参加していない場合は、Windows Insiderページを参照してサインインします。登録ページで、チェックボックスをオンにしてこの契約の条件に同意し、[今すぐ登録]をクリックします。
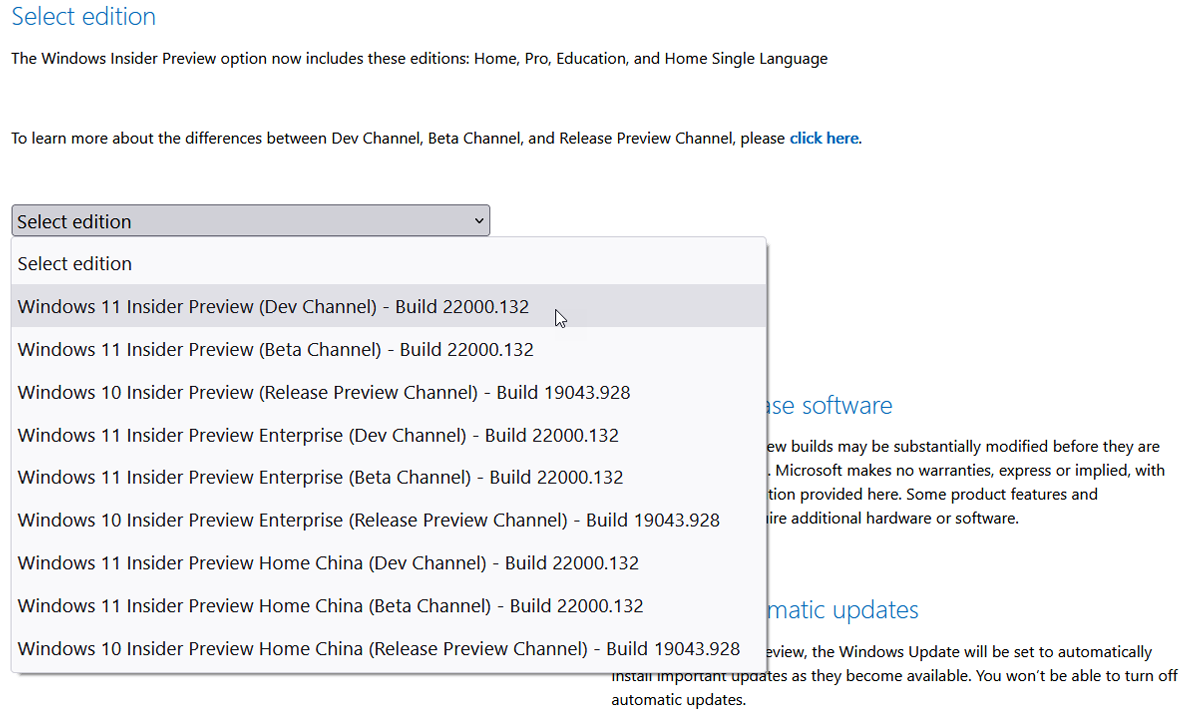
ISOファイルをダウンロードするには、Windows Insider Previewのダウンロードページを参照し、Microsoftアカウントでサインインします。 ページの一番下に向かって下にスクロールして、 [エディションの選択]セクションに移動します。 [エディションの選択]のドロップダウンメニューをクリックします。 ここでは、 Windows 11 Insider Preview(開発チャネル)またはWindows 11 Insider Preview(ベータチャネル)のいずれかを選択できます。
ベータチャネルはより安定しており、10月5日のWindows 11の公式リリースに表示される予定の機能のみが含まれます。開発チャネルは安定性が低く、今年のWindows11で予定されているものを超える最新の更新と機能が含まれます。 目的のチャンネルを選択し、[確認]をクリックします。
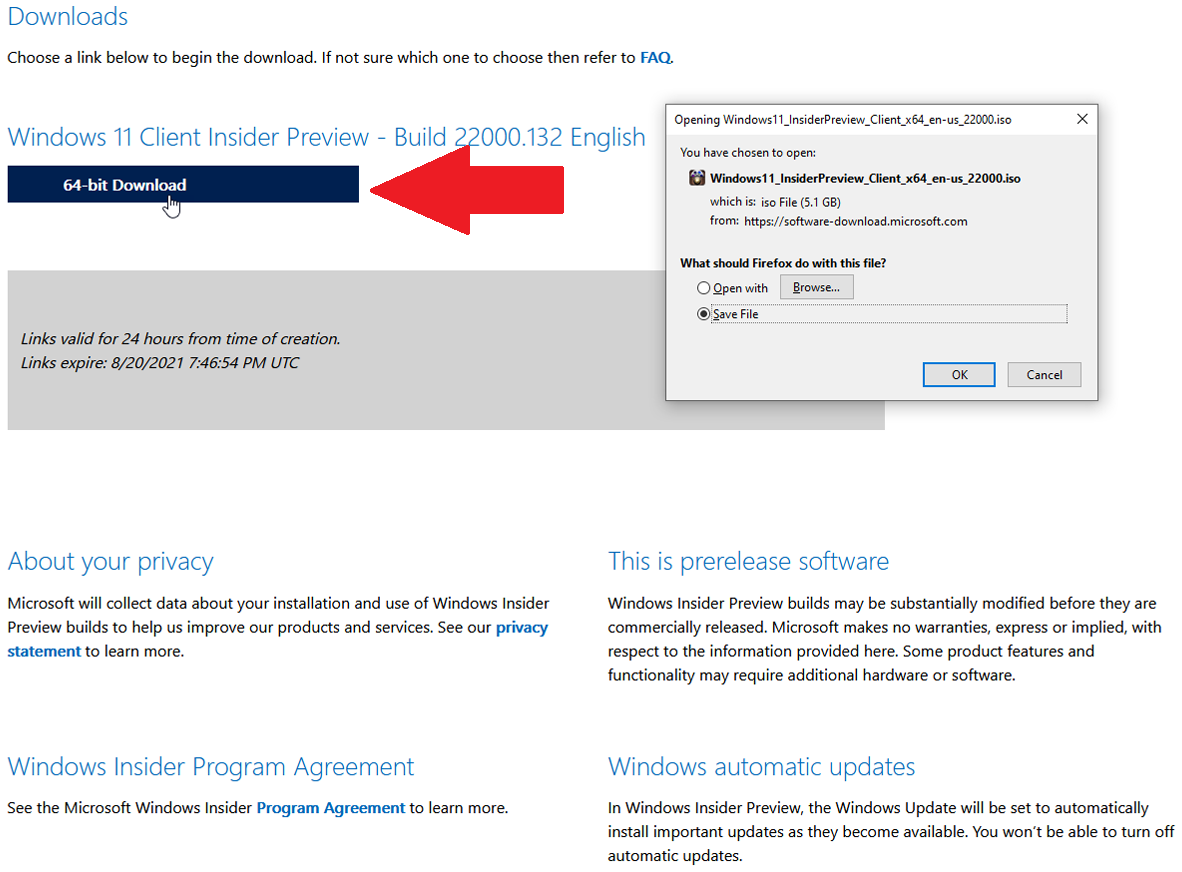
次に、製品の言語を選択し、[確認]をクリックします。 選択したビルドと言語の[ダウンロード]ボタンをクリックして、ファイルをPCに保存します。
PCMag-推奨されるWindows11アクセサリ
Windows 11ISOファイルをコピーまたは書き込む
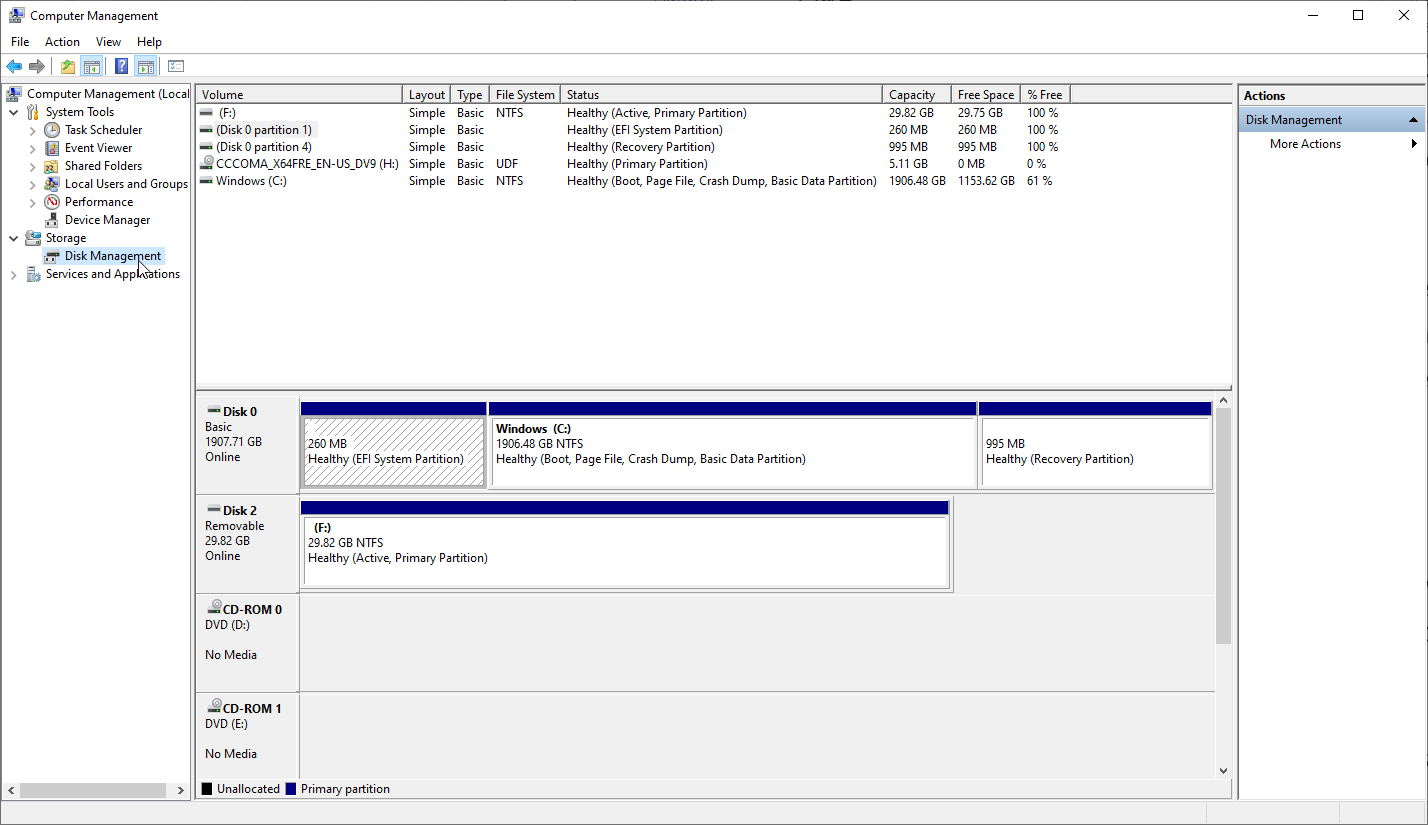
次に、ISOファイルをDVDに書き込むか、Windows 11をインストールするために起動できるUSBドライブにコピーする必要があります。ただし、Windows11ではこれを簡単なプロセスにすることはできません。 Windows 11のISOファイルは5GBを超えるため、標準のDVDには収まりません。 ファイル全体を保持するには、8.5GBの2層または2層(DL)DVDを使用する必要があります。 PCにBlu-rayドライブがある場合は、Blu-rayディスクを使用することもできます。

USBドライブを使用する方が簡単なオプションのようですが、そうではありません。 TPM2.0とセキュアブートはWindows11の要件ですが、セキュアブートをオンにしてNTFSでフォーマットされたUSBドライブから起動することはできません。 Tom's Hardwareの記事のおかげで、この難問を回避する方法がありますが、多少の作業が必要です。
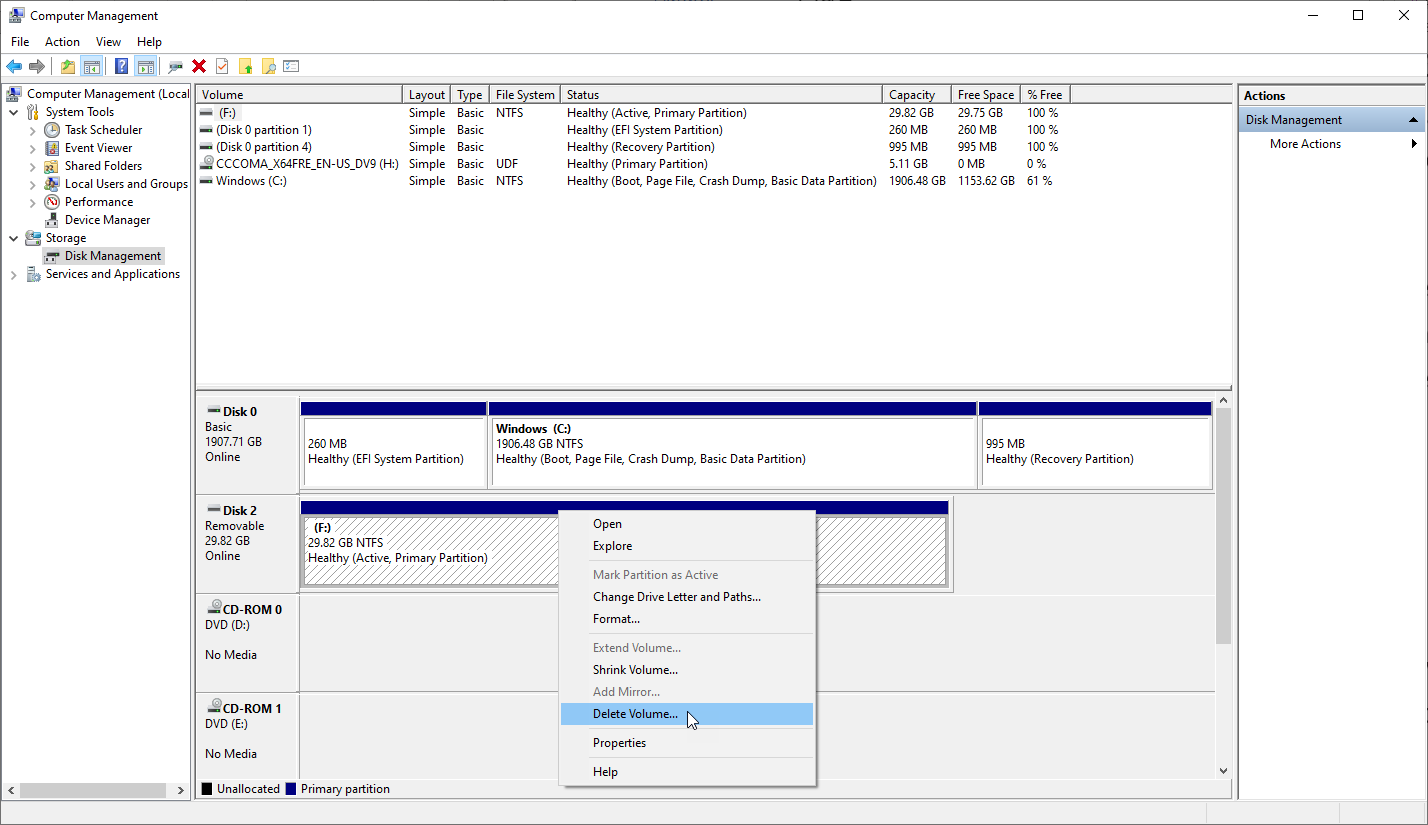
まず、USBドライブをPCに接続します。 Windows 10では、[スタート]ボタンをクリックし、下にスクロールして[Windows管理ツール]フォルダーを開き、[コンピューターの管理]を選択します。 [ストレージ] 、[ディスクの管理]の順にクリックします。 USBドライブを右クリックし、 [ボリュームの削除]を選択してドライブを消去します。
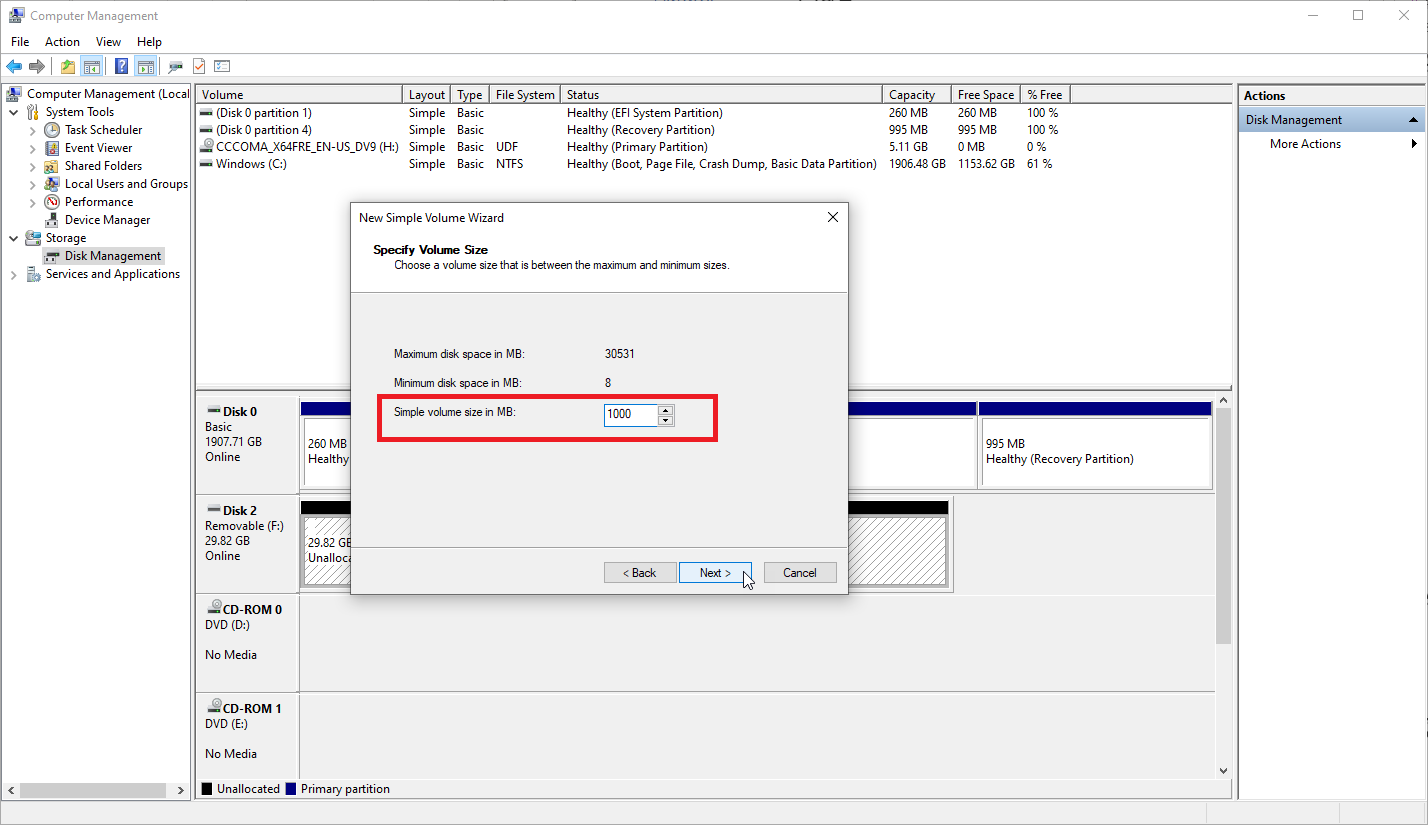
USBドライブの新しい未割り当て領域を右クリックし、[新しいシンプルボリューム]を選択して[新しいシンプルボリュームウィザード]を開き、[次へ]をクリックします。 このパーティションには1GBのスペースしか必要ないため、ボリュームサイズとして1000と入力し、[次へ]をクリックします。
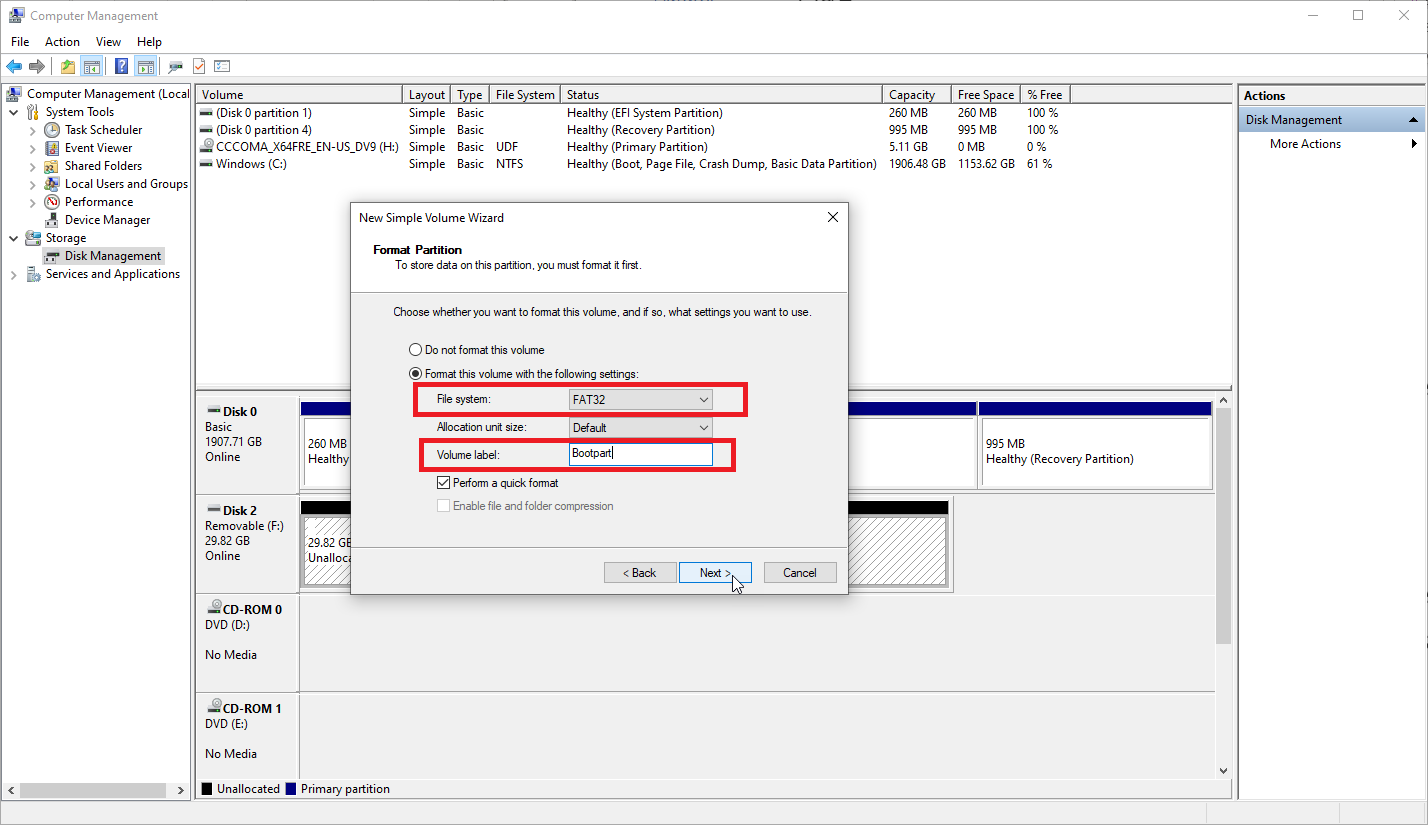
[ドライブ文字またはパスの割り当て]ウィンドウで[次へ]をクリックできますが、[パーティションのフォーマット]ウィンドウで停止します。 ファイルシステムをFAT32に変更します。 ボリューム名には任意の名前を使用しますが、Tom's Hardwareが提案しているように、BOOTPARTは適切な名前です。 [次へ]をクリックし、[完了]をクリックします。
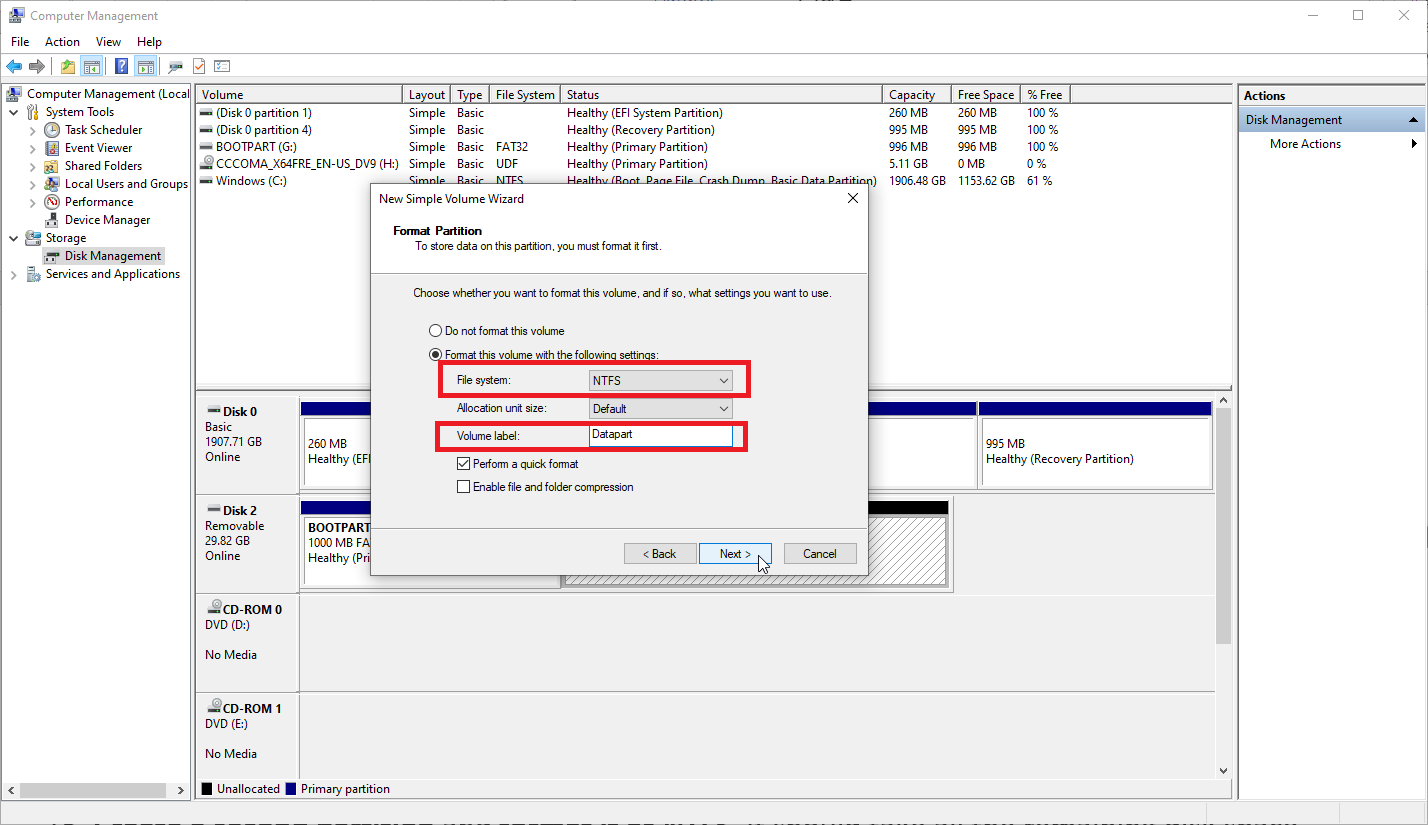
USBドライブの残りの未割り当て領域を右クリックし、[新しいシンプルボリューム]を選択します。 ウィザードの最初のウィンドウで[次へ]をクリックします。 [ボリュームサイズの指定]ウィンドウで、残りのスペースをすべて使用できるようにして、[次へ]をクリックします。
[ドライブ文字またはパスの割り当て]ウィンドウで[次へ]をクリックします。 [パーティションのフォーマット]ウィンドウで、ファイルシステムをNTFSに変更します。 繰り返しになりますが、好きな名前を付けてください。ただし、DATAPARTは良い提案です。 [次へ]をクリックします。 最後のウィンドウで、[完了]をクリックします。
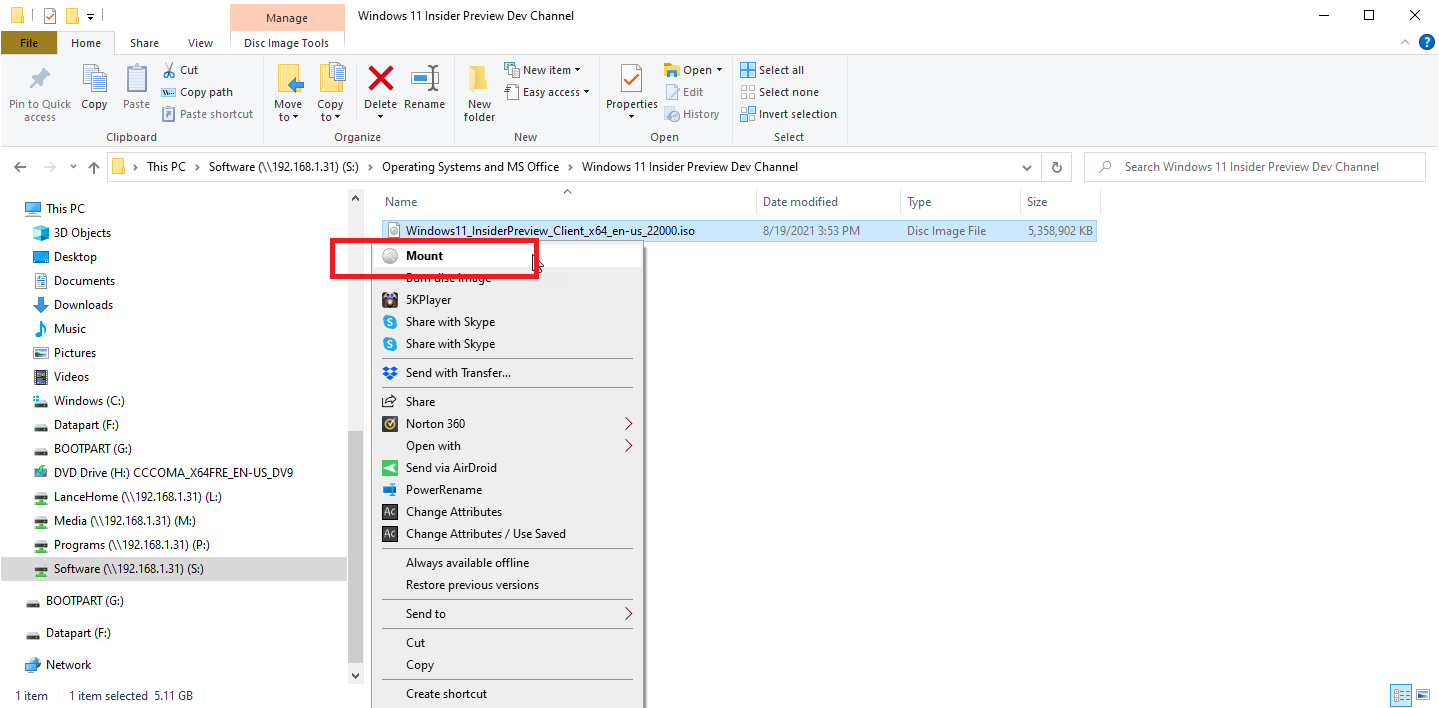
ファイルエクスプローラーを開きます。 Windows 11 ISOファイルを右クリックして、[マウント]コマンドを選択します。 これにより、ISOに含まれるすべてのファイルが実際のディスクであるかのように表示されます。
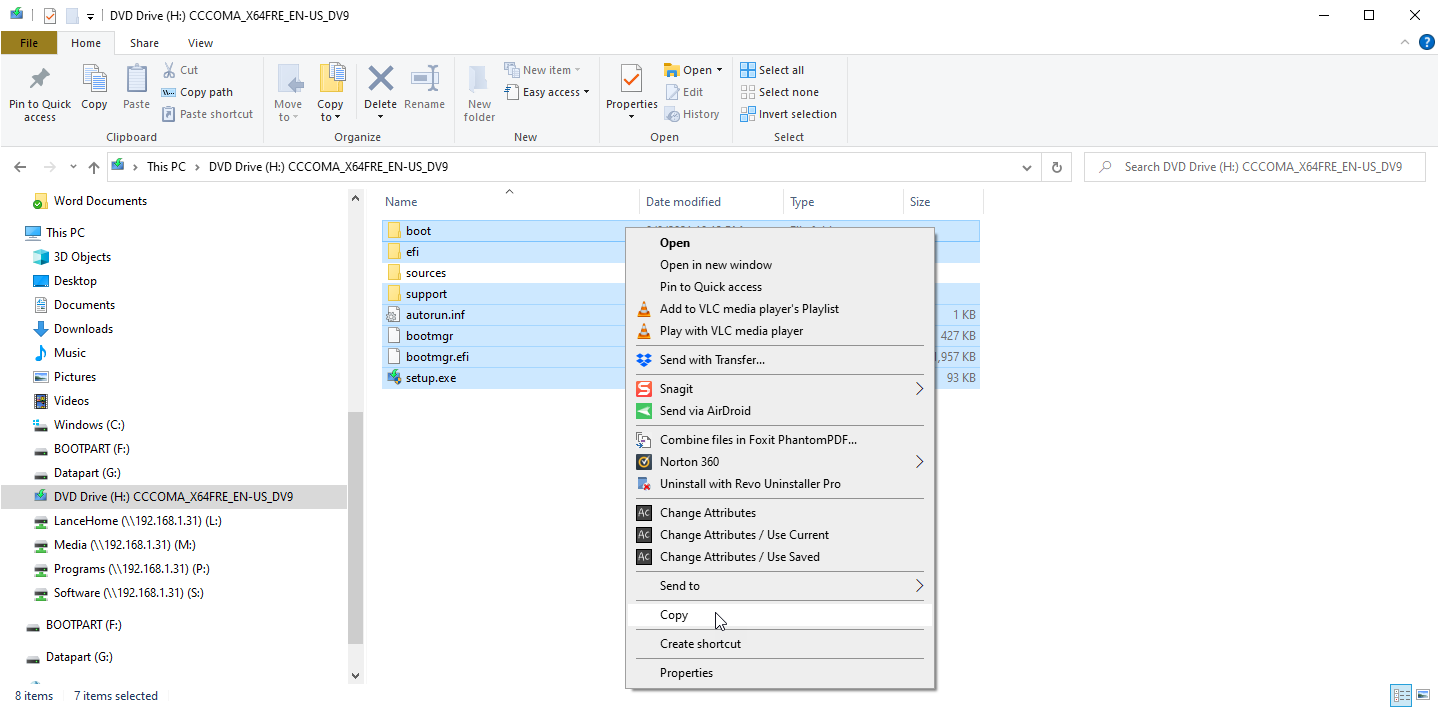
ISOの内容から、ソースフォルダを除くすべてのファイルとフォルダをUSBドライブのFAT32パーティションにコピーします。
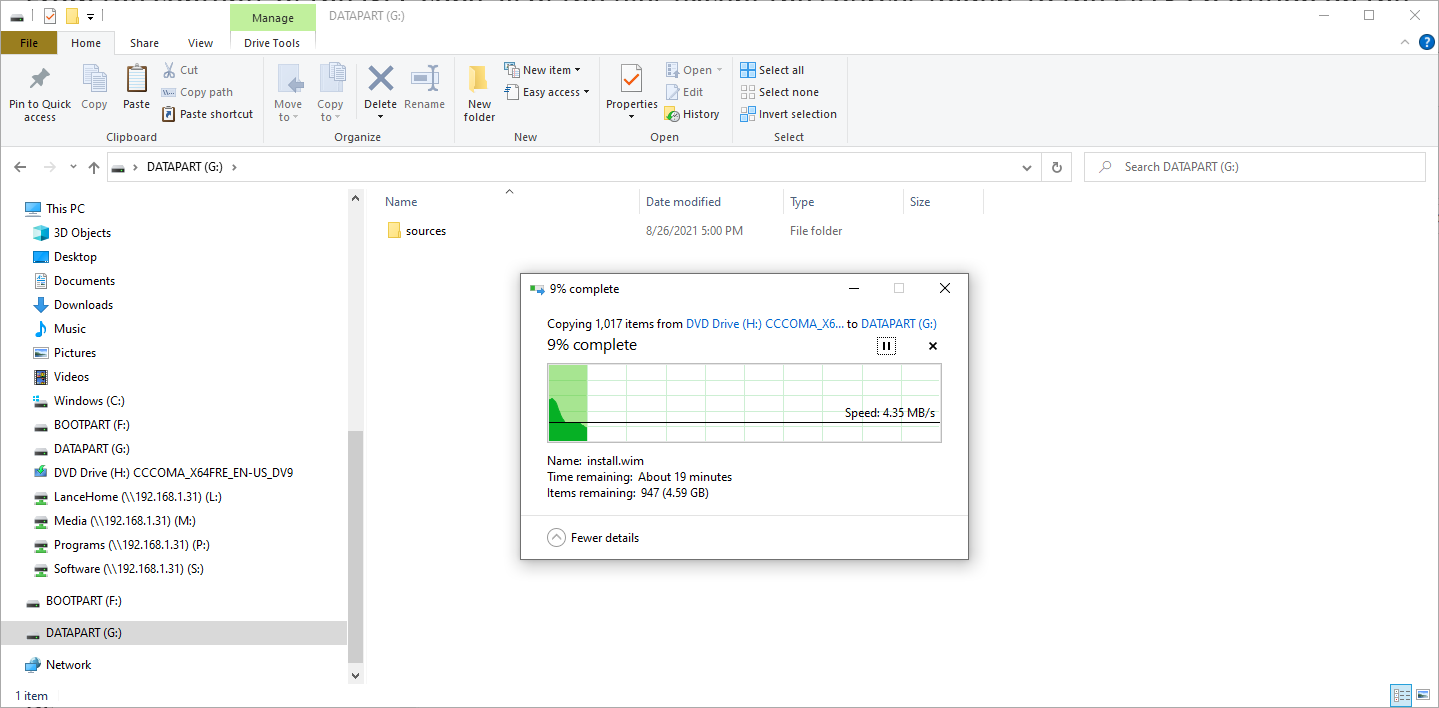
USBドライブのFAT32パーティションにsourcesという名前の空のフォルダーを作成し、Windows 11ISOのsourcesフォルダーからboot.winファイルだけをコピーします。 以前にコピーしたものを含め、すべてのファイルとフォルダーをWindow 11ISOからUSBドライブのNTFSパーティションにコピーします。
Windows11のパーティションを設定する
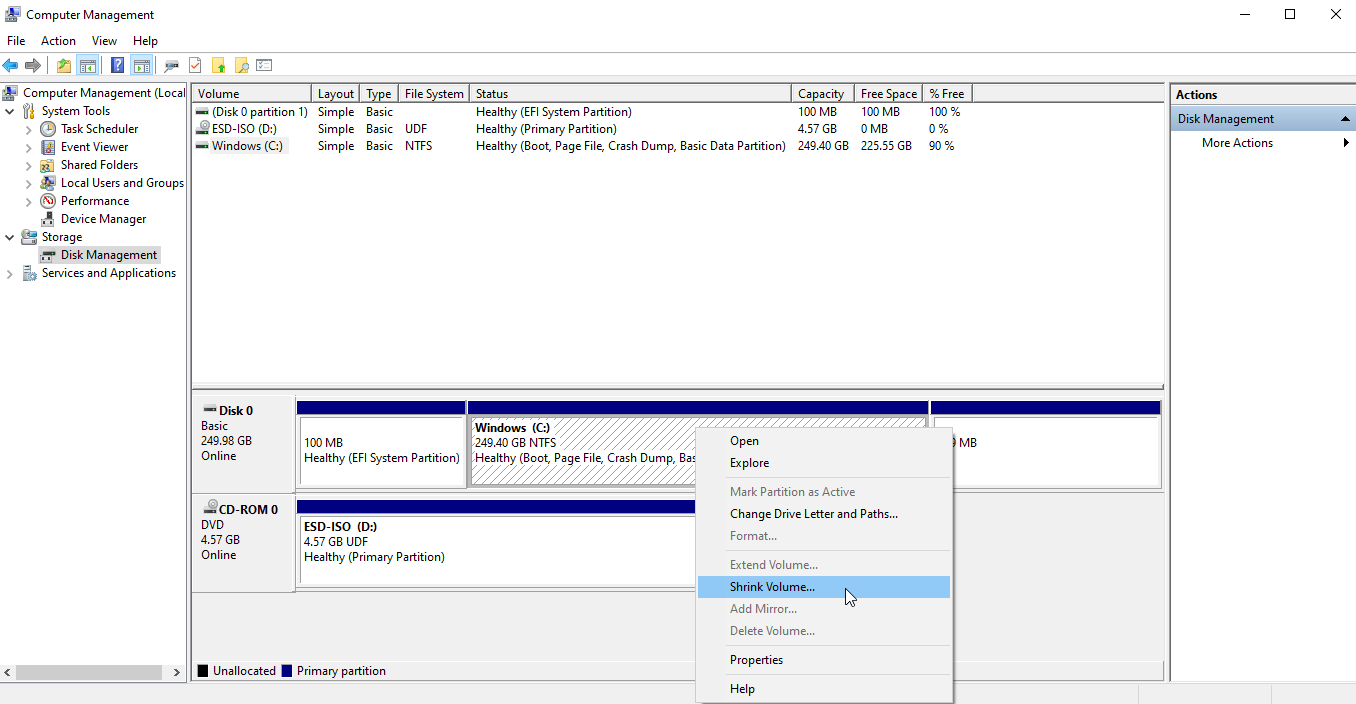
次のステップは、ディスクスペースを解放して、Windows 11専用のボリュームまたはパーティションを作成することです。 [コンピューターの管理]の下の[ディスクの管理]エントリに戻ります。 プライマリドライブ(通常はCドライブ)を右クリックし、ポップアップメニューから[ボリュームの縮小]を選択します。
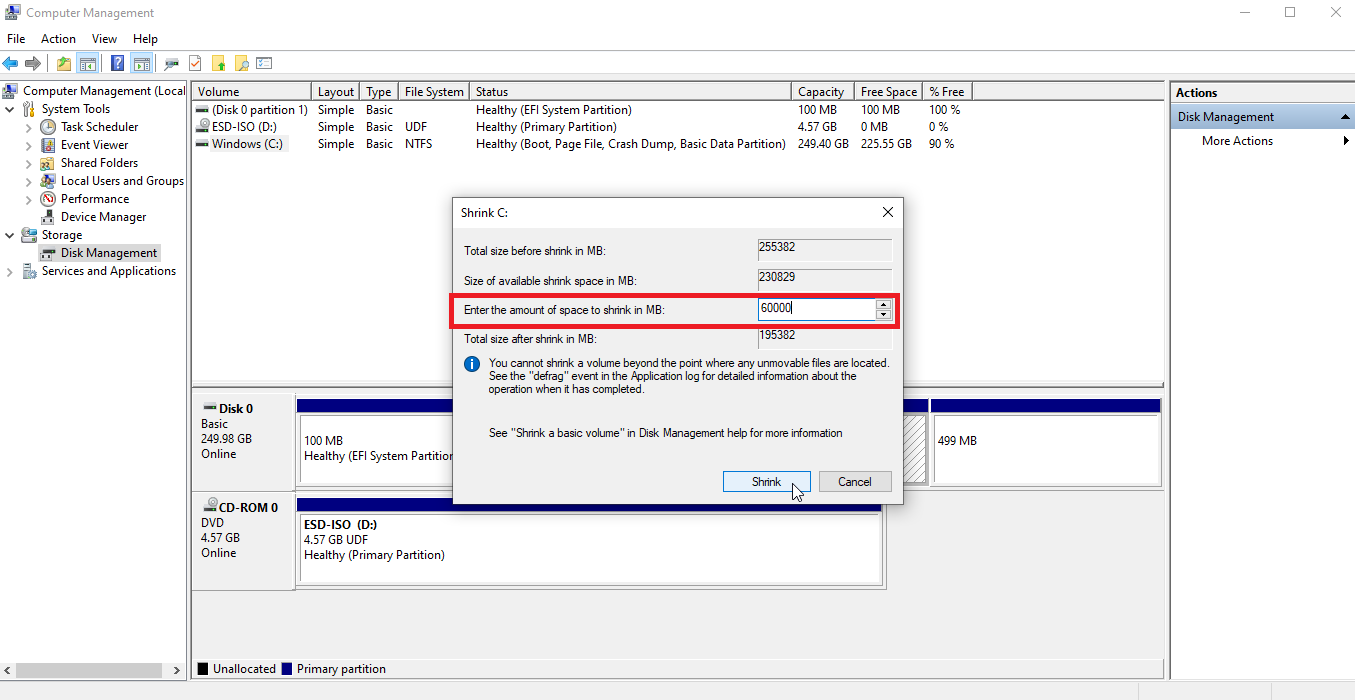
次のウィンドウで、縮小するスペースの量を入力します。 たとえば、Windows 11に60GBのスペースを予約する場合は、60000と入力します。[縮小]ボタンをクリックします。
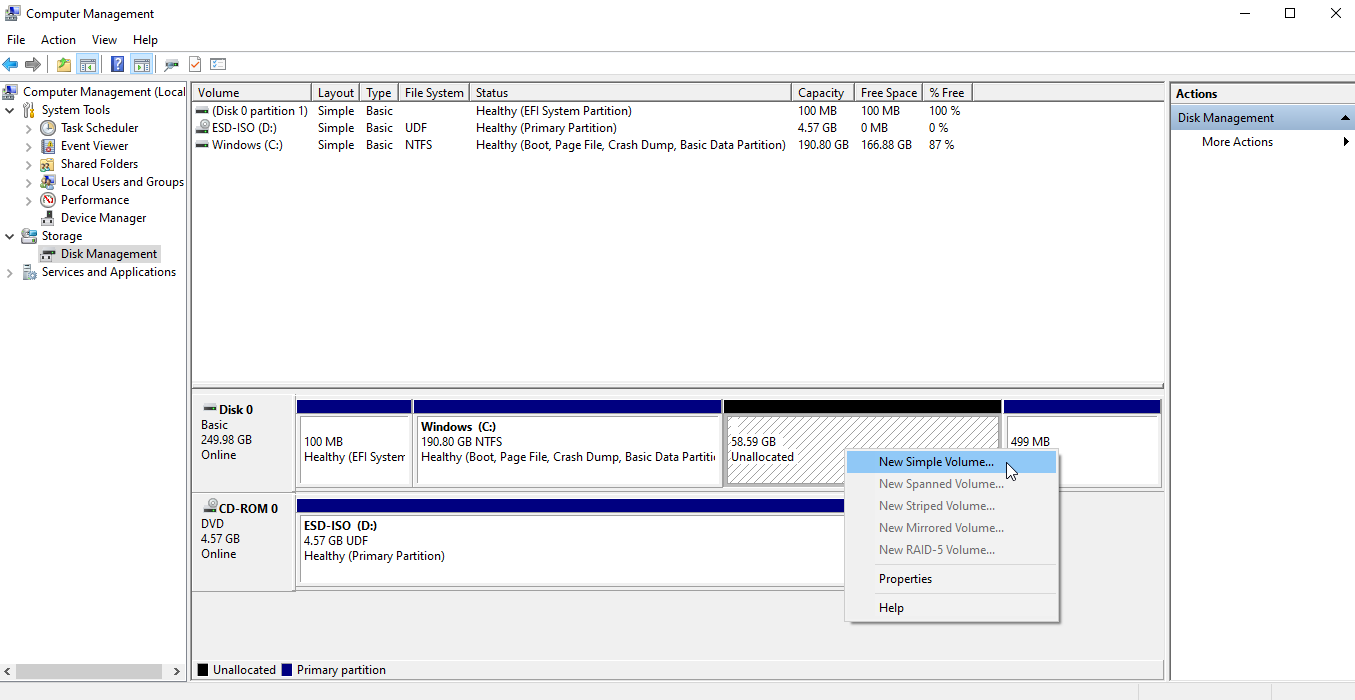
次に、パーティションが縮小され、入力した金額が未割り当てとして表示されます。 未割り当て領域を右クリックし、ポップアップメニューから[新しいシンプルボリューム]を選択します。
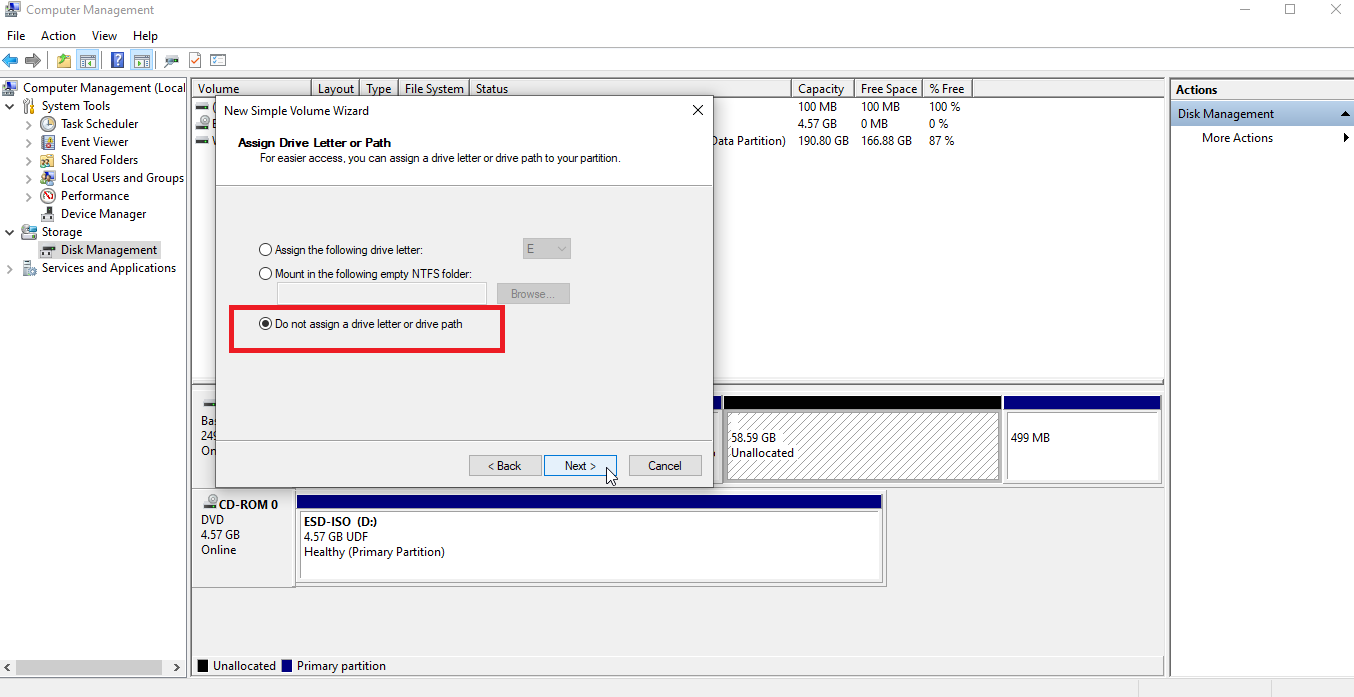
新規シンプルボリュームウィザードの手順に従います。 [ボリュームサイズ]ウィンドウでデフォルトを受け入れます。 [ドライブ文字またはパスの割り当て]ウィンドウで、[ドライブ文字またはパスを割り当てない]オプションを選択し、[次へ]をクリックします。
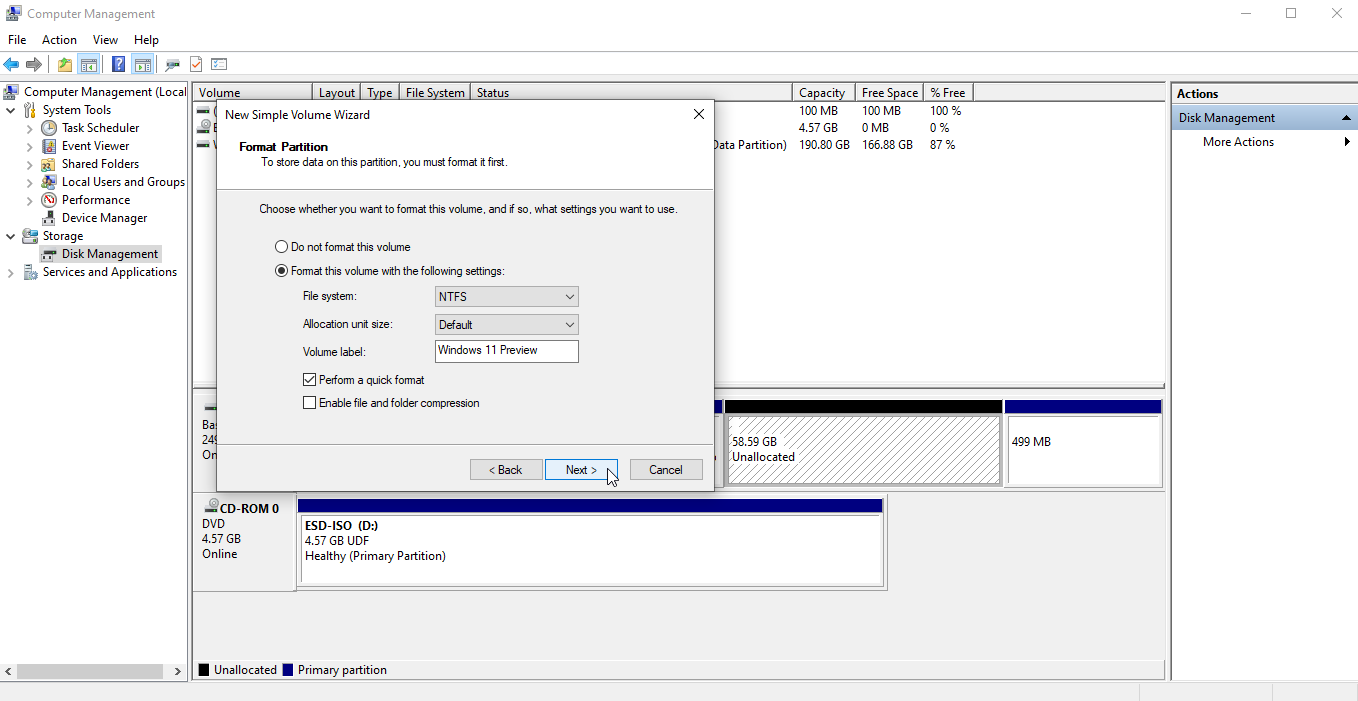
[パーティションのフォーマット]ウィンドウで、 NTFSとデフォルトの設定を保持します。 [ボリュームラベル]フィールドに、Windows 11プレビューまたは同様の名前を入力して、パーティションを識別します。 [次へ]をクリックし、[完了]をクリックします。
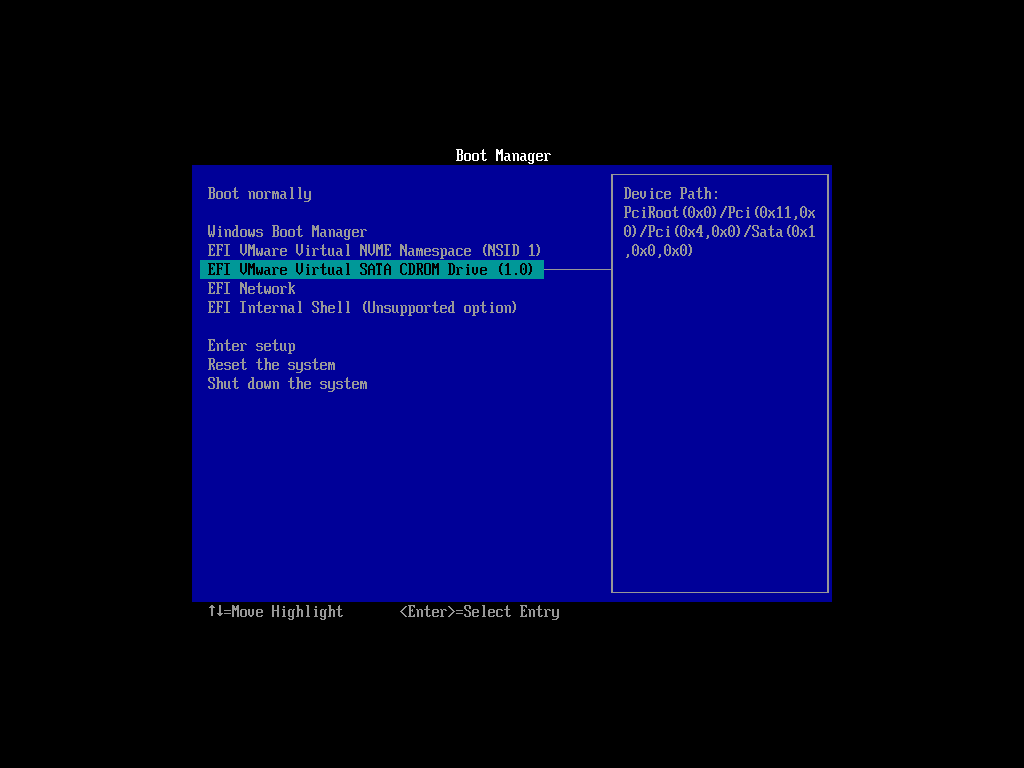
Windows11のインストール時にUSBドライブまたはDVDを挿入します。 PCを再起動し、必要なキーを押してブートメニューにアクセスします。 起動するドライブ(USBドライブまたはDVD)を選択します。
編集者からの推薦

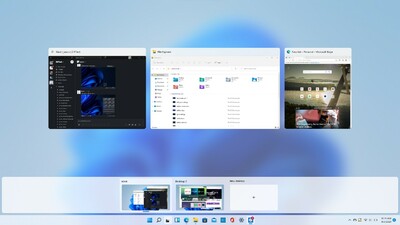

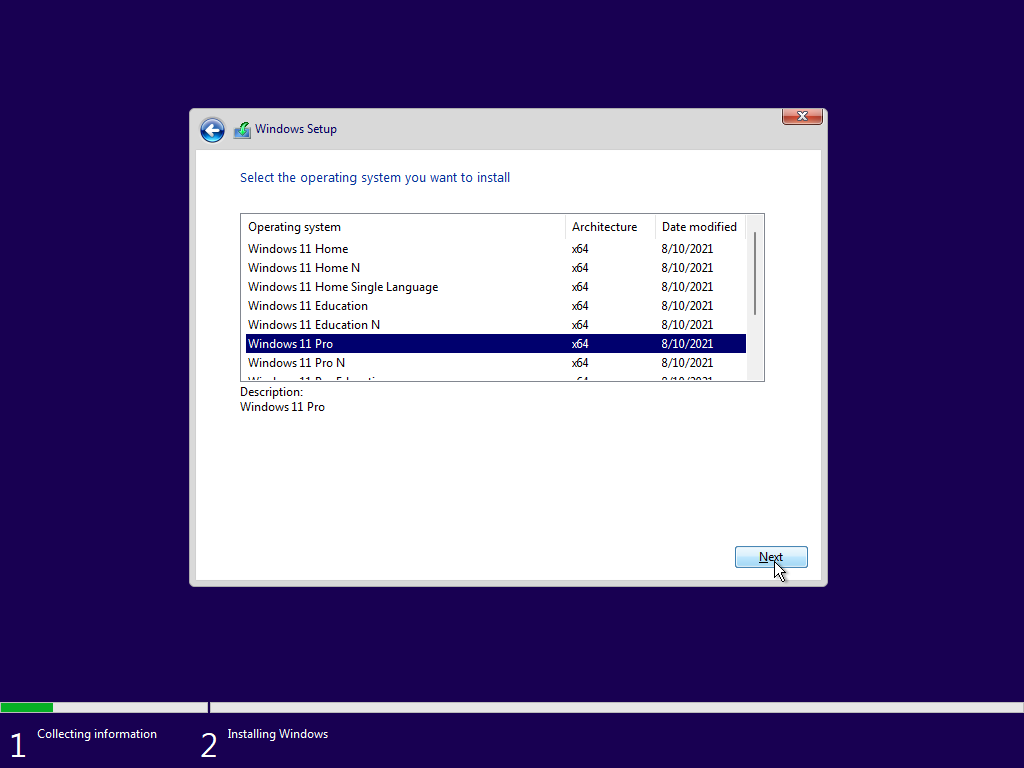
最初のWindows11セットアップウィンドウが表示されます。 言語とその他の設定を確認し、[次へ]をクリックします。 次のウィンドウで[インストール]をクリックし、プロダクトキーがある場合はそれを入力します。 そうでない場合は、[プロダクトキーがありません]をクリックして後で入力します。 インストールするWindows11のバージョン(HomeやProなど)を選択し、[次へ]をクリックします。
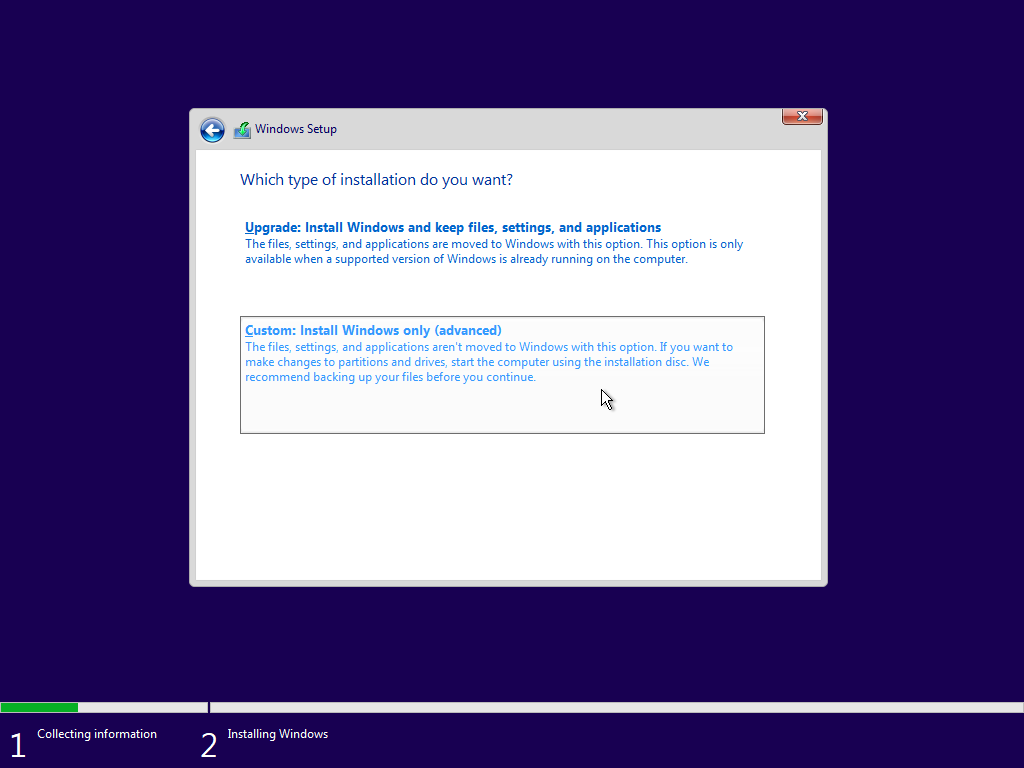
ライセンス条項に同意します。 必要なインストールの種類を尋ねるウィンドウで、 [カスタム:Windowsのみをインストールする(詳細) ]オプションを選択します。
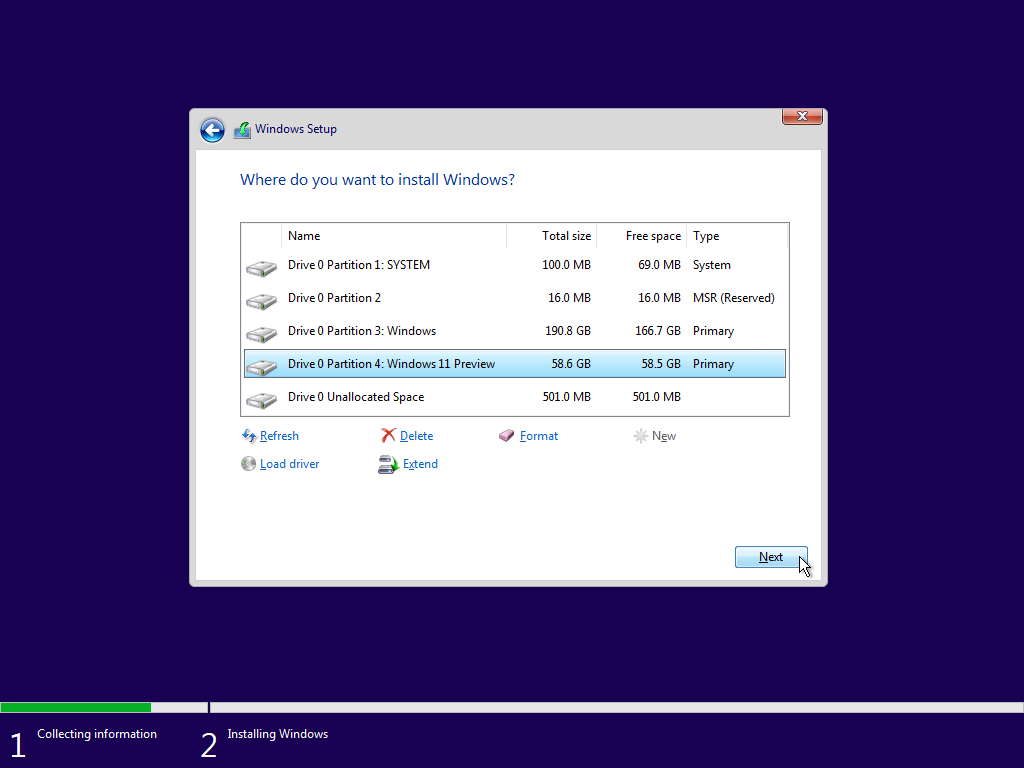
Windowsをインストールする場所を尋ねるウィンドウで、ディスクの管理を使用して作成したWindows 11パーティションを選択し、[次へ]をクリックします。 これで、Windows11が新しいパーティションにインストールされます。
Windows11を登録する
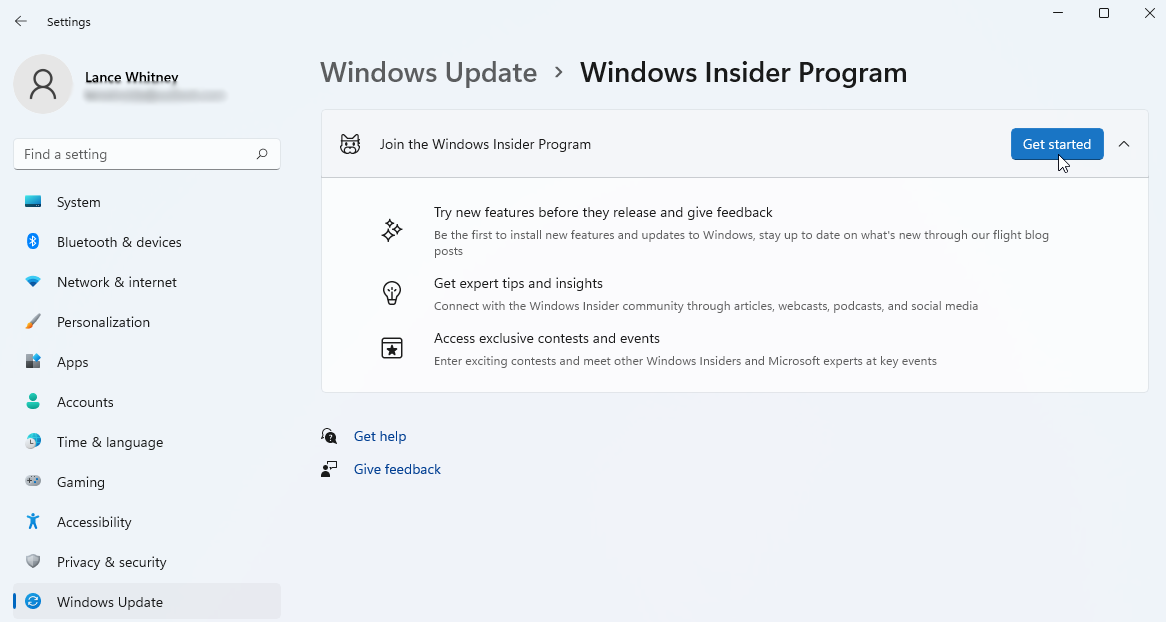
インストール後、自分の好みに応じてWindows11をセットアップおよびカスタマイズするように求められます。 完了して新しいオペレーティングシステムにサインインしたら、必ずWindows Insiderプログラムに登録して、インサイダービルドを受信し続けてください。
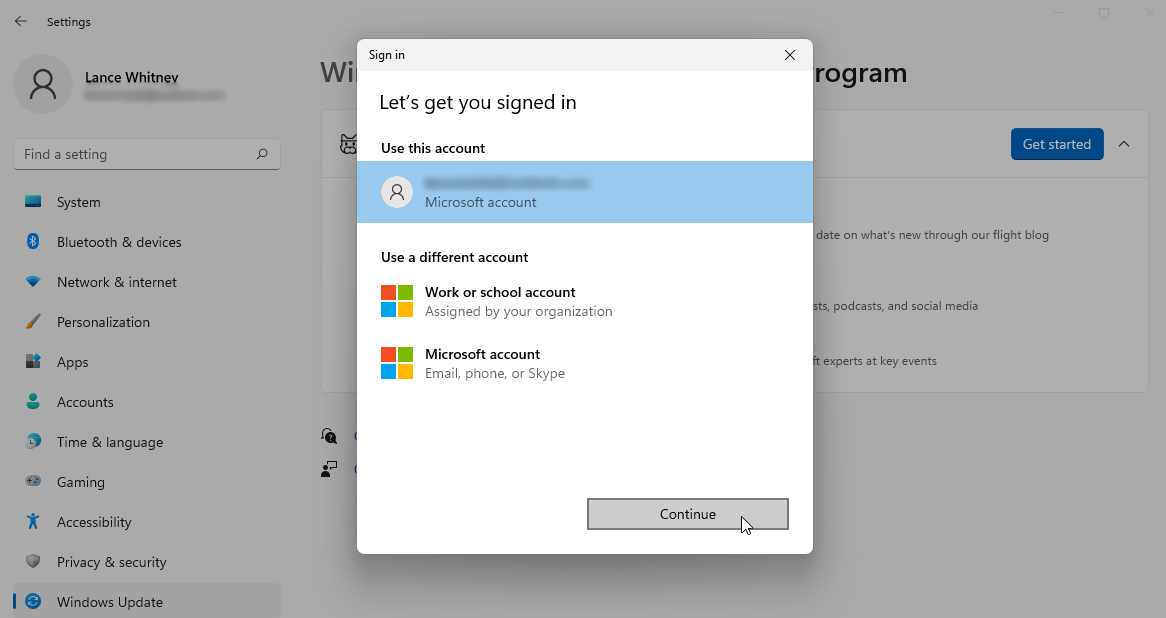
これを行うには、 [設定]> [Windows Update]> [Windows InsiderProgram]に移動します。 必要な診断データを収集できるようにしてください。 [開始]ボタンをクリックし、MicrosoftアカウントをInsiderプログラムにリンクして、[続行]をクリックします。
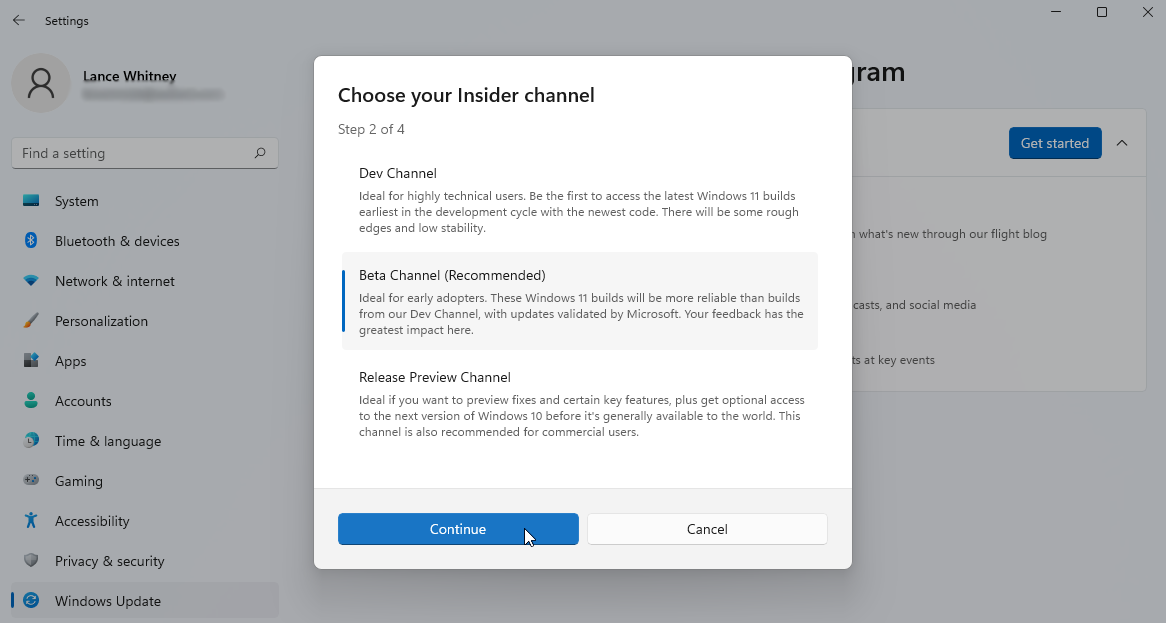
優先チャネル(開発チャネルまたはベータチャネル)を選択し、[続行]をクリックします。 契約を確認し、[続行]をクリックします。 [今すぐ再起動]ボタンを押して、VMを再起動します。
デフォルトのオペレーティングシステムを設定する
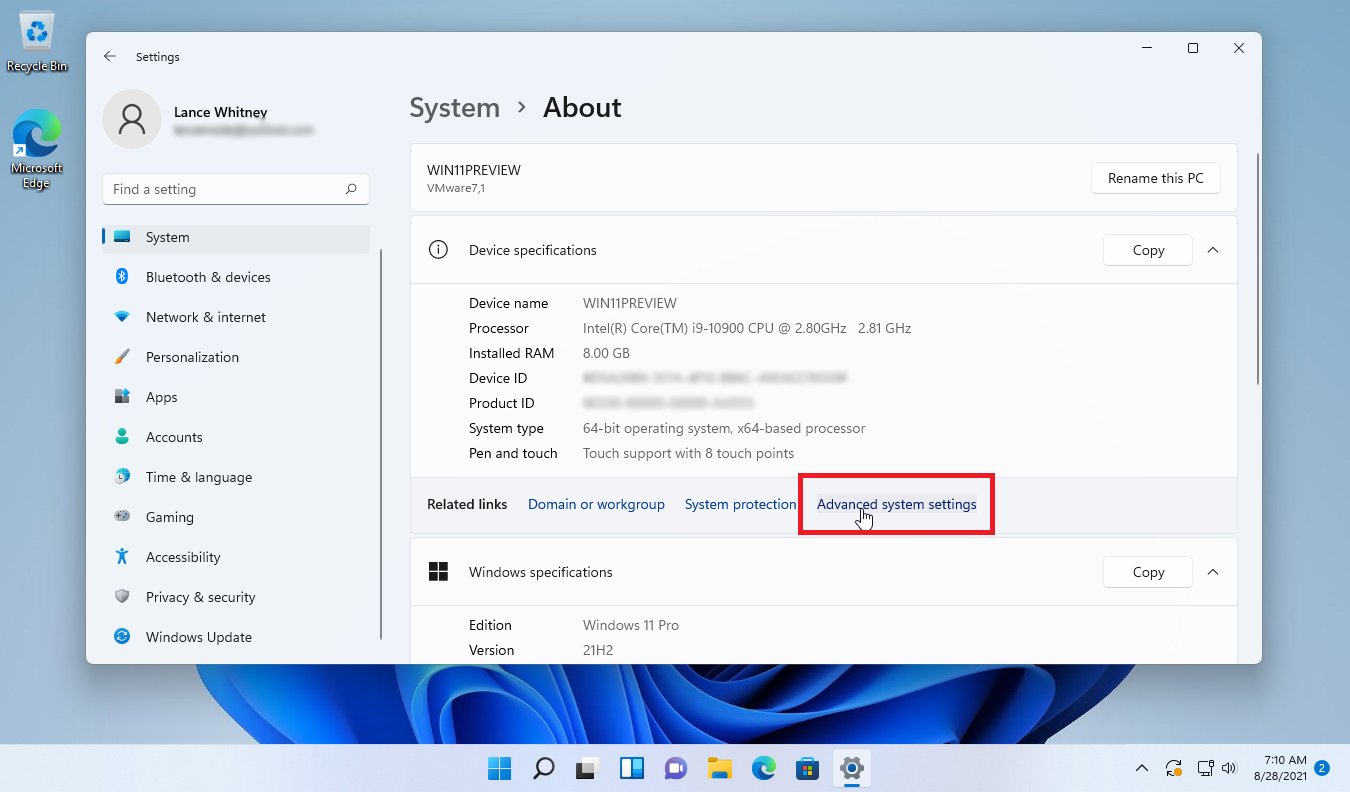
この時点で、起動時にWindows10またはWindows11のどちらを起動するかを尋ねるブートメニューが表示される場合と表示されない場合があります。ブートメニューが表示されませんか? 心配しないでください。 新しいOSをインストールした後、常に自動的にポップアップするわけではありません。
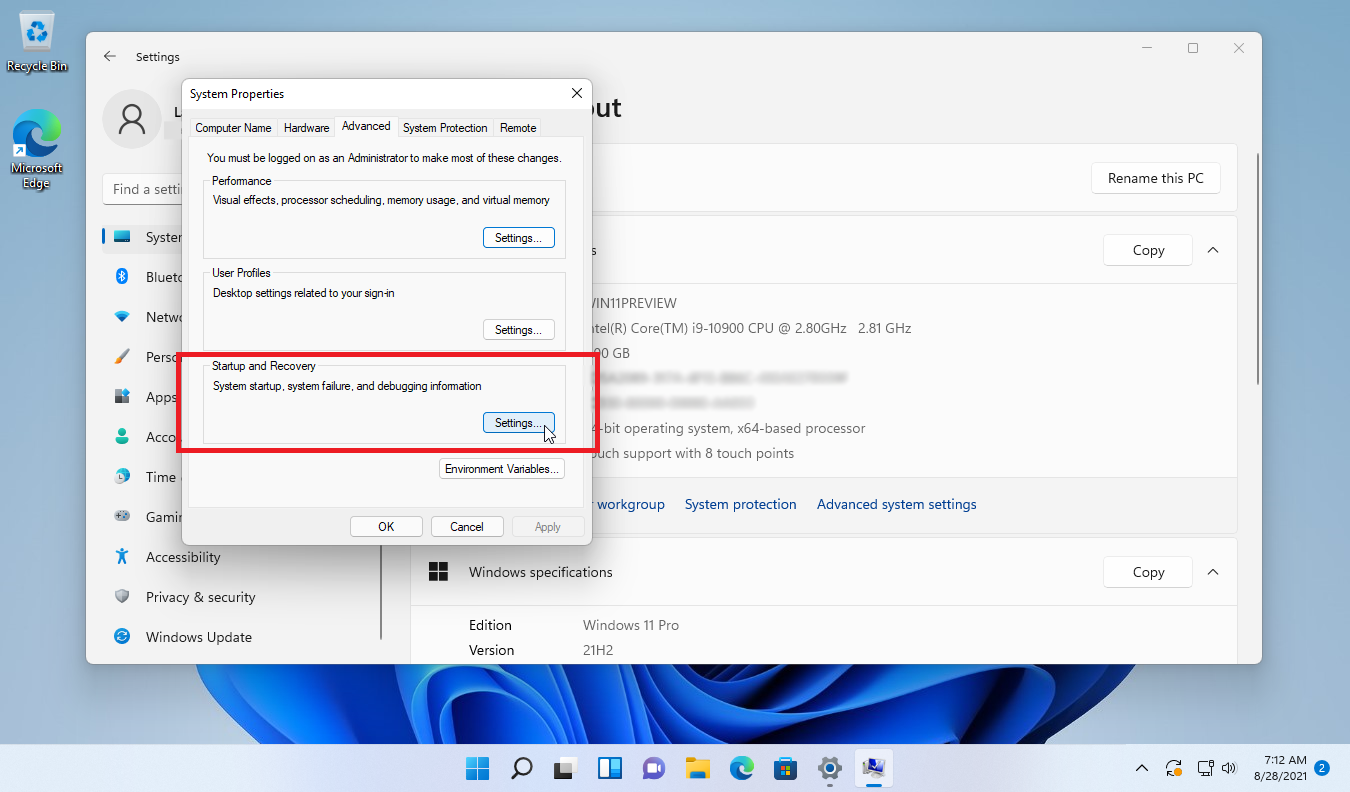
ただし、Windows 11に再度サインインすることで、デフォルトのOSを簡単に設定し、他のブートオプションを変更できます。 [設定]> [システム]> [バージョン情報]に移動し、[システムの詳細設定]リンクをクリックします。 表示される[システムのプロパティ]ウィンドウで、[スタートアップとリカバリ]セクションの横にある[設定]ボタンをクリックします。
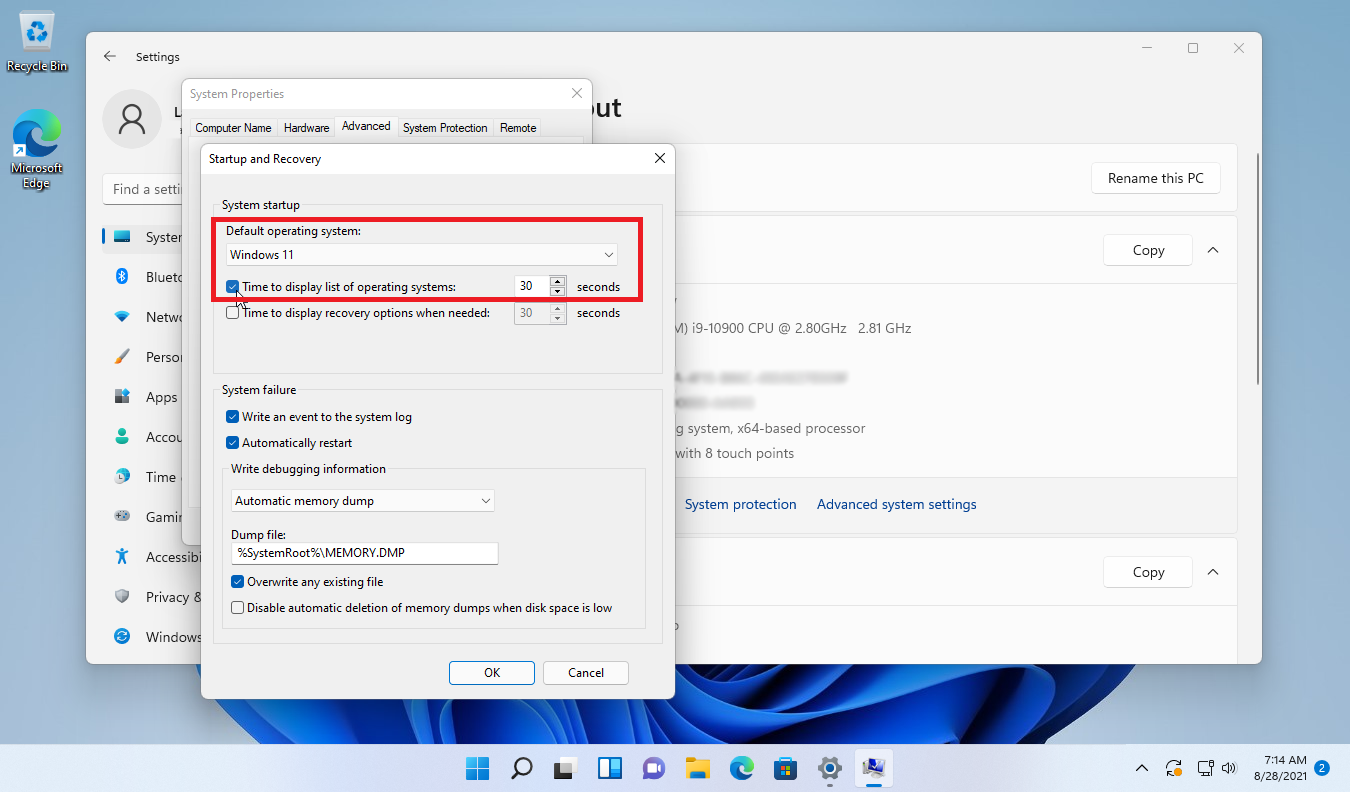
[スタートアップと回復]ウィンドウで、[既定のオペレーティングシステム]の下のドロップダウンメニューをクリックすると、Windows10とWindows11の両方が一覧表示されます。 オペレーティングシステムを手動で選択しない場合は、毎回デフォルトでロードするものを選択してください。
[時間]の横のチェックボックスをオンにして、オペレーティングシステムのリストを表示し、起動メニューを表示する秒数を入力して、希望のOSを選択できるようにします。 [ OK]をクリックします。
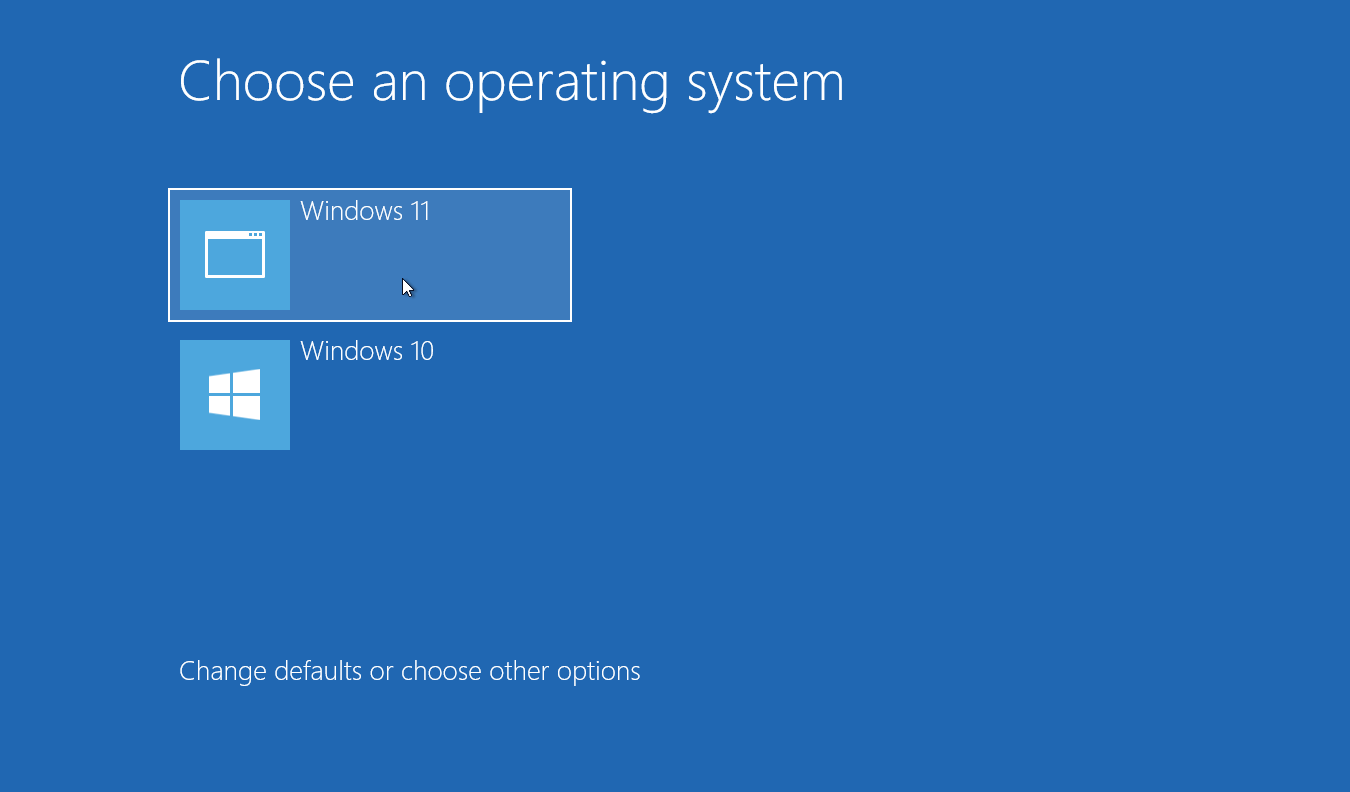
[スタート]ボタンをクリックし、[電源]ボタンを選択して、[再起動]をクリックします。 PCが再起動すると、ブートメニューが表示され、Windows10とWindows11のどちらかを選択できます。ロードするものをクリックします。 何もしないと、設定した秒数後にデフォルトのOSが自動的に起動します。
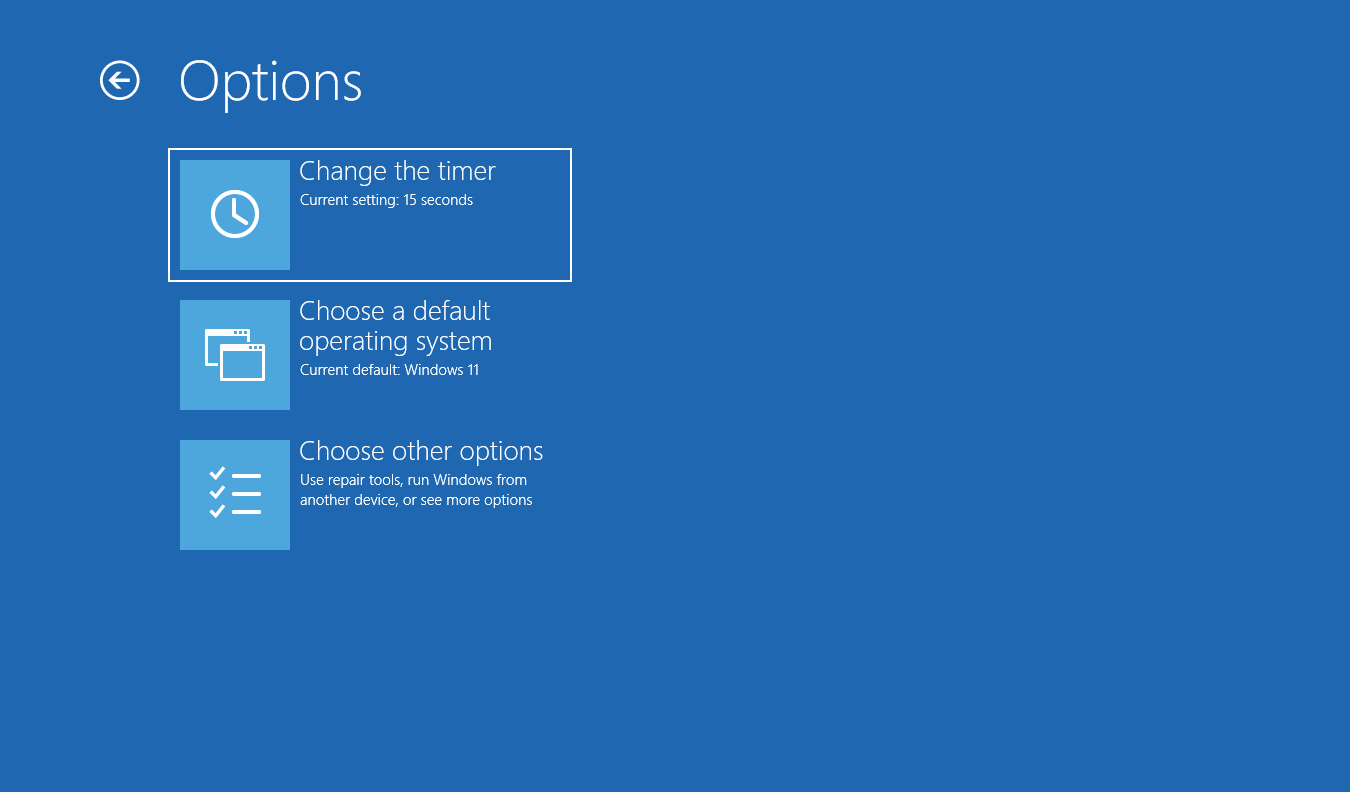
ブートメニューのオプションのいずれかを変更する場合は、[デフォルトの変更]をクリックするか、[他のオプション]リンクを選択します。 ここで、時刻またはデフォルトのオペレーティングシステムを変更できます。