Windows10でテレグラムビデオをダウンロードする方法
公開: 2022-03-16
ファイルの共有に役立つアプリの1つがTelegramです。 パンデミック期の台頭により、あらゆるファイルを簡単に共有できる人気アプリになりました。 質問への回答、電報ビデオのダウンロード方法、電報ビデオダウンローダーとは何か、電報ビデオをより速くダウンロードする方法などを探している場合は、心配しないでください。 この記事では、Telegramアプリに関する優れた情報と、Telegramアプリ内のファイルをWindows10デスクトップ/ラップトップにダウンロードする方法について説明します。 また、無料の電報ビデオダウンローダーと無料の電報ビデオダウンローダーHDQualityFastについても学びます。 詳細については、記事全体をお読みください。

コンテンツ
- Windows10でテレグラムビデオをダウンロードする方法
- 方法1:デスクトップアプリを使用
- 方法2:サードパーティツールを使用
- 方法3:ブラウザ拡張機能を使用する
- 方法4:テレグラムボットを介して
- 方法5:ソーシャルメディアのWebサイトを介して
Windows10でテレグラムビデオをダウンロードする方法
Telegram Desktopアプリは、以下に説明する方法を説明するために考慮されており、TelegramWebまたは携帯電話のTelegramアプリには依存しない場合があります。 Androidでテレグラムアカウントを作成する方法については、こちらをご覧ください。 以下で説明する方法を理解するには、TelegramDesktopアプリをPCにダウンロードする必要があります。
方法1:デスクトップアプリを使用
このセクションでは、TelegramアプリからPCにビデオをダウンロードする方法について説明します。 この方法では、TelegramのビデオをPCのローカルフォルダーに保存します。 ダウンロードしたファイルは、オフラインモードでも表示できます。
ステップI:テレグラムビデオをダウンロードする
1.検索バーでTelegramアプリを検索します。
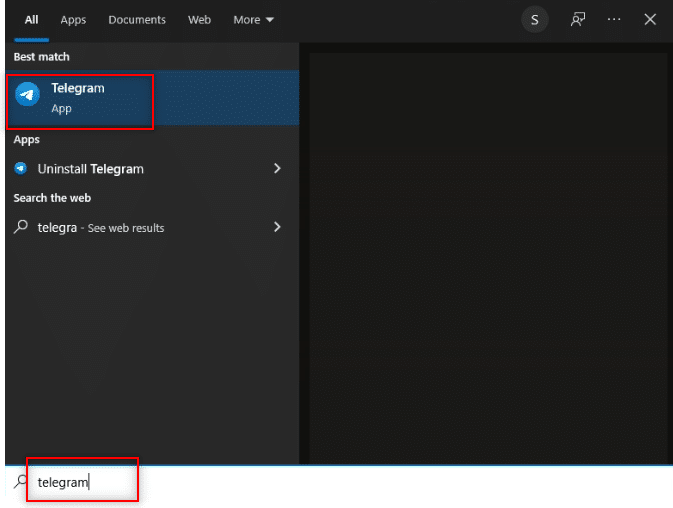
2.アプリをダブルクリックして、PCでTelegramDesktopアプリを開きます。
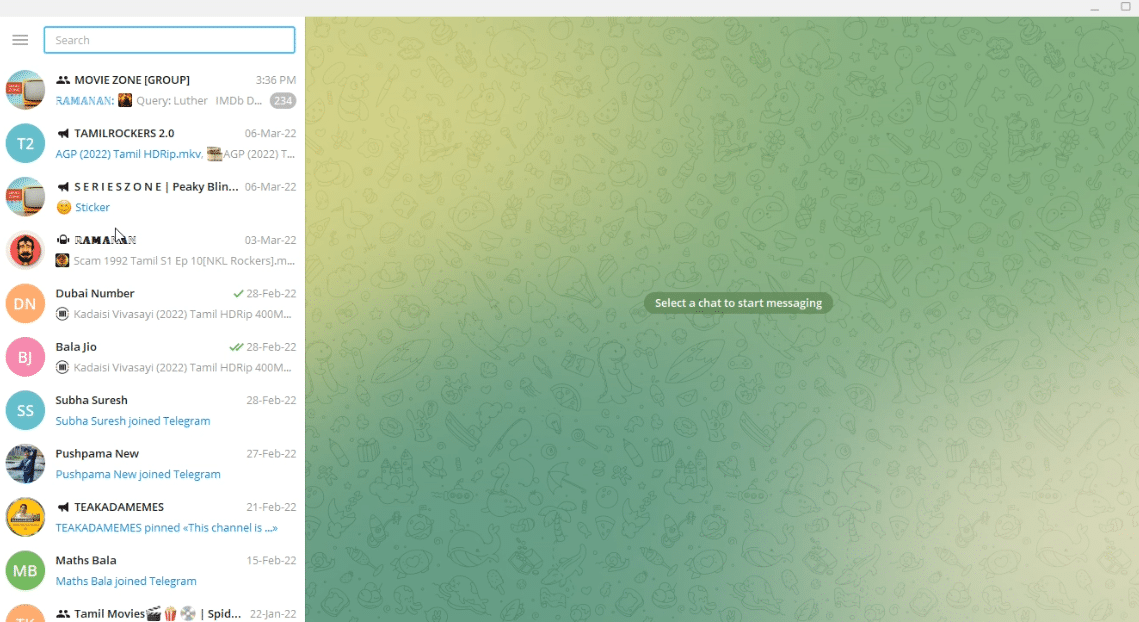
3.ウィンドウの左側のペインにある検索バーに、検索するビデオファイルのキーワードまたは名前を入力します。
注:説明のために、物理ビデオが検索されます。
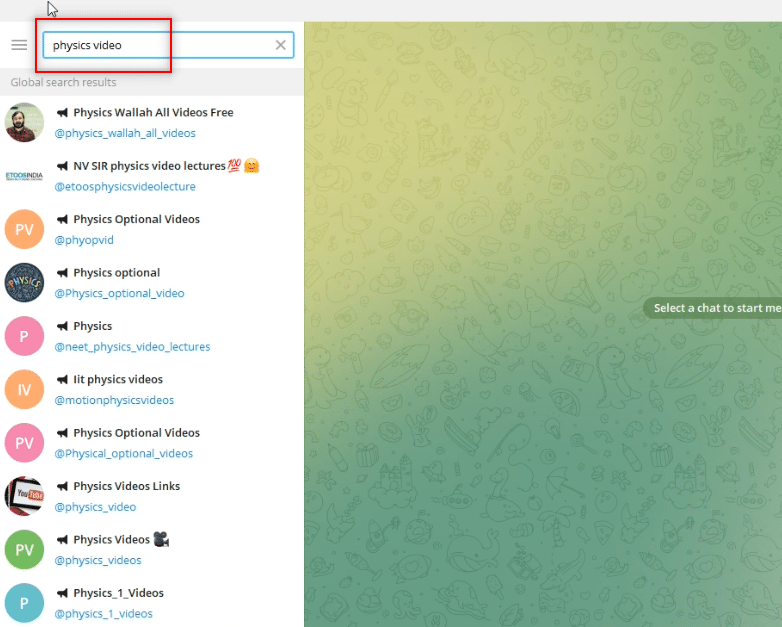
4.ウィンドウの左側のペインでアカウントを検索し、ビデオをダウンロードするアカウントを選択します。
注:アカウント名@Physics_optional_videoのオプションのPhysicsは、説明のために選択されています。
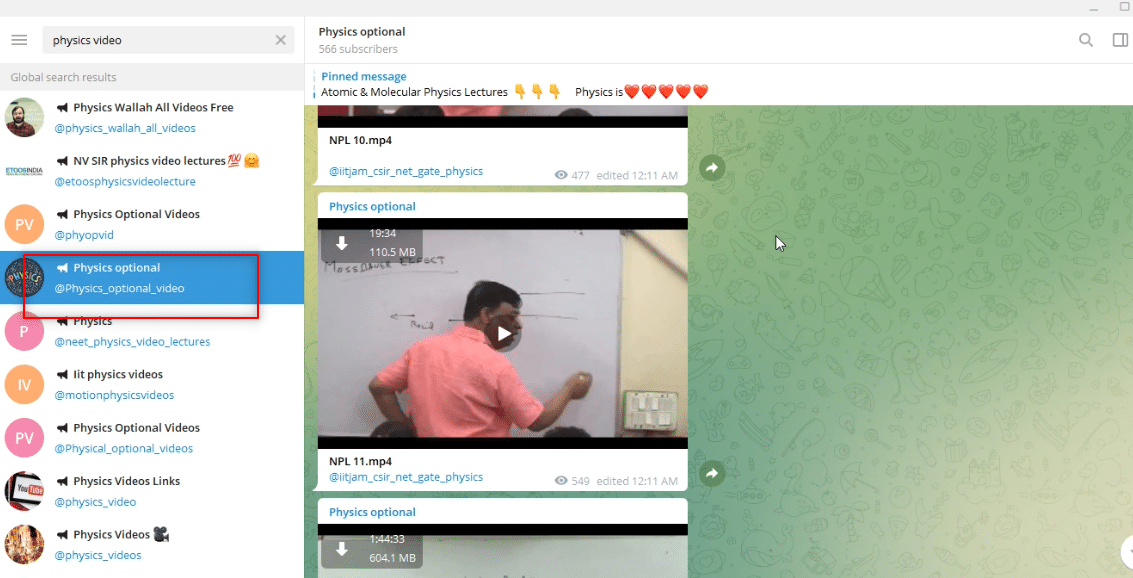
5.ビデオの上部にある下矢印ボタンをクリックして、必要なビデオをダウンロードします。
注:ビデオファイルNPL 11.mp4は、説明のためにPhysicsオプションアカウントからダウンロードされます。
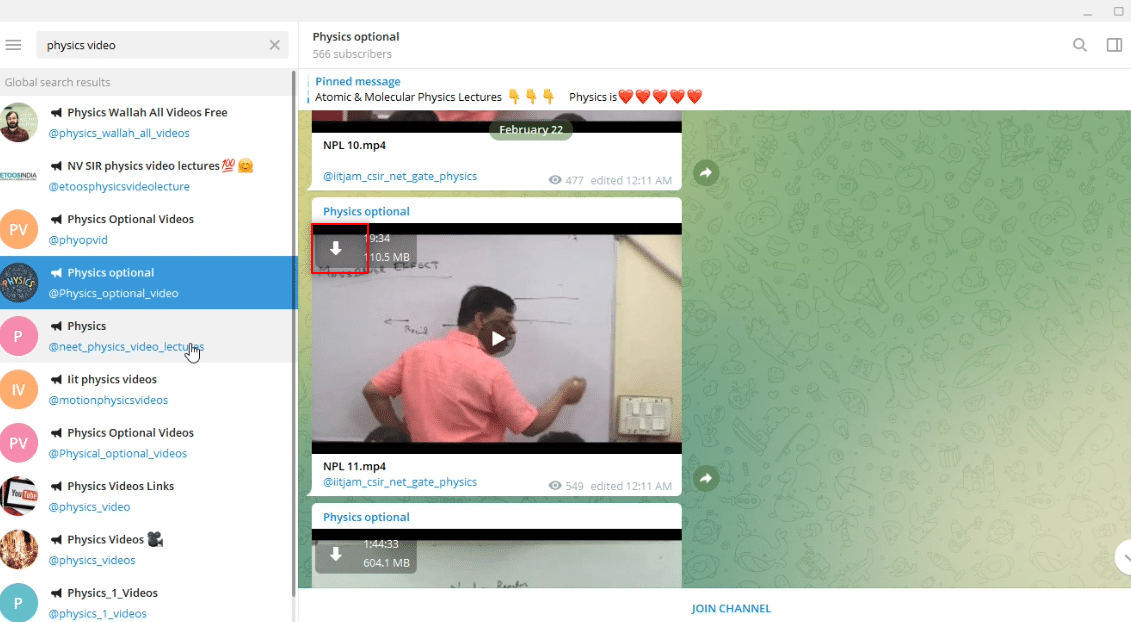
6.下矢印で示されているダウンロードボタンをクリックすると、ビデオのダウンロードが開始されます。 プロセスが完了するまで待ちます。ダウンロードしたファイルを表示できます。
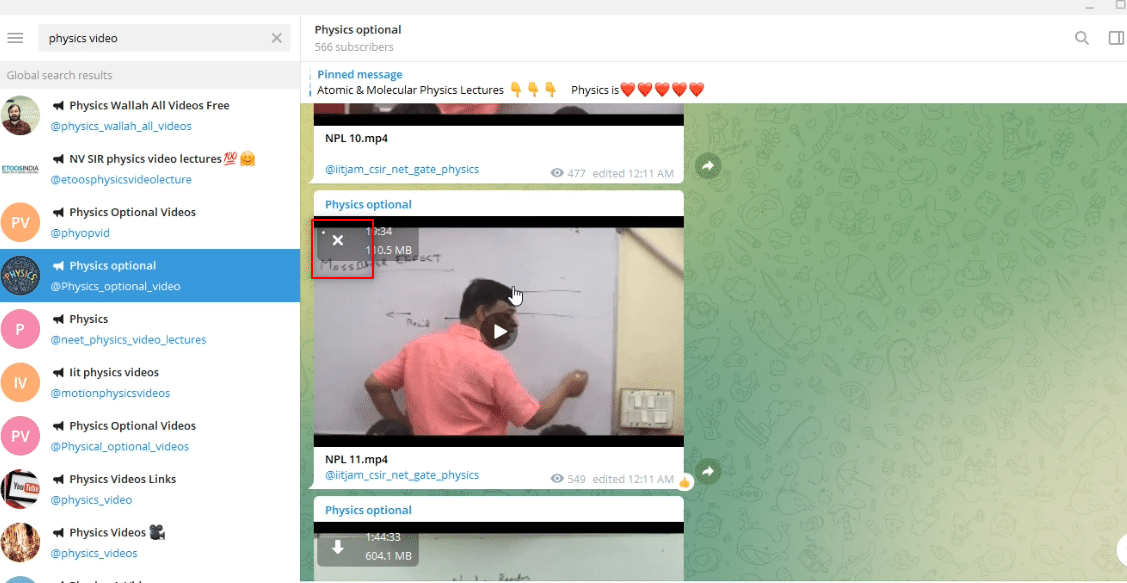
7.ビデオのプレビューオプションを確認したい場合は、ビデオの中央にある再生ボタンをクリックしてください。 このビューでは、ビデオの品質、サウンドの明瞭さなど、ビデオに関する少しの情報を取得できます。
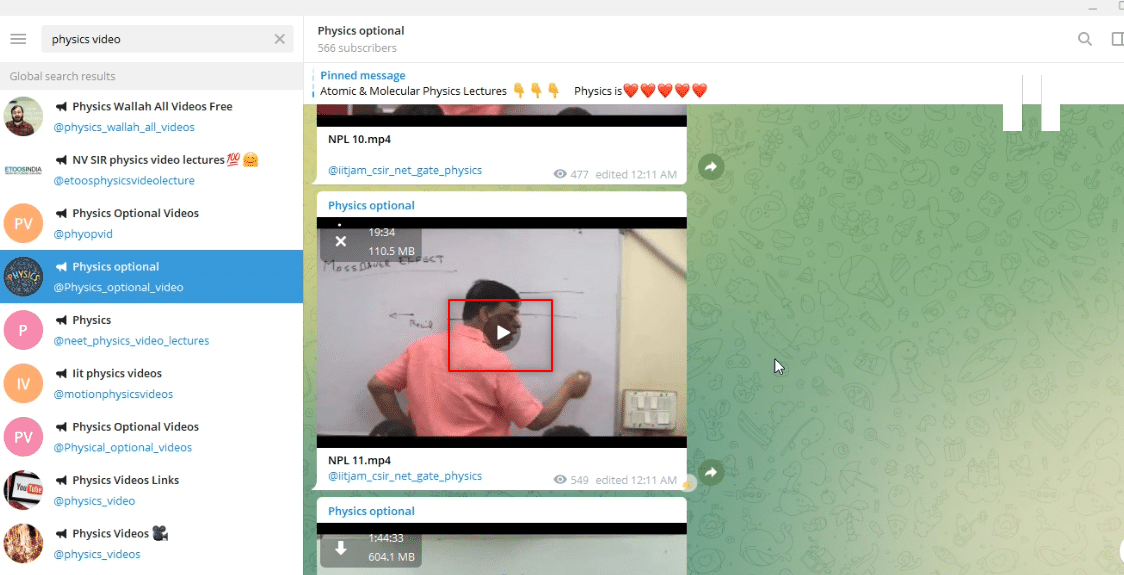
ステップII:Telegramアプリでビデオを見る
以下に説明する手順により、Telegramアプリ自体でビデオを表示し、アプリをビデオプレーヤーアプリとして使用できます。
1.ビデオがダウンロードされたら、ダウンロードしたビデオの再生ボタンをクリックして、Telegramアプリ自体でファイルを表示できます。
注:ダウンロードオプションはビデオから消え、ビデオの長さは上部に表示され、ファイルがダウンロードされたことを示します。
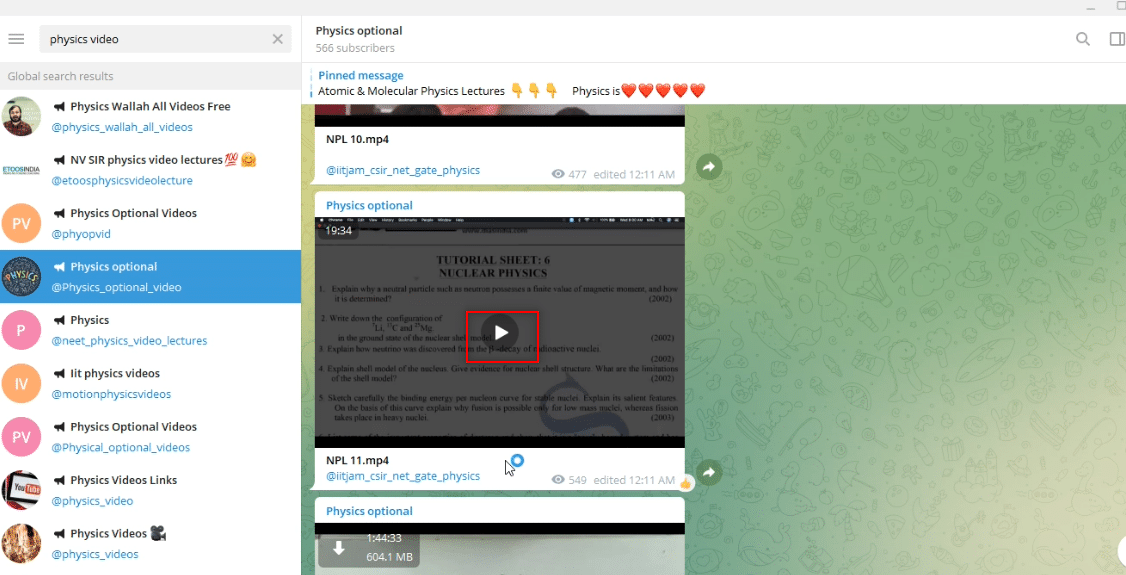
2.ビデオの下部にあるフルスクリーンアイコンで示されるフルスクリーンオプションをクリックすると、ビデオファイルをフルスクリーンモードで表示できます。
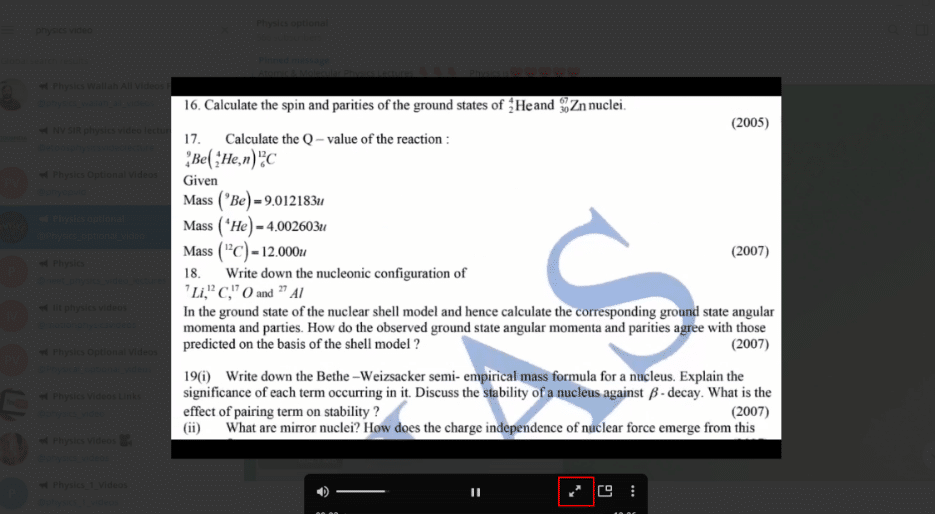
3. Telegramアプリでビデオファイルを終了するには、ビデオの上部にある閉じるアイコンまたはxアイコンで示される閉じるオプションをクリックします。
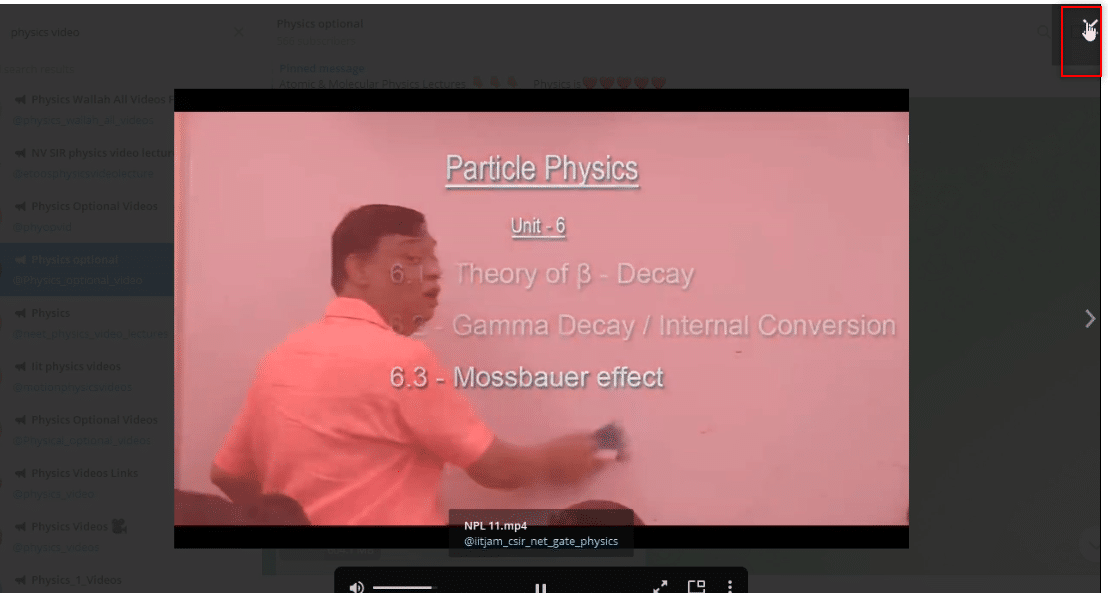
ステップIII:ビデオをファイルとして表示
以下で説明する手順により、PCの任意のビデオプレーヤーアプリを使用してビデオを表示できます。 つまり、システム内の他のファイルと同様に、ダウンロードしたビデオを表示できます。
1.PCでWindowsExplorerを開き、ダウンロードフォルダーに移動します。
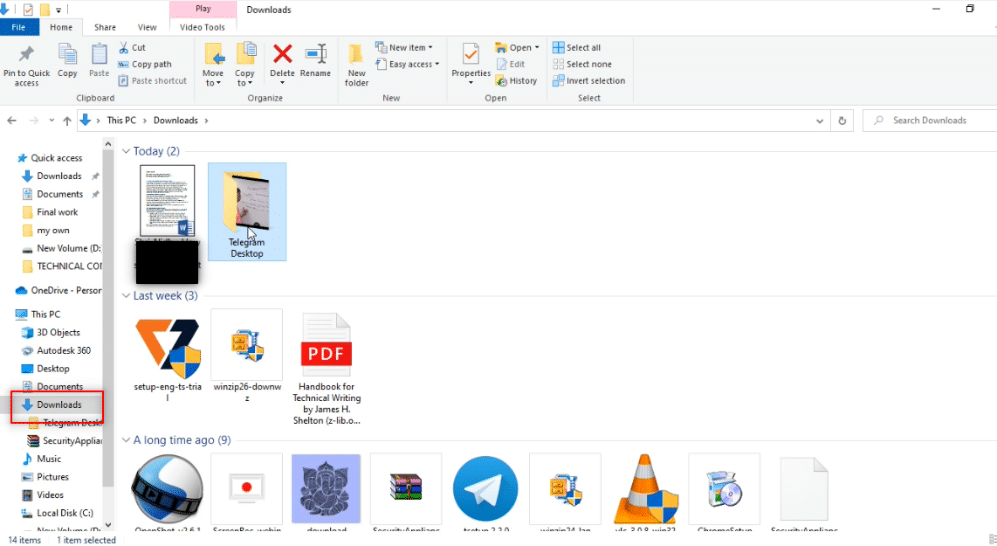
2. Telegramアプリからビデオのダウンロードプロセスを開始するとすぐに、このフォルダーにTelegramDesktopフォルダーが作成されます。
注: Telegramアプリでビデオのダウンロードプロセスを開始するとすぐに、不完全なファイルが見つかります。 ここでは、 TelegramDesktopフォルダーに再生できない形式のNPL11.mp4ファイルを表示できます。
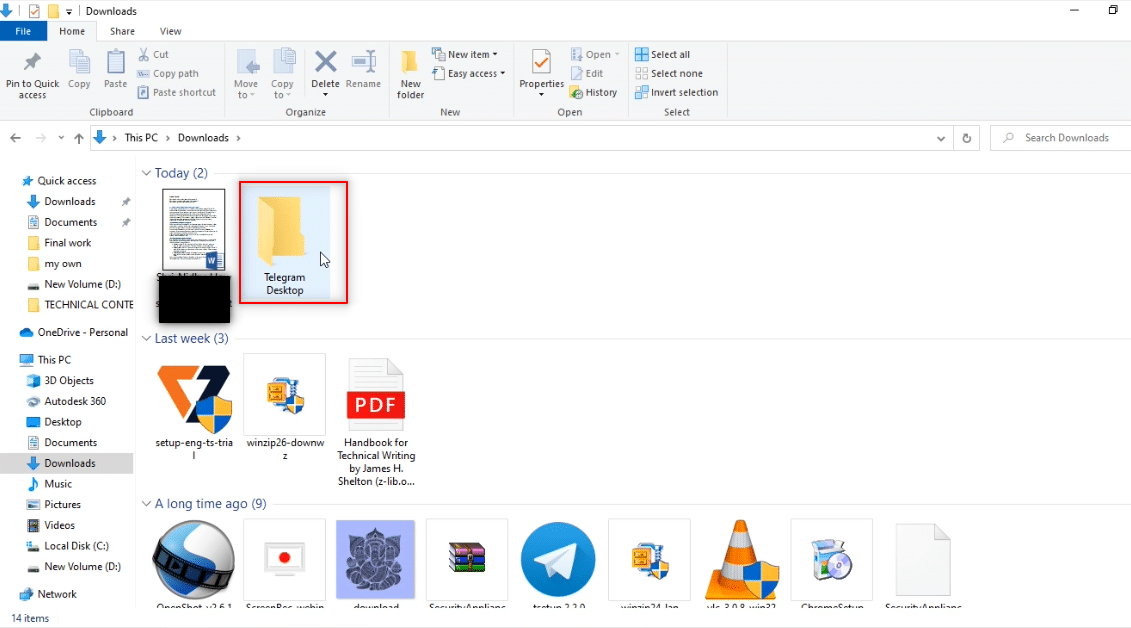
3. Telegram Desktopフォルダーを開くと、ダウンロードしたビデオがその場所にあります。 このフォルダにはNPL11.mp4があります。
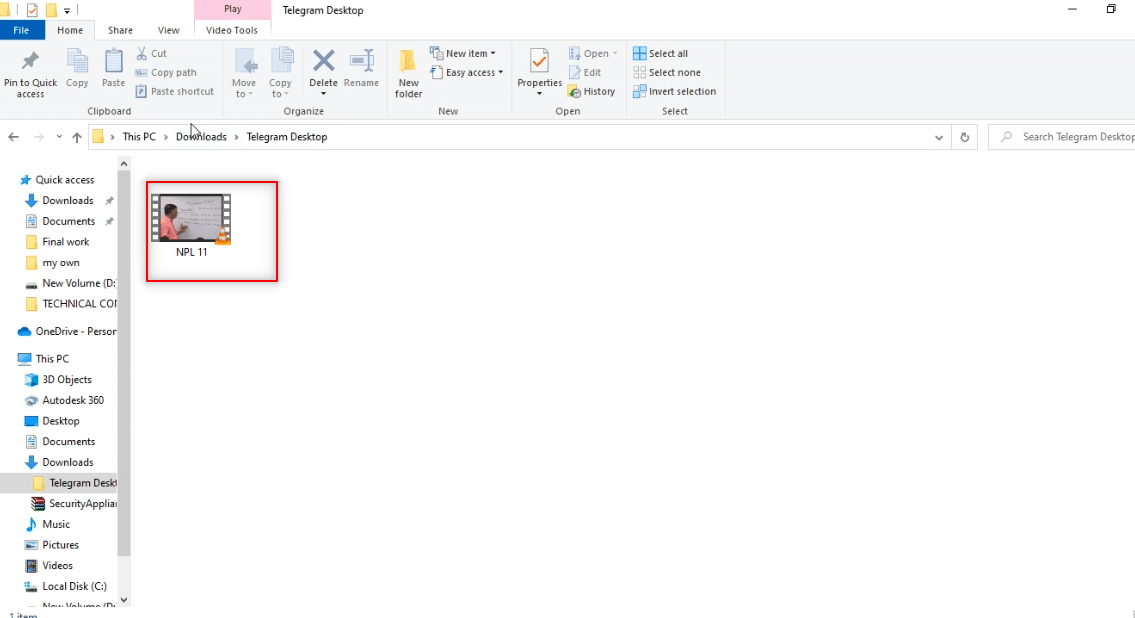
4.PCで利用可能な任意のビデオプレーヤーアプリでファイルを表示できます。
注:ここでは、説明のためにVLCMediaPlayerが選択されています。
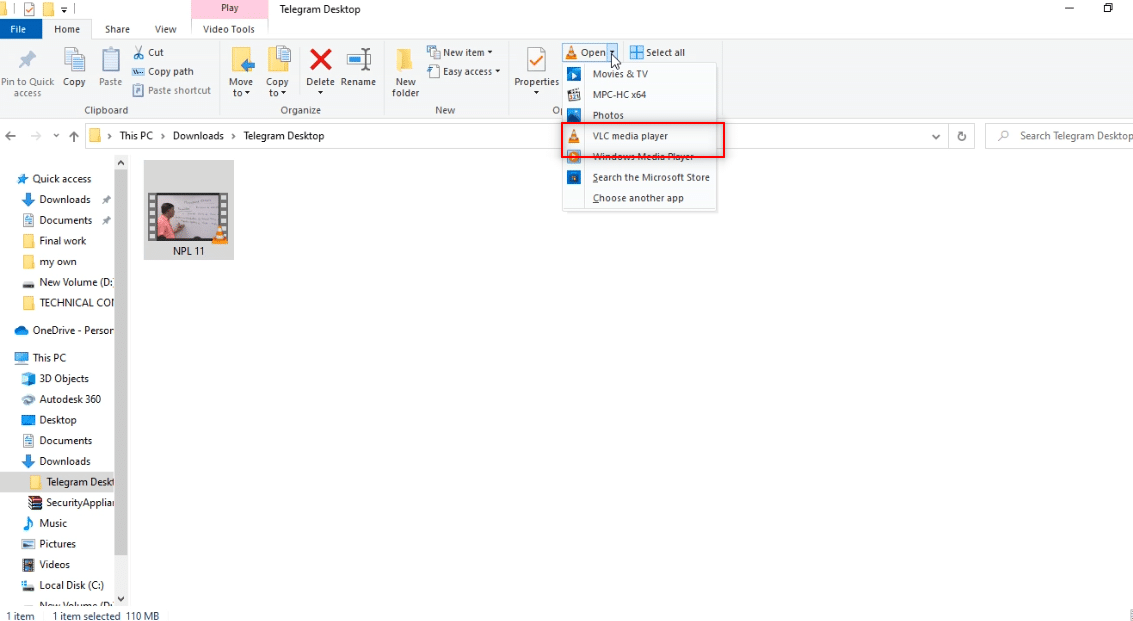
ステップIV:他の場所にビデオを保存する
以下の手順では、指定したフォルダ以外のPCの別の場所にファイルを保存する方法を説明します。 これは、ビデオファイルを他の場所に保存できることを意味します。 ビデオファイルの保存先の場所、つまりTelegram Desktopが気に入らない場合は、ビデオを希望の場所に保存できます。
1.ビデオのダウンロードを開始する前に、アカウントでメッセージとして利用可能なビデオファイルを右クリックします。
注:ダウンロードアイコンは、このアカウントのビデオファイルで使用でき、ビデオファイルが現在ダウンロードされていないことを示します。
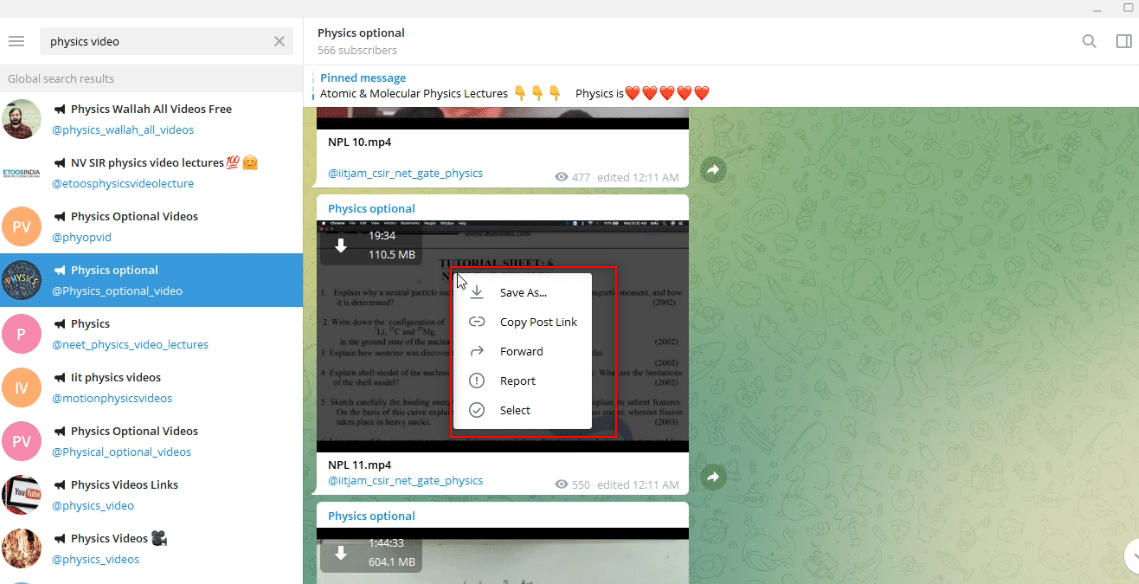
2.使用可能なドロップダウンメニューで、[名前を付けて保存]オプションを選択してビデオファイルを保存します。
![[名前を付けて保存]オプションを選択します](/uploads/article/4348/WsbDDqh6OypmrZKe.png)
3.ファイルの保存に使用できるウィンドウで、ウィンドウの左側のペインからビデオを保存するフォルダーを選択します。
注:説明のためにビデオを保存するための保存先フォルダーとして、デスクトップフォルダーが選択されています。
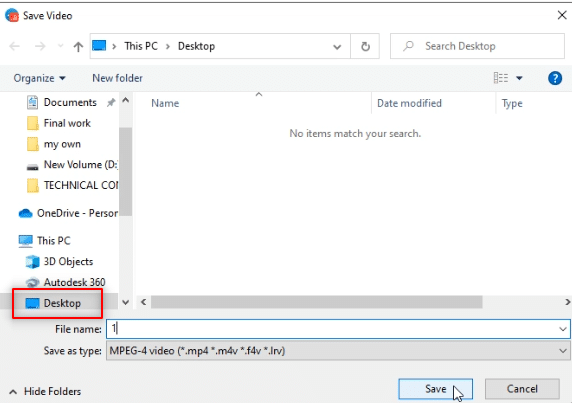
4.ファイルを保存するために提供されたバーに、ビデオファイルの新しい名前を入力します。
注:ここでは、ビデオファイルの名前として1phyが入力されています。
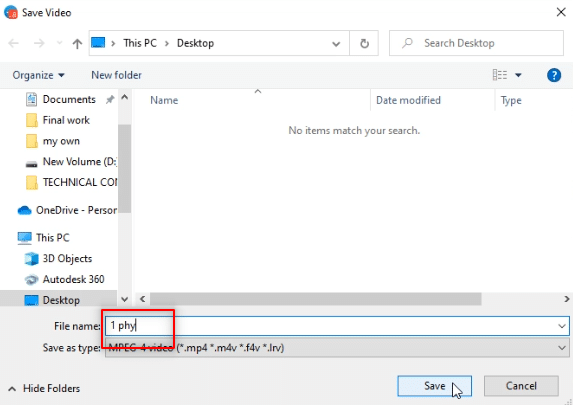
5.ウィンドウの[保存]ボタンをクリックして、選択したフォルダーにビデオファイルを保存します。
注:ここでは、ビデオ1phy.mp4がデスクトップフォルダーに保存されています。
![[保存]ボタンをクリックします](/uploads/article/4348/BDLwIckasdco9jOv.png)
6.これで、PC上の任意のビデオプレーヤーアプリを使用して、デスクトップフォルダー内のファイル1phy.mp4を表示できます。
注:または、 Telegram Desktopフォルダーにダウンロードしたビデオファイルの名前を変更して、ビデオを保存する任意のフォルダーに移動することもできます。
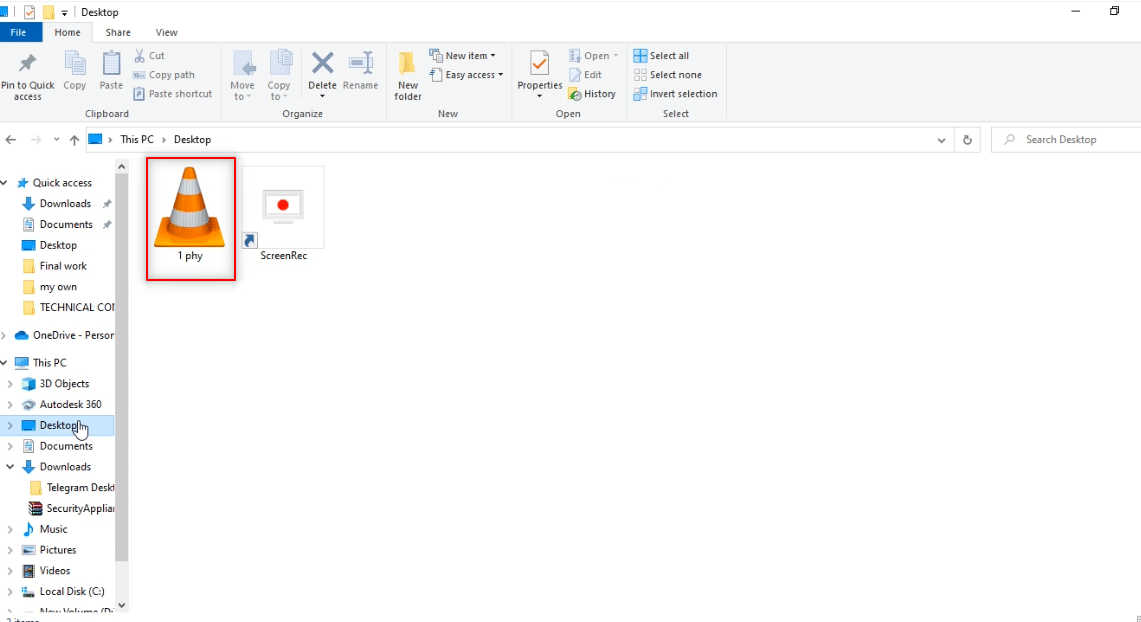
方法2:サードパーティツールを使用
Telegramには、Telegramビデオファイルをすばやくダウンロードできるビデオダウンローダーが必要です。 これは、テレグラムファイルを簡単かつHD品質でダウンロードするのに役立つオンラインサービスです。 これを行うには、ビデオファイルを使用可能なリンクアドレスと信頼性の高いビデオダウンローダーに変換するボットが必要になります。 プロセスについて説明したビデオダウンローダーを使用できます。
1. Telegramアプリの検索バーに「 @Files2LinkProBot」と入力して、ボットにコマンドを送信します。
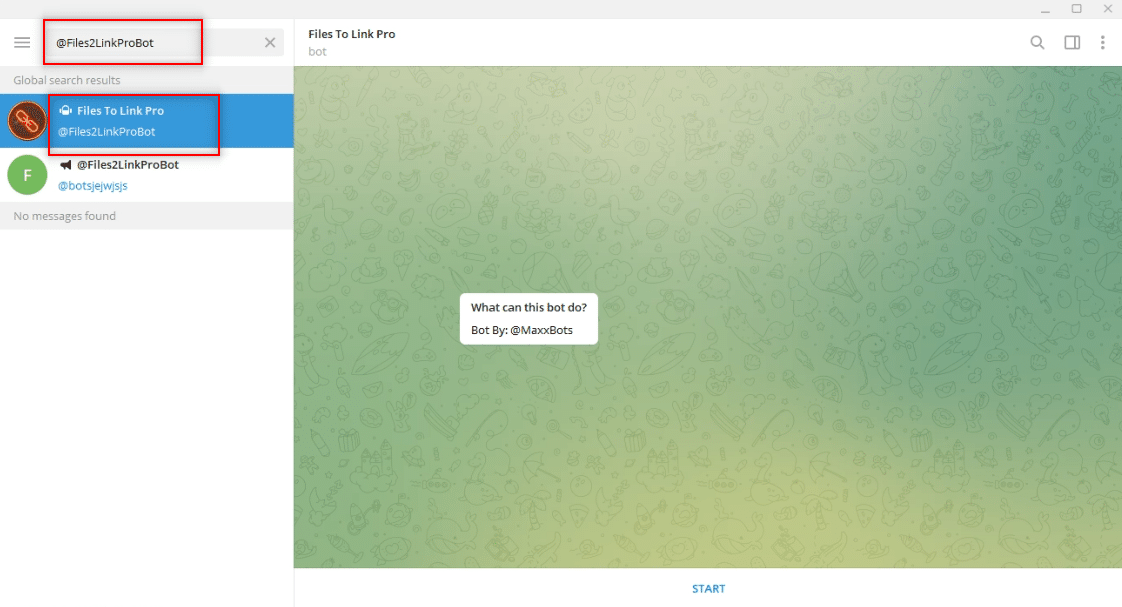
2.ボットのアカウントの下部にある[開始]をクリックします。 [チャンネルに参加]ウィンドウをクリックし、チャンネルアカウントの下部にある[チャンネルに参加]をクリックします。

![[開始]をクリックします。テレグラムビデオをダウンロードする方法](/uploads/article/4348/BLkUuASbvpiC0dqw.png)
3.任意のビデオファイルを選択して右クリックします。 ドロップダウンメニューのオプションから、[転送]オプションを選択します。
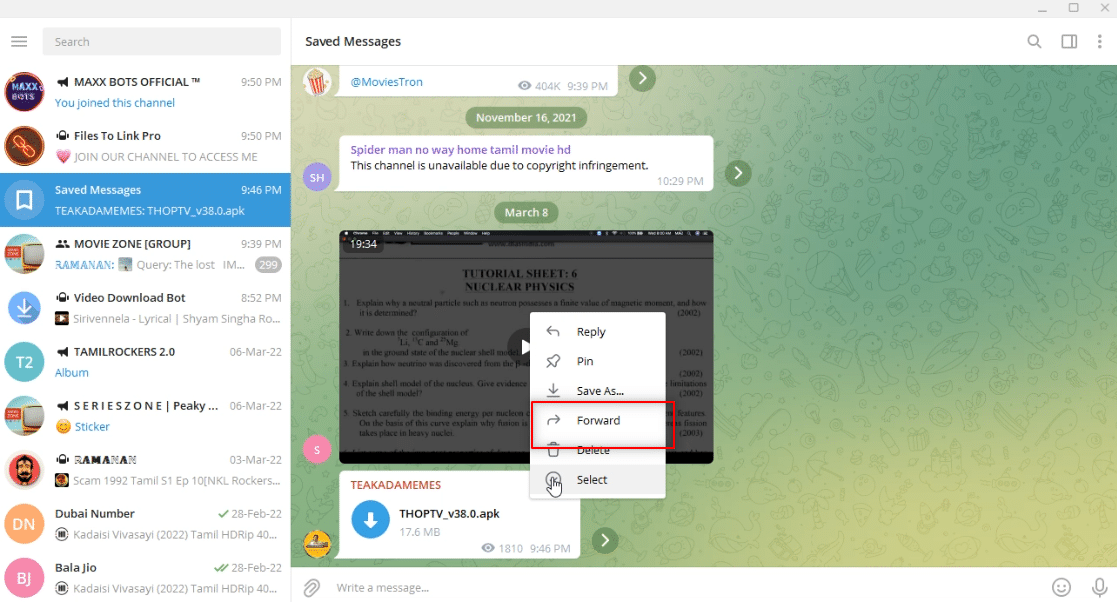
4.表示された画面で、受信者として[ Files To Link Pro bot]を選択し、 Enterキーを押します。
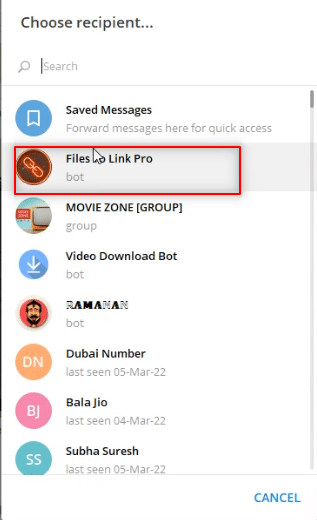
5.数分待つと、ボットから送信されたビデオファイルのメッセージが届きます。
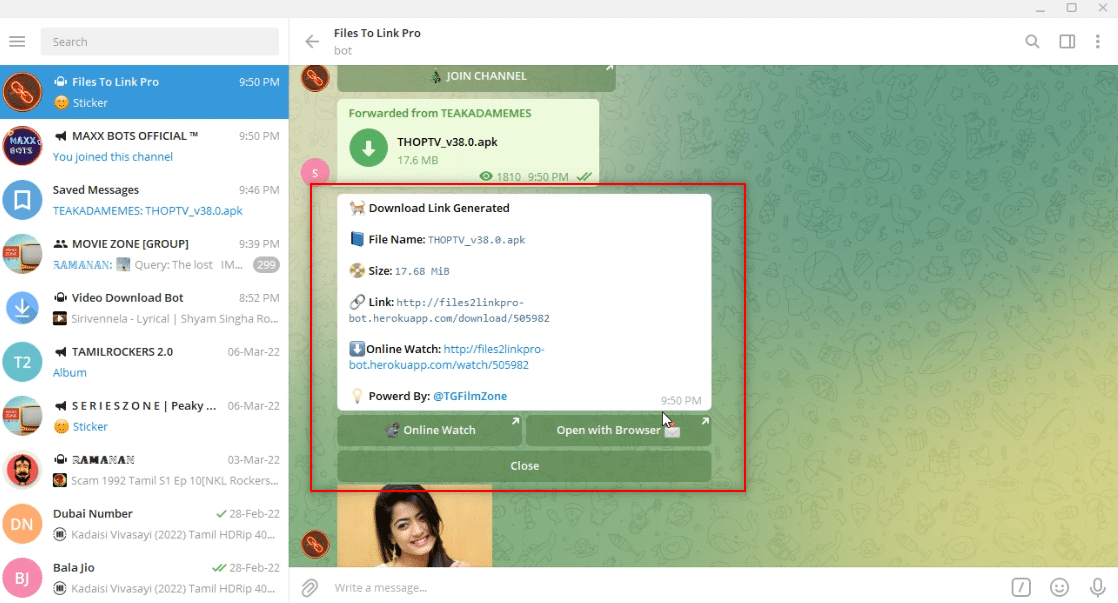
6.受信したメッセージで、[リンク:利用可能]をクリックします。 確認メッセージとしてクリップボードにコピーされたテキストの瞬間的なメッセージが表示されます。
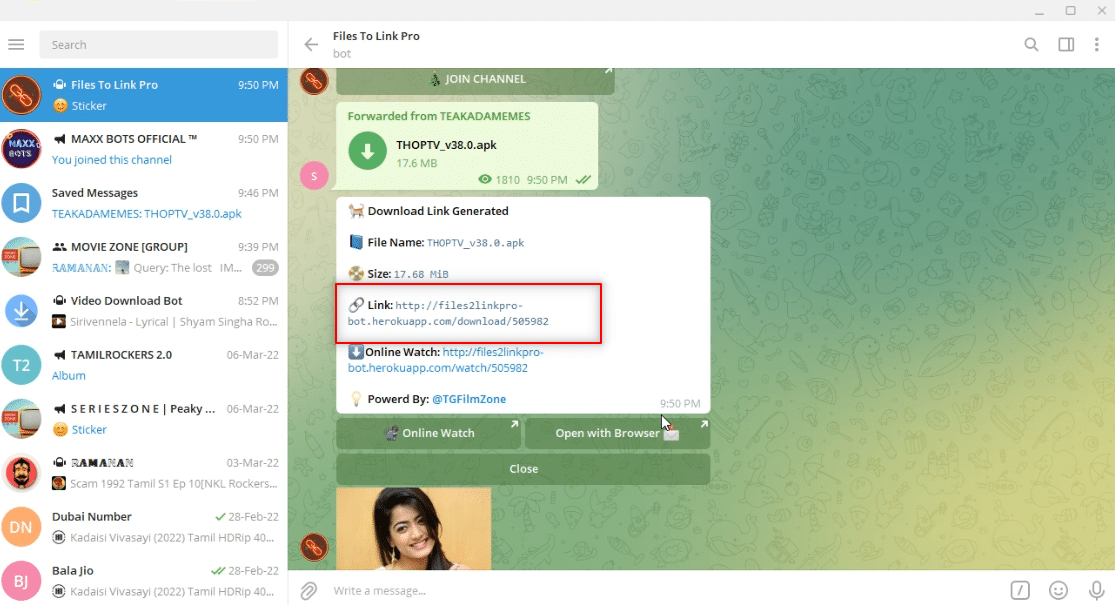
7. Webブラウザーを開き、 Telegram Video Downloaderを検索して、最初の検索結果をクリックします。
注:代わりに、PasteDownloadを使用して、Telegram指定のビデオダウンローダーを開くこともできます。
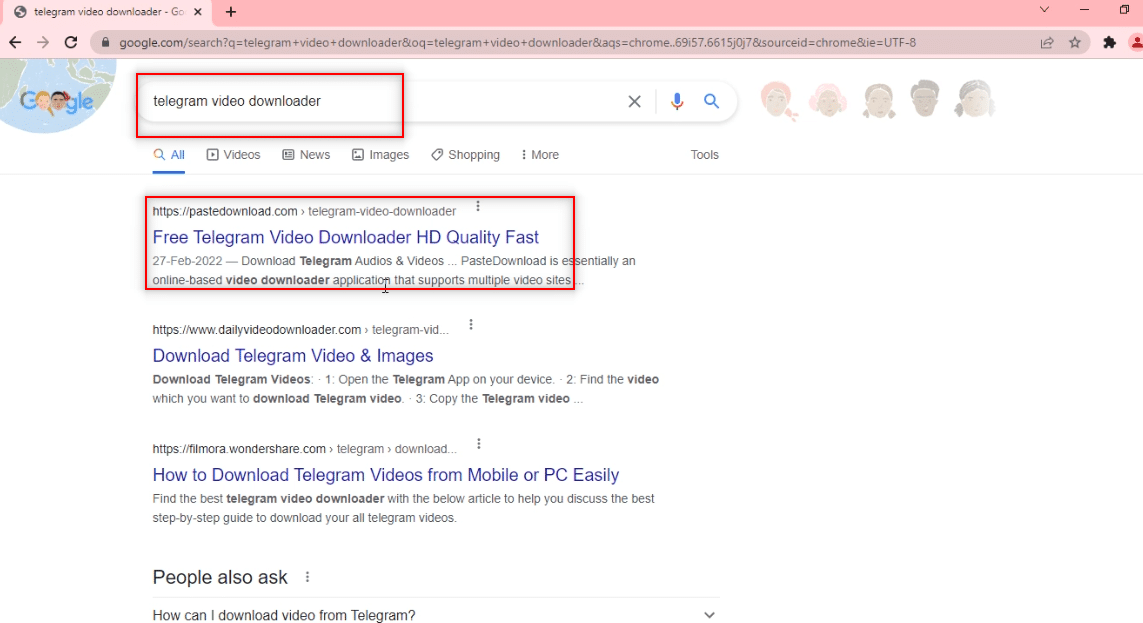
8.表示される検索バーで、 Ctrl + Vキーを同時に押して、Telegramからコピーしたリンクを貼り付けます。
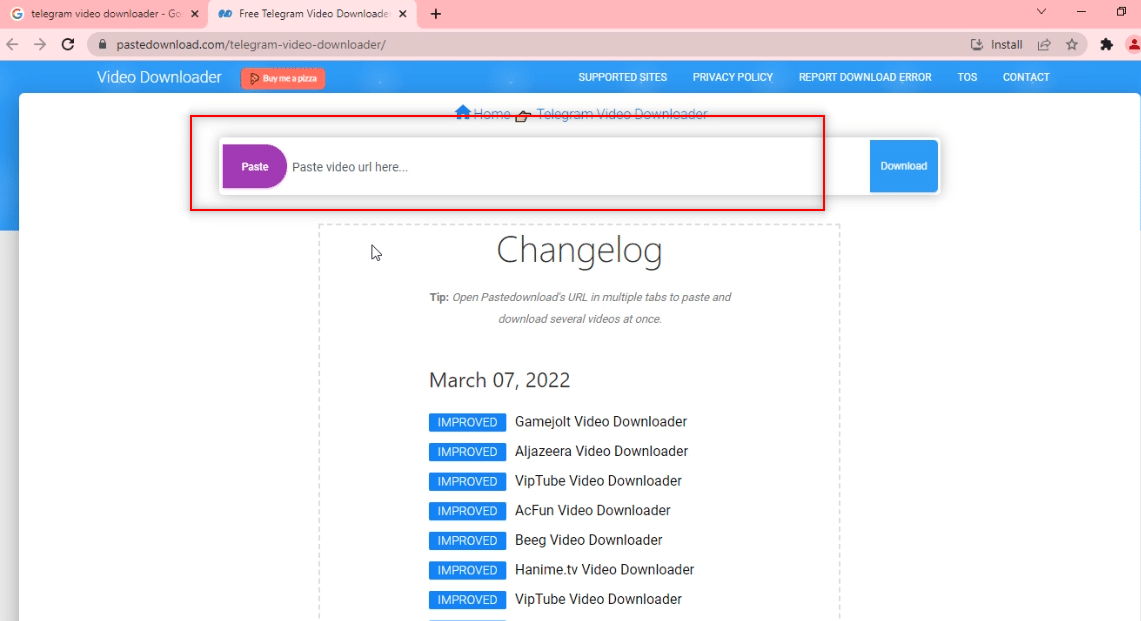
9.ダウンロードプロセスが完了するのを待ちます。ダウンロード可能なファイルが下部に表示されます。 ダウンロードボタンをクリックして、ビデオファイルをダウンロードします。
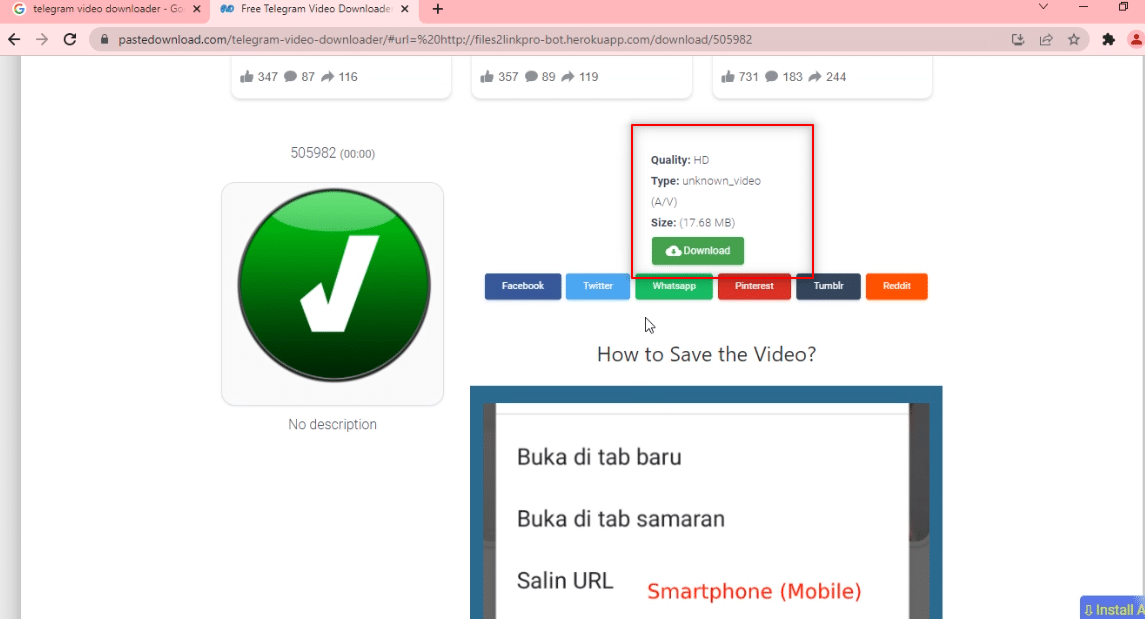
また読む: SlackでGIFを送信する方法
方法3:ブラウザ拡張機能を使用する
この方法では、クリックするだけでビデオファイルをダウンロードできます。 これは、ダウンロードの目的でWebブラウザを使用します。 このメソッドは、ボットを使用して、ビデオファイルをWebブラウザで使用できるリンクに変換します。 または、Wondershare Helper Compact Video Converterを使用することもできます。または、Wondershare Helper CompactVideoConverterを使用することもできます。
1. Telegramアプリの検索バーに「 @Files2LinkProBot」と入力して、ボットにコマンドを送信します。
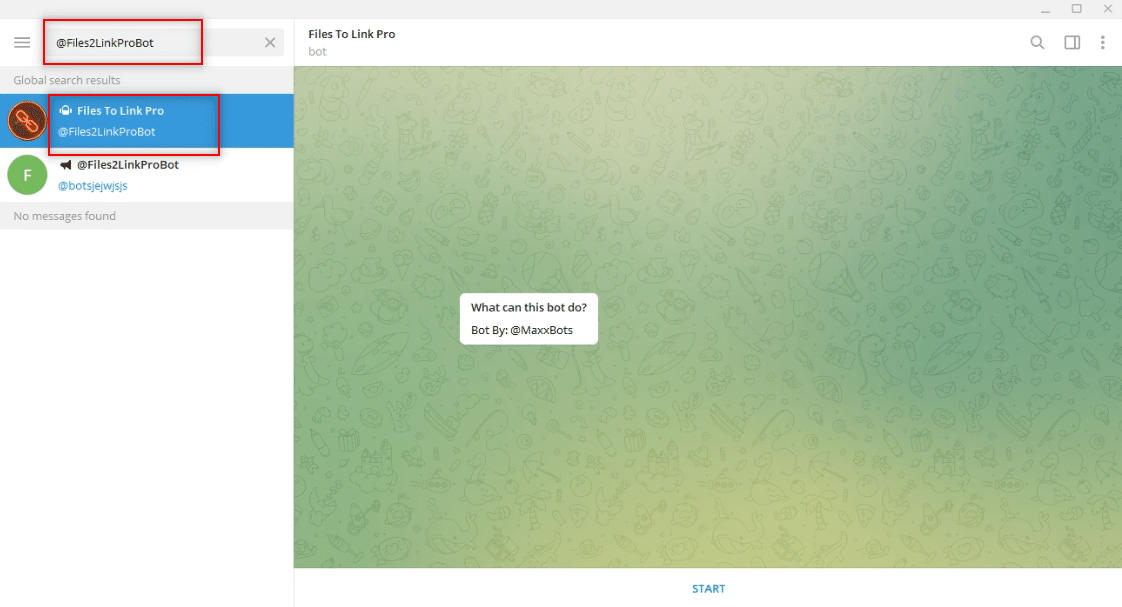
2.ボットのアカウントの下部にある[開始]をクリックします。 [チャンネルに参加]ウィンドウをクリックし、チャンネルアカウントの下部にある[チャンネルに参加]をクリックします。
![[開始]をクリックします。テレグラムビデオをダウンロードする方法](/uploads/article/4348/deR4L7cTRlfzO2C7.png)
3.任意のビデオファイルを選択して右クリックします。 ドロップダウンメニューのオプションから、[転送]オプションを選択します。
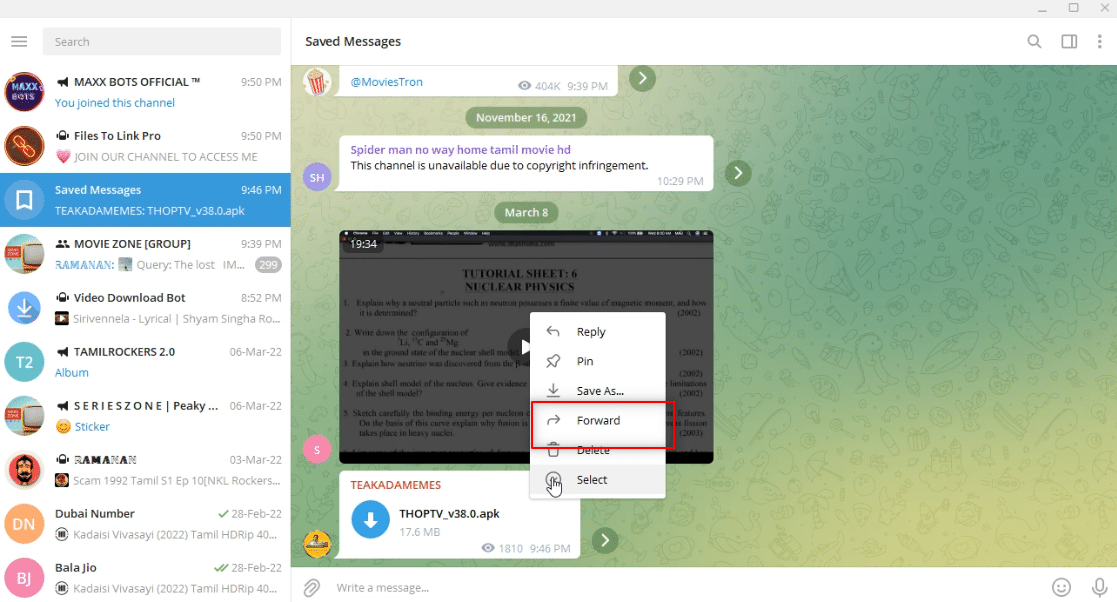
4.表示された画面で、受信者として[ Files To Link Pro bot]を選択し、 Enterキーを押します。
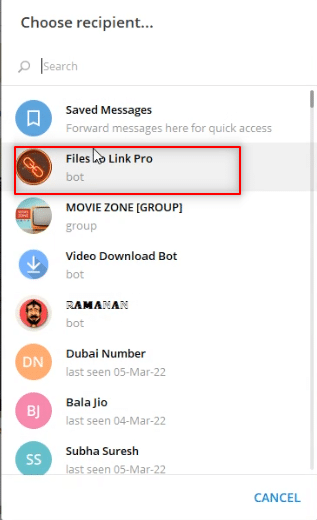
5.数分待つと、ボットから送信されたビデオファイルのメッセージが届きます。
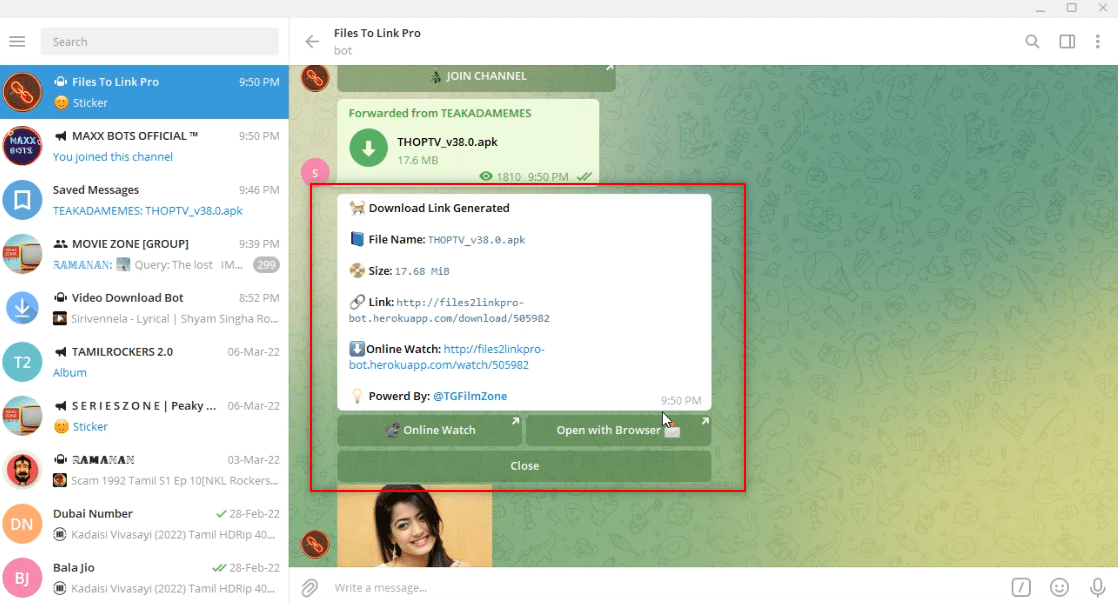
6.ボットからのメッセージで、メッセージの下に「ブラウザで開く」という名前のリンクが表示されます。 それをクリックして、ファイルのダウンロードプロセスを開始します。
![[ブラウザで開く]をクリックします。テレグラムビデオをダウンロードする方法](/uploads/article/4348/KzOg6YrA4ox0FWxk.png)
7.次のウィンドウで、[開く]をクリックし、ファイルがGoogleChromeなどのWebブラウザにリダイレクトされるのを待ちます。
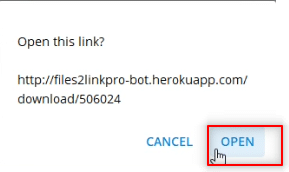
8.しばらくすると、ビデオがWebブラウザ画面の下部にダウンロードされ、オフラインモードで利用できるようになります。
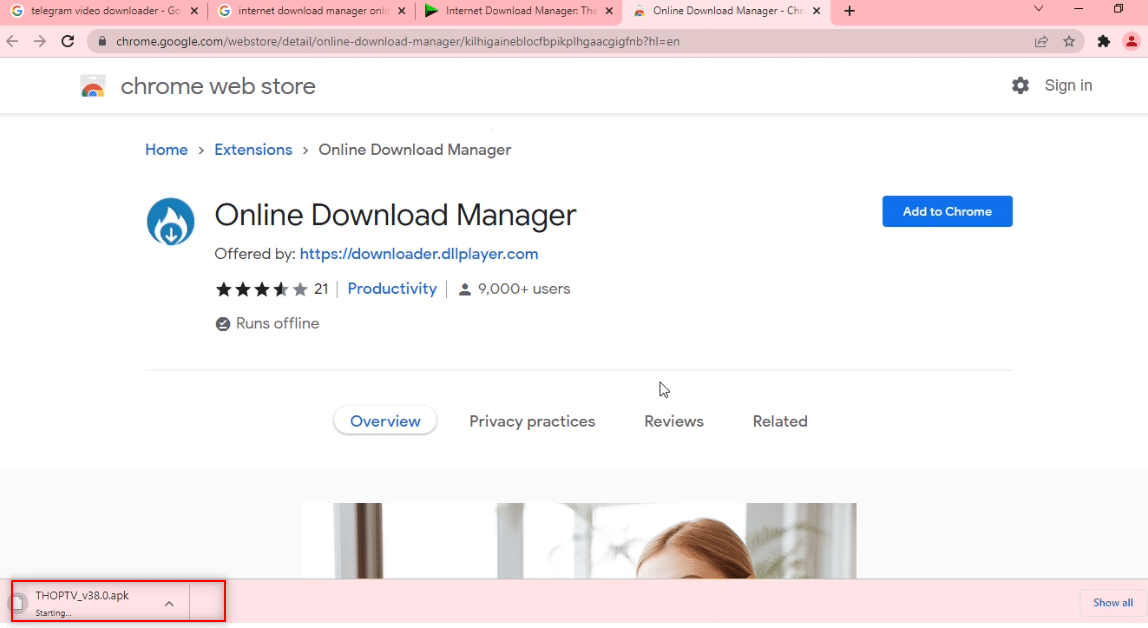
方法4:テレグラムボットを介して
この方法は、ビデオファイルをダウンロード可能なファイルに変換するボットを使用するため、大きなファイルをダウンロードするために使用できます。 つまり、テレグラムファイルをクリックするだけでダウンロードできるWebファイルにします。
1.Telegramアプリの検索バーでパブリックダウンロードリンクを検索します。
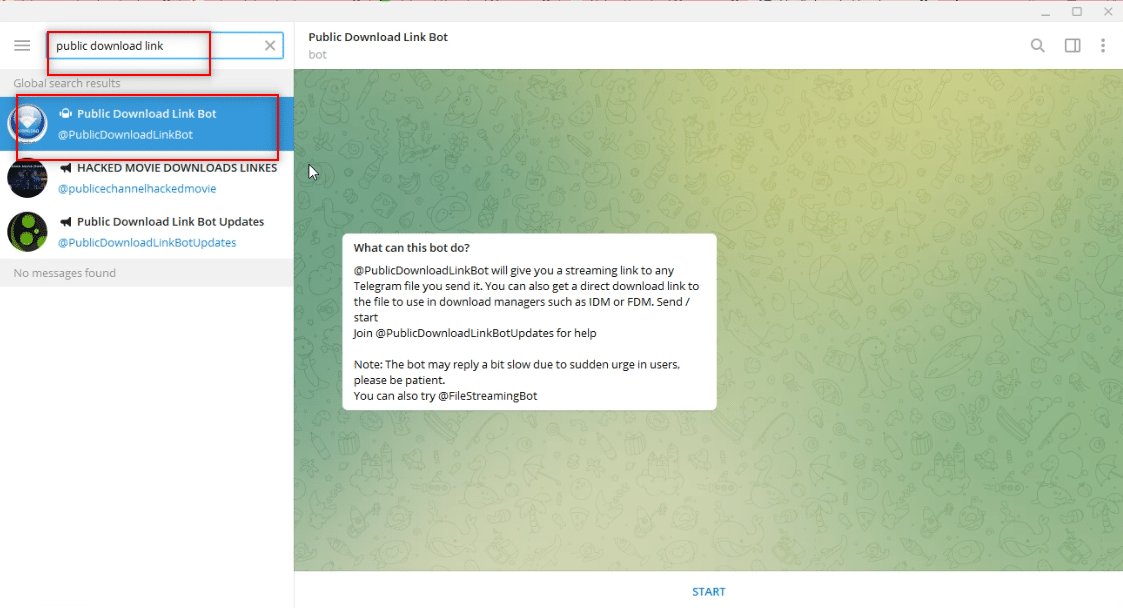
2. [開始]オプションをクリックして、ボットを開始します。
![[開始]をクリックします。テレグラムビデオをダウンロードする方法](/uploads/article/4348/d7cwmRMIrGkgIgwj.png)
3.グループの下部にある[ JOINCHANNEL ]をクリックして、 @PTGProjectsグループに参加してボットを使用します。
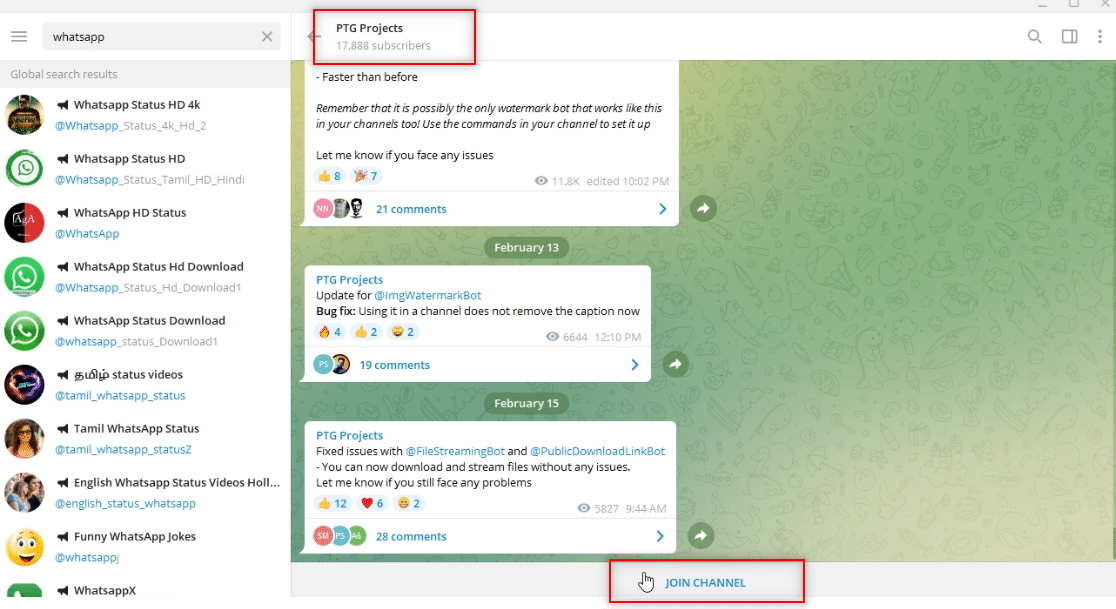
4.ビデオファイルを選択して右クリックします。 ドロップダウンメニューに表示されるオプションから、[転送]オプションをクリックします。
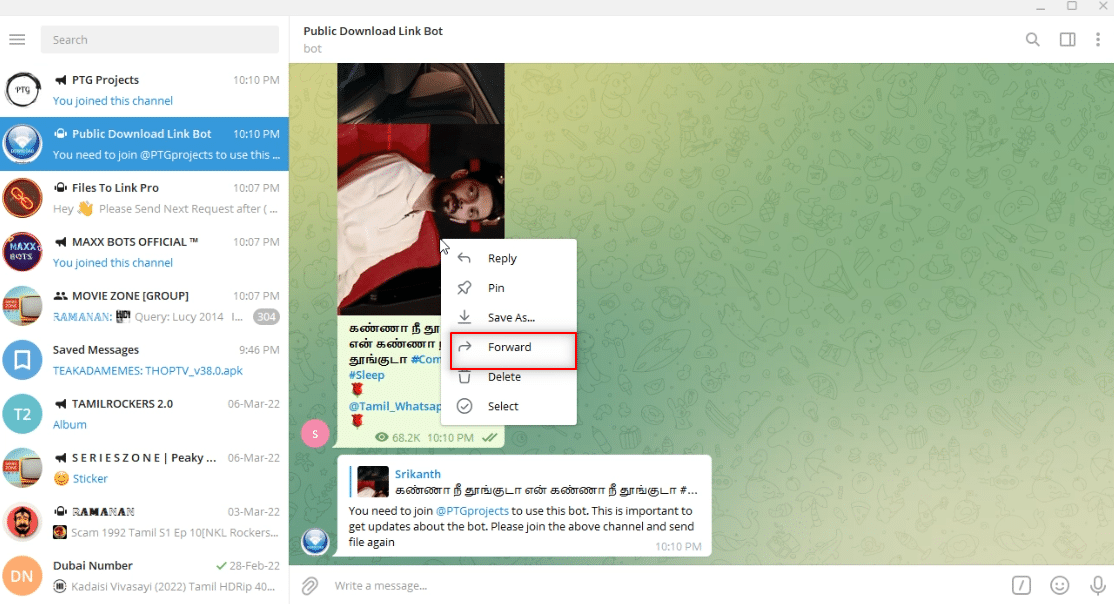
5.次のウィンドウで、リストから[パブリックダウンロードリンクボット]をクリックして選択します。
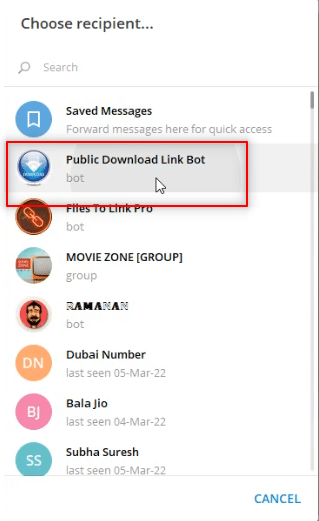
6. Enterキーを押して、しばらく待ちます。 ボットからWebリンクが記載されたメッセージが届きます。 それをクリックして、Webブラウザでリンクを開きます。
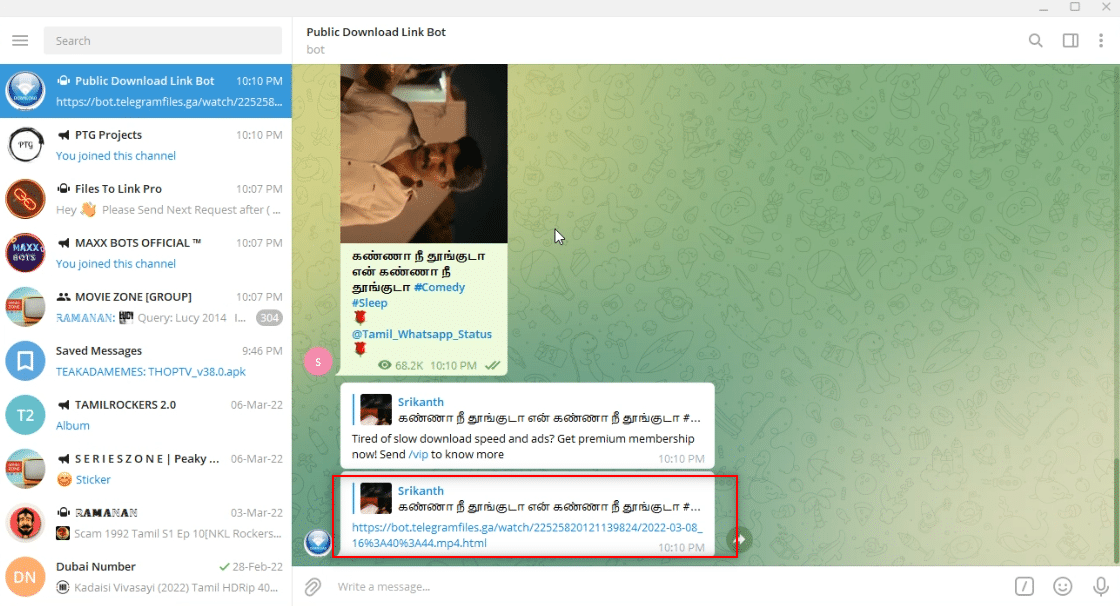
7.リンクがロードされたら、下にスクロールして、ブラウザで使用可能な[ダウンロード]ボタンを見つけます。 それをクリックして、ビデオファイルをダウンロードします。
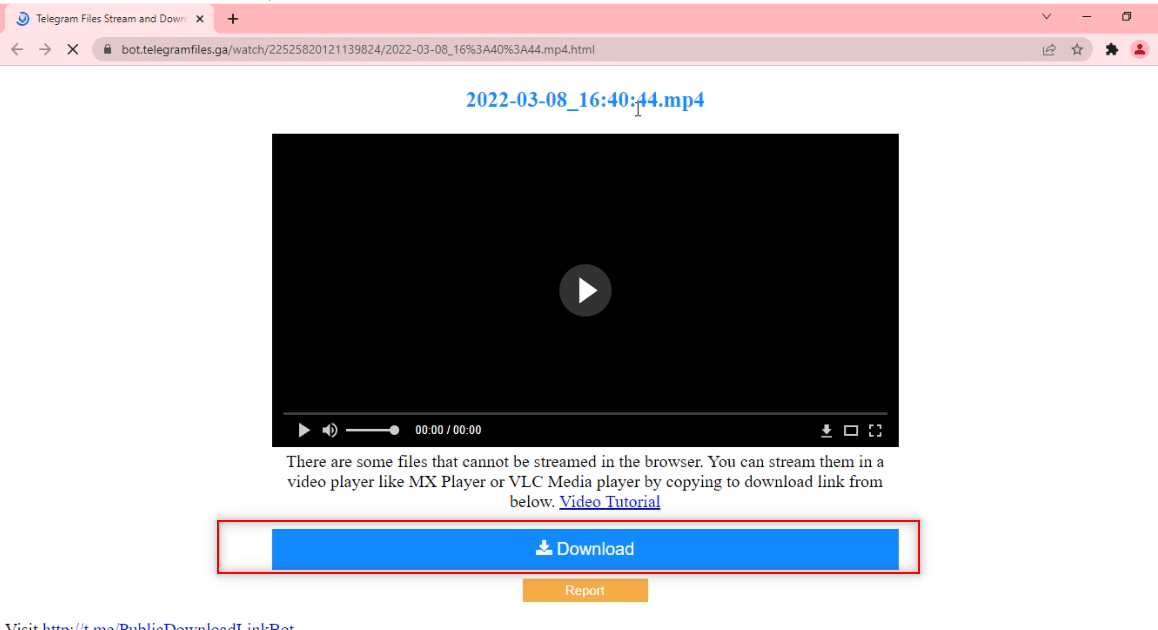
また読む:電報でビデオ通話を行う方法
方法5:ソーシャルメディアのWebサイトを介して
このセクションでは、Telegramアプリを使用して他のソーシャルメディアWebサイトからPCにビデオをダウンロードする方法を紹介します。 この方法では、ビデオをより速く、より高品質でダウンロードできます。
1.Telegramアプリの検索バーで@VideoDownloadBotを検索します。
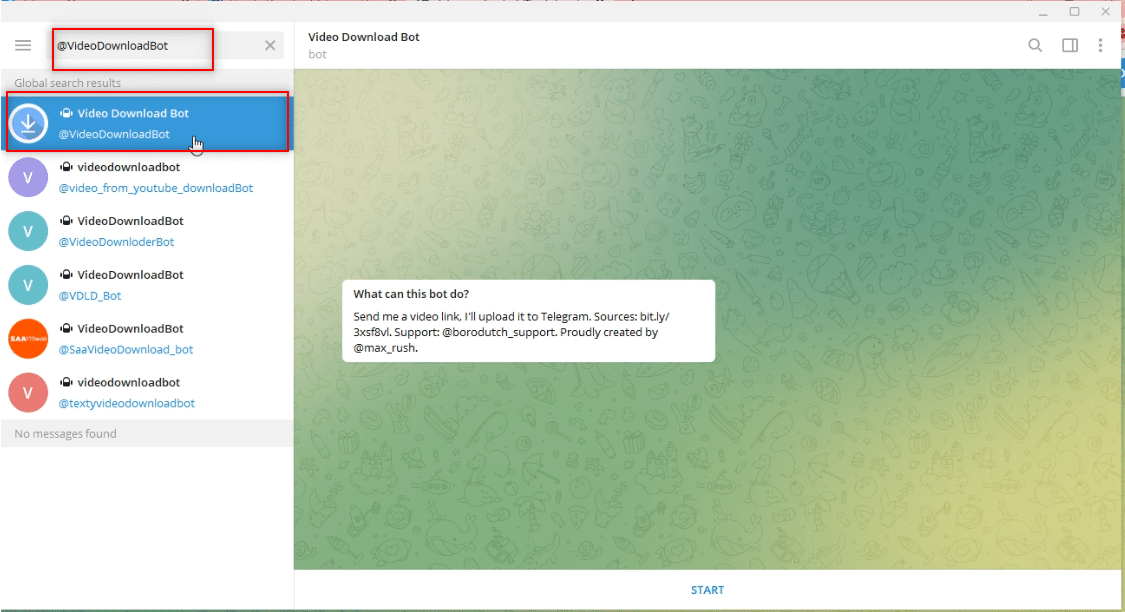
2.アプリの画面下部にある[開始]をクリックして、ボットの操作を開始します。
![[開始]をクリックします](/uploads/article/4348/CiyATbRdqtgTS6K4.png)
3.ダウンロードしたいビデオのリンクまたはURLアドレスを上部のバーからコピーします。
注:説明のために、 YouTubeビデオが考慮されます。
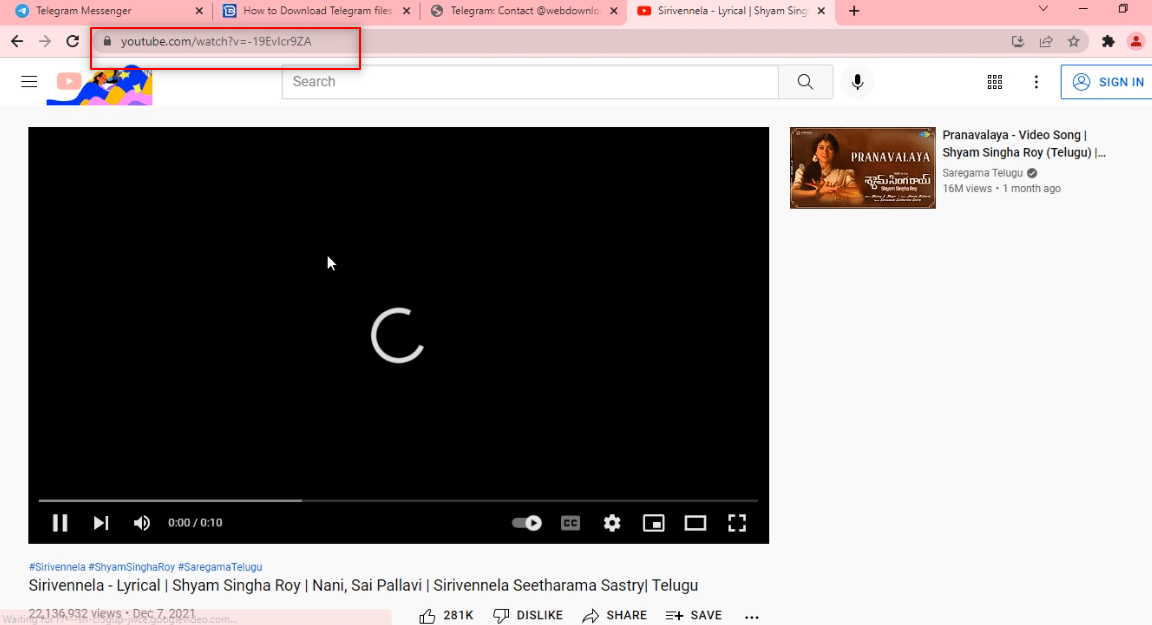
4.図のように、ボットアカウントのTelegramアプリで提供されるメッセージバーにリンクを貼り付けます。
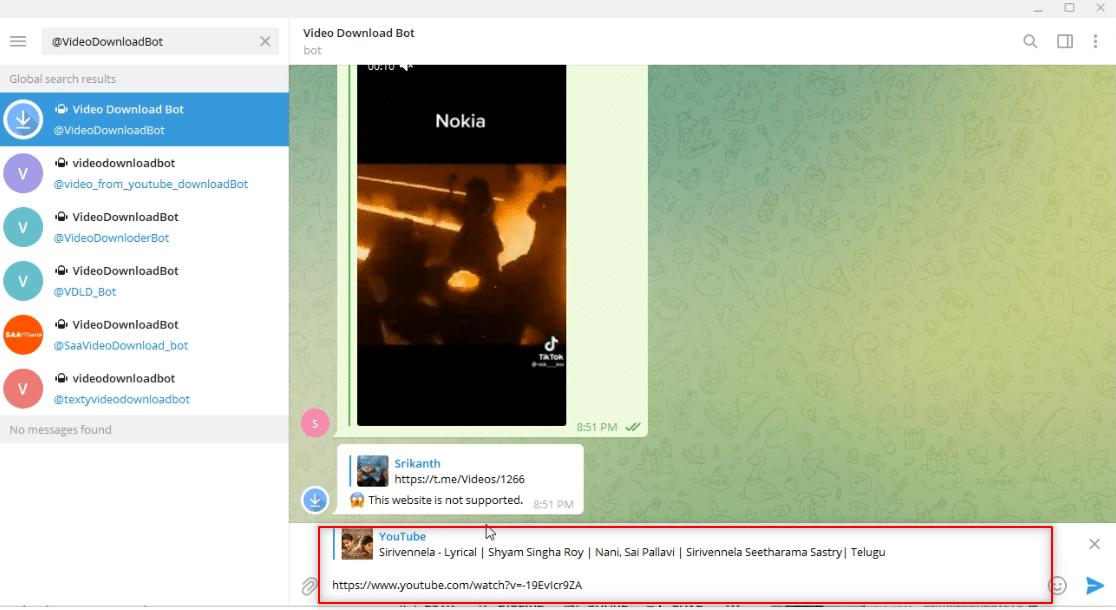
5. Enterキーを押して、プロセスを開始します。 ボットが操作を実行するまで待ちます。
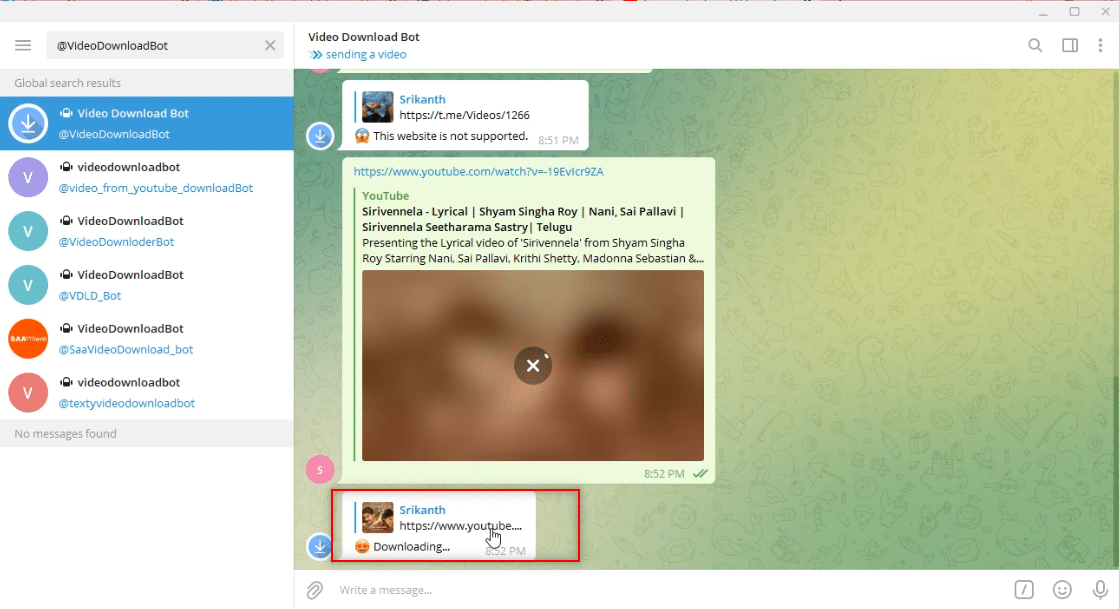
6.プロセスが完了すると、「ダウンロードが完了しました」というメッセージが表示されます。 YouTubeビデオは、ボットアカウントのメッセージとしてダウンロード可能な形式になりました。 ダウンロードアイコンをクリックして、ビデオをダウンロードします。
注:ビデオは即座に高品質でダウンロードされます。
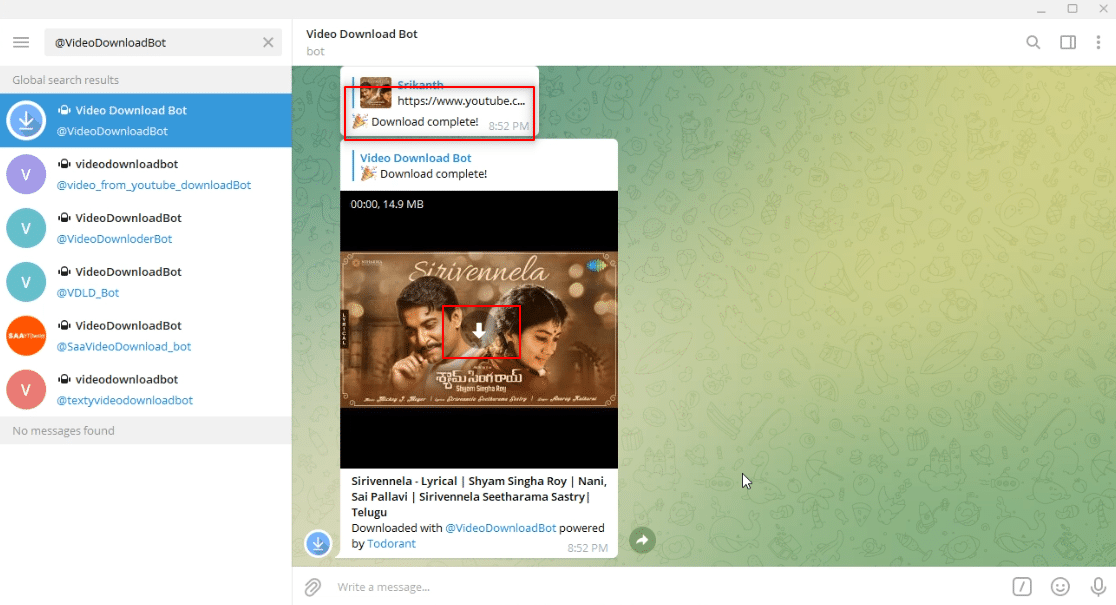
おすすめされた:
- UberEatsアカウントを削除する方法
- TelegramWebが機能しない問題を修正
- 15最高の仮想メールボックス無料サービス
- 送信時にスタックしたInstagramの投稿を修正
この記事の主な目的は、Telegramアプリについての洞察を提供し、ビデオのダウンロードに関する質問に答えることです。 この記事では、 Telegramビデオをダウンロードする方法という用語に出くわしました。 コメントセクションのトピックに関する貴重な提案や質問をお気軽にドロップしてください。
