WGET for Windows 10をダウンロード、インストール、および使用する方法
公開: 2022-02-25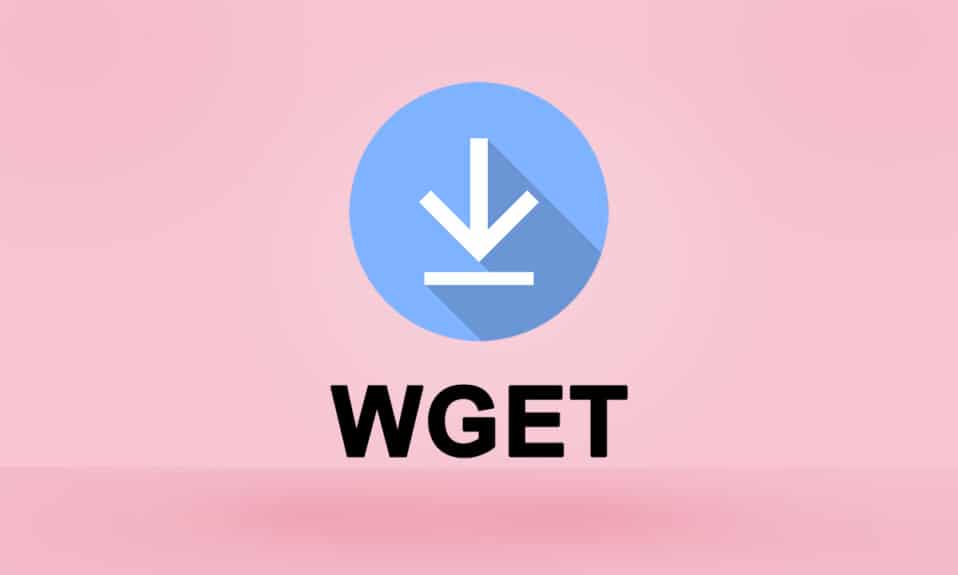
あなたはあなたのウェブサイトの決定的な瞬間に重要な資産を失ったことがありますか? 考えても恐ろしいですね。 おそらく、Linuxを使用したことがあるなら、WGETについて聞いたことがあるかもしれません。 わーい! WGETはWindowsでも利用できます。 互換性のあるバージョンのWGETforWindows 10を作成してくれたGNUに感謝します。この記事の冒頭から、WGET for Windows 10をダウンロードしてインストールする方法を理解します。また、改善のために提供された例を使用してWGETコマンドの使用方法を学習します。あなたの理解。 WGETに関する包括的な知識を得るために読み続けてください。
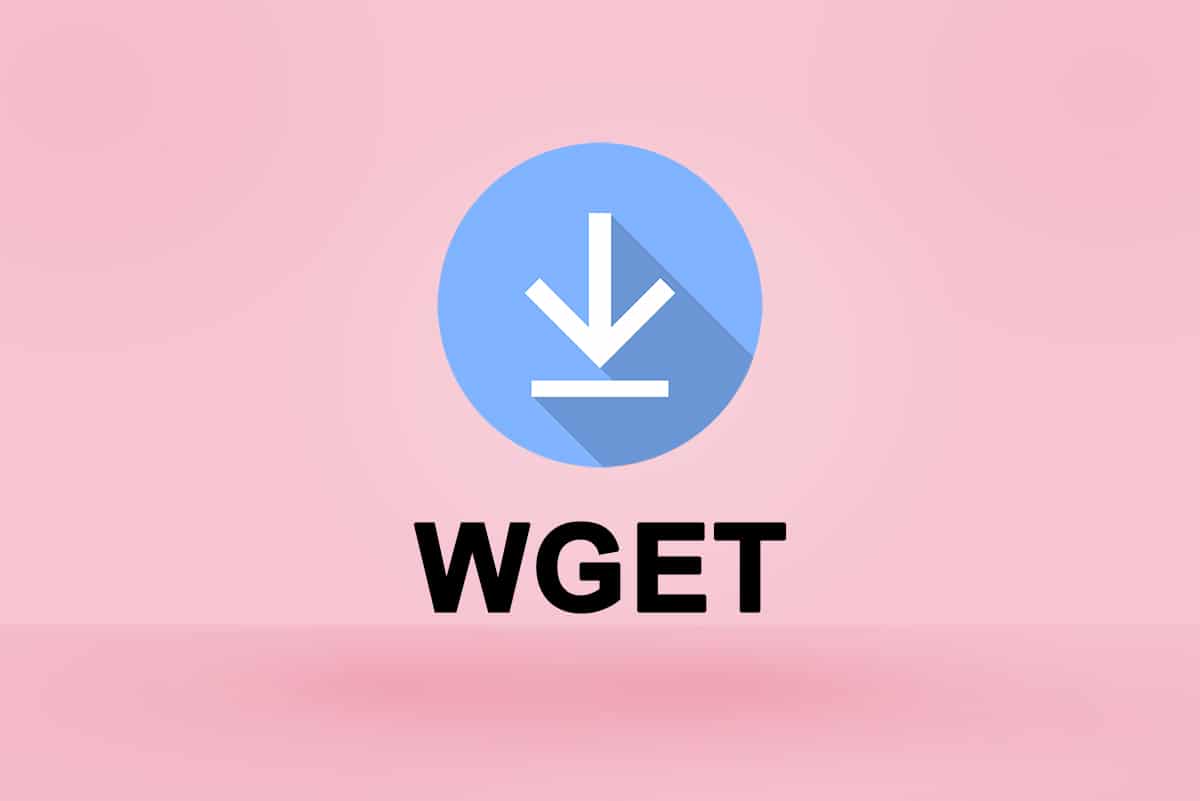
コンテンツ
- WGET for Windows 10をダウンロード、インストール、および使用する方法
- WGETとは何ですか?
- WGET forWindows10をインストールする方法
- Windows10でWGETを使用する方法
- 方法1:CDをWGETパスに追加する
- 方法2:環境変数を追加する
- WGETアプリとコマンドの機能を確認する方法
- 例でWGETコマンドを使用する方法
WGET for Windows 10をダウンロード、インストール、および使用する方法
WGETは長い間Linuxユーザーが利用できました。 学習者は、Webで入手できるさまざまな記事やガイドを参照して、理解を深めることもできます。 しかし、Windows版に関しては、記事の数が少ない場合でも、必要な情報を提供することはできません。 ただし、希望を失わないでください。 この時点から、聞いたり読んだりしたことのないWindows上のWGETについて知ることができます。 では、最もよく聞かれる質問に答えることから始めてみませんか。WGETとは何ですか。
WGETとは何ですか?
WGETは、コマンドラインを使用してファイルをダウンロードし、Webサイトをクロールするための無料のツールです。 WGETのダウンロードと、例を使用したWGETコマンドの使用方法を学習する前に、以下のポイントを確認して、その機能の詳細を確認してください。
- WGETは取得できます Webページのコンテンツ。
- また、任意のWebページ(FTP、HTTP)から任意の形式(PDF、XML)でダウンロードすることもできます。
- 運用を提供することが知られています ユーザーの場所や活動を秘密にするための匿名性。
- WGETは、ネットワークの状態が悪い場合でも完全に機能します。
- これらの機能とは別に、WGETは上書きできます リンクの正しいドメイン名。
- さらに、再帰的なダウンロードを実行できます。この場合、ダウンロードドキュメントに存在するリンクが自動的にさらにダウンロードされます。
また読む:コマンドラインインタプリタとは何ですか?
WGET forWindows10をインストールする方法
WGET for Windows 10を使用すると、コマンドを使用して任意のWebページから情報をシームレスにダウンロードおよび抽出できます。 以下の手順を実行して、最初にGnuWinをダウンロードしてWindows環境を作成し、WGETを使用します。
1.ここからGnuWinWGETをダウンロードします。 ダウンロードプロセスは、数秒で自動的に開始および終了します。
2.以下に示すように、ダウンロードしたWGETsetup.exeフォルダーをクリックして開きます。
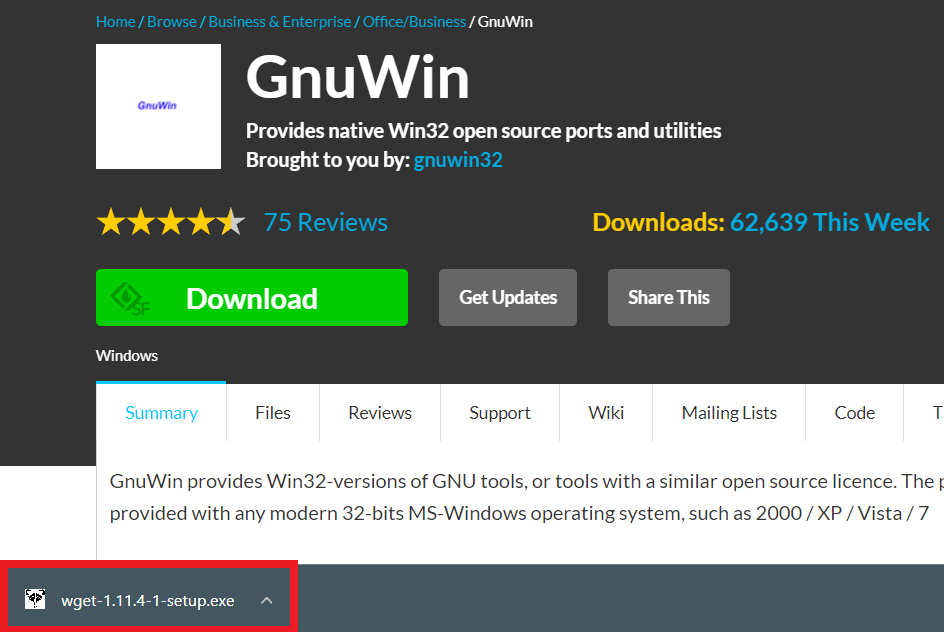
3.プロンプトが表示されたら、[はい]をクリックします。
注: WGETのインストールを開始する前に、すでに実行中のアプリケーションを必ず閉じてください。
4. WGET for Windowsをインストールするには、以下に示すように、[次へ]をクリックします。
![Wgetセットアップを開始し、[次へ]、[次へ]の順にクリックします。 WGETforWindowsをインストールする](/uploads/article/4287/u6ROgIaRMy4v1Fjv.png)
5. [同意します]ラジオボタンを選択し、以下で強調表示されている[次へ]オプションをクリックして、インストールプロセスを続行します。
![使用許諾契約に同意し、[次へ]、[次へ]の順にクリックします。 WGETforWindowsをインストールする](/uploads/article/4287/uKKkuznmjtws4Sbf.png)
6. [参照]をクリックして、宛先の場所を選択します。 WGETを設定するフォルダを選択し、図のように[次へ]をクリックします。
注:デフォルトのパスを使用することをお勧めします: C:\ Program Files(x86)\ GnuWin32 \ bin
![セットアップを保存する宛先フォルダーを選択し、[次へ]、[次へ]の順にクリックします。 WGETforWindowsをインストールする](/uploads/article/4287/eR04Gyhg9LYz2cUL.png)
7.バイナリとドキュメントの中からインストールするコンポーネントを選択します。 [次へ]をクリックして先に進みます。
![必要なコンポーネントを選択し、[次へ]、[次へ]の順にクリックします。 WGET for Windows 10](/uploads/article/4287/Ao0Ona6q1x8xjbvE.png)
8.ここで、[参照]をクリックし、[宛先フォルダー]を選択して、スタートメニューにプログラムのショートカットを作成します。 次に、[次へ]をクリックします。
注:ショートカットを作成しない場合は、[スタートメニューフォルダーを作成しない]チェックボックスをオンにします。
![プログラムのショートカットの場所を選択するかどうかを選択し、[次へ]をクリックします](/uploads/article/4287/0daPvCP6UgE3Zwu5.png)
9.必要な追加アイコンを選択し、以下に示すように[次へ]をクリックします。
- スタートメニューフォルダにドキュメントのショートカットを作成する
- ソースをダウンロード
![必要な追加のアイコンを選択し、[次へ]、[次へ]の順にクリックします。 WGETforWindowsをインストールする](/uploads/article/4287/tGD4le2MzIfWHwAl.png)
10. [レビュー]タブを下にスクロールして、必要なオプションがすべて表示されているかどうかを確認します。 [インストール]をクリックして、システムへのWGETのインストールを開始します。
注: [戻る]を選択して、変更する必要のある設定を変更できます。
![[インストール]をクリックして、インストールプロセスを開始します](/uploads/article/4287/c3n6EL6w4KfwI2uV.png)
11. Windows 10デスクトップ/ラップトップでWGETのインストールプロセスが完了するのを待ち、[完了]をクリックしてセットアップを終了します。
![[完了]をクリックして、セットアップのインストールを完了します](/uploads/article/4287/LWmRJBVaknYQvAKl.png)
また読む:エラー1500を修正別のインストールが進行中です
Windows10でWGETを使用する方法
システムでWGETを使用する方法は2つあります。
- まず、単一のパスを使用してコマンドプロンプトから直接アクセスします。
- 次に、アプリが存在するディレクトリページに手動で移動してから、コマンドプロンプトの手順に進む必要があります。
これらのメソッドのいずれかを実装して、都合のよいときにシステムでWGETを使用できます。 したがって、以下で両方のメソッドが動作していることがわかります。
方法1:CDをWGETパスに追加する
WGET for Windows 10をインストールしたら、このメソッドで指定されたパスにwget.exeフォルダーが存在することを確認します。
注:そうでない場合は、このパスのみを使用するため、以下のファイルエクスプローラーナビゲーションに示されている場所にそれぞれのフォルダーをコピーして貼り付けます。
1. Windows + Eキーを同時に押して、ファイルエクスプローラーを開きます。
2. C:\ Program Files(x86)\ GnuWin32 \ binに移動し、場所をコピーします。
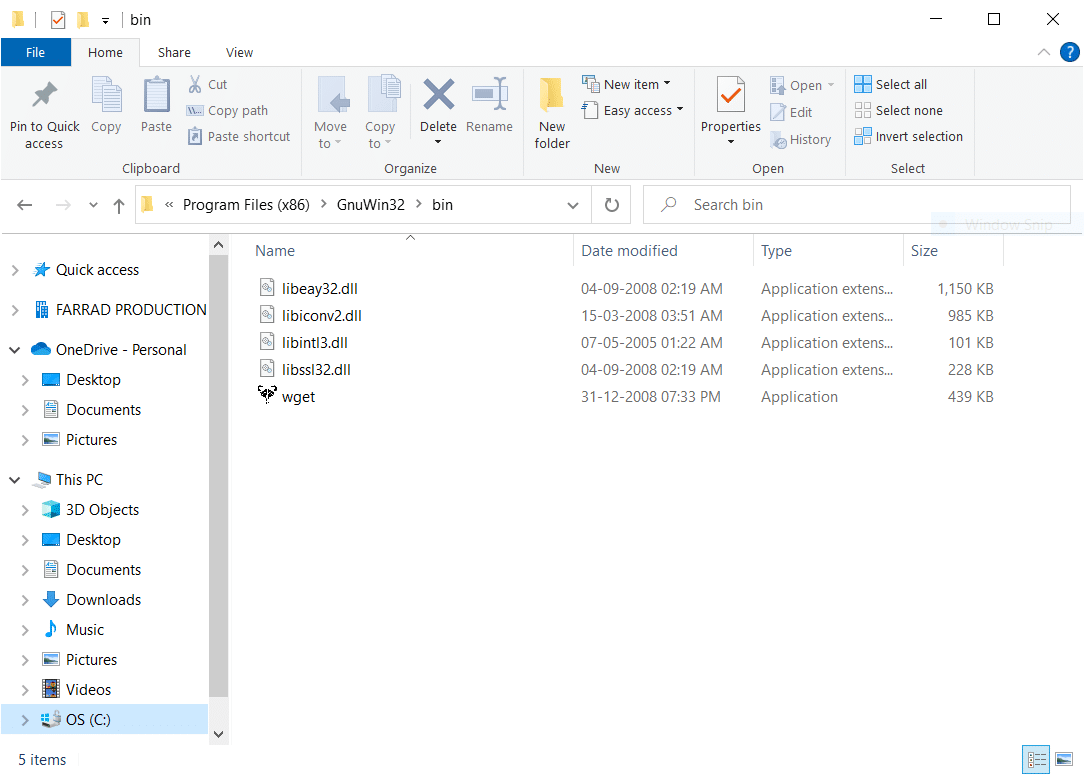
3.次に示すように、 Windowsの検索バーに「コマンドプロンプト」と入力し、[開く]をクリックして起動します。

![Windowsサーチバーに「コマンドプロンプト」と入力し、[開く]をクリックして起動します](/uploads/article/4287/EAQeuGmCpHcSR2M1.png)
4. cd C:\ Program Files(x86)\ GnuWin32 \ binと入力し、 Enterキーを押します。
5.次に、 wgetと入力し、 Enterキーを押します。 コマンドが実行されると、WGETが正しく実行されていることが示されます。
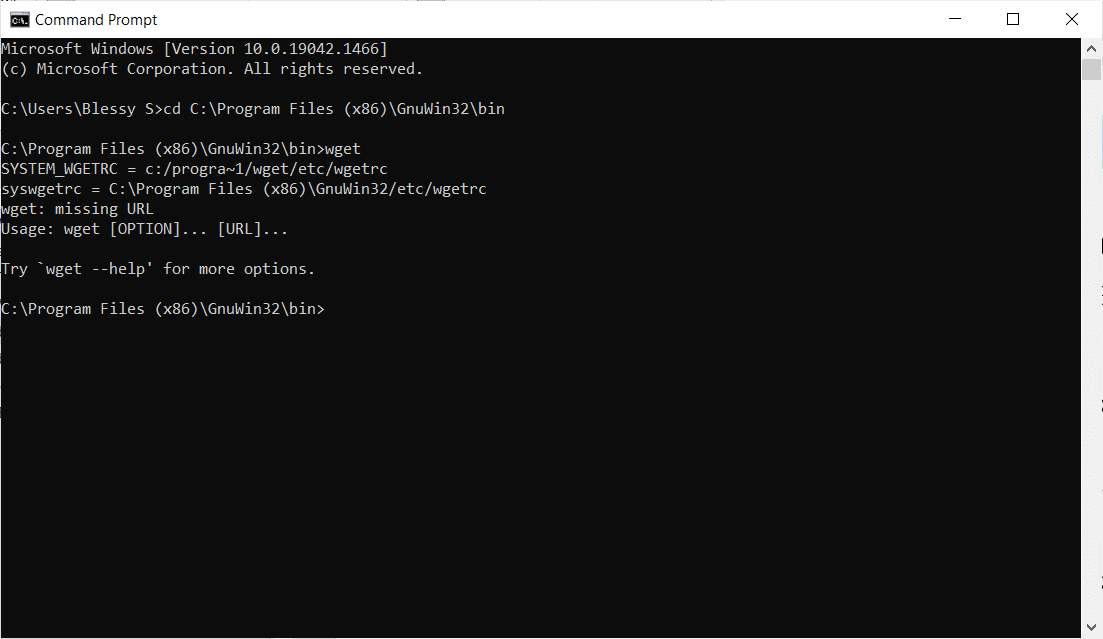
6A。 必要なWGETforWindows 10コマンドを入力して、指定された形式のファイルをダウンロードします。
wget[OPTION]…[URL]…
6B。 または、 「wget –help」と入力してWGETのヘルプを表示します
また読む: Windows10でファイルエクスプローラーが応答しない問題を修正する
方法2:環境変数を追加する
WGET for Windows 10をダウンロードしたら、システム設定で設定されている環境変数を変更する必要があります。 これは長いプロセスです。 以下の手順に注意深く従って、Windows10用のWGETをセットアップしてください。
1.キーボードからWindowsキーを押して、「コントロールパネル」と入力します。 [開く]オプションをクリックして起動します。
![Windowsキーを押します。コントロールパネルと入力し、[開く]をクリックして起動します](/uploads/article/4287/vRkl1P9RXAuJ95xv.png)
2.右上隅から[表示方法:大きなアイコン]を選択します。 [システム]オプションをクリックします。
![[大きなアイコンで表示]を選択します。 [システム]|[システム]を選択します例でWGETコマンドを使用する方法](/uploads/article/4287/1t9K3Dp3tTCe6JnP.png)
3.下にスクロールして、以下に示すように[システムの詳細設定]をクリックします。
![下にスクロールして、[システムの詳細設定]|[システムの詳細設定]をクリックします。例でWGETコマンドを使用する方法](/uploads/article/4287/xSf9kDCRLlw4O5k1.png)
4. [詳細設定]タブで、図のように[環境変数]ボタンをクリックします。
![システムプロパティの[環境変数]をクリックします|例でWGETコマンドを使用する方法](/uploads/article/4287/TjEoHdHlrxaTXg1J.png)
5.環境変数ポップアップウィンドウが表示されます。 以下に示すように、[緑のユーザー変数]カテゴリで[パス]を選択し、[編集]をクリックします。
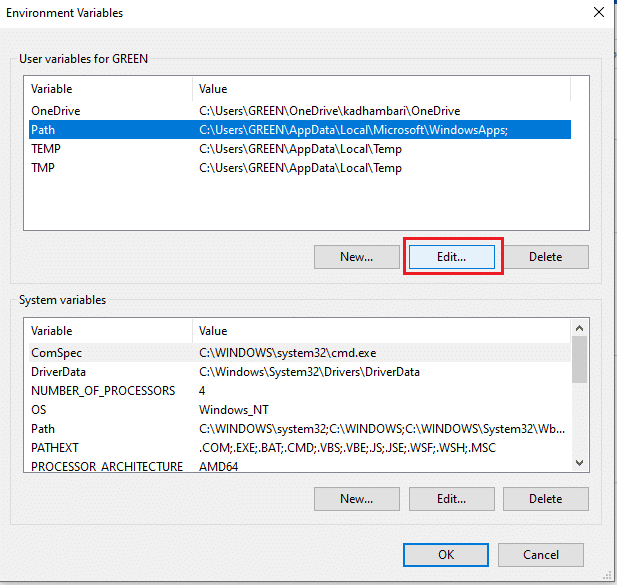
6. [環境変数の編集]ウィンドウで、[参照]オプションを選択します。
![[環境変数の編集]ページで、[参照]を選択します](/uploads/article/4287/EbiTXL5LCWbSGq3W.png)
7. C:\ Program Files(x86)\ GnuWin32 \ binパスを選択し、図のように[ OK ]をクリックします。
![パスを選択して[OK]をクリックします](/uploads/article/4287/JwoUPts6cpkoYVQr.png)
8.次に、図のように[ OK ]をクリックします。
![[環境変数]ウィンドウで[OK]をクリックします](/uploads/article/4287/vDqM10y9JmgjlbFP.png)
9.もう一度、[システムのプロパティ]ウィンドウで[ OK ]をクリックします。
![[システムのプロパティ]ウィンドウで[OK]をクリックします|例でWGETコマンドを使用する方法](/uploads/article/4287/EoVRM1B6x8HOC9pL.png)
10.次に、方法1で説明したように、コマンドプロンプトを開きます。
11. wgetと入力し、キーボードのEnterキーを押します。 環境変数を設定すると、現在のフォルダーに関係なくWGETを実行できるようになります。
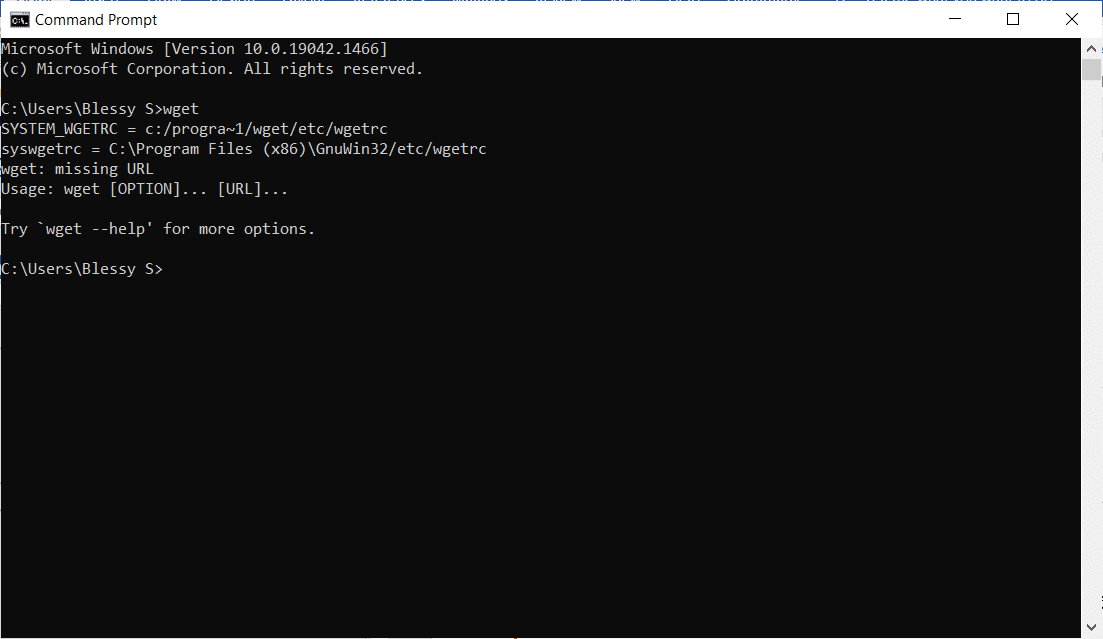
また読む: Gitマージエラーを修正する方法
WGETアプリとコマンドの機能を確認する方法
存在するフォルダーまたはディレクトリに関係なく、WGET for Windows 10にアクセスできるかどうかを確認するには、以下の手順に従います。
1.スタートメニューの検索バーに「コマンドプロンプト」と入力し、[開く]をクリックして起動します。
![Windowsサーチバーに「コマンドプロンプト」と入力し、[開く]をクリックして起動します](/uploads/article/4287/73YyRyplpXMIKkEP.png)
2. wgetと入力し、 Enterキーを押して、アプリケーションが実行されているかどうかを確認します。
注:認識できないコマンドエラーが表示された場合は、間違ったソースからWGETセットアップをダウンロードしたことになります。 したがって、ダウンロードプロセスには上記のリンクのみを使用して、再試行してください。
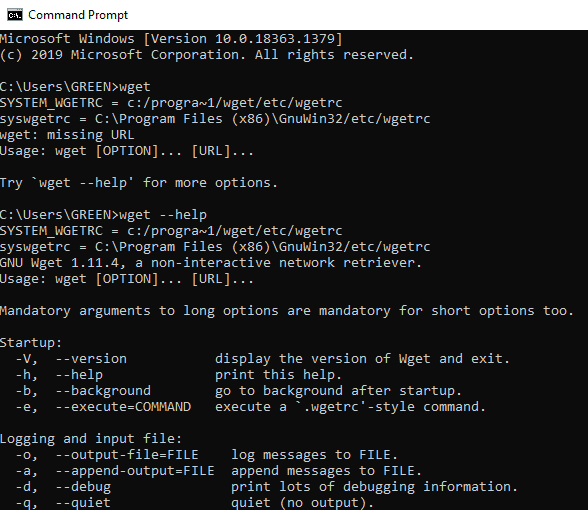
3A。 テストがうまくいったら、それは素晴らしいことです。 あなたは良い仕事をしました!
3B。 それが機能していない場合でも、心配しないでください。 GnuWinのダウンロード、WGETセットアップのインストール、WGET環境変数の追加などの手順を順番に実行したかどうかを確認します。 もう一度やり直して、コマンドラインを再起動してください。
また読む: GoogleChromeのERR_EMPTY_RESPONSEを修正
例でWGETコマンドを使用する方法
特定のタスクを実行するための何千ものWGETコマンドがあります。 上記のいずれかの方法を使用してWGETforWindows 10を実行し、コマンドプロンプトに以下のコマンドのいずれかを入力します。
注:目的の結果を得るには、コマンドを正しく入力する必要があります。
1.コマンドのリストを取得するには、コマンドwget-hを使用します。
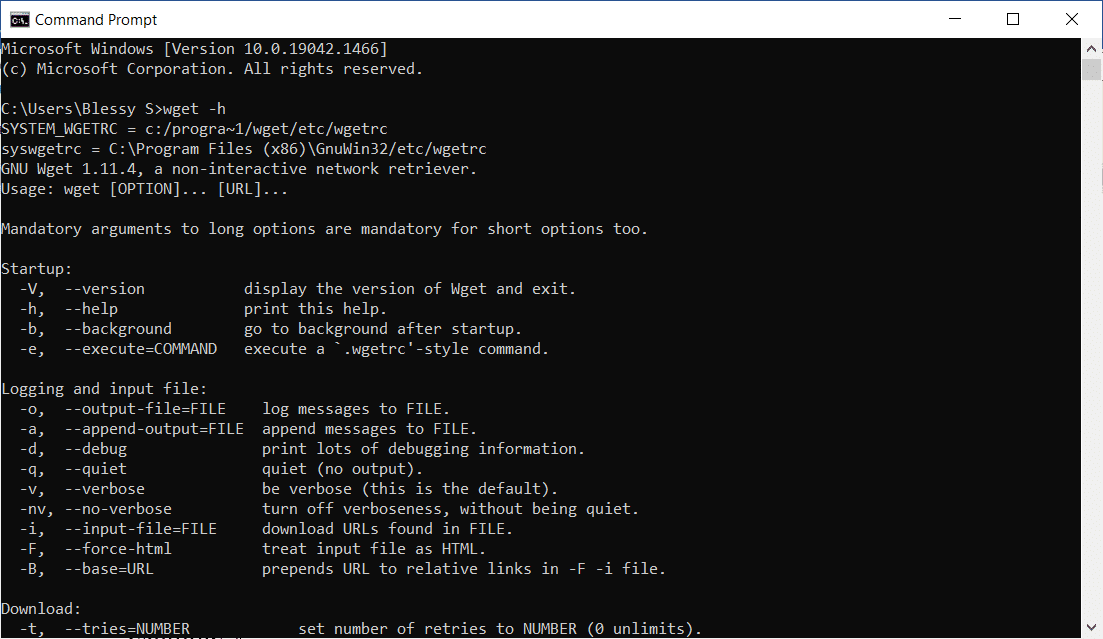
2.単一のファイルをダウンロードするには、コマンドwget[URL]を使用します。 たとえば、コマンドwgethttps://wordpress.org/latest.zipを入力します。 ここでは、WordPressが例として選択されています。
3.特定のフォルダにダウンロードするには、コマンドwget ‐P[必要なディレクトリ][URL]を使用します。 たとえば、 wget -P /temphttps://github.com/git/git/archive/master.zipです。
4.中断されたダウンロードを再開するには、コマンドwget ‐c[URL]を使用します。 たとえば、 wget-chttps://wordpress.org/latest.zipです。
5.ダウンロード速度を設定するには、コマンドwget ‐‐limit-rate [wantedspeed][URL]を使用します。 たとえば、 wget –limit-rate1mhttps://wordpress.org/latest.zipです。
6.単一のWebページをミラーリングするには、コマンドwget-m[URL]を使用します。 たとえば、 wget-mhttps://cereal.guru/です。
7.インストールされているWGETのバージョンを知るには、コマンドwget-Vを使用します。
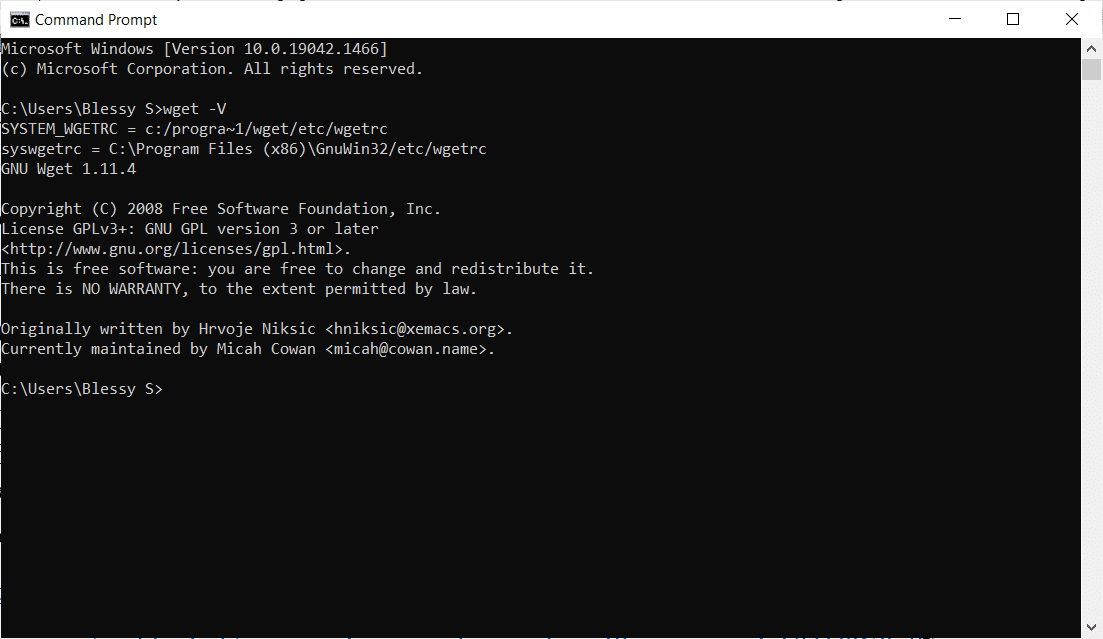
8.特定の名前でダウンロードして保存するには、コマンドwget-o[ファイル名][URL]を使用します。 たとえば、 wget -ofile.docxhttps ://cereal.guru/ 。
9.バックグラウンドでWebページをダウンロードするには、コマンドwget-b[URL]を使用します。 たとえば、 wget-bhttps://cereal.guru/です。
10.複数のURLをダウンロードするには、コマンドwget-i[ファイル名]を使用します。 たとえば、 wget-iURL.txtです。 このコマンドを実行する前に、すべてのURLを1つのファイルに配置し、そのファイル名をコマンドに含めます。
11. FTP経由でダウンロードするには、コマンドwget –ftp-user = [ftp_username] –ftp-password = [ftp_password] ftp://…を使用します。たとえば、 wget –ftp-user = sofiftp –ftp-password = TopSecretPassword ftp: //123.456.7890。
12.再試行の回数を変更するには、コマンドwget –tries =[number_of_tries][URL]を使用します。 たとえば、 wget –tries =infhttps://cereal.guru/ 。 この例では、infは無限大を示します。 デフォルトの再試行回数は20回です。
これは、例を使用してWGETコマンドを使用する方法です。 その他のコマンドとその使用法については、ここをクリックしてください。
おすすめされた:
- Windows10アップデートエラー0x80070103を修正
- Windows10でTelnetを有効にする方法
- Windows11の実行コマンドの完全なリスト
- Discordコマンドリスト
このガイドがお役に立てば幸いです。Windows10用のWGETをダウンロード、インストール、使用する方法を学ぶことができます。質問や提案がある場合は、下のコメントセクションに自由にドロップしてください。
