Windows11用のGoogleマップをダウンロードする方法
公開: 2022-02-28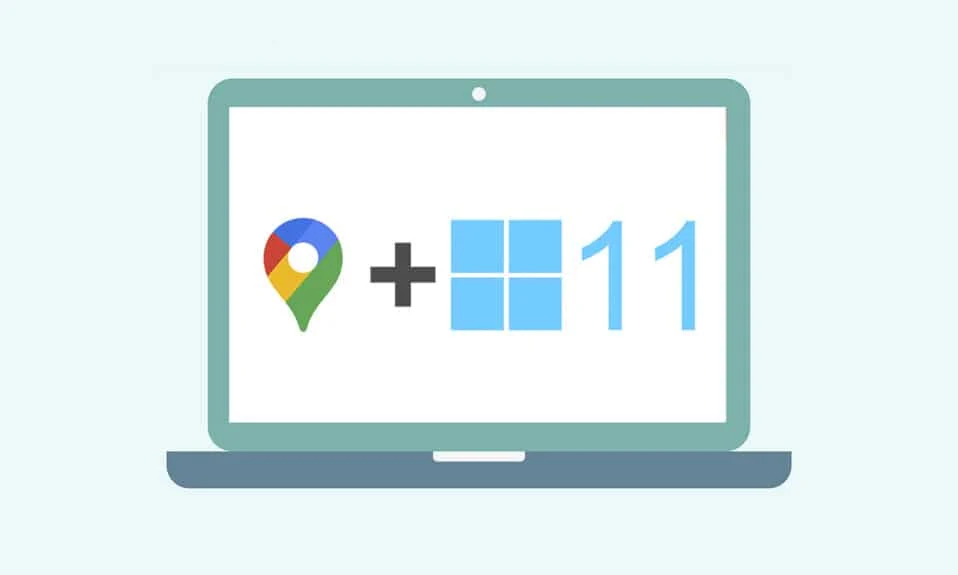
GPSロケーターは非常に速い速度で私たちの生活に入ってきたので、私たちの多くは、都市や他の探索したい場所でGPSロケーターなしでは道に迷うでしょう。 しかし、Windows 10/11用のGoogleマップをダウンロードする方法がわからない場合は、さらに悪化します。 GPSマップについて話すとき、Googleマップは誰もが最初に頭に浮かぶものです。 2000年代に私たちのコンピュータを支配していたGoogleEarthアプリケーションにもかかわらず、現代の電話やタブレットは、他のアプリでGoogleマップを効率的に利用するのに十分賢いです。 グーグルは、簡単に旅行を容易にするために場所を見つける際のGPSユーティリティを増やすためにグーグルマップを導入しました。 この記事では、Windows10とWindows11でGoogleマップをダウンロードする方法を理解する方法を学びます。
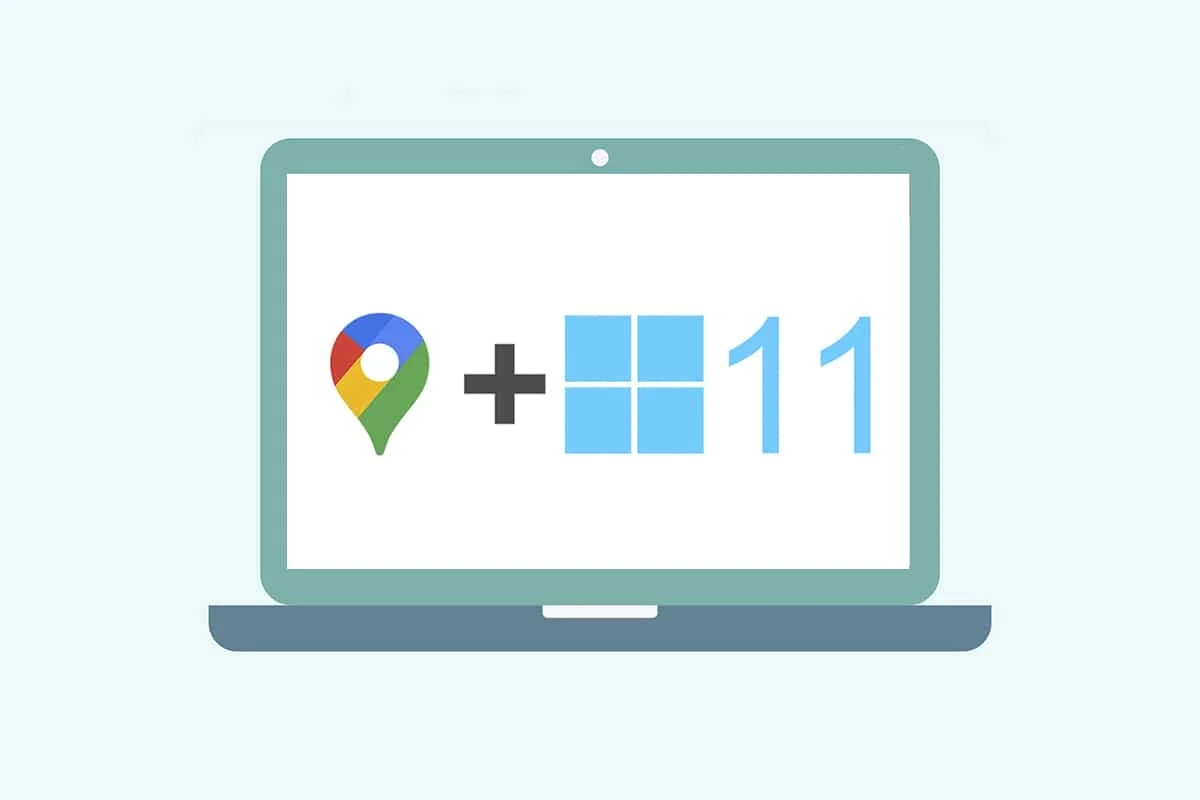
コンテンツ
- Windows10/11用のGoogleマップをダウンロードする方法
- 方法1:GoogleChromeを使用する
- 方法2:Androidエミュレーターから
- プロのヒント:Windows10/11でGoogleマップのショートカットをカスタマイズする方法
- オプション1:デスクトップにGoogleマップのショートカットを追加する
- オプション2:Googleマップのショートカットをスタートメニューに固定する
- オプション3:Googleマップのショートカットをタスクバーに固定する
Windows10/11用のGoogleマップをダウンロードする方法
Googleマップは、新しい場所の発見と探索を簡単で手間のかからないものにしました。 あなたのポケットマップとして、それはあなたの旅を短くするか長くするか、快適でストレスのないものにするための最高の機能を提供します。 その他の注目すべき機能には、次のものがあります。
- リアルタイムの交通情報とバスまたは電車の時刻表の更新
- 意思決定を強化するライブビューオプション
- 旅の途中でGoogleアシスタントの助けを借りましょう
- 過去の活動に基づいたおすすめの場所
- ホテルやレストランなどのチケットや予約が簡単にできます。
Windowsは、今日のコンピューターやラップトップで最も互換性があり、好まれるオペレーティングシステムの1つです。 ただし、Windows用のGoogleアプリにGooglePlayストアから直接アクセスすることはできません。 Microsoft Storeでは、GoogleアプリケーションをWindowsシステムで外部アプリケーションとして利用できるようにしています。 それでは、Windows10および11用のGoogleマップをダウンロードする方法を理解する方法に進みましょう。
注:以下で使用されている図は、Windows11システムで実行されるメソッドを表しています。
方法1:GoogleChromeを使用する
Googleマップは、WindowsシステムにChromeホストアプリとしてインストールできます。 次の手順に従って、Windows10/11用のGoogleマップをダウンロードします。
1. [スタート]メニューの検索でGoogleChromeブラウザを検索し、下の図のように[開く]をクリックします。
![Windowsの検索バーに「GoogleChrome」と入力し、[開く]、[開く]の順にクリックします。 Windows10/11用のGoogleマップをダウンロードする方法](/uploads/article/4295/iVq4EHe808wHvQ6k.png)
2. URLペインにmaps.google.comと入力し、キーボードのEnterキーをクリックします。 Googleマップページがブラウザに読み込まれます。
![Chromeブラウザの上部にあるURLペインにmaps.google.comと入力し、[Enter]をクリックしてウェブサイトにアクセスします](/uploads/article/4295/YPUCkuOG56DZdFI6.png)
3.次に、ブラウザの右上隅にある3つの点線のアイコンをクリックします。 [ Googleマップのインストール... ]オプションをクリックします。
![Googleマップがブラウザに読み込まれます。ブラウザの右上にある3つのドットをクリックして小さなメニューを開き、ここから[Googleマップをインストール]オプションを選択します。](/uploads/article/4295/4U0ZB82ZAh59vxXt.png)
4.小さなポップアップから[インストール]をクリックして、システムにGoogleマップをインストールします。
![そこにある小さなポップアップで[インストール]をクリックして、Googleマップをインストールします](/uploads/article/4295/BRwiSLIif7qaUfZf.png)
5. Googleマップウィンドウが個別に開き、アプリのように機能します。
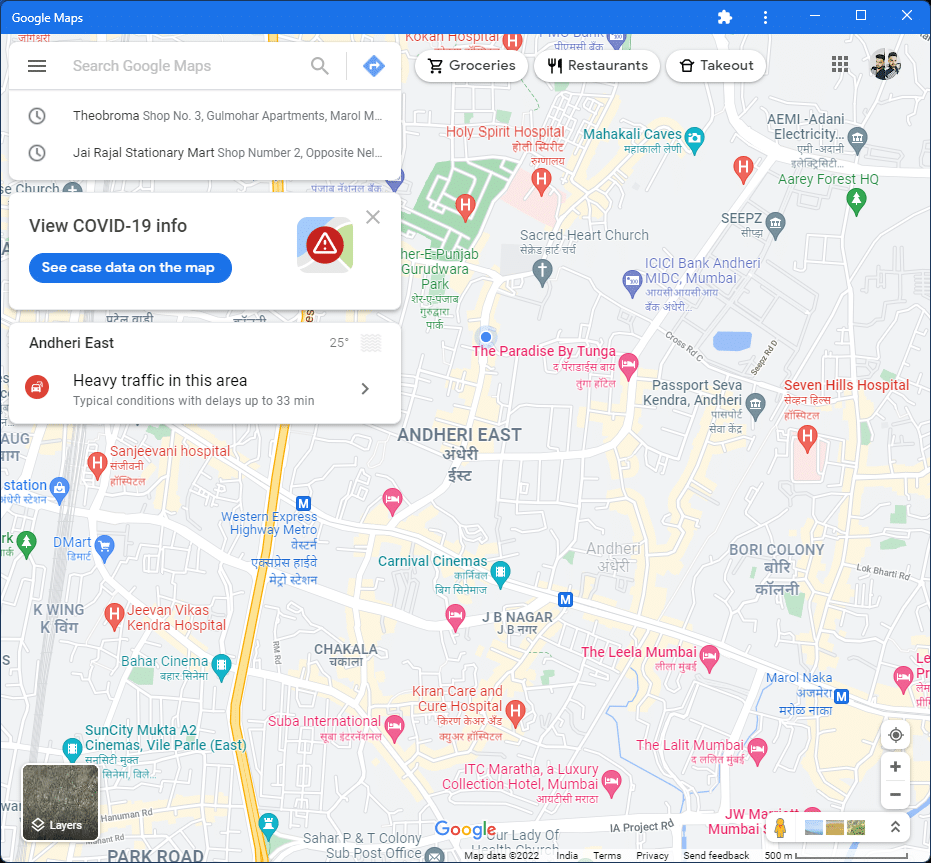
6. Googleマップのショートカットがデスクトップと[スタート]メニューに表示され、アイコンから直接開きます。
これは、Windows10/11用のGoogleマップをダウンロードする方法です。
また読む: Androidで話していないGoogleマップを修正
方法2:Androidエミュレーターから
Androidエミュレータは、携帯電話で使用するのとまったく同じように、WindowsシステムでGoogleマップを使用するための最良のオプションです。 このエミュレーターはAndroidデバイスとして機能しますが、Windows上で動作します。
注:以下で使用されている図は、 BluestacksAndroidEmulatorで実行されています。 同様のビジュアルインターフェイスを含む、インターネット上で利用可能な他のAndroidエミュレーターをダウンロードして使用できます。
Windows10/11用のGoogleマップをダウンロードする方法は次のとおりです。
1.以下に示すように、BluestacksAndroidエミュレーターをダウンロードします。
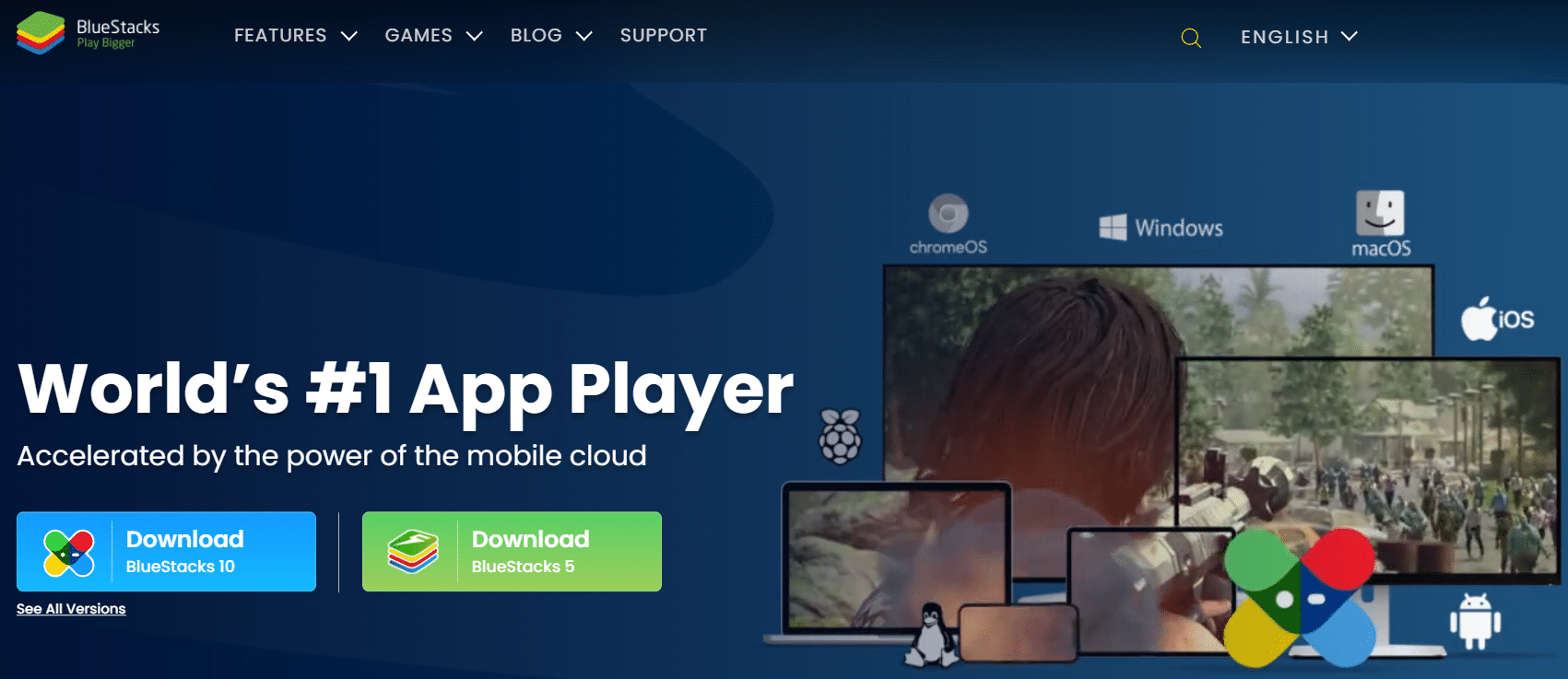
2. Bluestacksをダウンロードしてインストールした後、ホーム画面からPlayストアアプリケーションをクリックします。
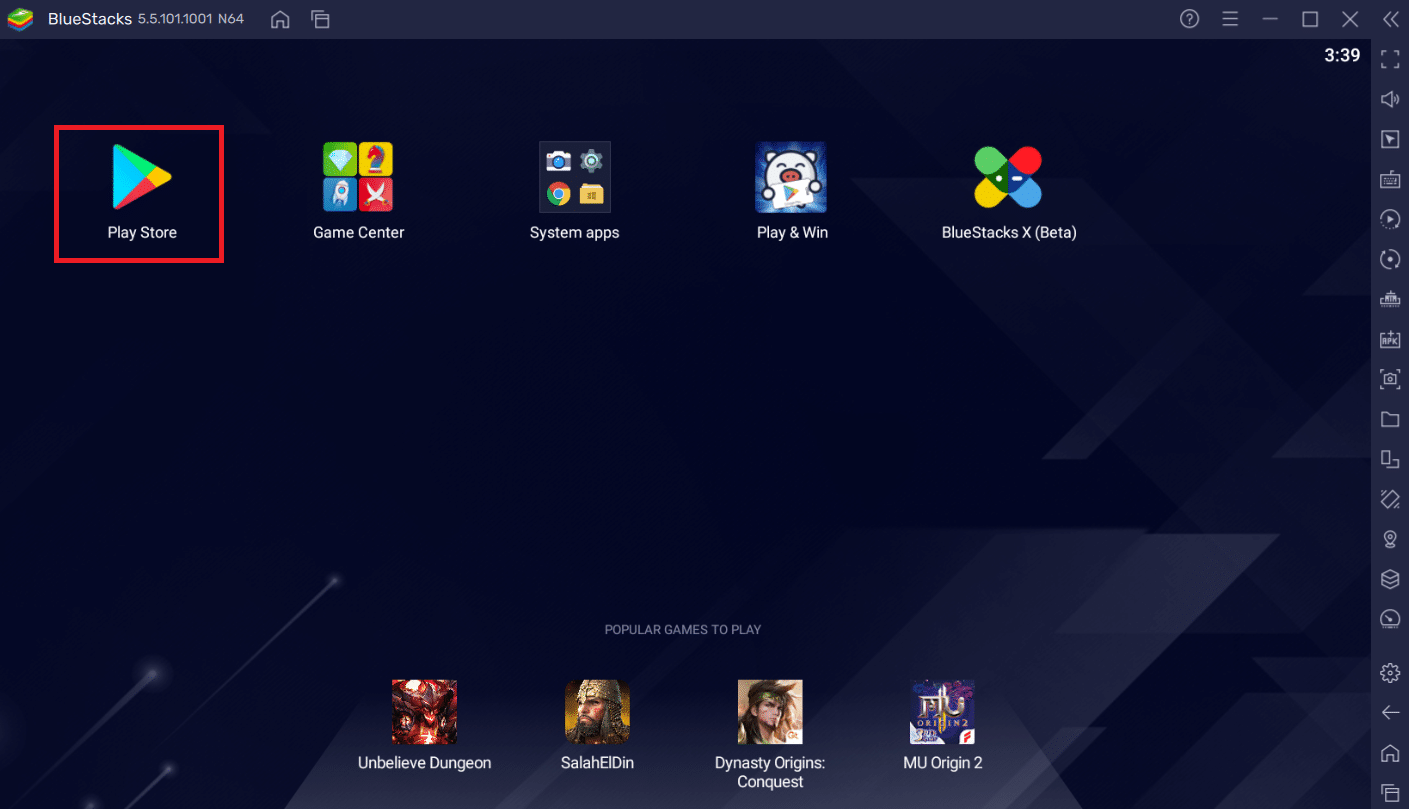

3.[サインイン]オプションをクリックします。
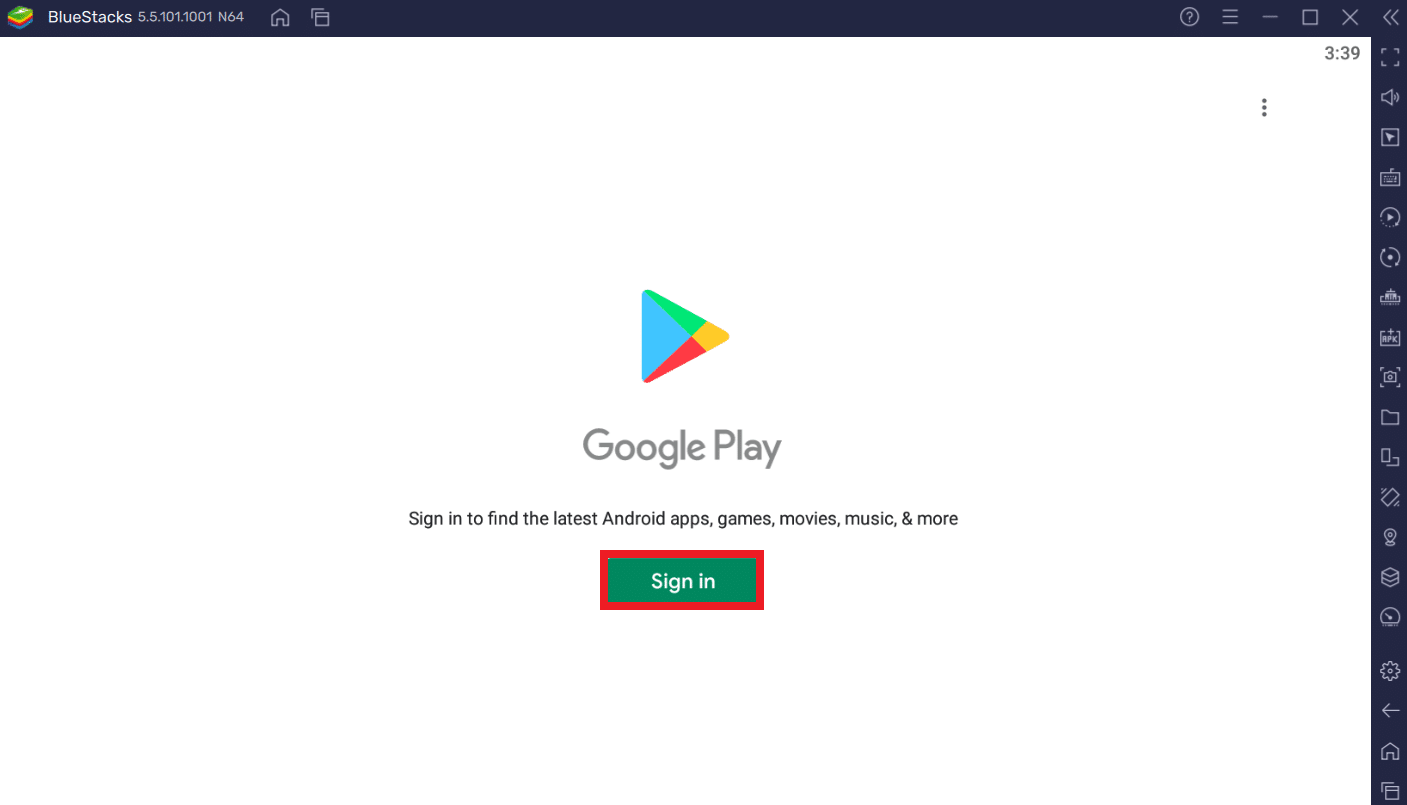
4.メールアドレスとパスワードを入力してGoogleアカウントにログインします。
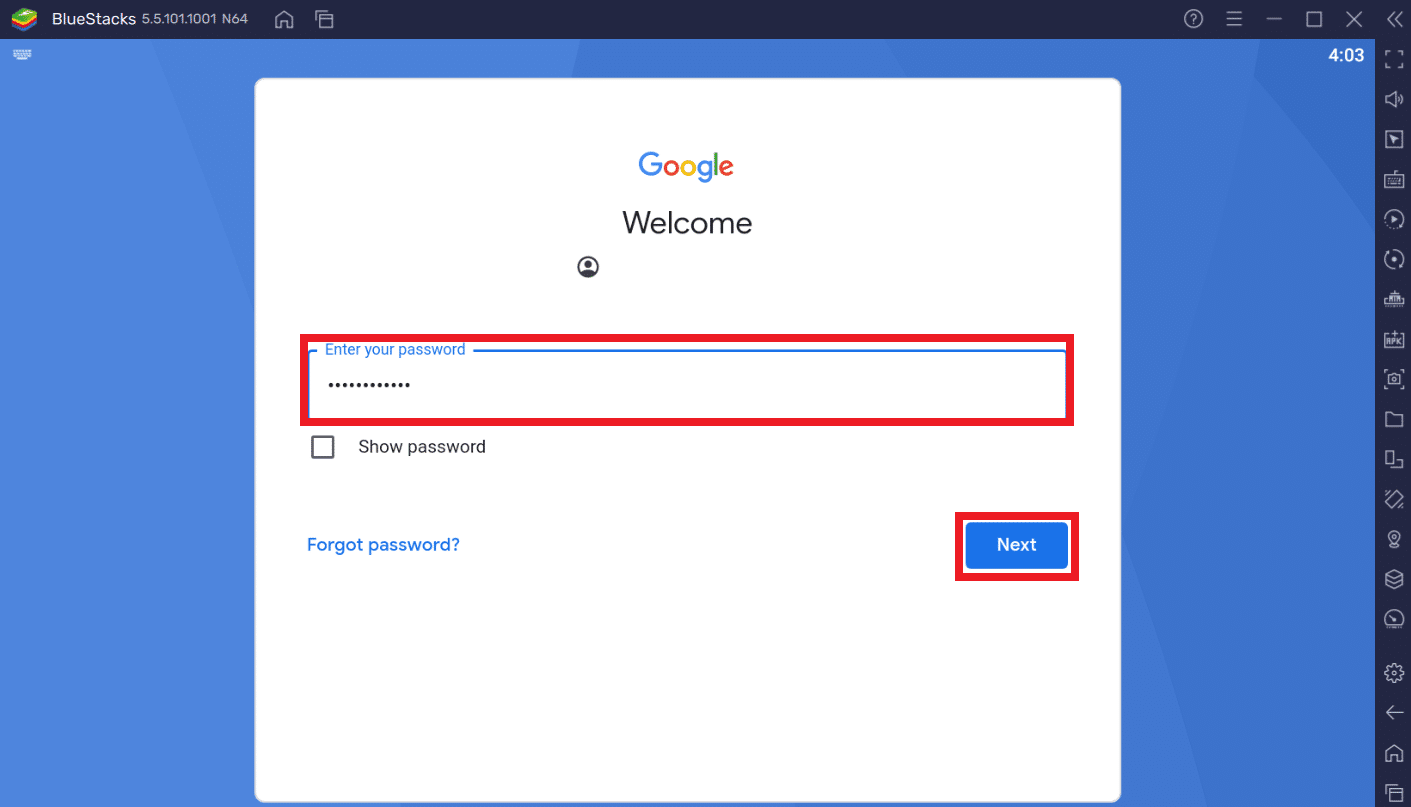
5.Playストアアプリの検索バーをクリックします。
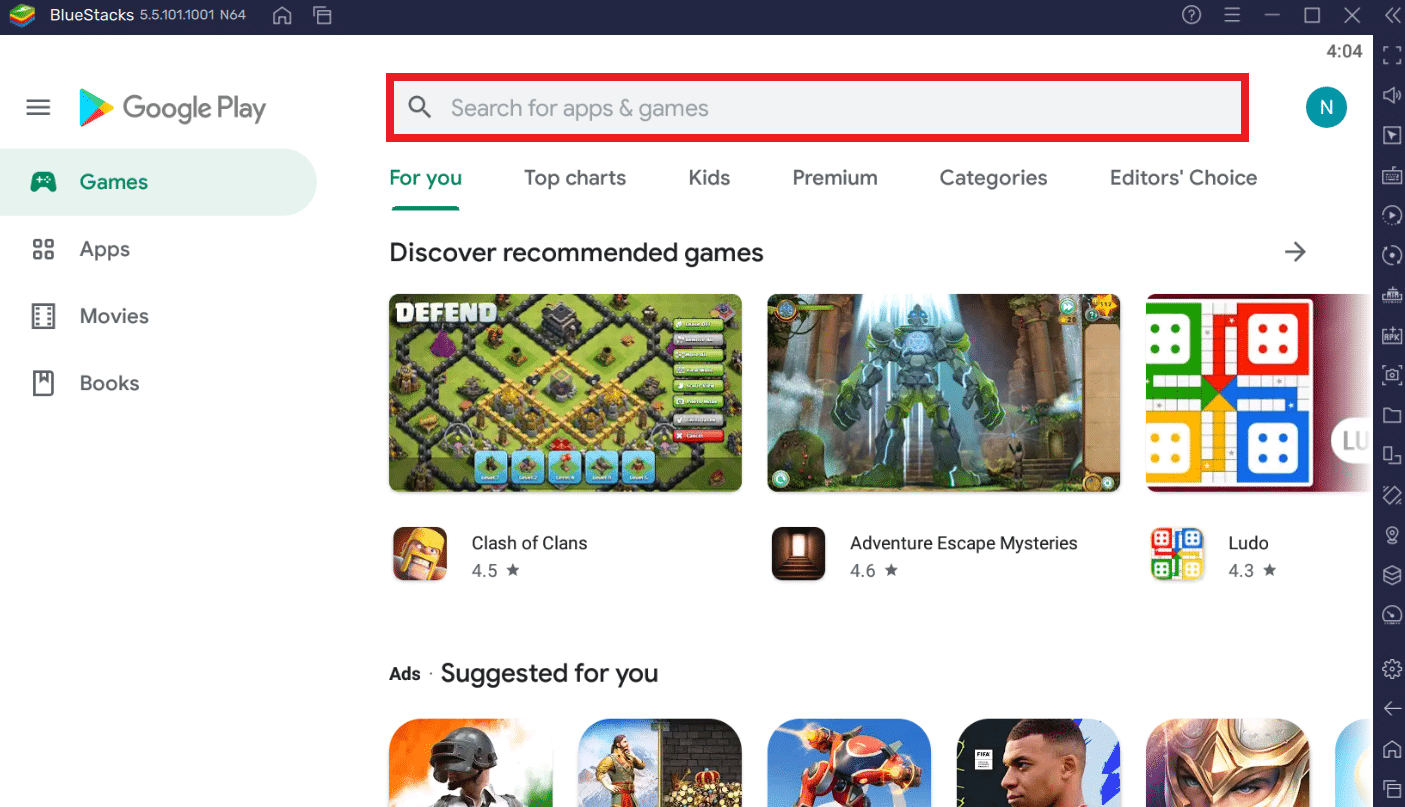
6. Googleマップと入力して、上位の結果を選択します。
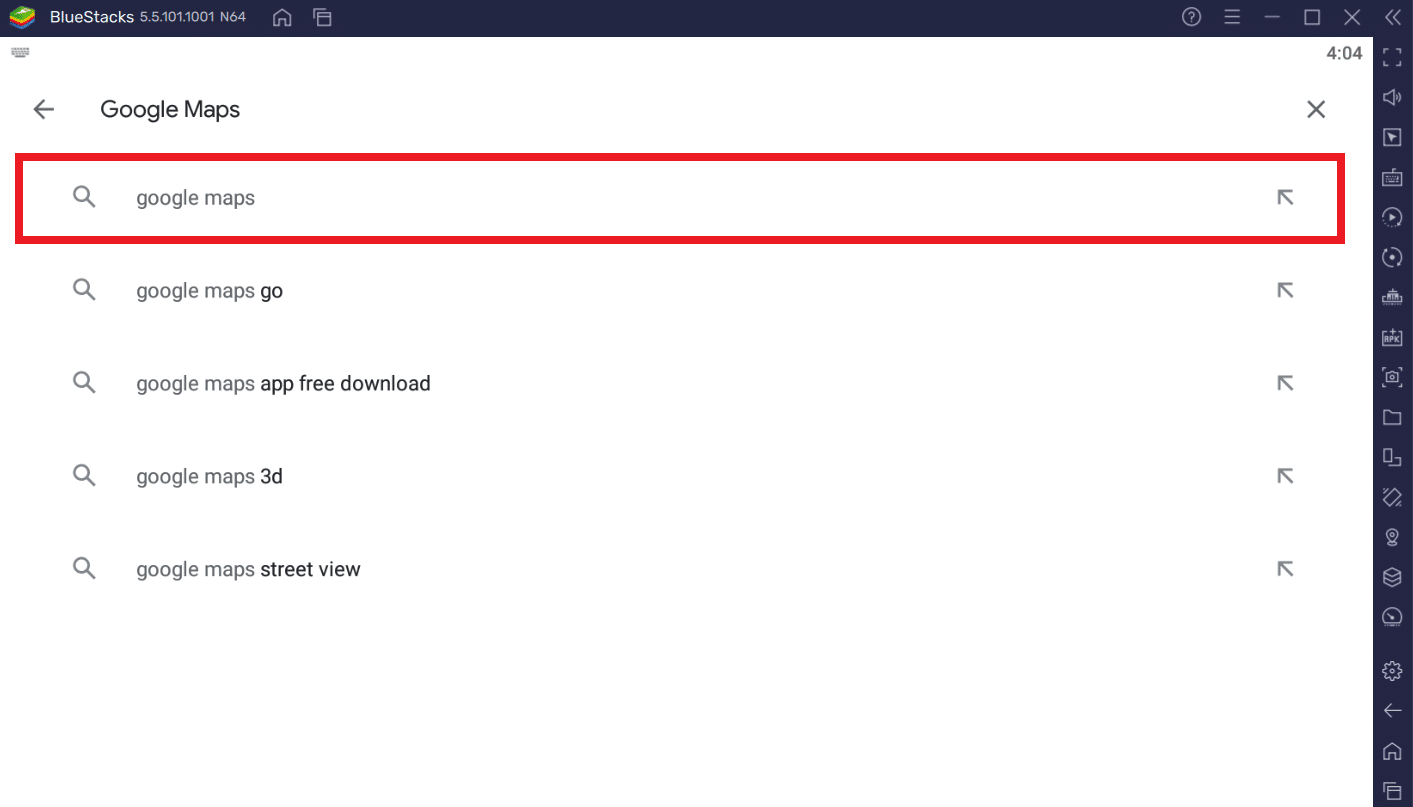
7. [インストール]オプションをクリックして、ダウンロードプロセスを開始します。
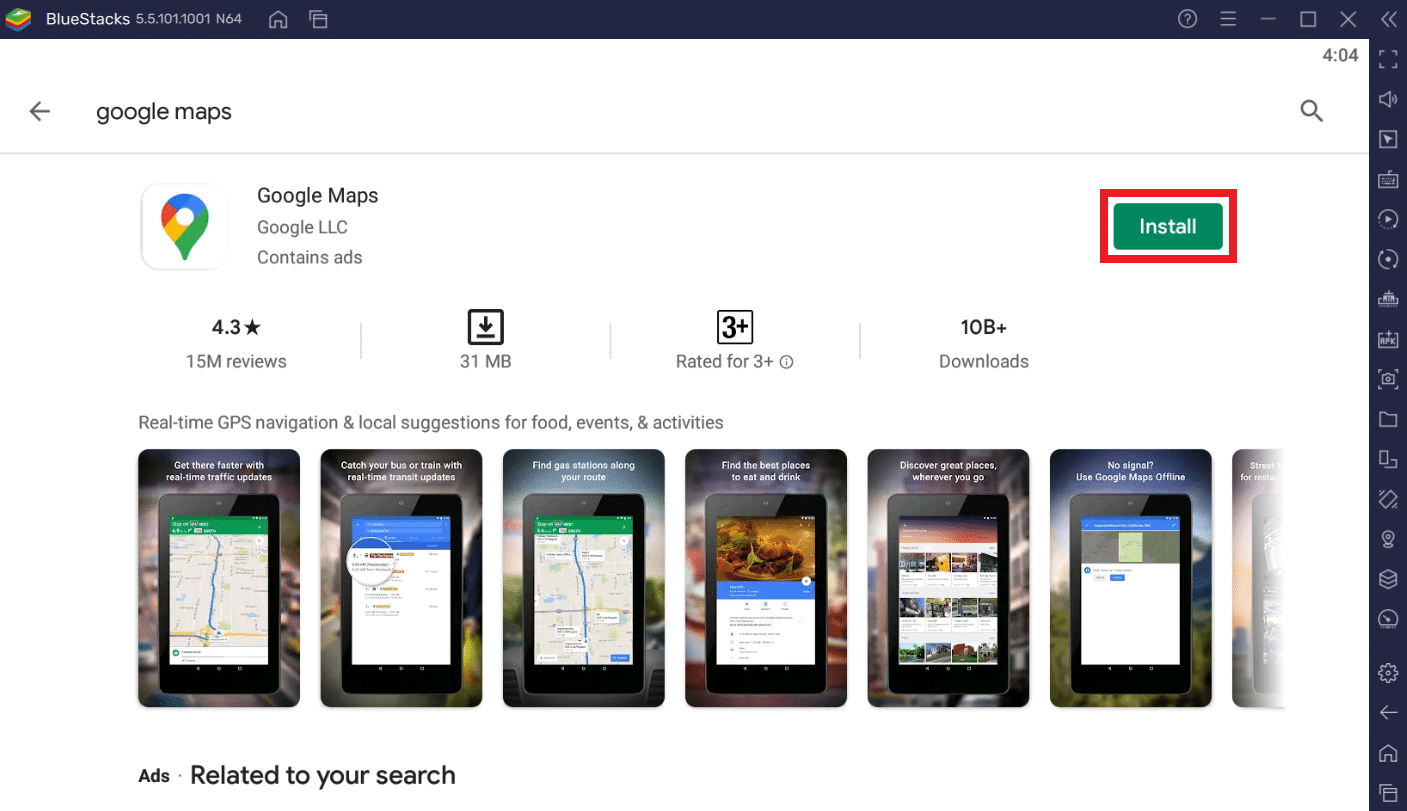
8.ダウンロードが完了したら、[開く]をクリックします。
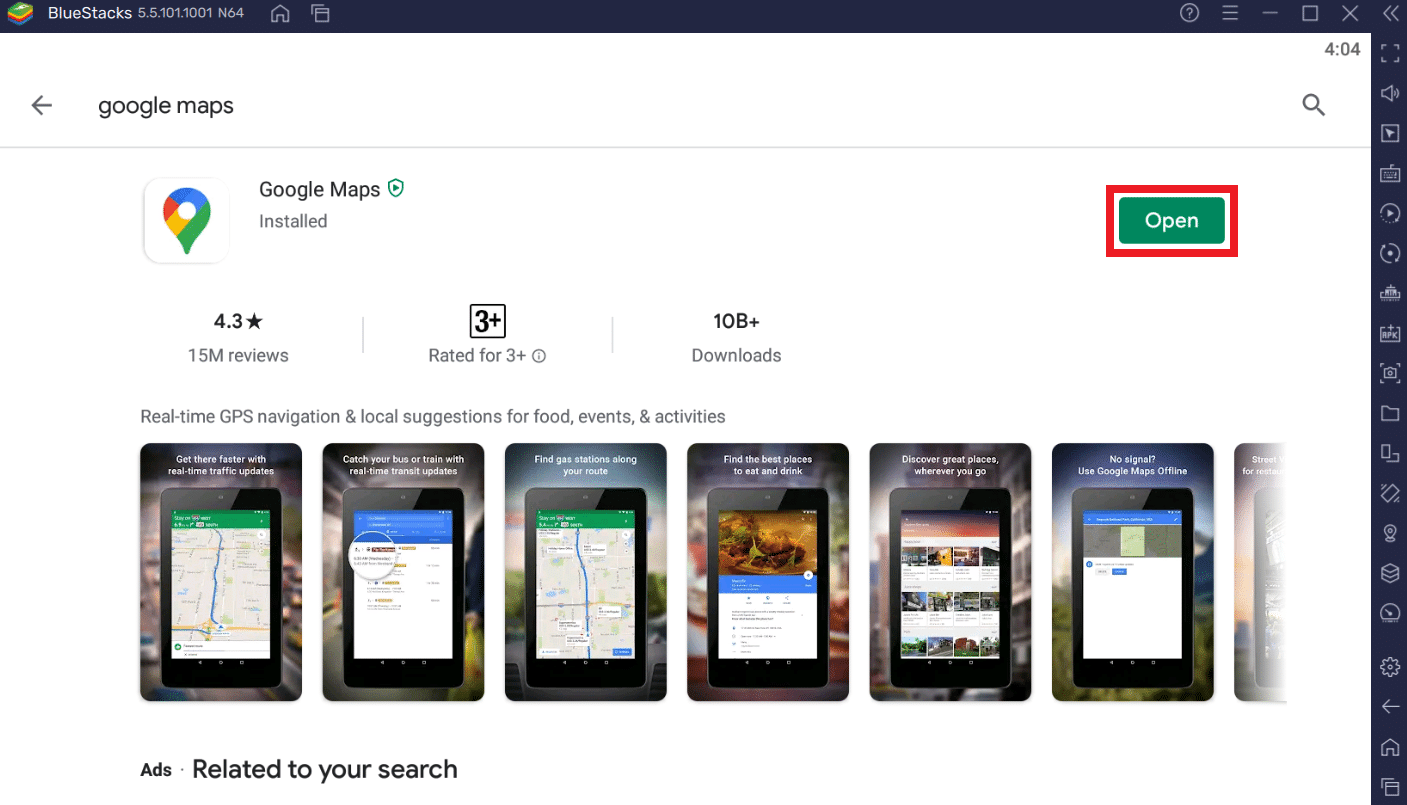
9.スマートフォンと同じように、Googleマップを検索するか、単に探索します。
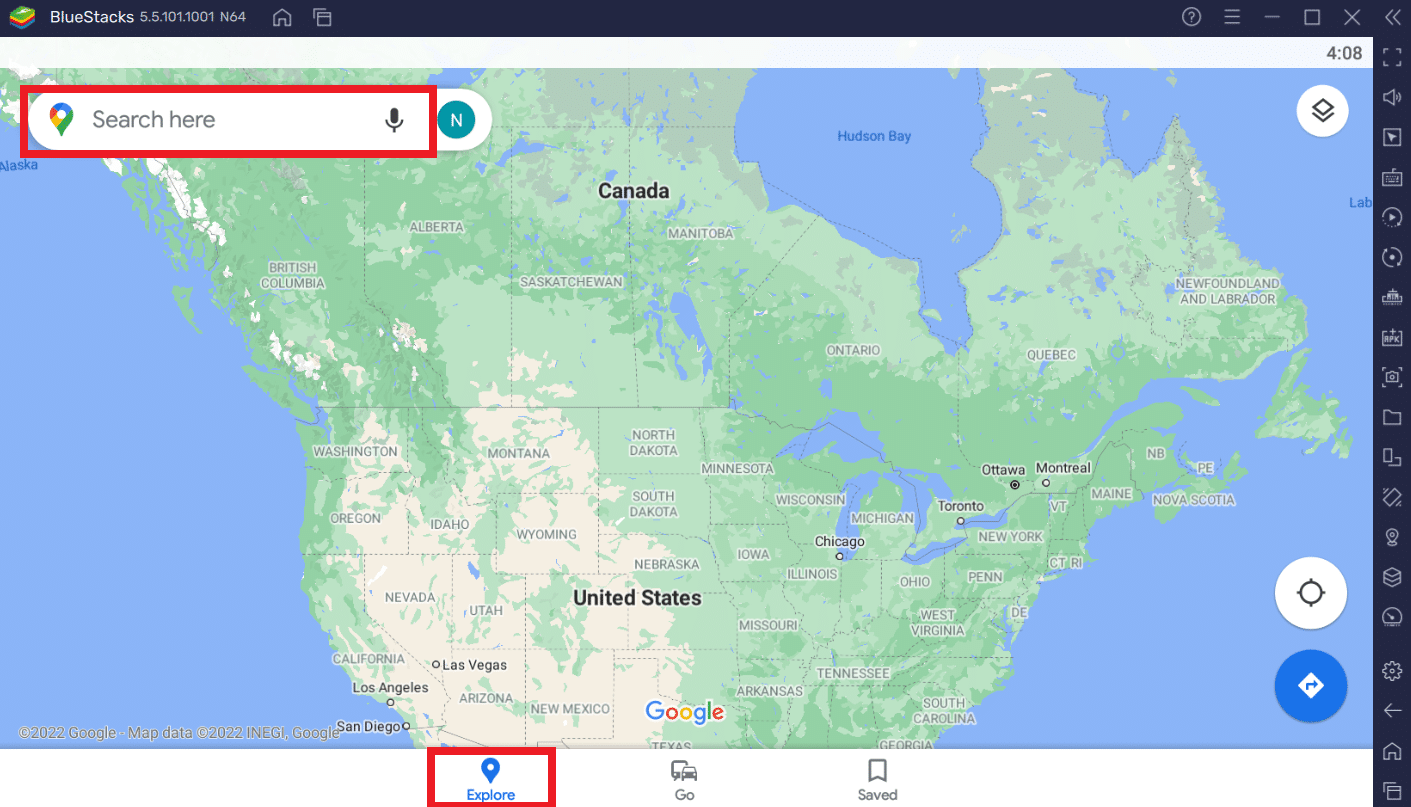
また読む: Bluestacksエンジンを修正する5つの方法が起動しない
プロのヒント:Windows10/11でGoogleマップのショートカットをカスタマイズする方法
オプション1:デスクトップにGoogleマップのショートカットを追加する
上記の両方の方法からGoogleマップをダウンロードすると、以下に示すように、ショートカットがデスクトップに自動的に作成されます。
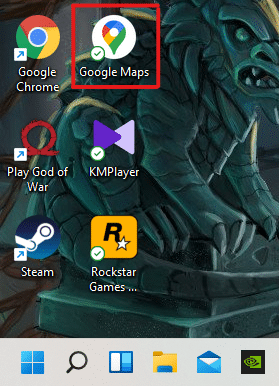
毎回GoogleChromeまたはBluestacksアプリケーションから開くことなく、デスクトップから直接Googleマップにアクセスできます。
オプション2:Googleマップのショートカットをスタートメニューに固定する
次のように、Googleマップのショートカットをシステムの[スタート]メニューに固定できます。
1.キーボードのWindowsキーを押して、以下に示すように検索バーにGoogleマップと入力します。

2. [スタートに固定]オプションをクリックして、[スタート]メニューにショートカットを固定します。
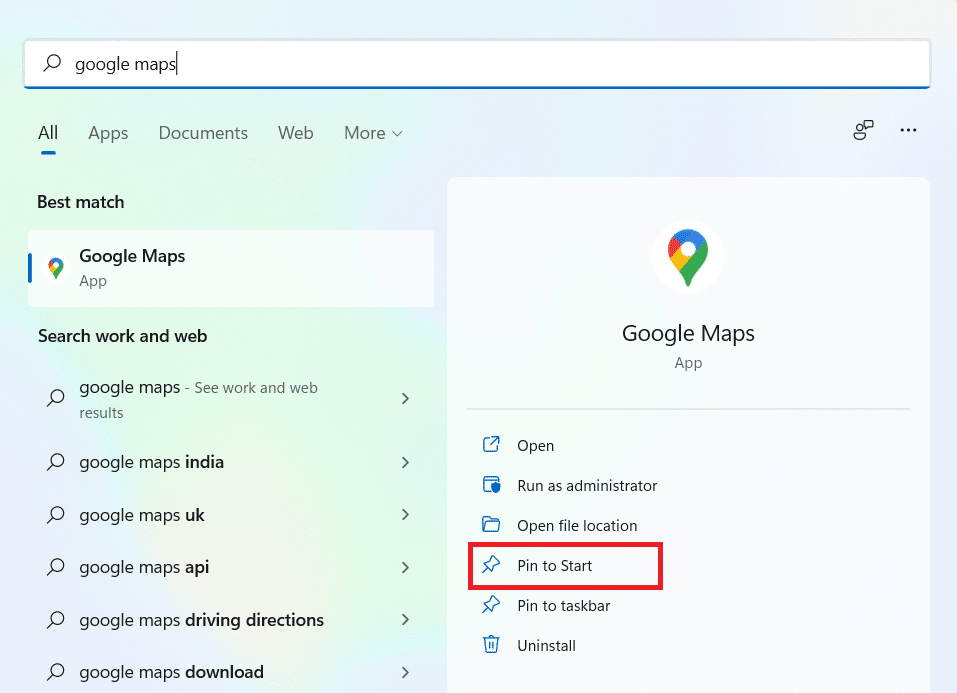
3. Windowsキーをもう一度押して、スタートメニューを開きます。 以下に示すように、固定されたGoogleマップアイコンを見つけます。
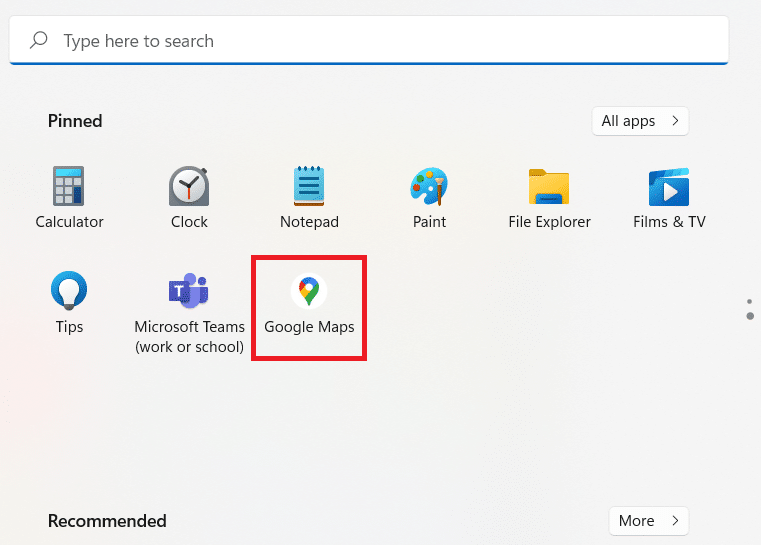
また読む:インターネットはありませんか? Googleマップをオフラインで使用する方法は次のとおりです
オプション3:Googleマップのショートカットをタスクバーに固定する
もう1つのヒントは、Googleマップのショートカットをシステムのタスクバーに固定することです。 これを行うには、以下の手順に従います。
1.前と同じようにGoogleマップアプリケーションを開きます。

2.タスクバーで、[ Googleマップ]ウィンドウアイコンを右クリックし、[タスクバーに固定]オプションをクリックします。
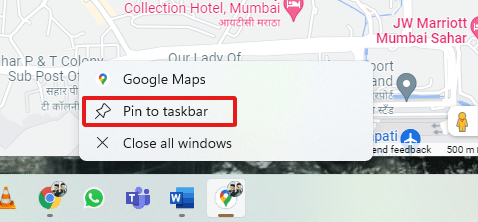
これで、Googleマップアイコンもタスクバーに固定されます。
よくある質問(FAQ)
Q1。 Googleマップは無料で使用できますか?
回答:はい、完全に無料で使用できます。 スマートフォンを使用している場合は、PlayストアまたはAppStoreからGoogleマップアプリケーションをダウンロードできます。 PCにダウンロードする方法を知るには、最初からこの記事に従ってください。
Q2。 Googleマップで特定の場所を読み込む方法は?
回答: Googleマップの検索ボックスを使用して、検索する場所の名前を入力し、自動提案からクエリに最適なものを選択できます。
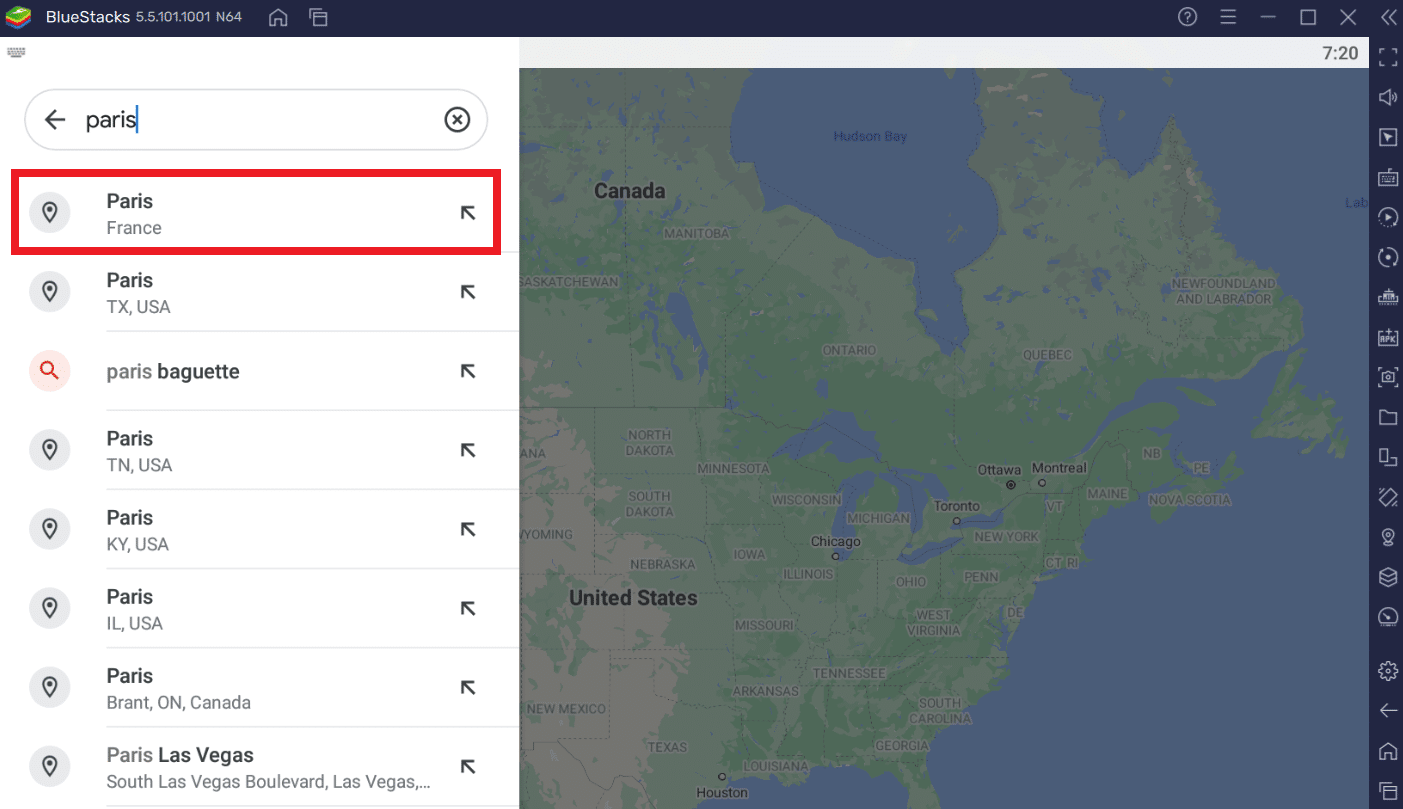
おすすめされた:
- ChromeとEdgeのRESULT_CODE_HUNGを修正
- 20最高の携帯電話追跡アプリ
- 遅いGoogleマップを修正する7つの方法
- Googleマップにピンをドロップする方法
あなたが試すことができるGoogleマップに代わる他の方法があります。 たとえば、GoogleEarthとWindowsマップ。 この記事が、Windows10/11用のGoogleマップをダウンロードする方法についての公正なアイデアを提供してくれることを願っています。 WindowsでのGoogleマップの使用経験について、以下のコメントセクションに書き留めてください。 また、この記事に関する質問や提案についても言及してください。
