Windows 10の強制更新を無効にする方法–5つの異なる方法
公開: 2021-10-18毎週、ますます多くのユーザーがWindows10トレインに乗り込んでいると主張する新しい数字が表示されます。 これは、Microsoftによるシンプルでスムーズなアップグレードプロセスにより可能になりました。 それでもWindows10アップグレードを入手していない場合は、シンプルで役立つWindows10アップグレードチュートリアルを参照してください。
しかし、すべての新機能とスムーズなアップグレードの中で、論争が脚光を浴びることになりました。 それは長いリストです-強制的な更新から陰のプライバシーポリシーまで。 レドモンドは、オペレーティングシステムをより安定して効率的にするためにWindows10の強制的な更新のアイデアをいじりました。 Windows 10 Proユーザーには、Windows 10の強制更新を遅らせるオプションがありますが、Windows 10 Homeを使用している場合は、それについて多くのことを行うことはできません。
ただし、意図的には、更新がこのように機能せず、ユーザーに問題が発生します。
したがって、疑問が残ります。Windows10の強制更新を無効にするにはどうすればよいですか?
このガイドでは、この質問に対する答えを5つの効果的な方法で説明します。 Windows 10の強制更新を無効にするこれらの方法により、ユーザーとしてより詳細に制御できます。
Windows10の強制更新を無効にする方法
- 1.WiFi接続を「メーター付き」としてマークします
- 2.設定からの自動更新を無効にする
- 3.デバイスのインストール設定を変更して、ドライバーの自動更新を停止します
- 4. Windows10Updateサービスが自動的に開始されないようにします
- 5.ローカルグループポリシーエディターを使用して自動更新を無効にする
- 佳作:Windows10Update無効化ツール
- よくある質問
1.WiFi接続を「メーター付き」としてマークします
この方法については、以前の記事で詳しく説明しました。 このリンクにアクセスして、WiFi接続を従量制としてマークすることにより、Windows10の強制更新を無効にします。
2.設定からの自動更新を無効にする
更新プログラムのダウンロードを短時間防止したい場合は、WindowsUpdateを一時的に無効にする方法があります。 この方法を使用すると、Windows10HomeおよびProエディションで最大35日間更新を停止できます。 次の手順を実行するだけです。
- Windowsボタン+「I」を同時に押して「設定」を開きます。
- 「アップデートとセキュリティ」をクリックします。
- 「WindowsUpdate」で「詳細オプション」をクリックします。
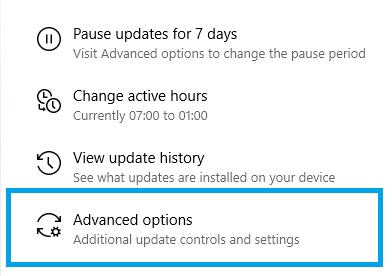
4. [更新を一時停止]まで下にスクロールし、[まで一時停止]の下のドロップダウンメニューから希望の日付を選択します。
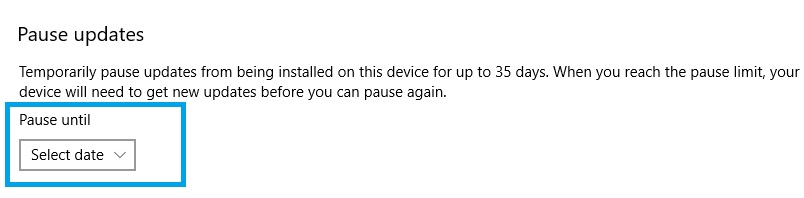
3.デバイスのインストール設定を変更して、ドライバーの自動更新を停止します
Windows 10は、ハードウェアの最新のドライバーをプロアクティブにチェックし、それらを自動的にダウンロードします。 このデフォルトの動作を変更する場合は、デバイスのインストール設定を変更して、Windowsがドライバーを自動的に更新しないようにすることができます。 これを行う方法は次のとおりです。
- Windowsボタンと「R」を同時に押して実行を開きます。 次に、「control」と入力してEnterキーを押します。
- [すべてのコントロールパネルアイテム]ウィンドウで[システム]を選択します。
- 「システムの詳細設定」をクリックします。
- [ハードウェア]タブを選択し、[デバイスのインストール設定]をクリックします。
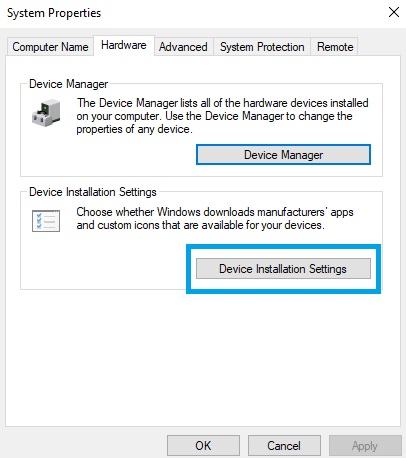
4. [いいえ(デバイスが期待どおりに機能しない可能性があります)]を選択し、[変更を保存]をクリックして、決定を確認します。
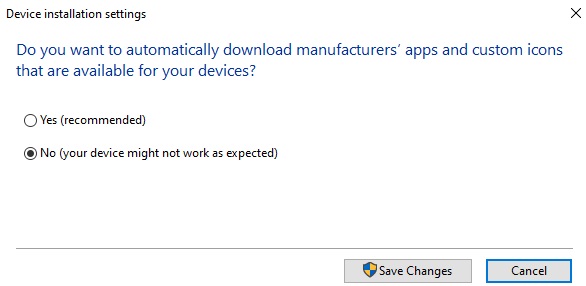
4. Windows10Updateサービスが自動的に開始されないようにします
実際には、Windows10の更新は単なる別のWindowsプロセスです。 次の簡単な手順を使用して、このプロセスを停止できます。
1.スタートアップで変更を加えてWindows10の強制更新を無効にするには、Windows + Rを押して[ファイル名を指定して実行]コマンドを開きます。次に、「services.msc」と入力して「Enter」を押します。
2.次に、プロセスのリストで「Windows Update」サービスを見つけ、をクリックして開きます。
3.無効にするには、[全般]タブで[スタートアップの種類]を見つけて[無効]に変更します。
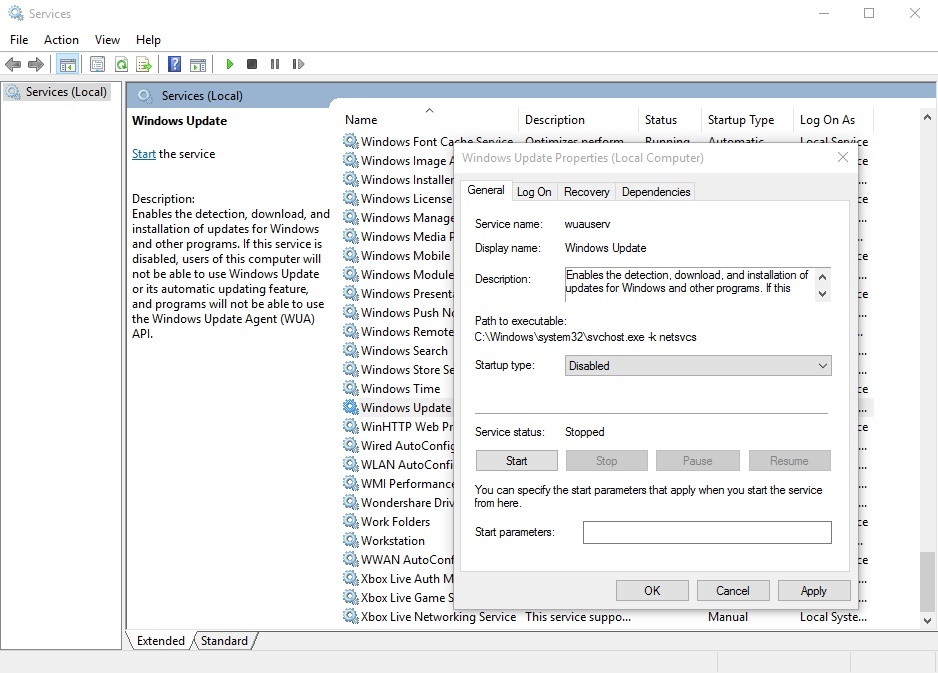
4.次に、Windows 10 PCを再起動して、Windows10の強制更新を無効にします。

Windows10でWindowsUpdateServiceを再起動するには、次の手順に従って、[スタートアップの種類]を[自動]に変更します。
5.ローカルグループポリシーエディターを使用して自動更新を無効にする
Windows 10の強制更新を無効にするオプションは、デフォルトでは表示されません。 ただし、「グループポリシーエディター」のいくつかの設定を微調整して、コンピューターがMicrosoftから更新プログラムをダウンロードしないようにするための快適なオプションを再度有効にすることができます。
(Windows 10 Homeユーザーは、Windows 10 Education、Pro、およびEnterpriseエディションのプレビュービルド専用であるため、これらの高度なオプションを使用できません。)
次の簡単な手順に従って、非表示の設定を表示し、Windowsの強制更新を無効にします。
1. Windows 10デスクトップ検索で、「グループポリシーエディター」と入力してツールを開きます。
2.「コンピューターの構成」を見つけ、「管理用テンプレート」フォルダーをクリックして展開します。
3.次に、[すべての設定]を選択し、新しいウィンドウで[自動更新の構成]エントリを見つけます。
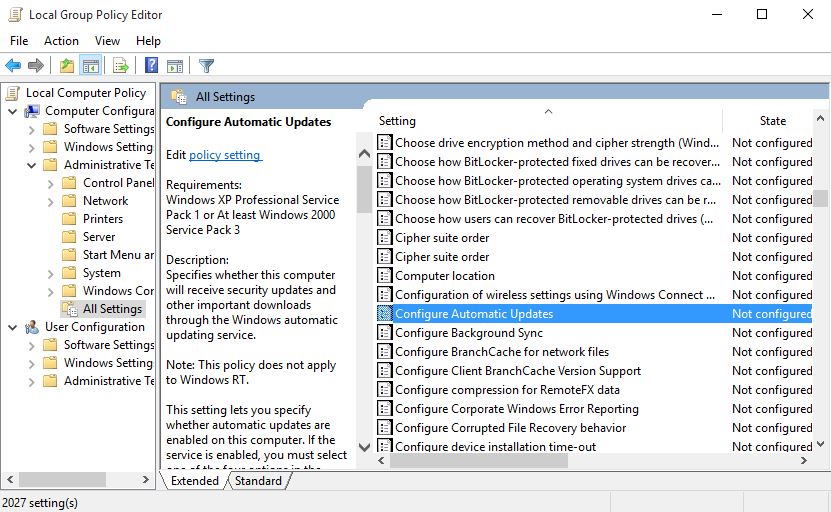
4.それをダブルクリックし、左上にある[有効にする]ボタンを選択して有効にします。
5.この手順の後、変更することもできます 下部にある「オプション」。 ドロップバーから、「ローカル管理者に設定の選択を許可する」というオプションを選択します Windows10の更新を無効にします。
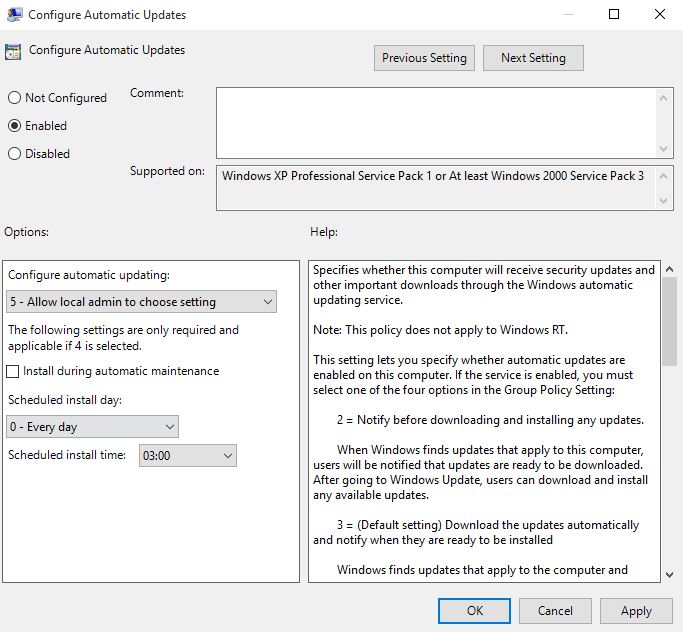
自動更新のダウンロードを無効にするオプションが、コントロールパネルで「有効」になりました。 このオプションを有効にするには、以下の手順に従ってください。
- Windows 10の強制更新を無効にするには、[コントロールパネル]に移動し、[システムとセキュリティ]を選択します。
- ここで、「Windows Update」をクリックして、 "設定を変更する。"
- ここでは、「アップデートを確認しますが、アップデートをダウンロードしてインストールするかどうかを選択させてください」というオプションが表示されます。
- このオプションを選択すると、Windows 10 PCが更新を確認しますが、許可を得た後にのみダウンロードしてインストールします。
佳作:Windows10Update無効化ツール
更新を無効にする簡単な方法が必要なWindowsユーザーの場合、サードパーティのアプリは手動プロセスを切り捨てます。 一部のプログラムでは、ワンクリックでWindowsUpdateのステータスを切り替えることもできます。
人気のあるWindows10Updateの無効化ツールには、Windows Update Blocker、Win Updates Disabler、Kill-Update、Win Update Stop、StopUpdates10、Wu10Manなどがあります。
説明がいかに簡単に聞こえるかを考えると、更新無効化ツールを使用することがこのリストの最初のものであるはずだと思うかもしれません。 ただし、そのようなツールは評判の良いソースによって作成されたものではないため、リスクを伴うことに注意してください。 そのため、Windows Updateを無効にするプログラムをインストールするのではなく、他の方法を使用することをお勧めします。
さらに、コマンドプロンプトの使用に慣れていない場合は、いくつかのコマンドを使用して強制更新を防ぐこともできます。 これは、Windows10の強制更新を無効にする3つの簡単なコマンドに関するガイドです。
このチュートリアルは役に立ちましたか? 以下のコメントで教えてください。
よくある質問
Microsoft Storeにアクセスし、プロファイルにアクセスして、Windows Updateの切り替えを無効にすることで、Windows10Homeの更新を完全に無効にすることができます。
何年にもわたって、かなりの数の人々が、更新プログラムを強制的にインストールし、その間にPCを役に立たなくしたとして、Microsoftに対して訴訟を起こしました。 ただし、同社はその後、Windowsが強制的な更新プログラムをインストールする前に十分な時間を与えるようにポリシーを変更しました。 したがって、訴訟があなたに補償を得る可能性は低くなりました。
更新後に再起動通知をキャンセルするには、Windowsボタンと「I」を同時に押して「設定」を開き、「詳細オプション」をクリックして、「更新通知」の下のトグルをオフにします。
