Windows10でラップトップキーボードを無効にする方法
公開: 2022-06-15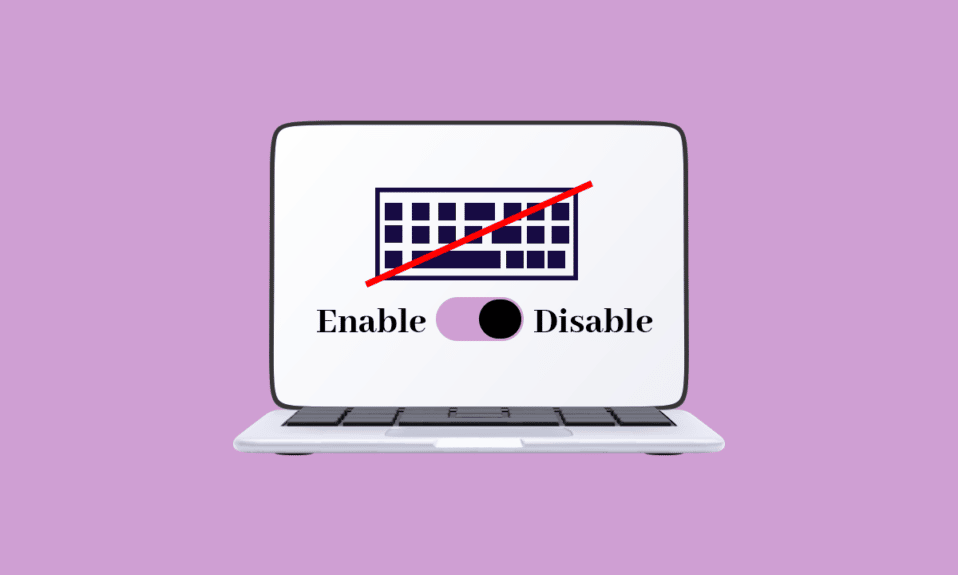
ほとんどのラップトップでは、周辺機器を簡単に交換することはできず、各周辺機器を簡単に切断することはできません。 その場合、ラップトップのキーボードが完全にまたは部分的に機能を停止した場合は、単にそれを切断して新しいものと交換することができます。 場合によっては、デスクトップキーボードと比較すると、ラップトップでの入力が難しいことがあります。 これを修正するには、ラップトップのボンネットを開き、セットアップ全体を内蔵キーボードに置き換える必要があります。 このプロセスにはコストがかかるため、多くのユーザーはラップトップに外部キーボードを追加して代わりに使用することを好みます。 このような場合、ほとんどのラップトップでは、ユーザーは内蔵キーボードを無効にする必要があります。これを行う方法は次のとおりです。 Windows 10/11 PCで外部キーボードを入手した後でラップトップキーボードを無効にする場合は、この記事に記載されている手順に従ってください。
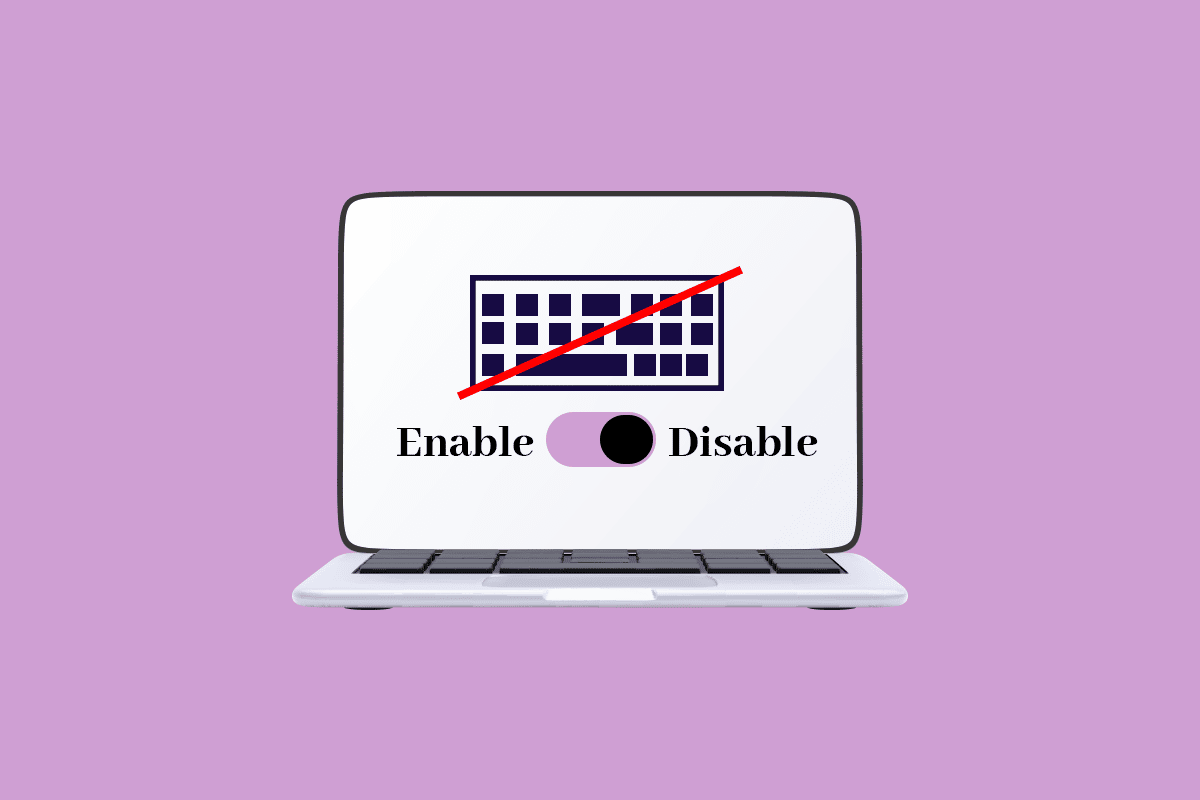
コンテンツ
- Windows10でラップトップキーボードを無効にする方法
- 方法1:キーボードドライバーを無効にする
- 方法2:PS/2ポートを制御するサービスを無効にする
- 方法3:ローカルグループポリシーエディターを使用する
- 方法4:サードパーティのツールを使用する
Windows10でラップトップキーボードを無効にする方法
ラップトップキーボードのWindows10を無効にする方法に不満がありますか? 心配しないでください、あなたは正しい場所にいます! ラップトップのキーボードは、軽量で持ち運びに便利なように、メーカーによって小型化されています。 コンピューターを操作するには、マウス、キーボード、モニターなどの周辺機器が必要になりますが、ラップトップには3つすべての組み合わせがあります。 Windowsには、問題が発生した場合にユーザーがWindows10のキーボードを無効にできる方法がいくつかあります。 この記事では、同じものを実装する方法を見ることができます。
方法1:キーボードドライバーを無効にする
Windowsオペレーティングシステムの主な利点は、ラップトップでキーボードを無効にすることが完全に可能であることです。 内蔵キーボードを無効にするには、以下の手順に従ってください。
注:キーボードがないとどのコンピューターも使用できません。そのため、内蔵キーボードを無効にする前に、外部キーボードがラップトップに接続されていることを確認する必要があります。
1. Windowsキーを押し、デバイスマネージャと入力して、[開く]をクリックします。
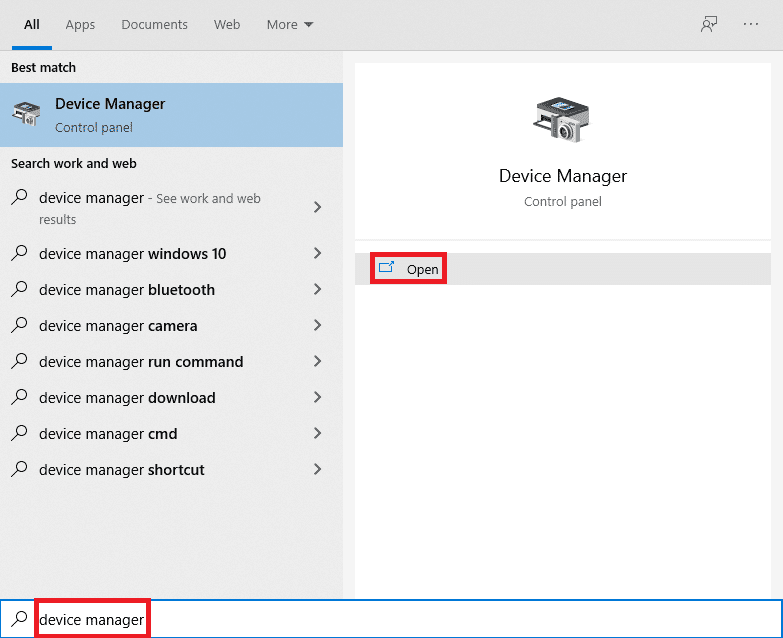
2. [デバイスマネージャ]ウィンドウで、[キーボード]オプションを見つけます。
![デバイスマネージャで、[キーボード]オプションを見つけます](/uploads/article/4683/cMtd9QfURUhGXQ7c.png)
3.キーボードをダブルクリックして開きます。 ラップトップに接続されているすべてのキーボードが表示されます。
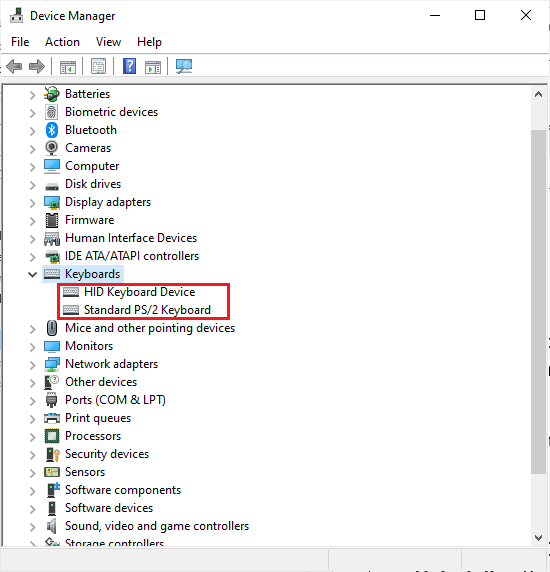
4.内蔵キーボードを見つけて、右クリックします。
5.次に、[無効にする]をクリックします。
注: [無効にする]オプションが表示されない場合は、[アンインストール]オプションをクリックして、ドライバーを無効にするのではなくアンインストールしてください。
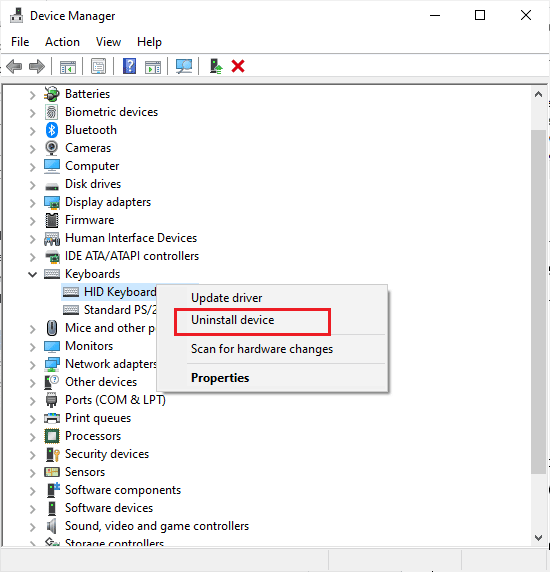
6.[アンインストール]をクリックしてアンインストールします。
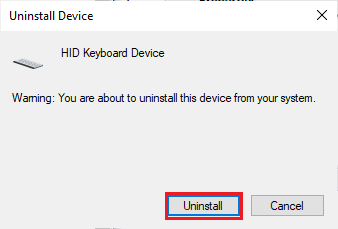
ラップトップの内蔵キーボードのドライバーをアンインストールしても、Windows 10はドライバーを検出した後、自動的に更新する場合があります。その場合は、最初からドライバーが完全にアンインストールされるまで、このプロセスを再度実行する必要があります。 コンピューターからデバイスドライバーを削除またはアンインストールする方法について混乱している場合は、Windows10でドライバーをアンインストールおよび再インストールする方法に関するガイドをご覧ください。
方法2:PS/2ポートを制御するサービスを無効にする
最初の方法でラップトップキーボードのWindows10を無効にする方法を理解できなかった場合は、この別の方法でも同じことができます。 ほとんどのラップトップは内部で接続されているため、PS/2ポートの入力とデータを制御するポートを無効にすることができます。 コマンドプロンプトを使用してラップトップキーボードを無効にするには、以下の手順に従ってください。
1. Windowsキーを押して、 cmdと入力します。 図のように、[管理者として実行]をクリックします。
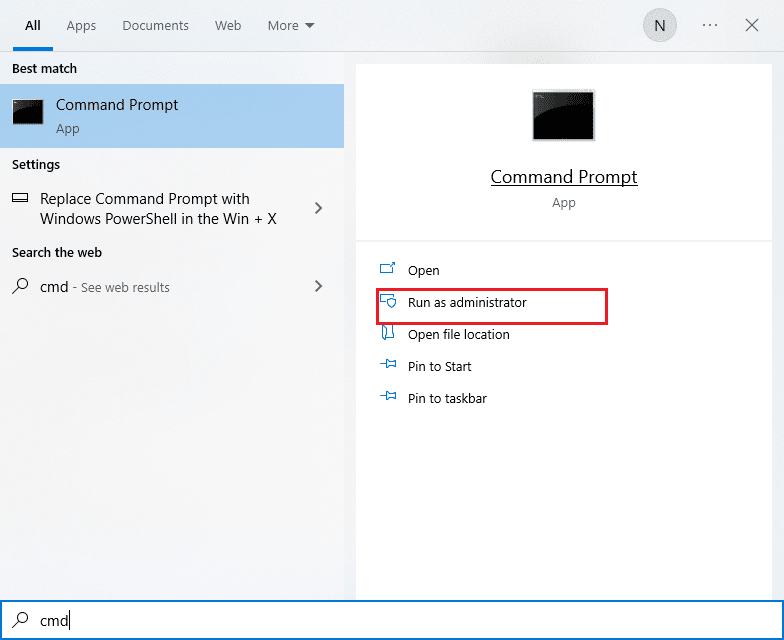
2.コマンドウィンドウで、図のようにコマンドsc config i8042prt start = disableと入力し、 Enterキーを押してコマンドを実行します。
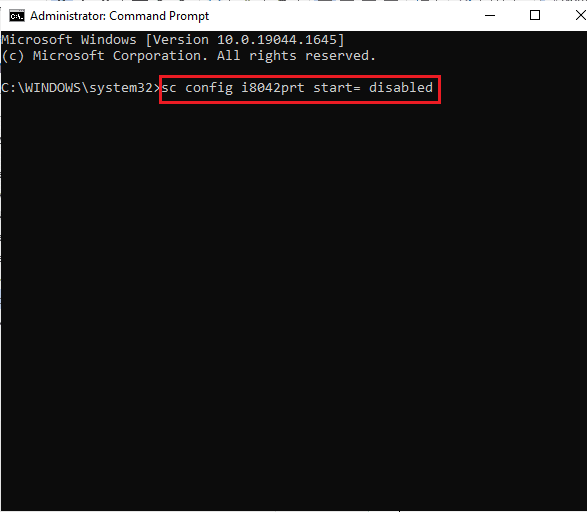
3.コマンドが実行されるまで待ってから、コンピューターを再起動します。
4.ラップトップキーボードが機能しなくなります。
このようにして、コマンドプロンプトを使用してラップトップキーボードを無効にすることができます。
注:将来キーボードを使用したい場合は、次のコマンドを使用してください。sc config i8042prt start = auto
また読む: Windows10のキーボード入力遅延を修正
方法3:ローカルグループポリシーエディターを使用する
上記の2つの方法で、ラップトップキーボードのWindows 10を無効にする方法を学習できない場合は、グループポリシーエディターを使用してデバイスのインストールを制限できます。 この方法では、デバイスの起動時にラップトップキーボードが再インストールされなくなります。 キーボードのWindows10を無効にするには、以下の手順に従います。
注:このプロセスに入る前に、この方法はWindows10ProおよびEnterpriseエディションで実行されているデバイスにのみ適用できることに注意してください。
1.Windowsの検索バーからデバイスマネージャーを起動します。
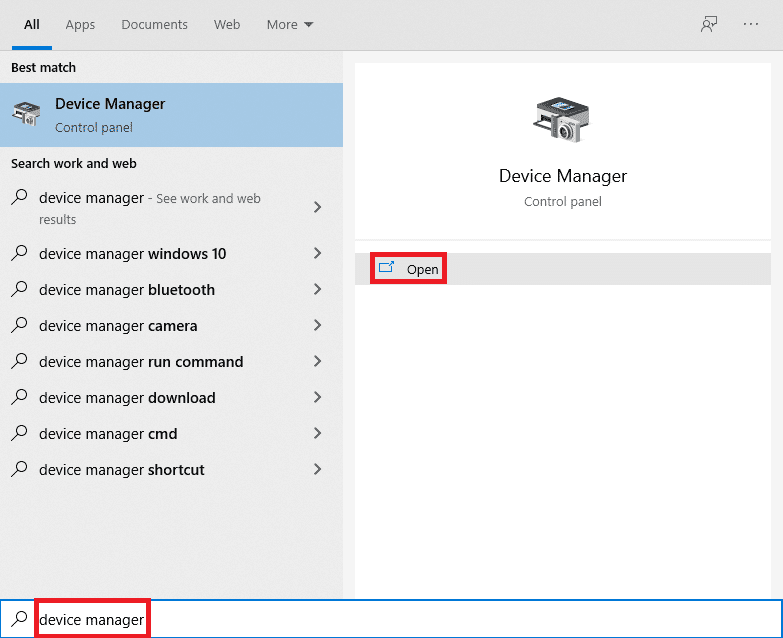
2.リストからキーボードを見つけ、それらをダブルクリックしてドライバーを展開します。
![デバイスマネージャで、[キーボード]オプションを見つけます](/uploads/article/4683/cMtd9QfURUhGXQ7c.png)
3.ドライバーを右クリックして、[プロパティ]オプションを選択します。
![ドライバを右クリックして、[プロパティ]オプションを選択します](/uploads/article/4683/htWdpr0AWsh0FaDp.png)
4.次に、[詳細]タブに切り替え、ドロップダウンメニューをクリックして[プロパティ]メニューを展開します。
![[詳細]タブに切り替えて、[プロパティ]メニューを展開します](/uploads/article/4683/jwXqO5YGCkXsGVY5.png)
5.[デバイスの説明]ドロップダウンメニューから[ハードウェアID ]を選択します。
![[デバイスの説明]ドロップダウンメニューから[ハードウェアID]を選択します](/uploads/article/4683/K1QPNCmgac8psh2v.png)
6. [値]セクションで、最初のオプション[ HID \ ConvertedDevice&Col01 ]を選択し、右クリックします。 [コピー]をクリックして、テキストをコピーします。
![テキストをコピーするには、[コピー]をクリックします](/uploads/article/4683/y6x7mmxVIiDsgbMi.png)
7. Windows + Rキーを同時に押して、[実行]ダイアログボックスを開きます。
8. gpedit.mscと入力し、 Enterキーを押して、ローカルグループポリシーエディターを開きます。
注:検索バーに「ローカルグループポリシーエディター」と入力して開くこともできます。
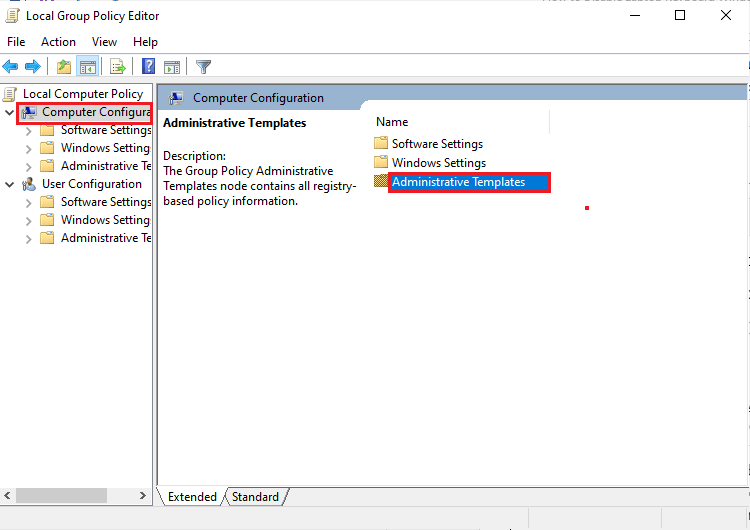

9.[コンピューターの構成] >[管理用テンプレート]をダブルクリックして展開します。
10.次に、[システム]をダブルクリックします。
11.次に、[デバイスのインストール]をダブルクリックして開きます。
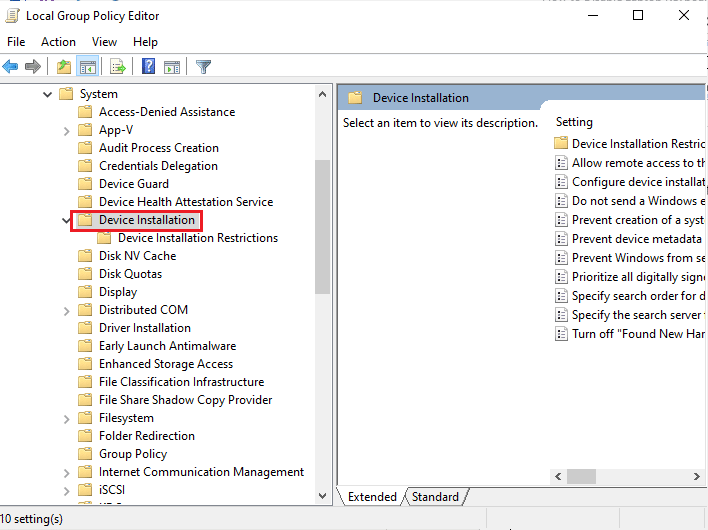
12.[デバイスのインストールの制限]をダブルクリックします。
13.その後、右側のペインでこれらのデバイスインスタンスIDのいずれかに一致するデバイスのインストールを防止するを検索します。
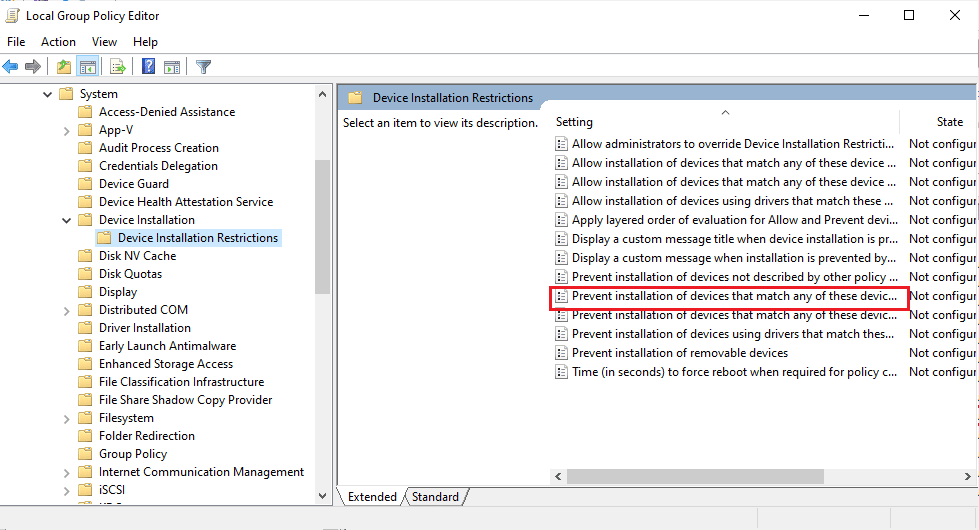
14.見つけたら、ダブルクリックして[有効]に設定します。
![それをダブルクリックして、[有効]に設定します](/uploads/article/4683/sKnwWyM1Bw6J6Y9K.png)
15.次に、[オプション]セクションで、[コンテンツの表示]ウィンドウを開く[表示]ボタンをクリックします。
![[コンテンツの表示]を開く[表示]ボタンをクリックします](/uploads/article/4683/5mV8ipnQAUVmtsRC.png)
16.値の列で、スペースバーをダブルクリックし、コピーしたID (手順7)を内部キーボードのプロパティに貼り付けます。
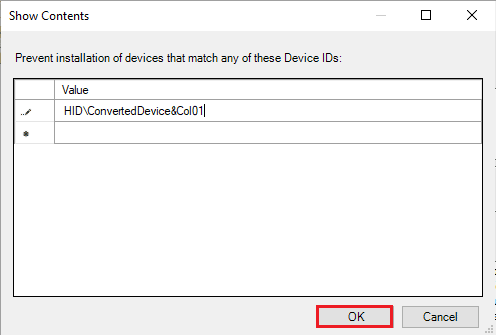
17. [ OK ]ボタンをクリックして、もう一度[ OK ]をクリックします。
18.これで、[ローカルグループポリシーエディター]ウィンドウを閉じることができます。
次のステップは、内蔵キーボードデバイスをアンインストールすることです。
19.デバイスマネージャを開き、方法1の指示に従って手順1〜3に従います。
20.内蔵のキーボードドライバを見つけて右クリックします。 次に、前に行ったように[デバイスのアンインストール]オプションを選択します。
![[デバイスのアンインストール]オプションを選択します](/uploads/article/4683/dBZza3ySJXQKcUe4.png)
21.次のプロンプトで、[アンインストール]をクリックします。
![次のプロンプトで、[アンインストール]をクリックします。](/uploads/article/4683/lQaPqv9cctWbUbbb.png)
コンピュータを再起動すると、コンピュータの内蔵キーボードが機能しなくなったことがわかります。 これで、ラップトップでキーボードを無効にできます。
また読む:無効になっているWindowsキーを修正する方法
方法4:サードパーティのツールを使用する
上記の方法は、組み込みの設定でラップトップキーボードのWindows10を無効にする方法を理解するのに役立ちます。 これらの方法で解決策が得られなかった場合でも、ラップトップでキーボードを無効にするのに役立つサードパーティのツールを利用できます。
1. BlueLife KeyFreeze
BlueLife KeyFreezeは、Windows10ラップトップまたはPCでキーボードを簡単に無効にするのに役立つシンプルで簡単なツールです。 BlueLifeKeyFreezeを使用してマウスを無効にできることに注意してください。 Ctrl + Alt + Fキーを同時に押すだけで、このアプリを(キーをロックまたはロック解除するために)使用できますが、必要に応じてこの組み合わせを変更できます。 画面をロックせずに、キーボードとマウスを別々にまたは一緒にロックします。これは追加の利点です。 公式サイトからツールをダウンロードした後、zipファイルを解凍し、ダブルクリックしてセットアップファイルを実行します。 カウントダウンはタスクバーで実行され、カウントダウンが終了すると、マウスとキーボードをロックまたはロック解除できます。 ショートカットキーの変更、ポップアップウィンドウの無効化、マウスの移動の許可など、いくつかの設定をカスタマイズすることもできます。
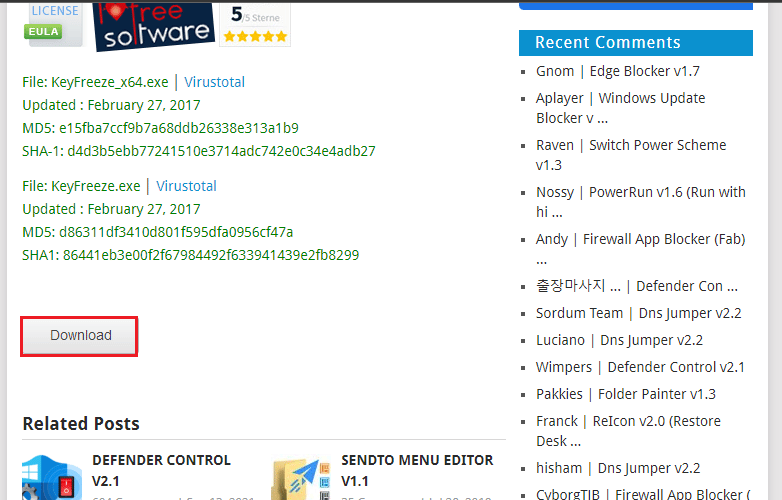
サポートされているオペレーティングシステム: Windows 11、Windows 10、Windows 8.1、Windows 8、Windows 7、Windows Vista、Windows XP –(x86とx64の両方)
サポートされる言語:英語、アラビア語、チェコ語、中国語(簡略化)、中国語(従来)、フランス語、フィンランド語、ドイツ語、ギリシャ語、ハンガリー語、イタリア語、インドネシア語、日本語、韓国語、ポーランド語、ポルトガル語、ロシア語、スペイン語、スロベニア語、トルコ語、ウクライナ語、ベトナム語、オランダ語、ペルシャ語、ブルガリア語、ヘブライ語、ルーマニア語。
2. KeyboardLock
KeyboardLockは、より少ないシステムリソースを使用してキーボードとマウスをロックする、より安全なサイドアプリケーションです。 アクセシブルな機能を備えたコンパクトなインターフェースを備えています。 これは簡単で、Windows PCでマウスまたはキーボードをロックする必要があるまで、システムトレイの下に気付かれることはありません。 パスワードを設定し、スタートアイコンをクリックしてキーボードをロックするだけです。 マウスをロックしたい場合は、もう一度パスワードを入力する必要があります。 キーボードロックが有効になっている場合でも、これによって混乱が生じることはありませんので、ご安心ください。 このツールは、コンピューターで開いているアプリケーションに干渉しません。キーボードのロックを解除する場合は、パスワードをもう一度入力してください。 このツールの興味深い部分は、外部キーボードでも機能することです。
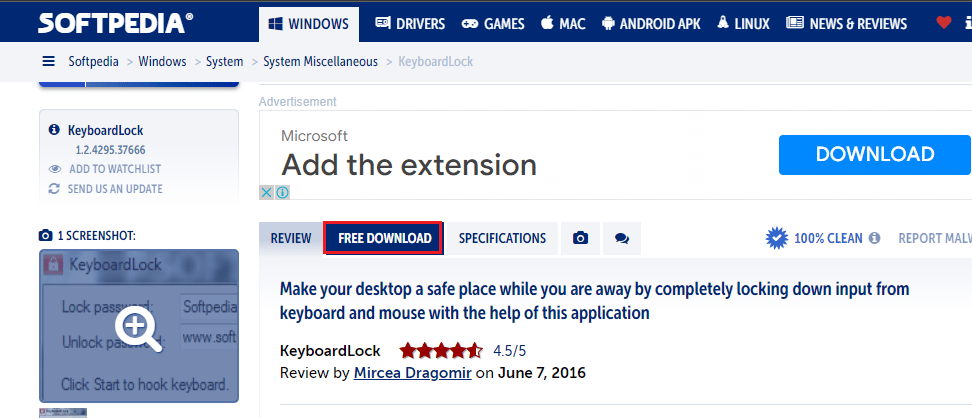
サポートされているオペレーティングシステム
Windows 7 32/64ビット、Windows Vista 32/64ビット、Windows 2003、Windows XP
3.アンチシャヤ
Anti-Shayaは、WindowsOSのすべてのバージョンで操作できる簡単なツールです。 それはあなたのパスワードをタイプするためのフィールドと一緒にロックボタンを持っているシンプルで効果的なユーザーインターフェースを持っています。 ロックキーをクリックすると、すべてのキーが無効になるため、ルーチンタスクをマウスに依存する必要があります。 キーボードのロックを解除する場合は、システムトレイからAnti-Shayaアイコンをクリックします。 次に、パスワードを入力すると、キーボードのロックが解除されます。 このツールはWindowsレジストリ内のプロセスを含まないため、インストールを必要とせず、実行可能ファイルを直接実行できます。 システムの知識がまったくないユーザーでもこのツールを使用でき、クラッシュ、ハングの問題、エラープロンプトを発生させることなく、オペレーティングシステムでうまく機能します。 このツールは、すべてのバージョンのWindowsをサポートします。
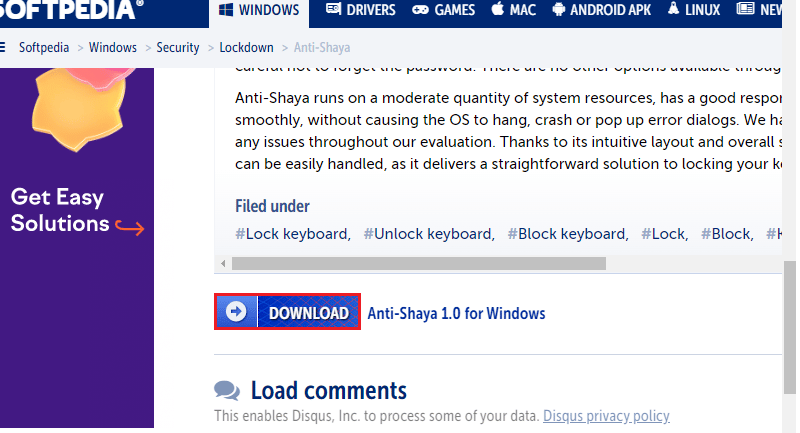
これで、コマンドプロンプトを使用してラップトップキーボードを無効にする方法と、ラップトップキーボードWindows 10を無効にする方法がわかりました。問題のトラブルシューティングの途中で行き詰まっている場合は、コメントセクションでお知らせください。 その他のお問い合わせはお気軽にお問い合わせください。
よくある質問
1.ラップトップキーボードのWindows10を一時的に無効にする方法は?
回答Windows 10コンピューターでラップトップキーボードを無効にする最も簡単な方法は、デバイスマネージャーから無効にすることです。 デバイスマネージャは、ドライバの完全なリストが配置される場所です。 したがって、デバイスマネージャを開き、[キーボード]セクションをダブルクリックします。 次に、組み込みのキーボードドライバーを右クリックし、コンテキストメニューの[無効にする]をクリックします。 [アンインストール]をクリックして、ラップトップキーボードのWindows10を一時的に無効にすることもできます。
2.ラップトップキーボードをアンインストールせずに無効にするにはどうすればよいですか?
回答Windows 10コンピューターでラップトップキーボードドライバーをアンインストールしたくないが、一時的に無効にしたい場合は、デバイスマネージャーを開き、[キーボード]セクションをダブルクリックして、組み込みのキーボードドライバーを右クリックし、[無効にする]を選択します。 。
3.ラップトップキーボードをアンインストールできないのはなぜですか?
回答ラップトップのキーボードを完全にアンインストールできない場合は、PCを再起動するたびに、コンピューターが削除されたドライバーを自動的に再インストールすることを知っておく必要があります。 この問題を修正するには、グループポリシーエディターを使用してデバイスのインストールを制限します。 この問題に対処するには、キーボードのハードウェアIDを特定する必要があります。
4. Windows 11でラップトップキーボードをアンインストールする方法は?
回答同様に、Windows 11コンピューターでラップトップキーボードをアンインストールする最も簡単な方法は、デバイスマネージャーから無効にすることです。 デバイスマネージャは、ドライバの完全なリストが配置される場所です。 したがって、デバイスマネージャを開き、[キーボード]セクションをダブルクリックします。 次に、組み込みのキーボードドライバ名を右クリックし、コンテキストメニューの[アンインストール]をクリックします。
5.ラップトップキーボード2022をアンインストールするにはどうすればよいですか?
回答まず、デバイスマネージャを起動し、[キーボード]オプションを見つけてから、[キーボード]をダブルクリックしてドライバを展開します。 組み込みのキーボードを見つけて右クリックし、[アンインストール]をクリックします。
おすすめされた:
- DIRECTVのFOXはどのチャンネルですか?
- Windows10で管理者パスワードを見つける方法
- キーボードのホームボタンとは何ですか?
- コンピューターのキーボード上のキーの種類の数
Windows10でラップトップキーボードを無効にする方法を学んだことを願っています。 以下のコメントセクションから、ご質問やご提案をお気軽にお問い合わせください。 次の記事で、どのトピックについて学びたいかをお知らせください。
