Windows10のスタートメニューでBingを無効にする方法
公開: 2022-01-29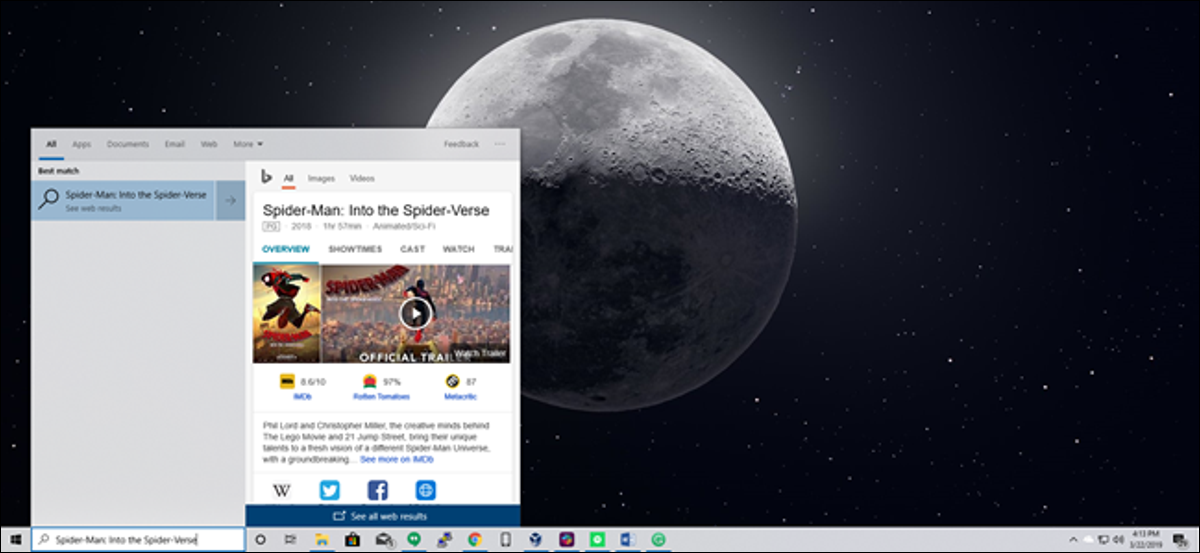
Windows 10は、デフォルトで、スタートメニューで検索したものすべてをサーバーに送信して、Bing検索の結果を提供します。したがって、自分のPCのスタートメニューにプライベートなものを入力しないようにすることをお勧めします。 または、スタートメニューでBing統合を無効にすることもできます。
更新:Windows10の2020年5月の更新で機能するソリューションができました。 私たちの経験では、これにより、Windows10の[スタート]メニューでChromeを検索したときに表示されるMicrosoftEdgeの広告も無効になります。
Androidのデフォルトの検索、さらにはiOSでも検索結果をサーバーに送信して、より関連性の高い結果を取得しようとすることは注目に値します。ただし、家のパソコンを使用して個人ファイルを検索しようとすると、どういうわけか違うように見えます。 。
Web統合を簡単に無効にする方法が含まれていることは間違いなく嬉しいです。Cortanaを使用する場合は、スタートメニューでBingを使用するかどうかを選択できないため、次のようにします。 Web統合を無効にするには、Cortanaを無効にする必要があります。
Windows10の2020年5月の更新プログラムのスタートメニューでBingを無効にする方法
Windows 10の2020年5月の更新プログラム以降、このオプションを制御する新しいレジストリ設定があります。 Windowsレジストリを編集して、[スタート]メニューのWeb検索を無効にする必要があります。
標準の警告は次のとおりです。レジストリエディタは強力なツールであり、間違った変更を行うと、システムが不安定になったり、動作しなくなったりする可能性があります。 これは簡単な変更であり、指示に従えば大丈夫です。 ただし、これまで使用したことがない場合は、レジストリエディタの使用方法について読むことを検討してください。 変更を加える前に、レジストリ(およびコンピュータ)をバックアップすることを常にお勧めします。
開始するには、[スタート]をクリックして「regedit」と入力し、レジストリエディタを開きます。 表示される「レジストリエディタ」ショートカットをダブルクリックし(またはEnterキーを押して)、UACプロンプトに対して「はい」をクリックします。
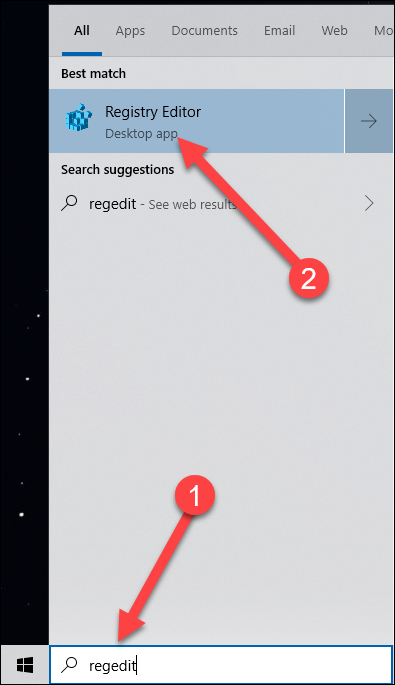
左側のペインを使用して、次のキーに移動します。 次のアドレスをコピーしてレジストリエディタのアドレスバーに貼り付け、Enterキーを押すこともできます。
Computer \ HKEY_CURRENT_USER \ SOFTWARE \ Policies \ Microsoft \ Windows \ Explorer
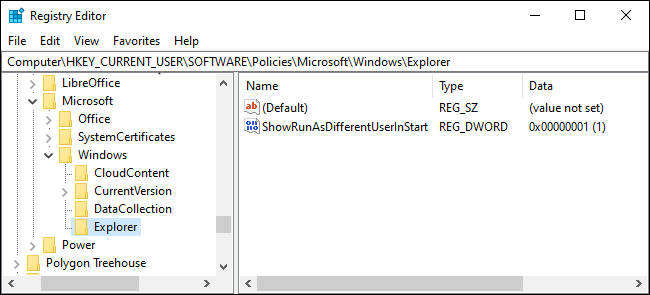
右ペインの空のスペース内を右クリックし、[新規]> [DWORD(32ビット)値]をポイントして、新しいDWORD値を作成します。
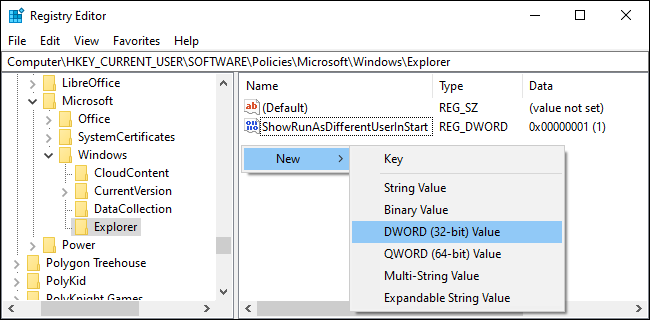
値に「DisableSearchBoxSuggestions」という名前を付けます。 それをダブルクリックして、その値データを「1」に設定します。
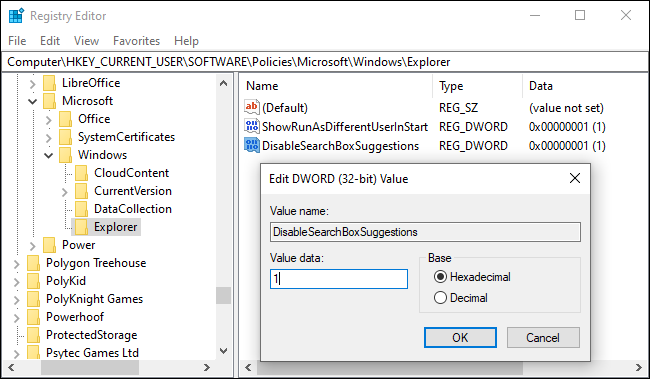
変更を有効にするには、コンピューターを再起動するか、ログアウトしてから再度ログインするか、少なくともWindowsエクスプローラーを再起動する必要があります。
2020年5月の更新のためのワンクリックレジストリ変更をダウンロードする
レジストリを自分で変更することに抵抗がある場合は、使用できるダウンロード可能なファイルを2つ作成しました。 1つのファイルはスタートメニューからのWeb検索を無効にし、もう1つのファイルはWeb検索を再度有効にします。 どちらも次のzipファイルに含まれており、上記で示した値を変更するだけで機能します。 必要なものをダブルクリックして、プロンプトをクリックします。
スタートメニューのハックでBingを無効にするをダウンロードする
古い方法であるスタートメニューでBing統合を無効にする方法
注:これらの手順は、2019年11月の更新、2019年5月の更新、2018年10月の更新などの古いバージョンのWindows10に適用されます。
開始するには、[スタート]メニューを開き、「regedit」と入力して、Enterキーを押してレジストリエディタを開きます。 レジストリエディタで、左側のサイドバーを使用して次のキーに移動します。
HKEY_CURRENT_USER \ SOFTWARE \ Microsoft \ Windows \ CurrentVersion \ Search
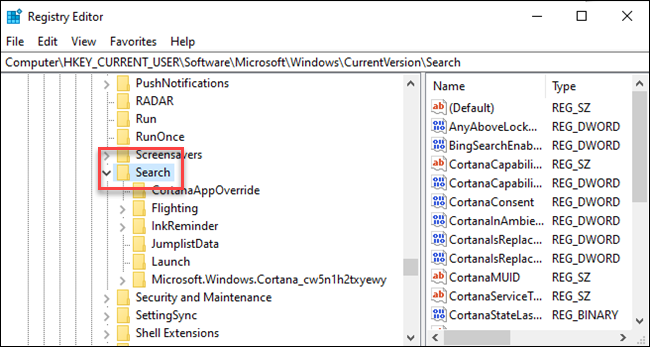
[検索]アイコンを右クリックして、[新規]> [DWORD(32ビット)値]を選択します。 新しい値BingSearchEnabledという名前を付けます。
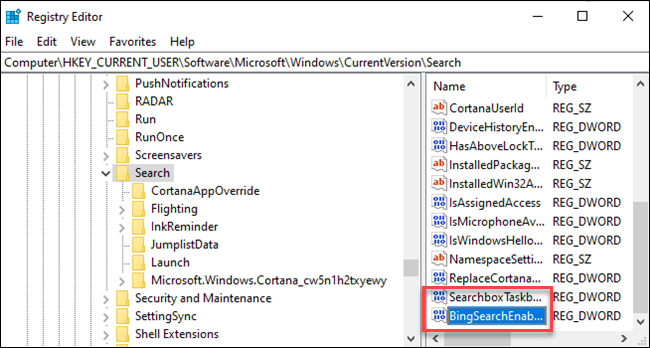

新しいBingSearchEnabled値をダブルクリックして、そのプロパティダイアログを開きます。 [値のデータ]ボックスの数値はすでに0になっているはずです。まだ0であることを確認してください。[OK]をクリックして続行します。
![[値]の周りのボックスと[OK]ボタンを指す矢印のあるDWORDプロパティダイアログ。](/uploads/article/2561/61cNKAncwLMJlXxi.png)
BingSearchEnabledの下に、 CortanaConsentが表示されます。 この値をダブルクリックして、プロパティダイアログを開きます。 「値データ」ボックスを「0」に変更します。
CortanaConsentが表示されない場合は、 CortanaConsentの作成に使用したのと同じ手順に従って作成しBingSearchEnabled 。
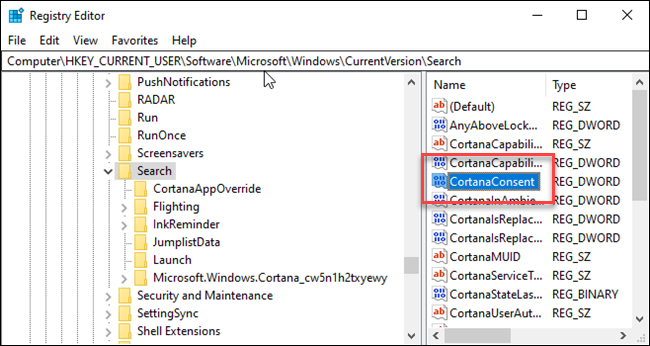
これでレジストリエディタを閉じることができます。 スタートメニューを検索すると、ローカルの結果のみが表示されるはずです。 変更がすぐに有効にならない場合は、PCを再起動してください。
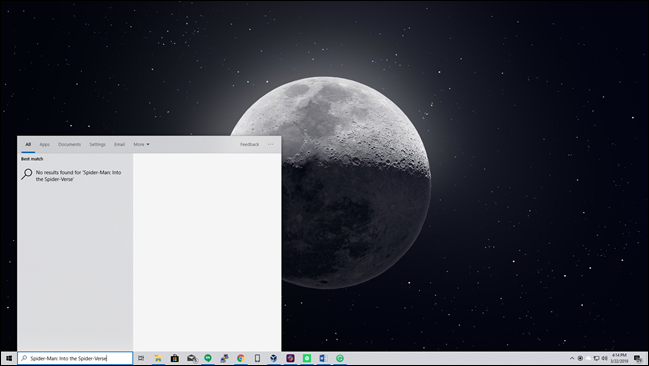
Web検索結果を元に戻したい場合は、レジストリエディターを開き、 BingSearchEnabledとCortanaConsentの値を1に戻すだけです。
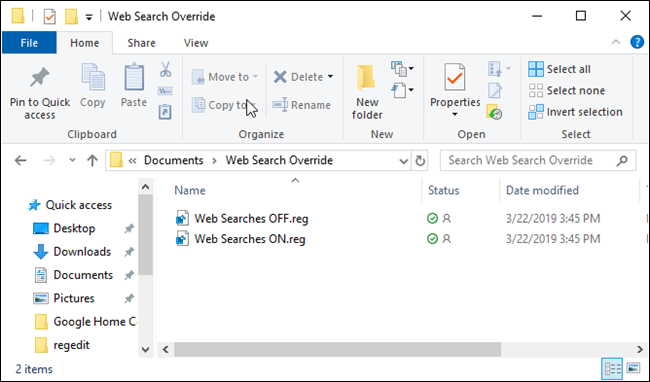
代わりに、このレジストリハックを実行することもできます。 変更はすぐに行う必要があります。そうでない場合でも、[スタート]メニューにBingの結果が表示される場合は、PCを再起動してください。
Web検索オーバーライドファイルのダウンロード(古いバージョンのWindows 10のみ)
スタートメニューでBingを無効にする方法、本当に古い方法
更新:Microsoftは、この簡単なグラフィカルオプションをWindows10の記念日更新から削除しました。 レジストリまたはグループポリシーの微調整でCortanaをオフにしても、Windows10は[スタート]メニューのWeb検索を無効にしません。 ただし、必要に応じて、[スタート]メニューでBingの代わりにGoogleを検索することもできます。
関連: BingとEdgeの代わりにGoogleとChromeでCortana検索を行う方法
幸い、Bingは非常に簡単に無効にでき、Cortana検索設定画面に移動するだけです。これを行う最も簡単な方法は、スタートメニューに「cortana設定」と入力して[Cortanaと検索設定]項目を選択することです。 。
![Windows 10の[スタート]メニューの[Cortana&Search]設定オプション](/uploads/article/2561/oIl8mGt4paOhdJXt.png)
これにより、設定ダイアログが表示されます。このダイアログは、Cortanaを既に無効にしているかどうかによって表示が異なります。
Bing統合を無効にする場合は、Cortanaも無効にする必要があります。そのため、そのスイッチをオフに切り替えます。
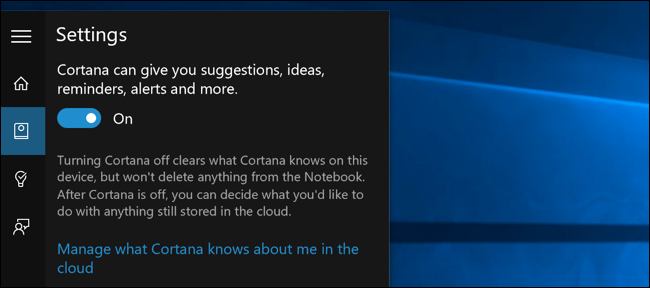
Cortanaを無効にしたので、ダイアログの残りの部分が変更され、「オンラインで検索してWeb結果を含める」オプションが表示されます。これも無効にします。これが実際にBingを無効にする方法です。スタートメニューから。
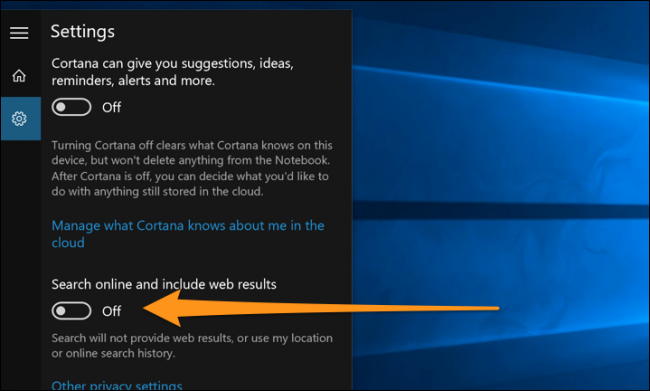
そして今、あなたが何かを検索するとき、それはあなた自身のPCだけを検索するでしょう。
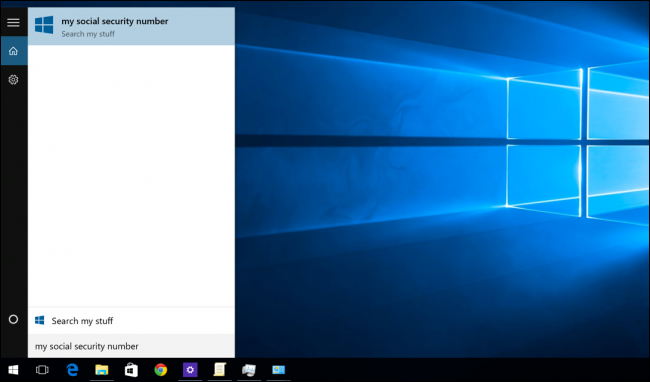
今ではどれほどきれいになっているのかに注目してください。「ウェブを検索」ではなく「自分のものを検索」と表示されています。
タスクバーから検索ボックスを無効にする場合は、右クリックして[非表示]オプションを選択する必要があることに注意してください。
