Google検索履歴をクリアする方法
公開: 2022-01-29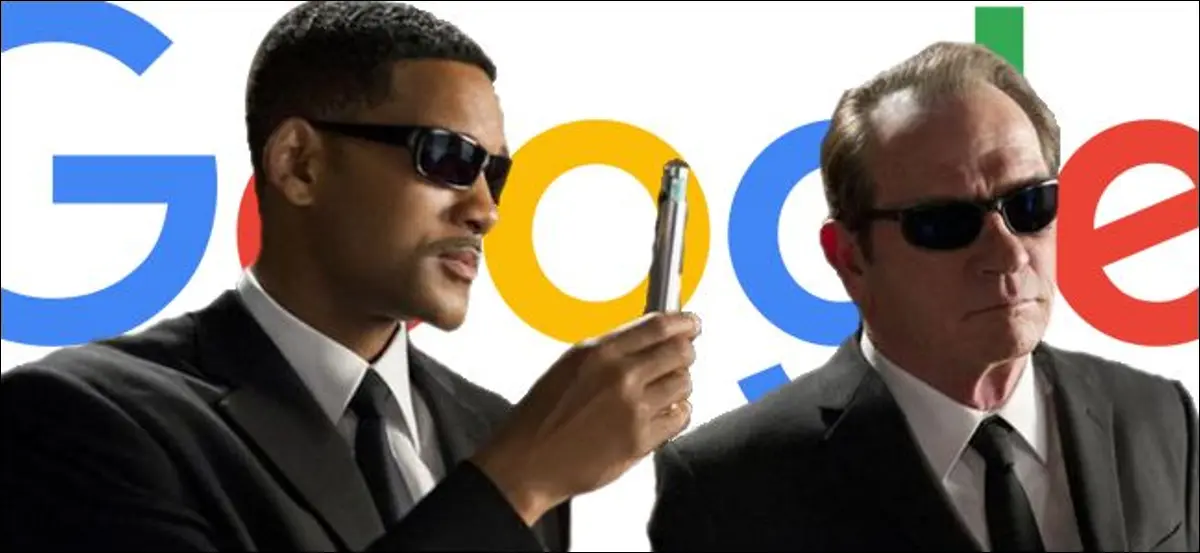
Googleは、検索履歴に基づいて、あなたについて多くのことを知っています。 それは、人々について学び、関連する広告を提供するための検索の一種です。 しかし幸いなことに、同社のユーザー向けツールを使用すると、暇なときにその知識を取り除くことができます。
- ブラウザを開き、myactivity.google.comにアクセスします。
- ページの左上隅にあるメニューをクリックし、リストから「アクティビティコントロール」を選択します。
- [Webとアプリのアクティビティ]で、[アクティビティの管理]をクリックします。 個々のセッションの横にある3つのドットのメニューをクリックしてそれらのアイテムを削除するか、上部の3つのドットのメニューをクリックして履歴全体を削除します。
履歴は完全に「クリーンな状態」でクリアすることができます。または、他の誰にも知られたくない(エヘム)繊細な問い合わせの場合は、個々のエントリを削除することができます。 両方を行う方法は次のとおりです。 (注:コンピューターの近くにいない場合は、Androidでもこの一部を実行できます。)
検索履歴全体(およびその他のもの)を削除する方法
Google検索の履歴は、Android、Chromeブラウザ、YouTubeなどの使用する他のすべてのGoogleサービスとともに、[マイアクティビティ]ページに保存されます。 myactivity.google.comにアクセスすると、Googleが知っていることを多かれ少なかれすべて見ることができます。 心配しないでください。このようなものにアクセスできるのはあなただけです。Googleはデータを匿名化して、広告の配信や傾向の分析に使用します。
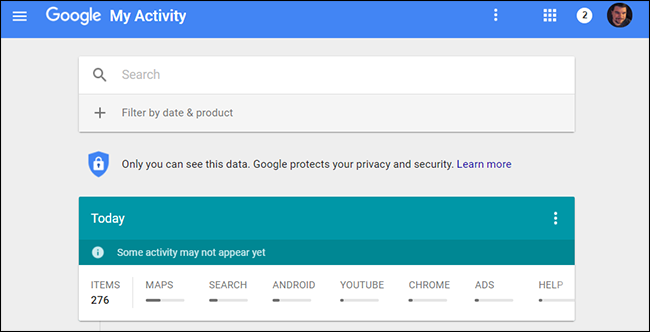
履歴をクリアするには、myactivity.google.comページの左上にあるハンバーガーメニュー([Google]の横にある3本の横棒)をクリックしてから、サイドメニューの[アクティビティコントロール]をクリックします。
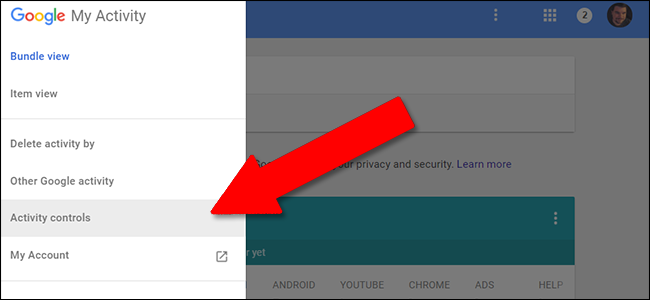
最初の項目である[Webとアプリのアクティビティ]で、[アクティビティの管理]をクリックします。 検索したすべてのアイテムが表示されます。ログインしているアカウントでAndroidとChromeを使用している場合は、アクセスしたすべてのアプリとウェブサイトも表示されます。 それらは「セッション」に分けられ、時間に基づいてアクティビティのビットがグループ化されます。 それぞれの右上隅にある3つのドットのメニューを使用して、これらを個別に削除することができます。
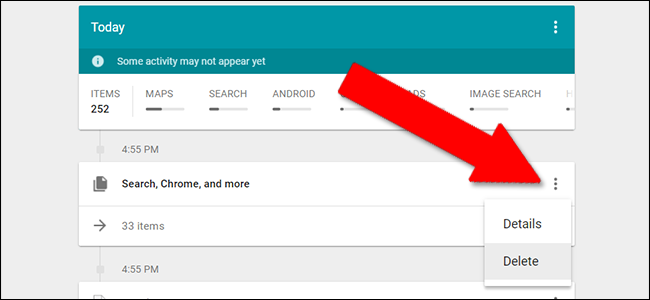
ここですべてを完全に削除するには、上部の青いバーにある3つのドットのメニューをクリックしてから、[アクティビティの削除方法]をクリックします。
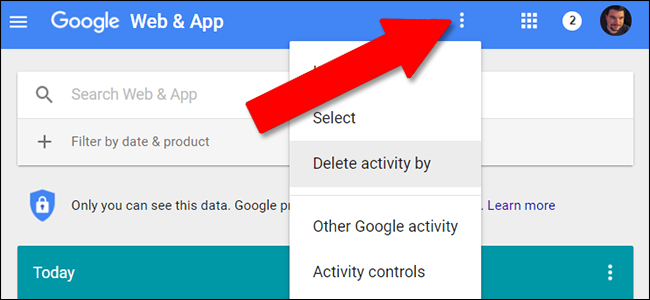
このページから、監視対象のすべての検索、Webサイト、およびAndroidアプリのすべてのアクティビティを削除できます。 [日付で削除]で、[常時]を選択します。 デフォルトの「すべての製品」を選択したままにするか、「検索」のみを選択してGoogle検索履歴のみを削除することができます。
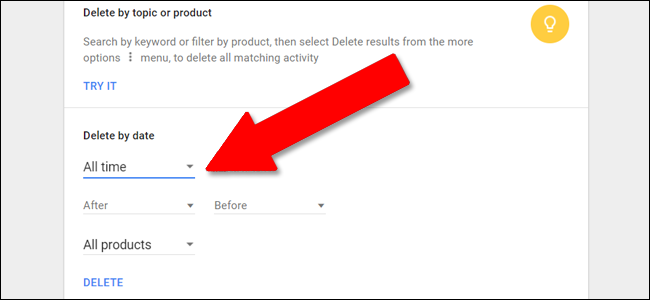
個々のサービスのアクティビティを削除する方法
上記の手順に従って、「アクティビティの削除者」セクションに到達します。 ただし、「削除」ボタンをクリックする前に、最後のドロップダウンメニューを開きます。 ここでは、驚異的な量のGoogleサービスの検索データと使用状況データを削除できます。 ウェブ上で一度に見るのは少し難しいので、ここに完全なリストがあります:
- 広告
- アンドロイド
- アシスタント
- 本
- クロム
- 開発者
- 特急
- ファイナンス
- Google+
- ヘルプ
- 画像検索
- マップ
- マップのタイムライン
- ニュース
- 演奏する
- 音楽を再生
- 検索
- 買い物
項目別リストは正確に単純ではないことに注意してください。 たとえば、ブラウザで「Couches」のGoogle検索を実行した後、「画像」をクリックして画像ベースの結果を表示した場合、標準のGoogle検索とGoogle画像検索の両方に別々の履歴が残ります。 YouTubeのように、Googleのサービスの一部もここに表示されません(以下を参照)。

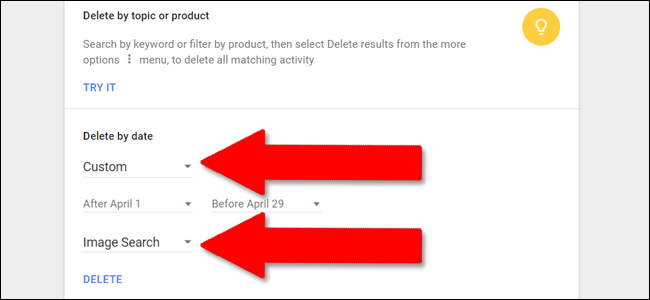
ここでは、前述の日付設定を使用して、ユーザーが1つまたはすべてのサービスを選択し、「今日」、「昨日」、「過去7日間」、「過去30日間」、「常時」、またはカスタム範囲で削除できるようにします。カレンダーツールで選択された日付の。
日付範囲とサービスを選択したら、「削除」をクリックしてその特定の履歴をクリアします。
個々の検索項目を削除する方法
削除したいものが1つだけあり、残りのGoogle履歴をそのままにしておく場合は、Googleのマイアクティビティページmyactivity.google.comに戻ります。
クリアしたい検索またはアクティビティの正確な日時がわかっている場合は、このページの逆のタイムラインで見つけることができます。 ビューを展開するには、時間指定セッションの下にある[Xアイテム]をクリックする必要がある場合があります。 タイムラインは無限にスクロールします。 ページの一番下に移動し続けると、さらに多くの結果が得られます。
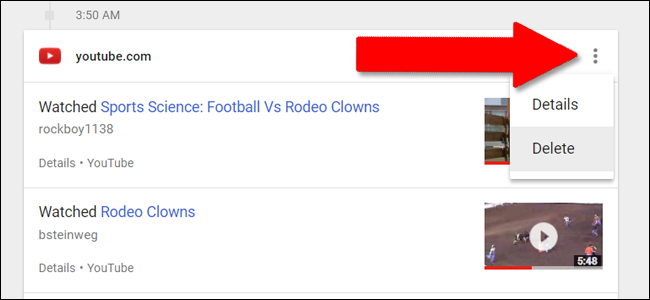
フルタイムのセッションを削除するには、セクションの上部にある3つのドットのメニューボタンをクリックしてから、[削除]をクリックします。 1つのエントリのみを削除するには、1つの項目の下にある[詳細]をクリックしてから、もう一度3ドットメニューを選択して[削除]を選択します。
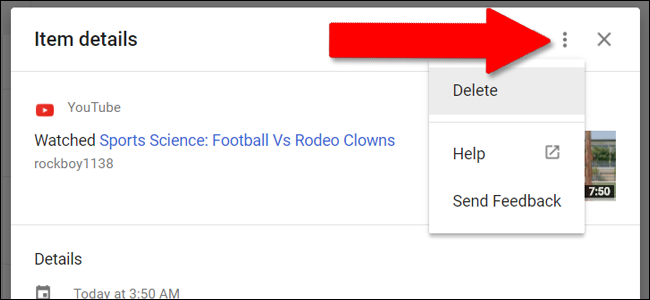
削除したいアイテムの日付がわからない場合は、ページ上部のフィールドを使用して検索してください。 [日付と商品でフィルタリング]オプションを使用して、結果をさらに絞り込むことができます。 ここでは、特定のGoogleサービスと日付範囲を選択して、削除するアクティビティを見つけることができます。 もう一度、それを見つけたら、3ドットメニューをクリックしてから削除します。
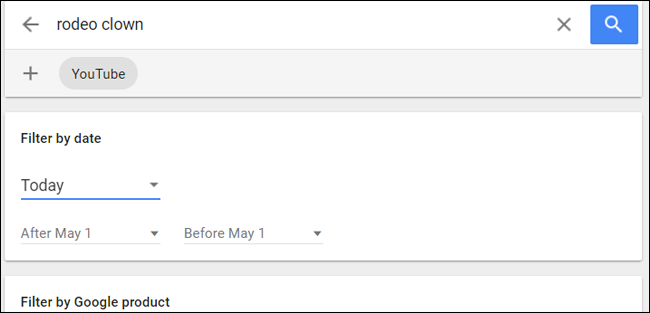
ロケーション履歴、YouTube履歴、音声アクティビティを削除する方法
上記の完全削除ツールには、一部のGoogleサービスが含まれていません。 これらは:
- ロケーション履歴
- デバイス情報(AndroidおよびChrome OSの連絡先、カレンダー、技術データ、特定のアプリの使用状況)
- 音声と音声の履歴(「OKGoogle」検索など)
- YouTubeの検索履歴
- YouTubeの視聴履歴
これらの特定のサービスの削除ツールにアクセスするには、myactivity.google.comのサイドメニューをもう一度クリックし、[アクティビティコントロール]をクリックします。 Google全体の管理ページに戻り、サービスごとに新しいカードスタイルのセクションが表示されます。
ヘッダー画像の下にある青いトグルをクリックすると、それぞれの履歴をオンまたはオフにできます。 「管理」をクリックすると、別のページに移動します…残念ながら、サービスごとに異なるページになります。
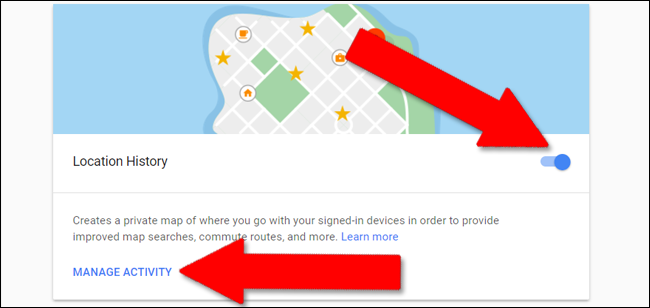
ロケーション履歴については、以下のページに移動します。 右下隅にある設定アイコン(歯車のロゴ)をクリックし、[すべてのロケーション履歴を削除]をクリックします。 このメニューを使用して、ロケーション履歴を一時停止することもできます。
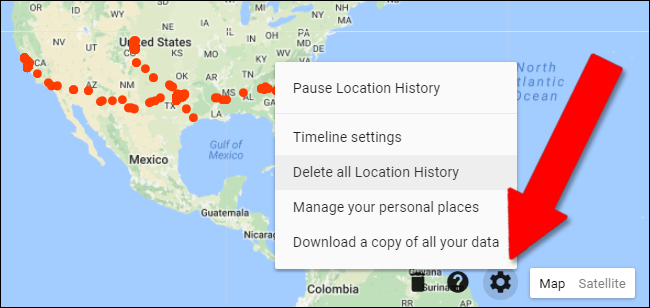
このリストの残りのサービスについては、ユーザーインターフェイスは同じです。 「管理」をクリックし、次のページで右上隅にある3つのドットのメニューをクリックします。 上記のマルチサービスツールと同じ日付範囲が表示されるサービスに応じて、[すべて削除]または[アクティビティの削除]をクリックします。
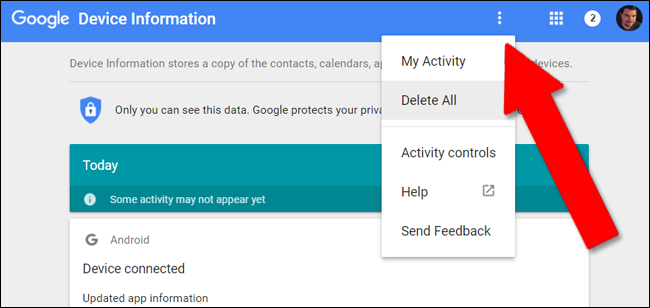
Googleは、検索やその他すべてのサービスで追跡を使用して、特に個人の検索結果を通知することを忘れないでください。 したがって、Googleアカウントからすべての履歴データを体系的に消去している場合。 影響を受けるアカウントの検索結果が大幅に変わっても驚かないでください。
