Windows 10 PCから一時ファイルを削除する方法
公開: 2023-10-15- 一時ファイルとは何ですか?
- 一時ファイルを削除する必要がある理由
- 一時ファイルを削除しても安全ですか?
- Windows 10で一時ファイルを削除する方法
- Auslogics BoostSpeed を使用して一時ファイルを削除する方法
- ディスク クリーンアップを使用して一時ファイルを削除する方法
- 設定アプリケーションを使用して一時ファイルを削除する方法
- Web ブラウザを使用して一時ファイルを削除する方法
- Windows レジストリをクリーンアップして一時ファイルを削除する方法
- 一時フォルダーをクリーンアップして一時ファイルを削除する方法
- ファイルエクスプローラーの使用
- 結論
- よくある質問
- Windows 7で一時ファイルを削除するにはどうすればよいですか?
- Windows 11で一時ファイルを削除するにはどうすればよいですか?
- Windows 10 が一時ファイルを削除しないのはなぜですか?
- ディスク クリーンアップでインターネット一時ファイルが削除されないのはなぜですか?
- ディスククリーンアップはどれくらいの頻度で実行すればよいですか?
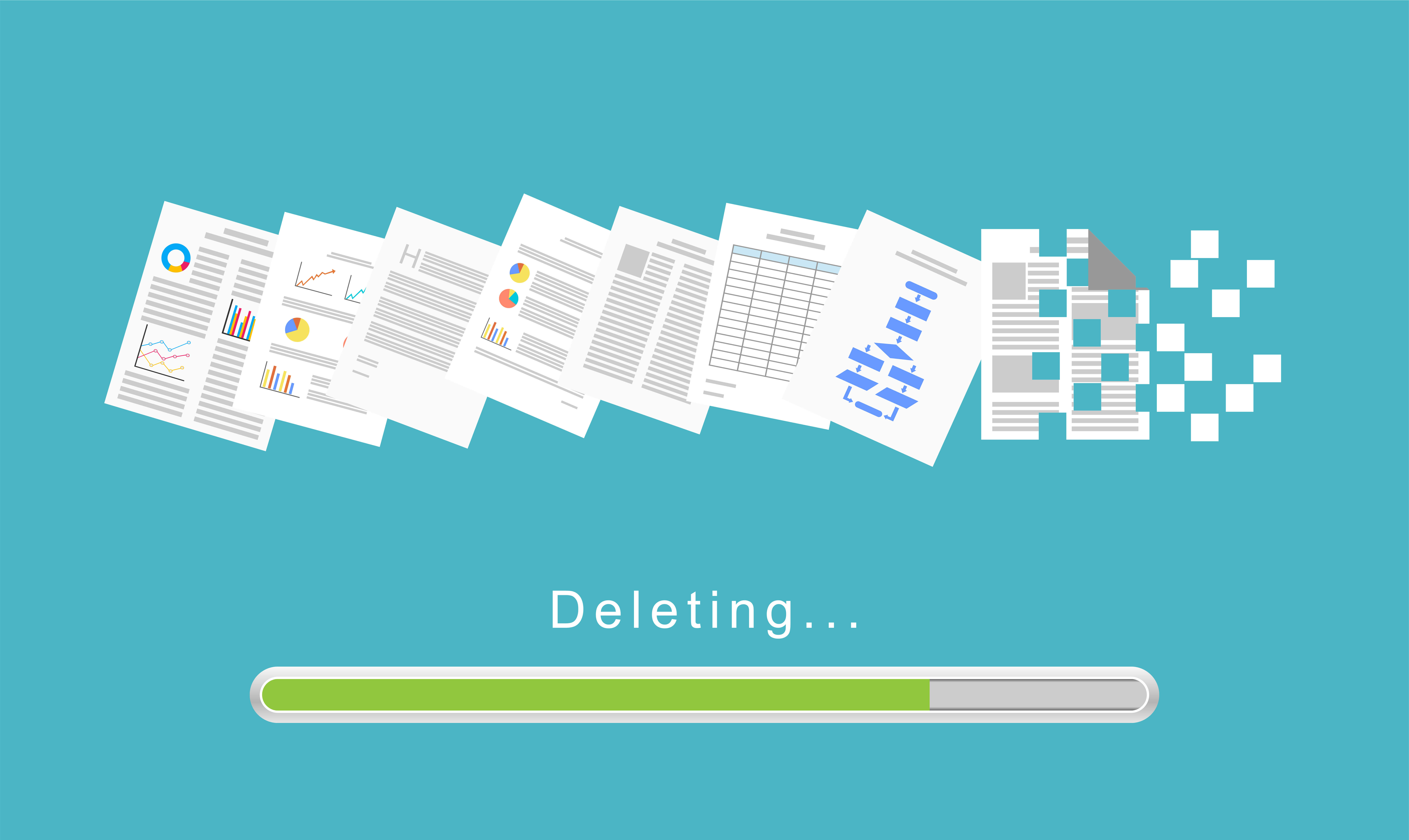
パフォーマンスの問題からコンピュータを保護するには、定期的なアップデートのインストールやマルウェアの遠ざけなどのメンテナンスの義務が伴います。
一時ファイルの削除も同様に重要です。 通常、これらは他の操作に必要なストレージ容量を占有し、システムの速度を低下させます。 長期間放置すると、パフォーマンスに重大な問題が発生し、コンピュータが使用できなくなる可能性があります。
この記事では、Windows 10 で一時ファイルを削除する方法を説明します。
一時ファイルとは何ですか?
一時ファイルは、さまざまな操作中に限られた期間情報を保持するために Windows およびサードパーティのプログラムによって作成されるファイルです。 その主な機能は、進行中のプロセスの中間データの保存から、ストリーミングまたはデータ転送中のバッファーとしての機能まで多岐にわたります。
たとえば、Microsoft Word などのアプリは、編集中のドキュメントのバックアップ コピーとして一時ファイルを生成する場合があります。 そうすることで、予期せぬクラッシュや停電に対するセーフティネットを提供できます。 ファイルを (ローカルまたはクラウドに) 保存していない場合、クラッシュ後にアプリを再起動するたびに、Word では以前の文書バージョンが表示されるのはこのためです。
こちらもお読みください: Windows 10/11 で Word の自動保存場所を見つける方法は?
一般に、一時ファイルは、Windows コンポーネントとインストールされたプログラムが最適に機能するのに役立ちます。 開発者は一時ファイルを使用して、問題の特定と修正に役立つ関連情報をデバッグおよび記録することがあります。
とはいえ、アプリケーションはその後のクリーンアップを忘れて、使用後に一時ファイルを残してしまう傾向があります。 この欠点により、不要なファイルが蓄積され、時間の経過とともに貴重なディスク領域が消費される可能性があります。
この蓄積の結果が、説明できない遅れや不具合の形で現れることに気づくかもしれません。 これらのファイルの性質によっては、システム リソースを他のプログラムに引きずり込む可能性があるものもあります。 このような作業により、定期的なディスク クリーンアップが PC メンテナンスの重要な側面の 1 つになります。
こちらもお読みください: Windows 10 で Windows 自動メンテナンスを管理する方法
一時ファイルを削除する必要がある理由
一時ファイルを削除したほうがよいでしょうか? 簡単な答えは「はい」です。 これが良い考えである理由は次のとおりです。
記憶域スペースを解放する: 一時ファイルが蓄積すると、作業ファイルを保存するのに十分なスペースがなくなる場合があります。また、コンピューターのパフォーマンスを最適化するには、ある程度の空き容量が必要です。
こちらもお読みください: PC またはラップトップのディスク容量を増やす方法
システム パフォーマンス: Windows には、仮想メモリ、検索インデックス、サムネイル、更新プログラム、一時ファイルなどのための空き記憶領域が必要です。サードパーティのアプリケーションも、動作中に新しい一時ファイルを作成し続けます。 したがって、アプリケーションと OS が最適に機能するためのスペースを作成するには、不要になったファイルをクリアする必要があります。
こちらもお読みください: なぜ私のコンピュータはとても遅いのですか? – コンピュータのパフォーマンスを向上させる
ソフトウェアの問題: ソフトウェア関連の問題の中には、一時ファイルの破損または競合が原因で発生するものがあります。 アプリケーションがアクセスしようとしている一時ファイルが破損しているか古いために、アプリケーションで問題が発生する場合があります。
こちらもお読みください: Windows 10 で破損したファイルを見つけて修復する方法?
プライバシー: 一時ファイルには、キャッシュされた Web ページ、フォーム入力、未保存のドキュメント編集などの機密情報が含まれる場合があります。権限のない者は、どこを調べればよいのか、またデータが利用可能であるのかを知っていれば、潜在的に機密情報にアクセスすることができます。
こちらもお読みください: マルウェアの兆候: コンピュータが感染しているかどうかを確認する方法
情報の更新: Windows やその他のアプリケーションでは、以前に使用した情報をクエリするたびに、リアルタイム データを取得する代わりに、キャッシュされたコンテンツが表示されることがあります。 キャッシュされたファイルを削除すると、新しい更新された情報を強制的に取得することになります。
一時ファイルを削除しても安全ですか?
一時ファイルは定義上一時的なものであるため、一般に一時ファイルを削除するのが安全です。 つまり、プログラムはファイルが破棄されることを承知してファイルを作成します。 結果として、重要なコンポーネントはファイルに添付されません。
とはいえ、大掃除の途中で重要なファイルや一時的ではないファイルを削除しないように、いくつかの予防措置を講じる必要があります。
信頼できる Windows 組み込みツールとサードパーティ製ツールを使用すると、一時ファイルを手動で削除するストレスとリスクを回避できます。 また、一時ファイルを削除する場合は、実行中のアプリケーションを閉じる必要があります。
自動プログラムを使用する場合は、コンピューターの使用が少ない期間にクリーンアップ スケジュールを設定してください。
一時ファイルは削除しても大丈夫でしょうか? 絶対に。 時々この操作を実行することをお勧めします。 あるいは、さらに良いのは、特定の条件が満たされたときに一時ファイルを自動的にクリーンアップするプログラムまたはプロセスを使用することです。
Windows 10で一時ファイルを削除する方法
さて、本題に入ります。 コンピューターから一時ファイルを削除するためのさまざまな方法とツールを紹介します。 確かに、他の方法よりも簡単な方法もありますが、どのプロセスにも利点があります。 とはいえ、新しい知識を得るのは悪いことではありません。
Auslogics BoostSpeed を使用して一時ファイルを削除する方法
Auslogics BoostSpeed が一時ファイルを削除する全体的に最適な方法であるため、 Auslogics BoostSpeedから始めます。 このプログラムは、コンピュータの速度を低下させるファイルやその他のアイテムの削除に特化したシステム最適化ユーティリティです。
また、システムのストレージをいっぱいにしてさまざまな問題を引き起こす可能性のある、破損したレジストリ エントリ、破損したファイル、空のフォルダ、重複ファイルを見つけて削除する方法も知っています。
関連:プロとして遅いコンピューターを高速化 – Auslogics BoostSpeed 13 の紹介
優れた点は、スケジュールに従ってクリーンアップ アクティビティを実行するようにアプリケーションに指示できることです。 そうすれば、消去すべき一時ファイルがあることを思い出す必要がなくなります。
Auslogics BoostSpeed をダウンロードしてインストールしたら、ダッシュボード上の大きな [スキャン] ボタンをクリックしてスキャンを開始できます。

ただし、詳細モードに切り替えると、プログラムをさらに活用できます。 このモードでは、ツールを表示し、スケジューラに入り、プログラムの便利な機能や設定にアクセスできます。

スケジューラの使用
スケジューラを使用すると、一時ファイルを検索して削除するためのプログラムのルーチンを選択できます。 詳細モードで [マイ スケジューラ] をクリックすると開くことができます。

次に、次の手順に従います。
- 左側のナビゲーション メニューの [スケジューラ] で [マイ スキャナ] が選択されていることを確認します。
- 画面の右側に移動し、「スケジューラ: My Scanner」の下にある「自動メンテナンスを有効にする」チェックボックスをオンにします。

- 「何を」セクションの下のすべてのボックスをチェックしたままにすることをお勧めします。 つまり、スキャンしたいものを選択できます。 各項目を展開すると、ツールがスキャンして削除する対象が正確に表示されます。

- 「いつ」セクションでは、スキャンを実行する頻度と特定の時刻を選択できます。 「PC がアイドル状態のとき」を選択すると、ツールが起動するまでに PC がアイドル状態になっている時間を指定できます。

- ページの下部にあるメモに、選択した設定に基づいて次のスキャンの日時が示されます。
- 「OK」ボタンをクリックすると、スケジューラが消えます。 いつでもツールに戻って設定を調整できます。
ディープディスククリーナーの使用
ディープ ディスク クリーナーは、より高度なスキャンを実行して、他の Windows ツールではカバーできない領域に潜んでいるファイルを見つけます。 このツールを開くには、ダッシュボード (詳細モード) で [マイ ツール] をクリックするか、[すべてのツール] タブに切り替えて、[ディスク ツール] の下の [ディープ ディスク クリーナー] を選択します。

ウィンドウの左側にファイルの長いリストが表示されます。 「今すぐスキャン」ボタンをクリックする前に、検索して削除するファイルの種類を選択できます。

Windows Slimmer の使用
Windows Slimmer は、Auslogics BoostSpeed の最も価値のあるツールの 1 つです。 肥大化して時代遅れになったシステム コンポーネント、機能、ファイルを削除することで、大幅なストレージ スペースを削減できます。 また、オペレーティング システム ファイルを圧縮して、空きストレージ容量を最大 4 GB 増やすこともできます。
これを開くには、[すべてのツール] タブに移動し、[システム ツール] で [Windows Slimmer] を選択します。

ツールを開くと、左側のペインに [ワンタイム メンテナンス]、[定期メンテナンス]、および [コンパクト OS] の 3 つのタブが表示されます。
[ワンタイム メンテナンス] タブは、不要な Windows ファイルとコンポーネントに焦点を当てています。

[定期メンテナンス] タブでは、サードパーティのプログラムや他の OS コンポーネント (ごみ箱など) によって生成された通常の一時ファイルがスキャンされます。

「OS のコンパクト」タブは、Windows ファイルを圧縮してスペースを解放するのに役立ちます。

ディスク クリーンアップを使用して一時ファイルを削除する方法
ディスク クリーンアップは、ストレージ領域を解放するために設計されたネイティブ Windows ユーティリティです。 ハードドライブを検索して分析し、不要になり安全に削除できるファイルを探します。
ドライブをパーティション分割する場合でも、別の物理ストレージ デバイスを使用する場合でも、ツールは常にクリーンアップするボリュームを指定するように求めます。
次の手順では、ディスク クリーンアップを使用してWindows 一時ファイルやその他の不要なファイルを削除する方法を示します。
- [スタート] メニューを開き、「ディスク」と入力し、ディスク クリーンアップの結果をクリックします。


- 複数のハード ドライブまたはパーティションがある場合、このユーティリティを使用してドライブを選択できます。

- 選択したドライブ上の一時ファイルが計算されます。
- ディスク クリーンアップ ツールは、一時ファイルを開いてさまざまなカテゴリに整理します。 各ファイル カテゴリをクリックすると、簡単な説明が表示されます。
- 削除するファイルを選択し、「OK」ボタンをクリックします。
- さまざまな Windows コンポーネントによって作成された一時ファイルを削除する場合は、「システム ファイルのクリーンアップ」ボタンをクリックします。 ツールはそれらのファイルをスキャンして表示します。

- これで、削除するファイルのボックスにチェックを入れて、「OK」ボタンをクリックできます。
設定アプリケーションを使用して一時ファイルを削除する方法
設定アプリケーションのストレージ インターフェイスは、さまざまなカテゴリの一時ファイルを確認して削除できるもう 1 つの場所です。 また、各一時ファイル カテゴリがドライブ上で占めるスペースの量も表示され、何を削除するかを選択できます。
ただし、他のドライブをチェックするディスク クリーンアップ ツールとは異なり、プライマリ ドライブのみをスキャンします。
次の手順では、設定アプリケーションを使用して Windows 10 の一時ファイルをクリアする方法を示します。
- 「設定」を開きます。
- 「設定」ページが表示されたら、「システム」アイコンをクリックします。

- 左側のサイドバーに移動し、「システム」の下の「ストレージ」を選択します。
- 次に、「ストレージ」ページに切り替えて、「一時ファイル」カテゴリをクリックします。

- Windows が一時ファイルを計算して表示できるようにします。 各カテゴリ内のすべてのファイルの合計サイズが表示されます。
- 次に、チェックボックスと [ファイルの削除] ボタンをクリックして、削除するファイルを選択します。

ストレージセンスを使用する
Storage Sense は、 2018 年に Windows 10 に導入されたもう 1 つのネイティブ Windows ツールです。 ユーザーが特定のファイルを自動的に削除するタイミングを OS に指示できるようにすることで、Windows 上のストレージ最適化プロセスを自動化します。
このツールは設定アプリに表示されており、サイレントに動作します。 それでも、これを有効にし、ファイルを削除する頻度を指定し、削除する一時ファイルを選択する必要があります。
次の手順では、ストレージ センサーを有効にして使用する方法を示します。
- 設定アプリのストレージページに移動し、「ストレージセンサーを構成するか、今すぐ実行する」をクリックします。
- [一時ファイル] セクションに移動し、[アプリが使用していない一時ファイルを削除する] の横にあるチェックボックスをオンにします。
- ツールによってファイルが消去されるまで、ファイルをごみ箱に保持する期間を選択します。
- ダウンロード フォルダーからファイルを消去することもできます。
- 「今すぐ空き容量を増やす」セクションに移動し、「以前のバージョンの Windows を削除する」チェックボックスをオンにしてそれらのファイルを削除し、「今すぐクリーンアップ」ボタンをクリックします。

- 画面の上部に戻ってストレージ センスをオンにし、[ストレージ センスの実行] ドロップダウンを使用してツールの自動クリーンアップ操作のスケジュールを選択できます。

こちらもお読みください: Windows 10 でストレージ センサーをオフにする方法
Web ブラウザを使用して一時ファイルを削除する方法
フォーム入力、キャッシュされた Web ページと画像、閲覧履歴、その他の Web 関連ファイルなどのインターネット一時ファイルを Web ブラウザ経由で削除できます。 ブラウザーはこれらのファイルをローカルに保存しますが、Web ブラウザーの [設定] ページからファイルを削除することをお勧めします。
これらのファイルを削除する方法については、閲覧データの削除に関する完全なガイドに従ってください。
こちらもお読みください:インターネット一時ファイルを削除する方法は?
Windows レジストリをクリーンアップして一時ファイルを削除する方法
Windowsレジストリには、「孤立したエントリ」と呼ばれるファイルが含まれることがあります。 これらは、アプリケーションによって作成され、それらのプログラムをアンインストールしたときに残されるレジストリ キーとコンポーネントです。 これらは成長してオペレーティング システム内に重大な問題を引き起こす可能性があり、それらを削除すると、直面している問題が解決される可能性があります。
完全なレジストリ クリーンアップ ガイドには、実行する必要があるすべての手順が示されています。
こちらもお読みください:究極ガイド: Windows レジストリをデフラグする理由と方法?
一時フォルダーをクリーンアップして一時ファイルを削除する方法
コンピュータには、プログラムとオペレーティング システムが一時ファイルを保存する 2 つの Temp フォルダがあります。 インストールされたアプリケーションは 1 つのフォルダーを使用し、Windows はもう 1 つのフォルダーを使用します。 これらには、インストール、ゲームプレイ、ブラウジング、および一般的なアプリの使用中に作成されたファイルが保持されます。 一部のユーザー ログや不要になった追加情報もこれらのフォルダーに保存されます。
これらのファイルは、ファイル エクスプローラーまたはコマンド プロンプトを使用して簡単に削除できます。
こちらもお読みください: Windows ファイル エクスプローラーが応答しませんか?これらの解決策を試してください
ファイルエクスプローラーの使用
まず、隠しファイルと隠しフォルダーをすべて表示する必要があります。 これらの手順では、次のことが可能になります。
- Win + E ホットキーを押して、ファイル エクスプローラー ウィンドウを開きます。
- ファイル エクスプローラーが開いたら、リボン メニューに移動し、[表示] タブに切り替えます。
- ここで、「表示/非表示」セクションの「非表示アイテム」の横にあるボックスをチェックします。
![]()
次に、次の手順に従ってコンピュータの一時ファイルを削除します。
- Win + R ホットキーを使用して、[ファイル名を指定して実行] ダイアログ ボックスを呼び出します。
- テキストボックスに「%temp%」と入力し、Enterキーをタップするか、「OK」ボタンをクリックします。

このコマンドにより、次のフォルダーが開きます。
C:\Users\YOUR_USERNAME\AppData\Local\Temp
このフォルダーには主に、アプリケーションによって作成された一時アプリケーションが含まれます。

- 次に、Ctrl + A ホットキーを使用して、フォルダー内のすべてのファイルを選択します。
- 右クリックして「削除」を選択するか、「削除」ボタンをタップします。 アクセスを許可するには、「続行」をクリックする必要がある場合があります。
これらのファイルはごみ箱に移動され、ごみ箱を空にするまでハード ドライブのスペースを占有し続けることに注意してください。 Shift キーを押しながら「削除」をクリックすると、それらを完全に削除できます。
- 次に、[ファイル名を指定して実行] ダイアログ ボックスを再度開き、テキスト ボックスに「temp」と入力して Enter キーを押します。

このコマンドにより、次のフォルダーが開きます。
C:\Windows\一時
このフォルダーには、Windows によって作成された一時ファイルが含まれています。

- 次に、フォルダー内のすべてのファイルを選択して削除します。
重要: プログラムが現在ファイルまたはフォルダーを使用していることを示すプロンプトが表示された場合は、[スキップ] を選択して、Windows が残りのファイルを削除できるようにすることができます。
コマンドプロンプトの使用
単純なコマンドを使用すると、煩わしいプロンプトに対処することなく、Temp フォルダーの内容を削除できます。
こちらもお読みください: Windows コマンド プロンプト: 28 の最も便利な CMD コマンド [例付き]
次の手順では、ラップトップまたは PC の Temp フォルダーから一時ファイルを削除する方法を示します。
- [スタート] メニューに移動し、「コマンド プロンプト」と入力します。
- コマンド プロンプトの結果の右側にある [管理者として実行] をクリックします。

- コマンド プロンプト ウィンドウが表示されたら、次のコマンド ラインを入力して Enter キーを押します。
rd %temp% /s /q

/s スイッチを指定すると、Temp フォルダ内のすべてのサブフォルダを削除するように Windows に指示され、/q スイッチを指定すると、確認プロンプトが表示されなくなります。
Windows は、別のプロセスが現在ファイルを使用しているかどうかを通知します。
何らかの理由で %temp% コマンドが機能しない場合は、Windows で特定の Temp フォルダーを指定できます。 これを行うには、フォルダーへのフルパスを入力します。 コマンドは次のようになります。
C:\Users\YOUR_USERNAME\AppData\Local\Temp
「YOUR_USERNAME」を、ファイルを削除するユーザーの名前に置き換えます。
- Windows の Temp フォルダーに対しても同じことを行います。
結論
以上が、一時ファイルを削除してコンピュータの速度を向上させ、ドライブに空き容量を増やす方法です。 これらのファイルを定期的に削除するためのルーチンを実行するか、ユーティリティを設定することが重要です。
よくある質問
Windows 7で一時ファイルを削除するにはどうすればよいですか?
Windows 7 でディスク クリーンアップ ツールまたは Auslogics BoostSpeed を実行すると、一時ファイルを削除できます。 Temp フォルダーを開いて、オペレーティング システム内の一時ファイルを削除することもできます。
Windows 11で一時ファイルを削除するにはどうすればよいですか?
Windows 10 のプロセスは Windows 11 でも機能します。
Windows 10 が一時ファイルを削除しないのはなぜですか?
削除しようとしている一時ファイルが現在別のプログラムで使用されている場合、オペレーティング システムからプロンプトが返されることがあります。
ディスク クリーンアップでインターネット一時ファイルが削除されないのはなぜですか?
ブラウザがまだインターネット一時ファイルを使用しているため、ディスク クリーンアップ ユーティリティでインターネット一時ファイルを削除できない場合があります。
ディスククリーンアップはどれくらいの頻度で実行すればよいですか?
理想的には、月に 1 回、または 3 か月に 1 回、ディスクをクリーンアップする必要があります。 ただし、大量の一時ファイルを生成するプログラムを使用しすぎる場合は、ドライブをより頻繁にクリーンアップする必要があります。 Auslogics BoostSpeed などのツールを使用すると、任意のドライブで定期的なクリーンアップを実行できます。
クリーンアップ中に重要なファイルを誤って削除した場合はどうなりますか?
何を削除するかによって異なります。 仕事やゲームプレイの進行状況を維持するために保存したファイルを削除した場合は、最初からやり直す必要がある場合があります。 一部の重要なアプリケーションまたは OS ファイルを削除すると、エラーが発生する可能性があります。 ただし、「削除」オプションのみを使用した場合は、これらのファイルをごみ箱から回復できます。
