Google 自動バックアップの写真を削除する方法
公開: 2022-10-12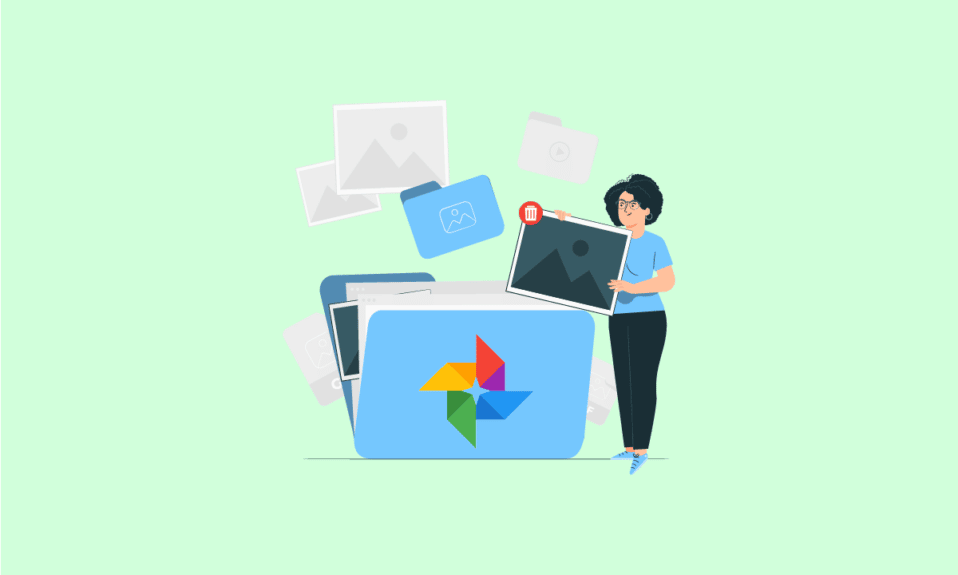
Google フォトが私たちの生活の一部になり、写真が携帯電話に何年も保存され、幸せな思い出や悲しい思い出を思い出させてくれることは誰もが知っています。 ただし、これらの写真が Google ドライブに自動的に保存されると、デバイスのストレージの約 80% が使用され、デバイスが誤動作する可能性があります。 Google の自動バックアップされた写真をどれだけ効率的に削除し、Google フォトによる写真の保存を永久に停止できるか疑問に思っていますか? この記事全体を読んで、Google バックアップ写真を電話から削除せずに削除する方法と、Google 自動バックアップ写真を削除する方法を詳しく理解してください。
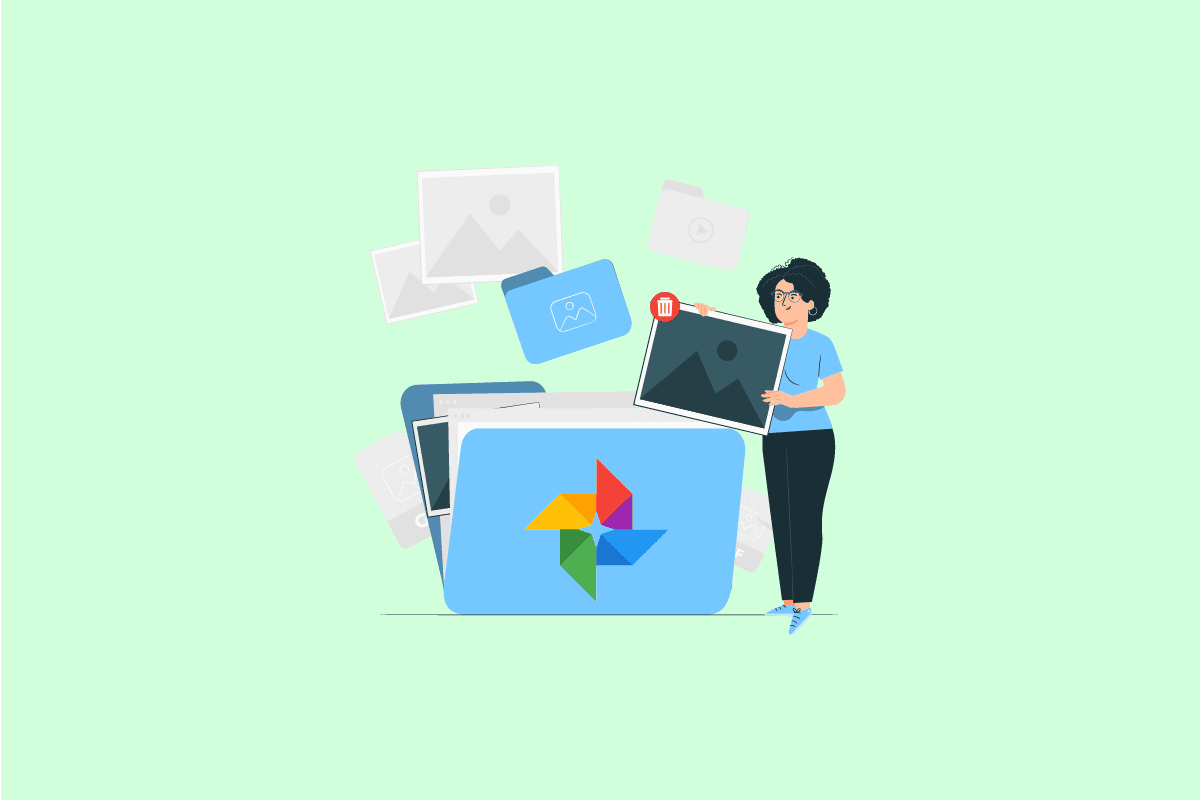
コンテンツ
- Google 自動バックアップの写真を削除する方法
- Androidで自動バックアップ写真を削除する方法?
- Google バックアップを削除して写真を同期するにはどうすればよいですか?
- サムスンの自動バックアップ写真を削除するにはどうすればよいですか?
- 自動バックアップ アルバムを削除するにはどうすればよいですか?
- Google ドライブに自動的に保存する方法を教えてください。
- 電話から削除せずにGoogleバックアップ写真を削除するにはどうすればよいですか?
- Google 自動バックアップの写真を削除する方法?
- Googleフォトが写真を保存しないようにするにはどうすればよいですか?
- Google アルバム アーカイブをオフにするにはどうすればよいですか?
- Picasa 自動バックアップを削除する方法
Google 自動バックアップの写真を削除する方法
さらに読み続けて、理解を深めるために便利なイラストを使用して、Googleの自動バックアップ画像を詳細に削除する方法を説明する手順を見つけてください.
注: スマートフォンには同じ設定オプションがないため、メーカーによって異なります。 したがって、設定を変更する前に、設定が正しいことを確認してください。 上記の手順は、 OnePlus Nord 5G電話で実行されました。
Androidで自動バックアップ写真を削除する方法?
以下の手順に従って、Google 自動バックアップの写真を削除します。
1. デバイスで Google フォト アプリを開きます。
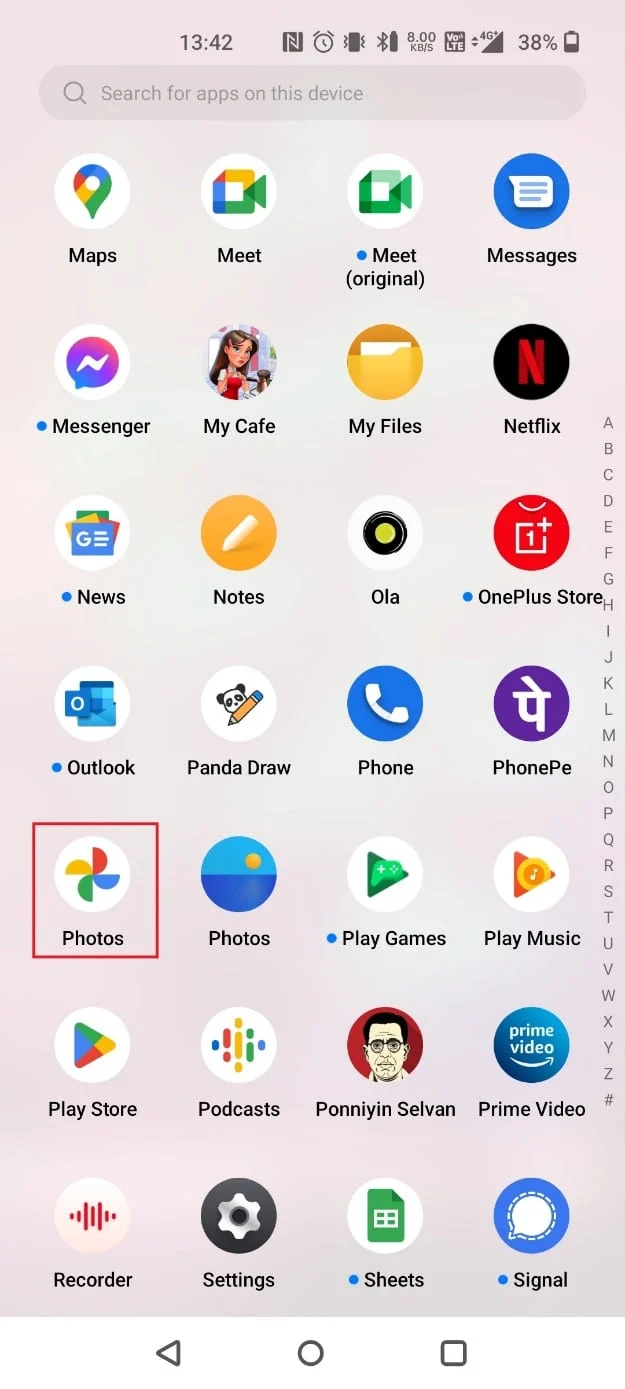
2. 削除したい写真を長押しして、削除をタップします。
![削除する写真を長押しして、[削除] | [削除] をタップします。 Google 自動バックアップの写真を削除する方法 » ウィキ便利Google フォトによる写真の保存を停止する](/uploads/article/6059/WafZHL2NGEJmlyRX.jpeg)
3. [ゴミ箱に移動] をタップします。
注意: 写真を完全に削除するには、ゴミ箱フォルダからも削除します。
![[ゴミ箱に移動 |] をタップします。 Google フォトによる写真の保存を停止する](/uploads/article/6059/GuCCb95FBqhYD6hG.jpeg)
また読む:Googleフォトから完全に削除されたファイルを復元する方法
Google バックアップを削除して写真を同期するにはどうすればよいですか?
Google の自動バックアップされた写真を手動で削除するには、Google フォト アプリから実行できます。 上記の手順に従って、不要な写真を削除します。
サムスンの自動バックアップ写真を削除するにはどうすればよいですか?
インドおよび海外で Android フォンが圧倒的に使用されている中で、Samsung が最も人気があります。 Samsung デバイスでは、 Samsung 自動バックアップ機能を使用して、複製されたすべてのデータを保存できます。 デバイスでバックアップをスケジュールすることもできます。 Google 自動バックアップの写真を削除するには、Google フォト アプリで上記の手順に従います。
自動バックアップ アルバムを削除するにはどうすればよいですか?
自動バックアップ アルバムの削除は非常に簡単です。 それに応じて簡単な手順に従ってください。
1. Google フォトを開き、右下隅にある [ライブラリ] をタップします。
![Google フォトを開き、右下隅にある [ライブラリ] をタップ | Google フォトによる写真の保存を停止する](/uploads/article/6059/xXoUVdzkaCDE6IHr.jpeg)
2. 削除したいアルバムを開きます。
3. 右上隅の三点アイコンをタップします。
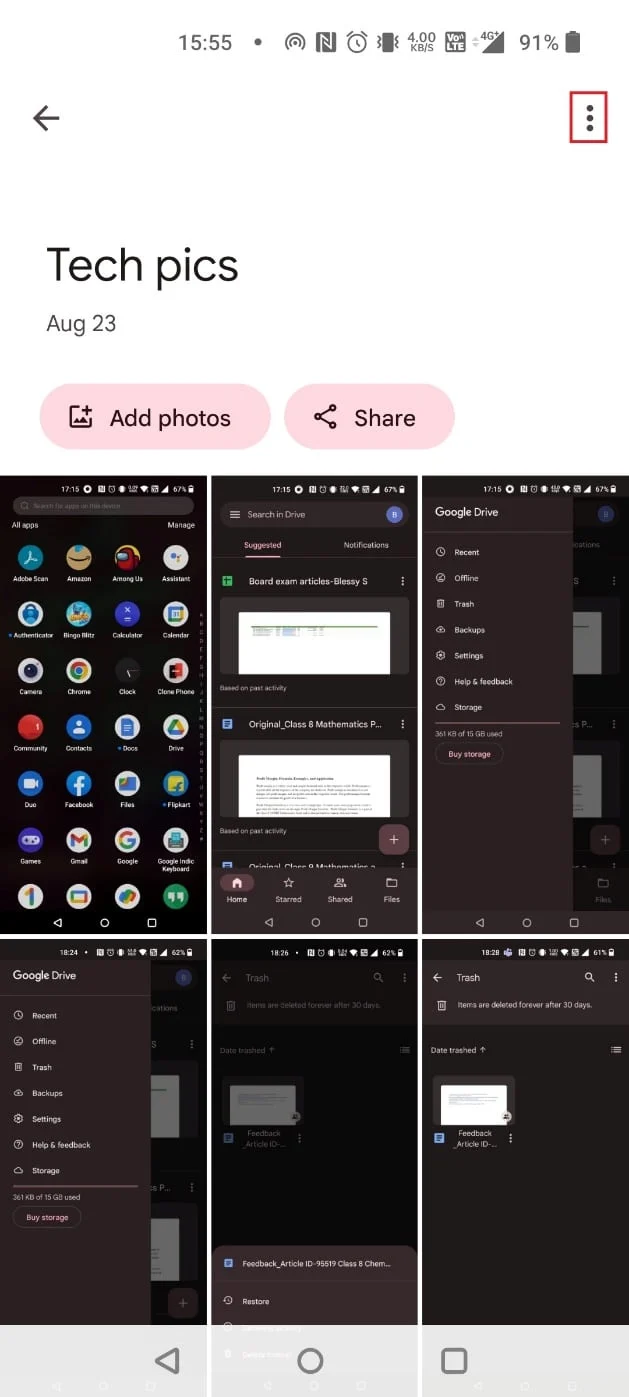
4.アルバムの削除 を選択します。
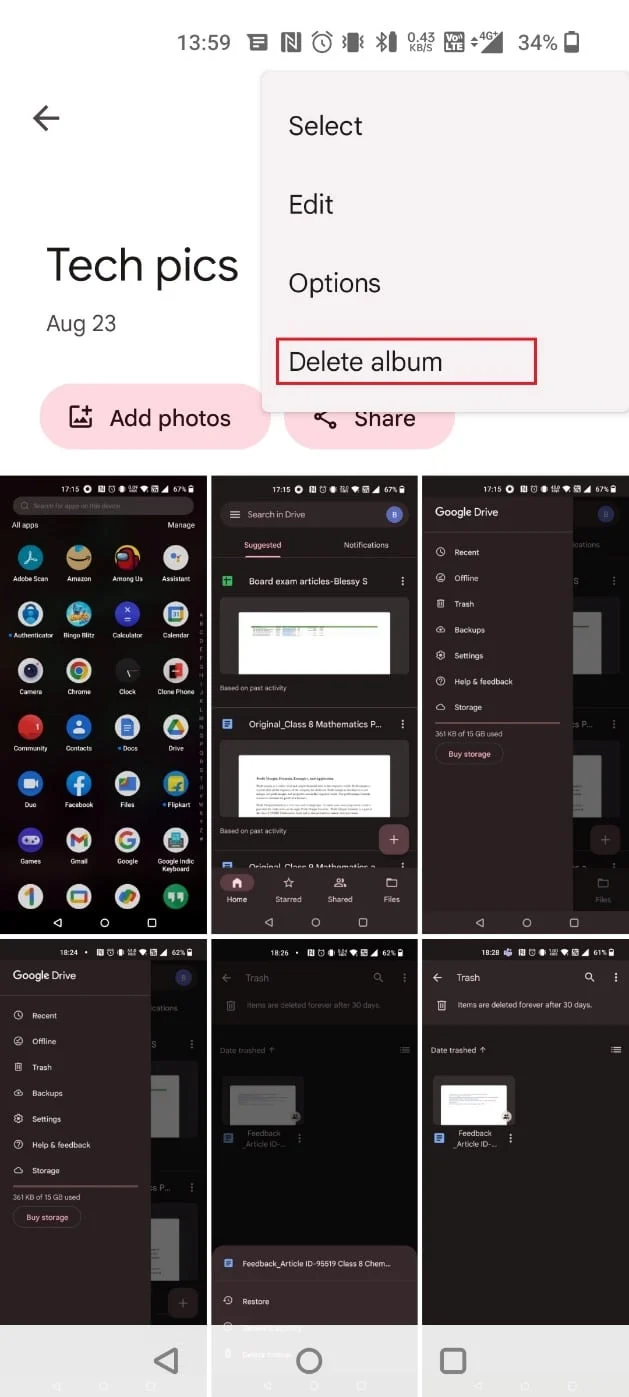
5. ポップアップから[削除]をタップします。
![ポップアップで [削除] をタップ | Google 自動バックアップの写真を削除する方法](/uploads/article/6059/lom3mWOD6soEsUpc.jpeg)
Google ドライブに自動的に保存する方法を教えてください。
写真や動画を Google ドライブに自動的に保存しますか? それほど手間をかけずに行うことができます。 手順を実行すると、Google ドライブに自動的に保存され、いつでもアクセスできるようになります。
1. デバイスでGoogle フォトを開きます。
2. 右上隅にあるプロフィール アイコンをタップします。
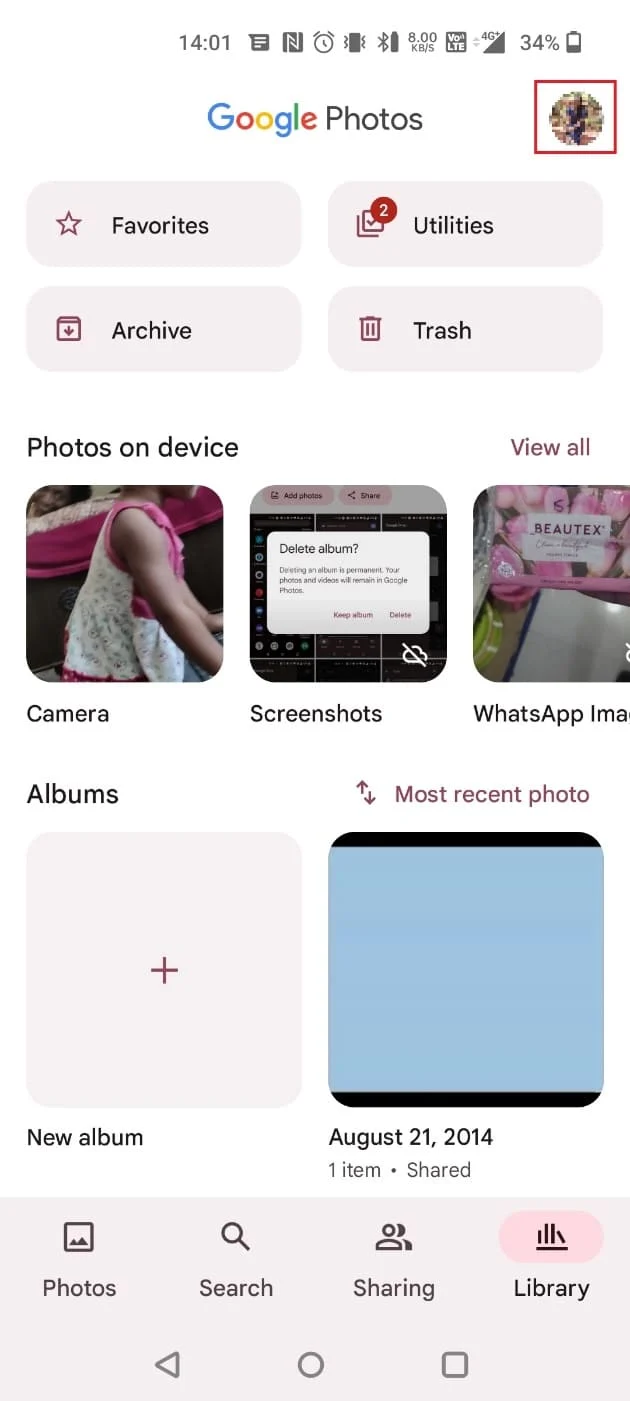
3. [写真の設定] を選択します。
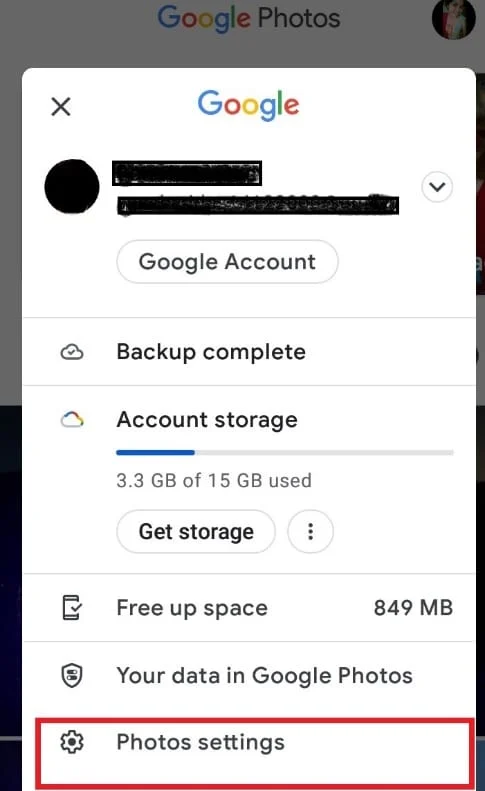
4. [バックアップと同期] をタップします。
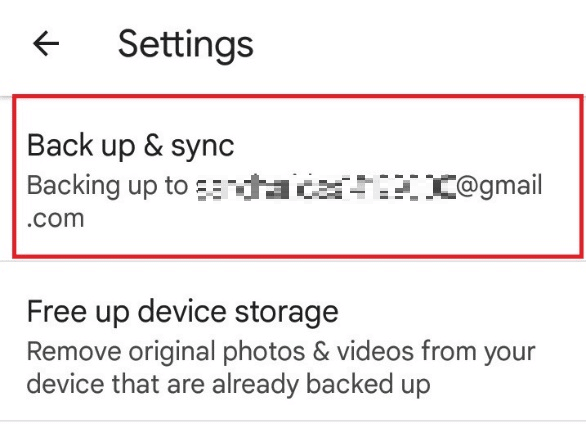
5. [バックアップと同期] のトグルをオンにします。
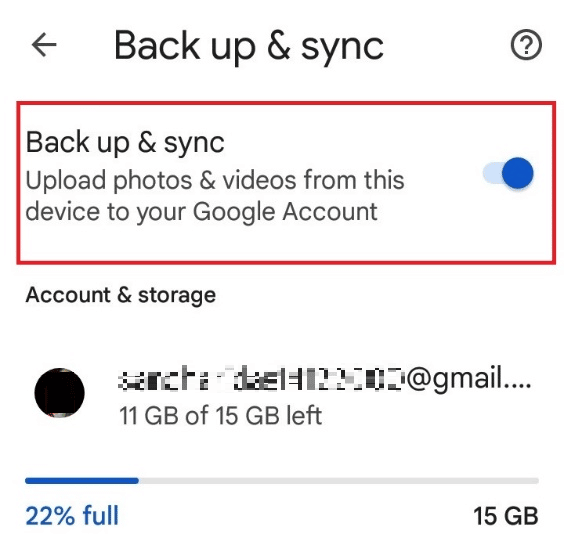
また読む:Google Syncを有効または無効にする方法
電話から削除せずにGoogleバックアップ写真を削除するにはどうすればよいですか?
デバイスから削除せずに Google 自動バックアップ画像を削除するには、ストレージ アクセスを無効にする必要があります。 その後、Google フォトから写真を削除しても、デバイスからは削除されません。 携帯電話から削除せずに Google バックアップ写真を削除するには、次の手順に従います。

1. デバイスで[設定]を開きます。
2.アプリをタップします。
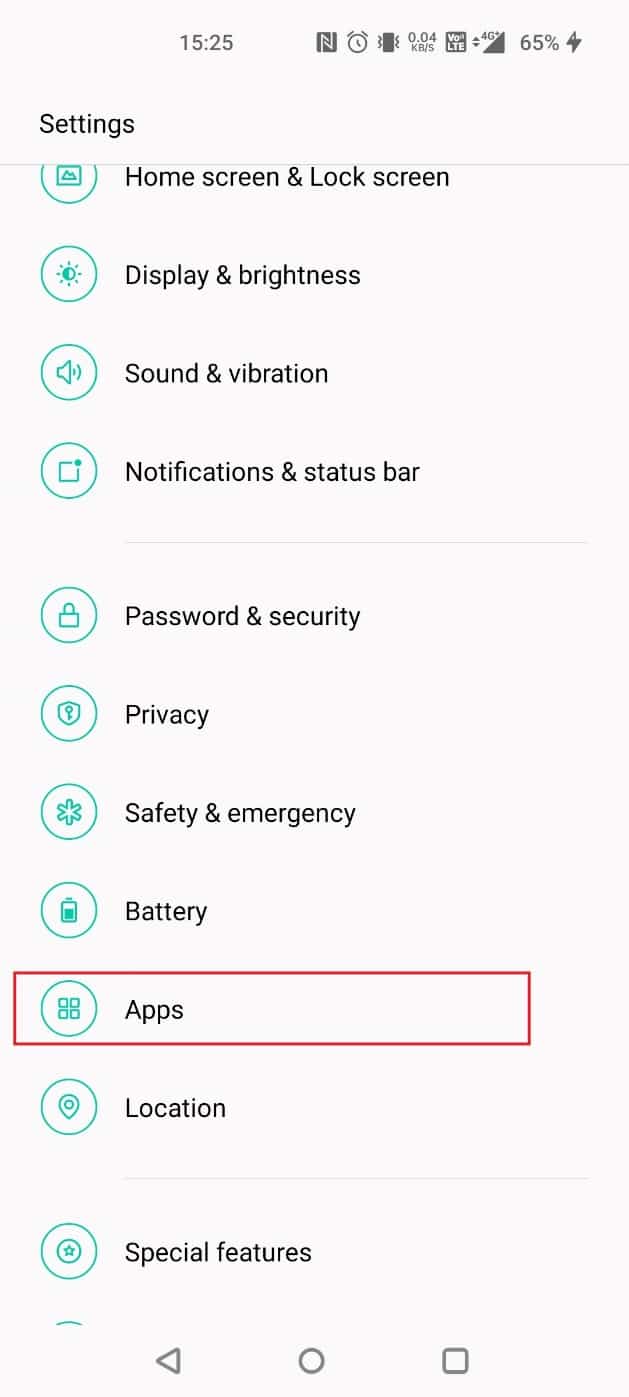
3.アプリ管理をタップします。
![[アプリ管理] をタップします | Google 自動バックアップの写真を削除する方法 » ウィキ便利Google フォトによる写真の保存を停止する](/uploads/article/6059/UyAQp223zQlw7cJj.jpeg)
4. [写真] を選択します。
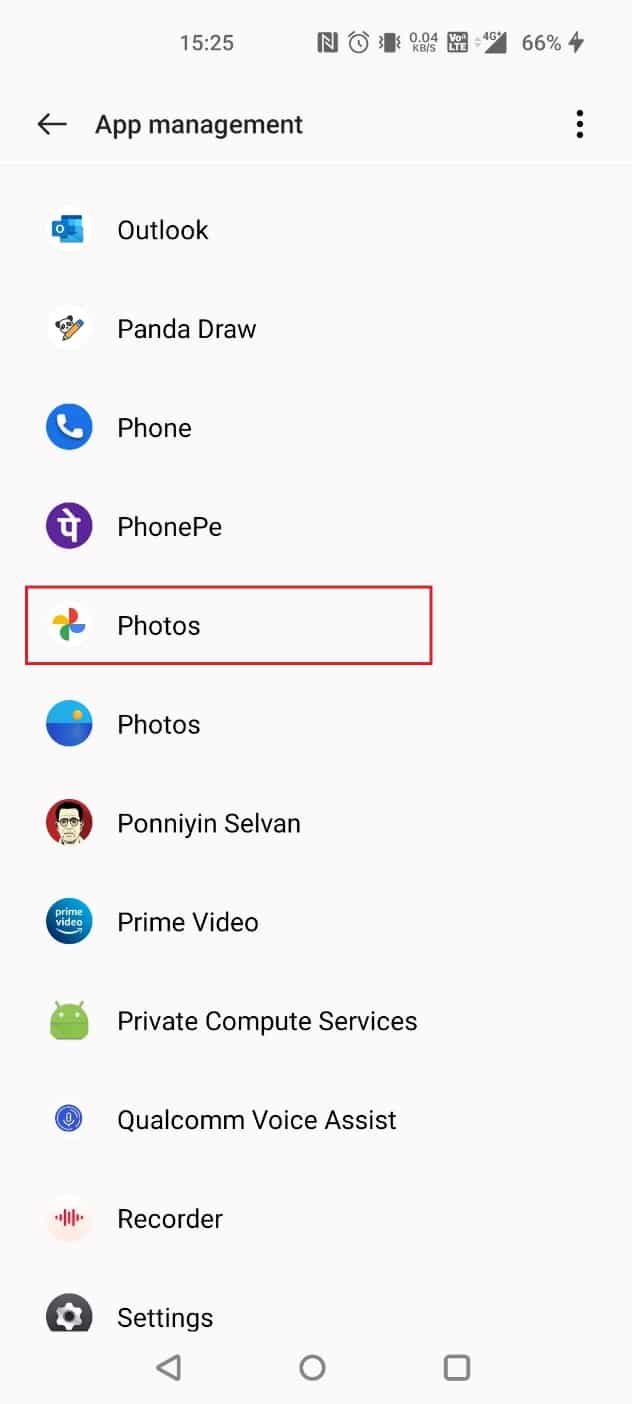
5. [権限] をタップします。
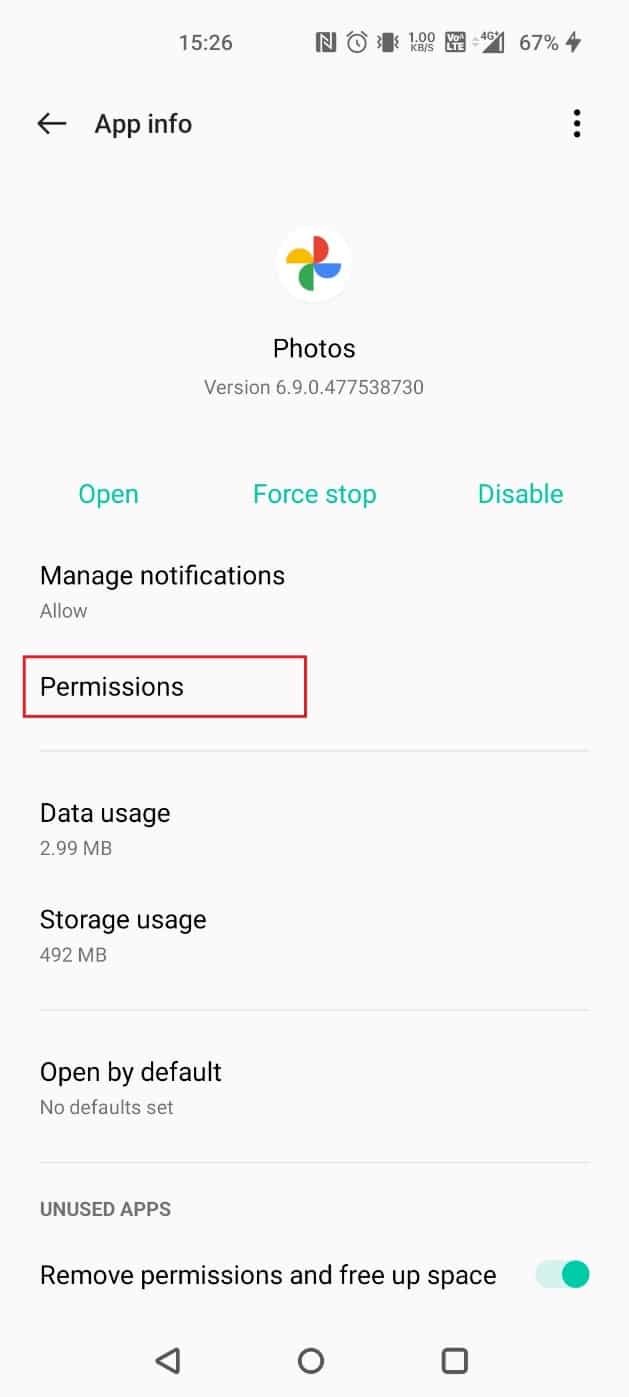
6.ストレージを選択します。
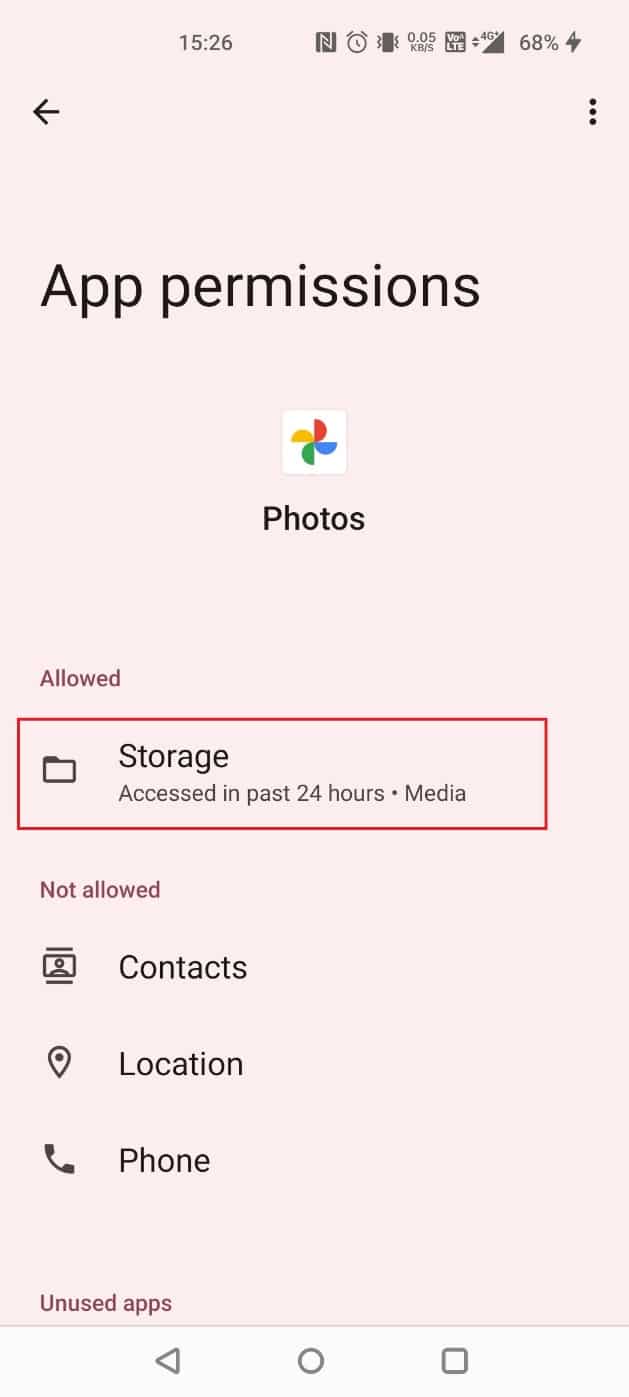
7.許可しない をタップします。
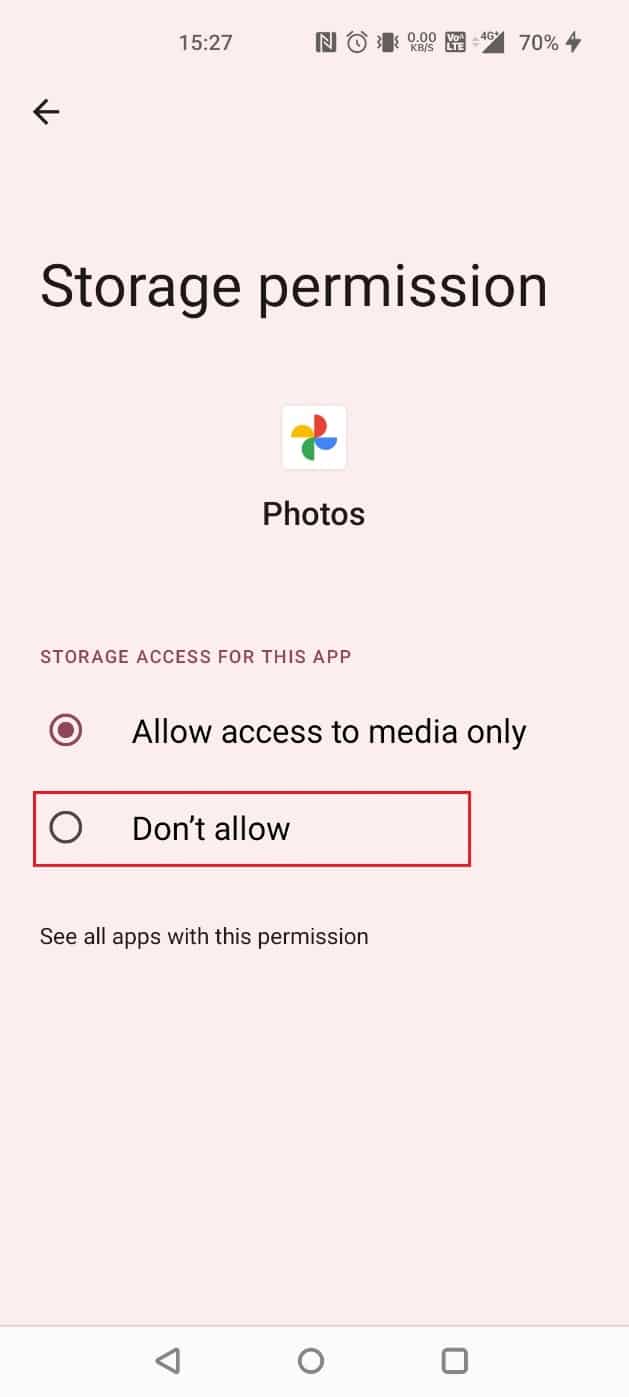
8. [絶対に許可しない]をタップします。
![[許可しない] をタップします | Google 自動バックアップの写真を削除する方法 » ウィキ便利Google フォトによる写真の保存を停止する](/uploads/article/6059/rmJssgHD0ptEeV4I.jpeg)
削除すると、バックアップされた Google フォトは携帯電話から削除されずに削除されます。
また読む:Googleフォトを修正して変更を保存できない
Google 自動バックアップの写真を削除する方法?
以下の手順に従って、Google 自動バックアップの写真を削除します。
1. Google フォトアプリを開き、削除する写真を長押しします。
2. [削除] > [ゴミ箱に移動] をタップします。
![[ゴミ箱に移動 |] をタップします。 Google 自動バックアップの写真を削除する方法](/uploads/article/6059/714EXQ4dXzGjkzON.jpeg)
Googleフォトが写真を保存しないようにするにはどうすればよいですか?
モバイル ストレージが使い果たされるという問題に直面することを本当に恐れている場合は、Google フォトが写真を自動的に保存しないようにすることができます。 以下の手順はまさにそれを行います。
1. それぞれのデバイスでGoogle フォトを開きます。
2.プロフィール アイコン > [写真の設定] > [バックアップと同期]をタップします。
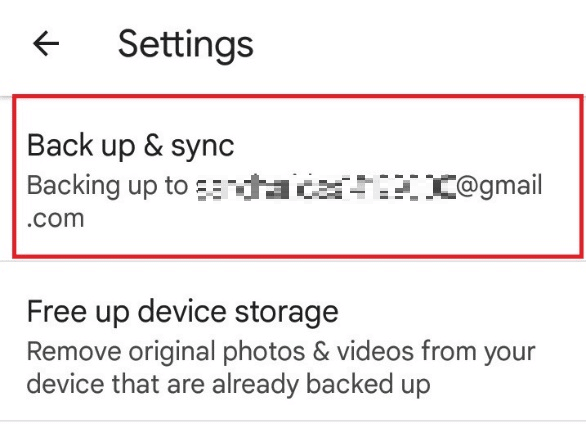
3. [バックアップと同期] のトグルをオンにします。
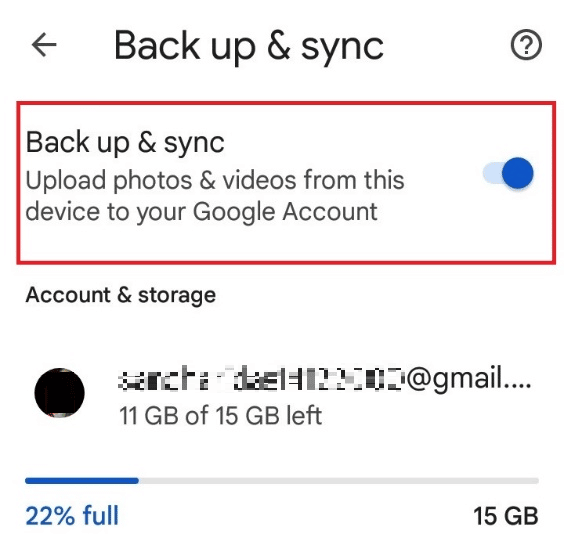
Google アルバム アーカイブをオフにするにはどうすればよいですか?
Google は、自己紹介またはアルバム アーカイブと呼ばれる新機能を導入しました。ここでは、すべての写真が特にあなたのためにアーカイブされています。 オフにすることはできませんが、以下の手順に従って画像を解凍できます。
1. Google フォトを開き、[ライブラリ] をタップします。
![Google フォトを開き、[ライブラリ] をタップします](/uploads/article/6059/jqgp6jZBpsAnx6dg.jpeg)
2. Google フォトで [アーカイブ] をタップします。
![Google フォトの [アーカイブ] をタップ | Google フォトによる写真の保存を停止する](/uploads/article/6059/2rezkYqMACuvENId.jpeg)
3.目的の画像を選択し、右上隅にある三点アイコンをタップします。
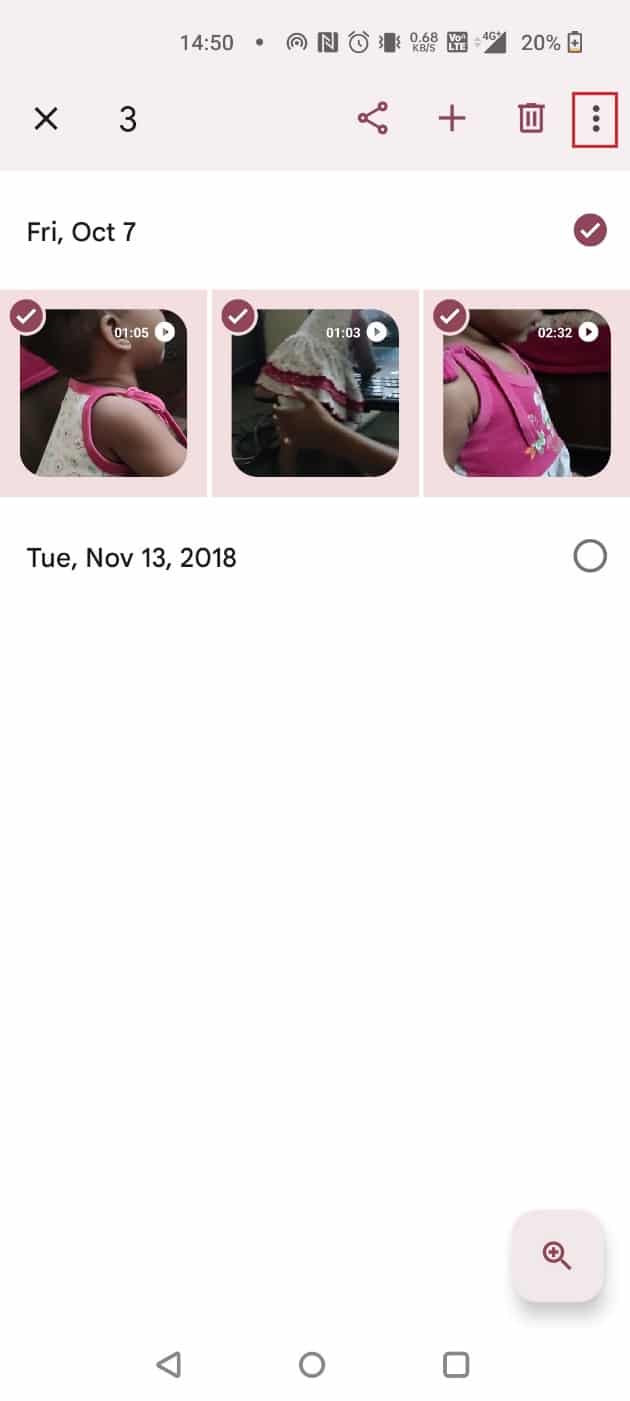
4. アーカイブ解除 をタップします。
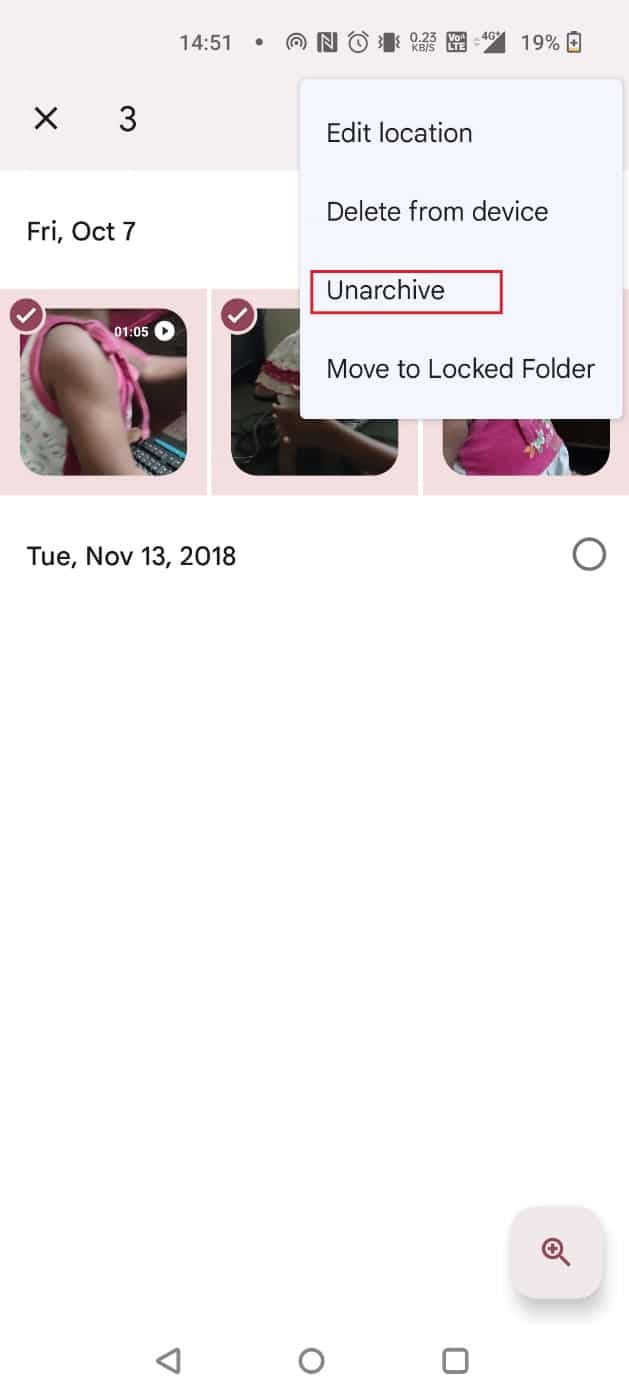
また読む:複数のGoogleドライブとGoogleフォトアカウントを統合する
Picasa 自動バックアップを削除する方法
Picasa は、写真をバックアップするために特別に考案されたバックアップ プログラムでした。 それ自体をコンピューターのディスクに接続して、写真をバックアップします。 それらを編集、整理、共有することができました。 しかし、ご存じのとおり、Picasa は最初に Google に買収され、その後廃止されました。 ただし、次の手順を使用して、Picasa の自動バックアップ画像ファイルを見つけて削除することができます。
注: 以前に Picasa とリンクしたのと同じ Google アカウントにサインインしてください。
1. Google アルバム アーカイブ サイトにアクセスし、目的の写真を開きます。
2. 次に、 3 点アイコンをクリックします。

3. [写真を削除] > [削除] をクリックして、Picasa の自動バックアップから写真を完全に削除します。
![ポップアップから [削除] をクリックして、写真を Picasa アーカイブから完全に削除します。](/uploads/article/6059/WQr8AHxncnZpD5pY.png)
推奨:
- 2K アカウントを削除する方法
- Instagramで提案された投稿を取り除く方法
- Amazon Photosアカウントを削除する方法
- Googleフォトがバックアップされない問題を修正する10の方法
Google 自動バックアップの写真を削除する方法をご理解いただけたでしょうか。 以下のコメントセクションから、ご質問やご提案をお気軽にお寄せください。 また、次に学びたいことを教えてください。
