Dropbox キャッシュを削除する方法
公開: 2023-01-03
私たちは皆、デバイス上で常により多くのスペースを必要としています。 パーソナル コンピュータにギガバイトの容量があるにもかかわらず、常にストレージがすぐに不足してしまいます。 Dropbox のキャッシュが、ハード ドライブのかなりの容量を占有している可能性のある多くの可能性の 1 つになっている可能性があります。 Dropbox には、削除されたファイルを追跡する隠しキャッシュ フォルダーがあります。 ご存知のように、Dropbox はこのキャッシュ フォルダを 3 日ごとに自動的にクリアします。 ファイルや情報を削除しても空き容量が増えないことに誰もが一度は気付いたことでしょう。 考えられる原因は、Dropbox のキャッシュです。 余分なスペースが必要な場合は、これらのファイルを削除してキャッシュを手動でクリアすることもできます。 必ずしも多くのスペースが解放されるわけではありませんが、サイズの大きなファイルを削除すると、大きな影響が生じる可能性があります。 パソコンをお持ちの場合は、ストレージ容量が常に急速に消耗していることにお気付きでしょう。 ただし、Dropbox のキャッシュを削除する方法が必要な場合があります。 Dropbox キャッシュの詳細については、このまま読み進めてください。 Dropbox キャッシュの古いファイルを削除する方法など、すべての質問に答えることができる便利なガイドを掲載しました。

コンテンツ
- Dropbox キャッシュを削除する方法
- Dropbox キャッシュを削除できますか?
- Dropbox キャッシュの場所を見つける方法
- Dropbox のキャッシュが非常に大きいのはなぜですか?
- Dropbox のキャッシュがいっぱいになる理由
- Dropbox キャッシュにはウイルスが含まれていますか?
- Dropbox ストレージをクリアするにはどうすればよいですか?
- Dropbox の同期履歴を消去するにはどうすればよいですか?
- Dropbox キャッシュを削除する方法?
- Windows 10 で Dropbox のキャッシュをクリアする方法
- iPhone で Dropbox のキャッシュをクリアするにはどうすればよいですか?
- Mac で Dropbox キャッシュを削除する方法
- Linux で Dropbox のキャッシュをクリアする方法
- Dropbox キャッシュの古いファイルを削除する方法?
Dropbox キャッシュを削除する方法
Dropbox のキャッシュを削除する方法を詳細に説明する手順を見つけるために、さらに読み続けて、理解を深めるために役立つイラストをご覧ください.
Dropbox キャッシュを削除できますか?
はい、Dropbox のキャッシュを削除できます。 Dropbox を使用して画像や動画などの一時ファイルを保存している場合は、キャッシュ ファイルのクリアを検討することをお勧めします。 これにより、Dropbox アカウントの機能が向上し、自分のものに簡単にアクセスできるようになります。
Dropbox キャッシュの場所を見つける方法
Dropbox には、削除されたファイルを追跡する隠しキャッシュ フォルダーがあります。 ご存知のように、Dropbox はこのキャッシュ フォルダを 3 日ごとに自動的にクリアします。 このフォルダをまだ見ていない場合は、オペレーティング システムの重要なドライブ スペースを浪費している可能性があります。
オプション I: Windows の場合
Windows で Dropbox キャッシュにアクセスするには、次の手順に従います。
1. Windows + Rキーの組み合わせを押して、ファイル名を指定して実行ダイアログ ボックスを起動します。
2. [ファイル名を指定して実行] ウィンドウの [名前] フィールドに次のフォルダーパス名を入力します。
%HOMEPATH%\Dropbox\.dropbox.cache
3.フォルダーのパス名を入力した後、[実行] ウィンドウから [ OK ] をクリックします。
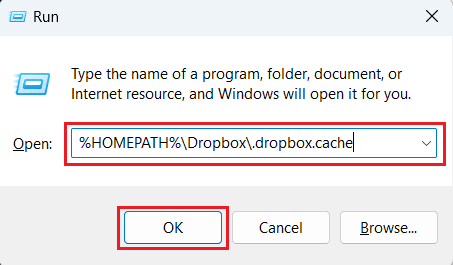
4. すべてのキャッシュ ファイルが存在するDropbox キャッシュ フォルダに移動します。
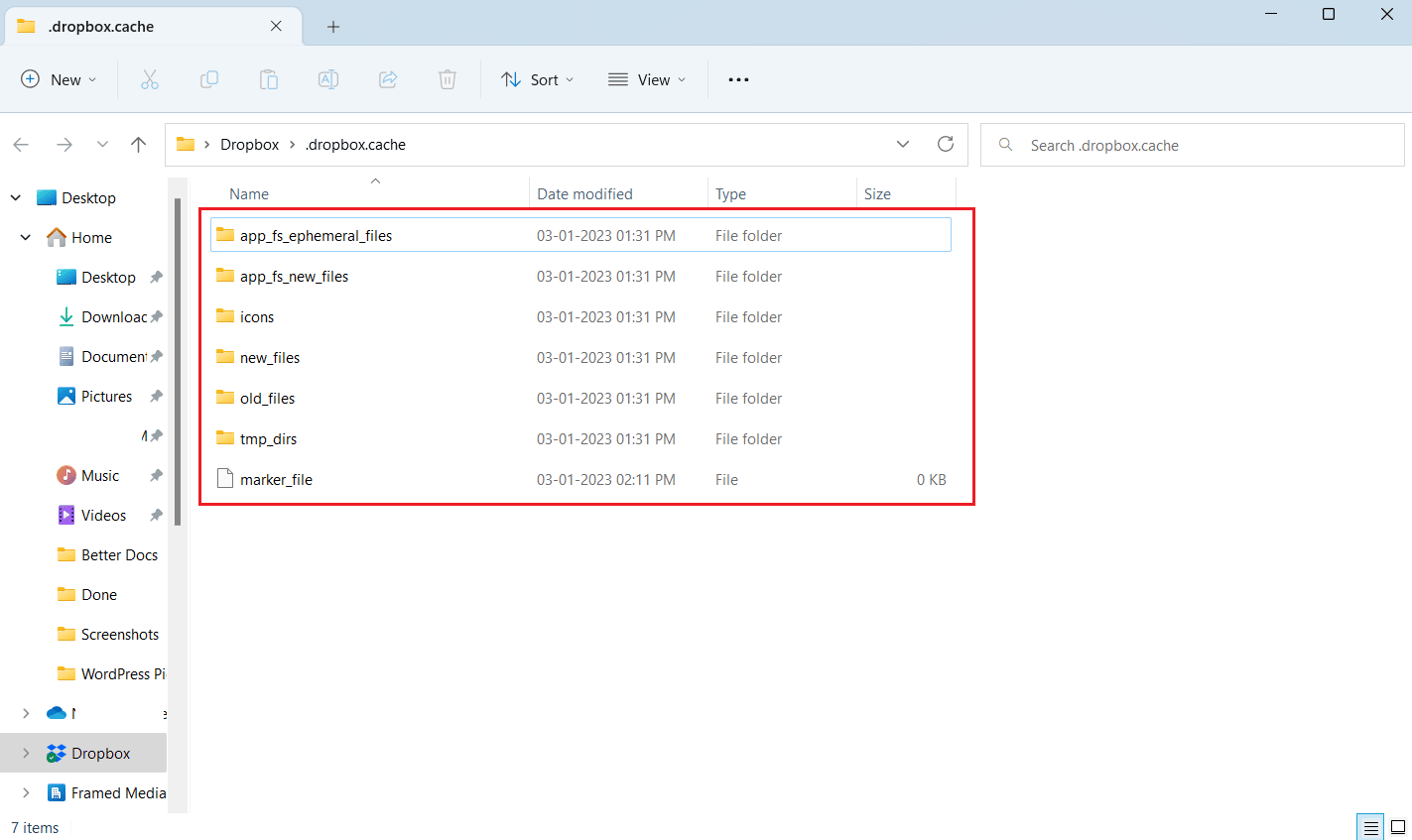
オプション II: Mac の場合
Mac では、Dropbox キャッシュ フォルダーを見つけて、[フォルダーに移動] を使用してその中のデータを削除できます。 Mac OS で Dropbox キャッシュにアクセスするには、次の手順に従います。
1. [フォルダへ移動] ボックスにアクセスするには、 Shift + Command + Gを押します。
2.次のフォルダー パス名を [フォルダーへ移動:]フィールドに入力します。
~/Dropbox/.dropbox.cache
3. 次に、[移動] をクリックしてフォルダを開きます。
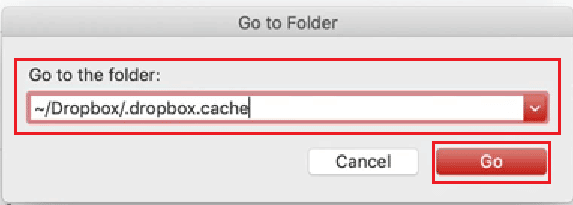
4. すべてのDropbox キャッシュ ファイルが Mac 画面に表示されます。
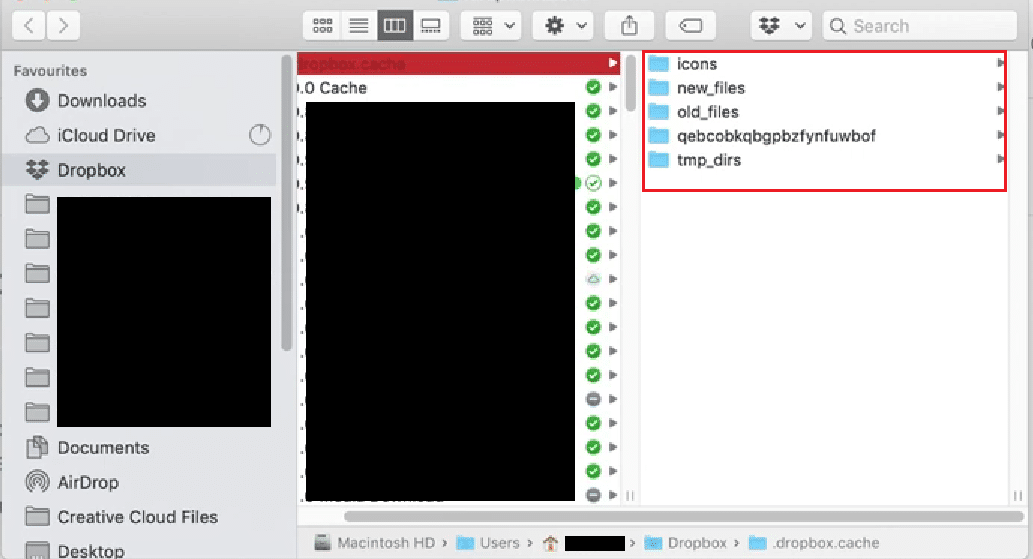
オプション III: Linux の場合
次の手順に従うと、Linux で Dropbox キャッシュにアクセスできるようになります。
1.ターミナルウィンドウを起動します。
2. ウィンドウに次のコマンドを入力して、Linux の Dropbox キャッシュ フォルダーにアクセスします。
~/Dropbox/.dropbox.cache/*
また読む: Windows 10 で Dropbox com エラー 413 を解決する方法
Dropbox のキャッシュが非常に大きいのはなぜですか?
データを保存、同期、更新するために、Dropbox はいくつかの手順を採用しています。 さらに、Dropbox は自己監視操作を実行し、バージョンの変更をチェックします。 これらのタスクにより、コンピューターの動作が遅くなり、より多くの CPU リソースを使用する可能性があります。
Dropbox の CPU 使用率が高くなる可能性があるその他の原因には、次のようなものがあります。
- Dropbox は大量のファイルを同期しています : 大量のファイルを同期する場合、特に初回の場合、Dropbox は多くの CPU を使用する可能性があります。 この問題を解決するには、選択型同期を使用して PC 上のファイル数を減らすことができます。
- 他のアプリケーションが同期の問題を引き起こす: 一部のアプリケーションは、セキュリティ ツールやバックアップ ツールなど、Dropbox フォルダ内のファイルにアクセスできます。 アプリがアクセスを繰り返し要求する場合、Dropbox は常に変更を同期しようとします。
- お使いのデバイスは拡張属性をサポートしていません : PC のファイル システムが拡張属性をサポートしていない場合、Dropbox はファイルを同期できません。 ただし、プログラムは継続的に同期を試みるため、多くの CPU が消費されます。
Dropbox のキャッシュがいっぱいになる理由
Dropbox が何かを同期しようとしているときにキャッシュをクリアすると、Dropbox のキャッシュが再びいっぱいになります。 これは、 Dropbox がキャッシュ フォルダーを、コンピューターに同期しているデータを保存する場所として使用するだけでなく、他のデバイスで削除したファイルの一時的な保管場所としても使用するためです。 ダウンロードが完了すると、ファイルはキャッシュから Dropbox アカウントの適切な領域に転送されます。 アカウントに重大な移動やその他の変更を加えた場合、そのような調整でコンピューターを更新している可能性があります。
Dropbox キャッシュにはウイルスが含まれていますか?
はい。 Dropbox ウィルスという用語は、公式アプリケーションの名前を悪用して悪質な行為を実行するさまざまな脅威を表すために使用されます。 ファイル ホスティング プログラム Dropbox は 2007 年に作成され、Dropbox Inc. の所有物です。これは、ユーザーが画像、動画、その他のものを保存するために利用するかなり有名なプラットフォームです。 サイバー犯罪者は、有名なブランド名が人気であることから利益を得るために、多くの戦略を立ててきました。 そのため、Dropbox にはTrickBot 、 UPATRE Trojan 、 Ransomware 、 Scamsなどのさまざまなマルウェアが含まれています。
Dropbox ストレージをクリアするにはどうすればよいですか?
Dropbox アカウント内のすべてのファイルまたはフォルダは、一時的または完全に削除できます。 Dropbox デスクトップ クライアントまたは Dropbox モバイル アプリを使用して Dropbox アカウントから Dropbox のキャッシュまたはストレージをクリアするには、指示に正確に従ってください。手順は明確です。
オプション I: Dropbox デスクトップ アプリで
1. デスクトップで目的の Dropbox フォルダを開きます。
2.目的のファイルまたはフォルダを見つけて右クリックします。
3. Windows デスクトップまたはラップトップのコンテキスト メニューから [削除]をクリックします。
注:[ゴミ箱に移動] をクリックします。 Mac デバイスで。
![目的の Dropbox ファイルまたはフォルダを右クリック - コンテキスト メニューから [削除] をクリックします。](/uploads/article/7041/uZaKg3dPIEG3gvcc.png)
オプション II: Dropbox モバイル アプリで
1. Dropbox モバイル アプリケーションを開きます。
2.目的のフォルダをタップして、削除する目的のファイルを見つけ、ストレージを解放します。
3. 削除したいファイルの横にある三点アイコンをタップします。
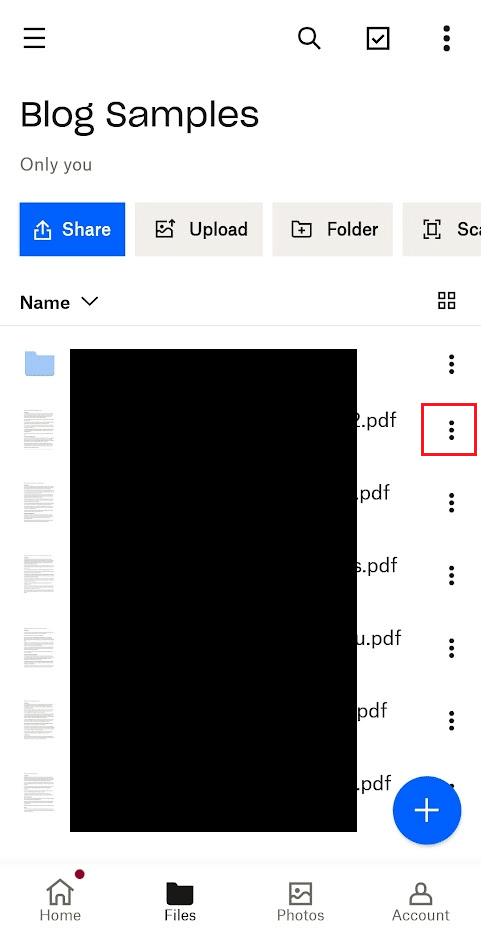
4. 上にスワイプしてメニュー オプションを表示し、メニューの下部にある[削除]をタップします。
![上にスワイプしてメニュー オプションを表示し、メニューの下部にある [削除] をタップします。](/uploads/article/7041/bJlL0tMlvbhKVsVw.png)
また読む: Facebookのキャッシュをクリアする方法
Dropbox の同期履歴を消去するにはどうすればよいですか?
同期履歴を消去するには、Dropbox と同期したドキュメントまたはメディア ファイルを削除する必要があります。
1. スマートフォンでDropboxアプリを起動します。
2.同期フォルダをタップして開きます。
3.次に、リストからファイルを長押しし、ダブルチェックマークアイコンをタップしてすべてのファイルを選択します。

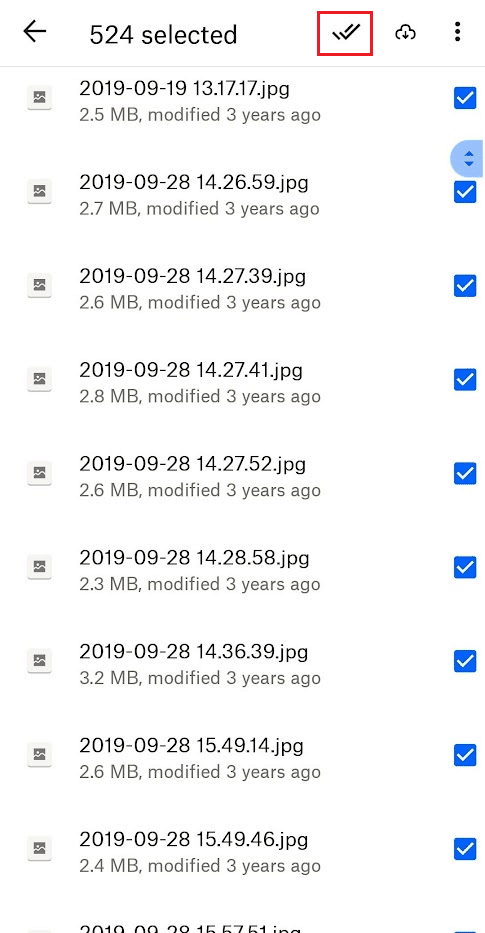
4. 右上隅の三点アイコン > [削除]をタップします。
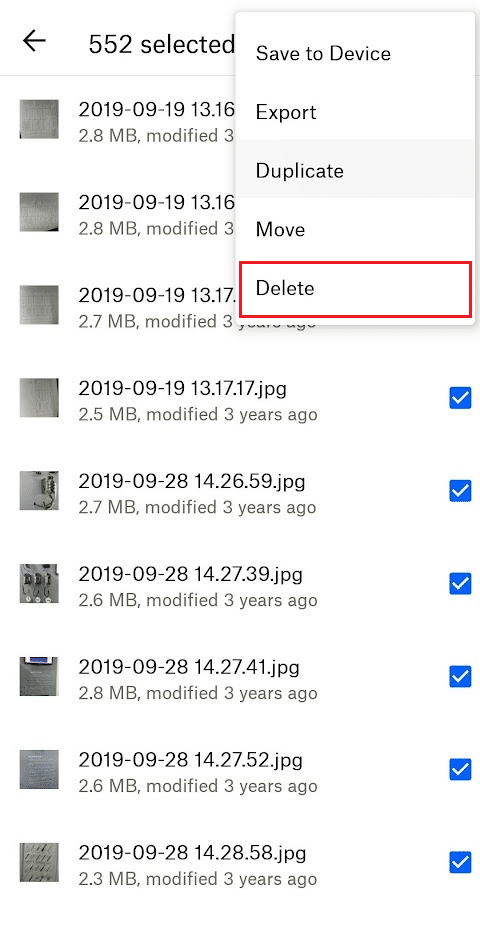
5. ポップアップから[削除]をタップして、削除プロセスを確認します。
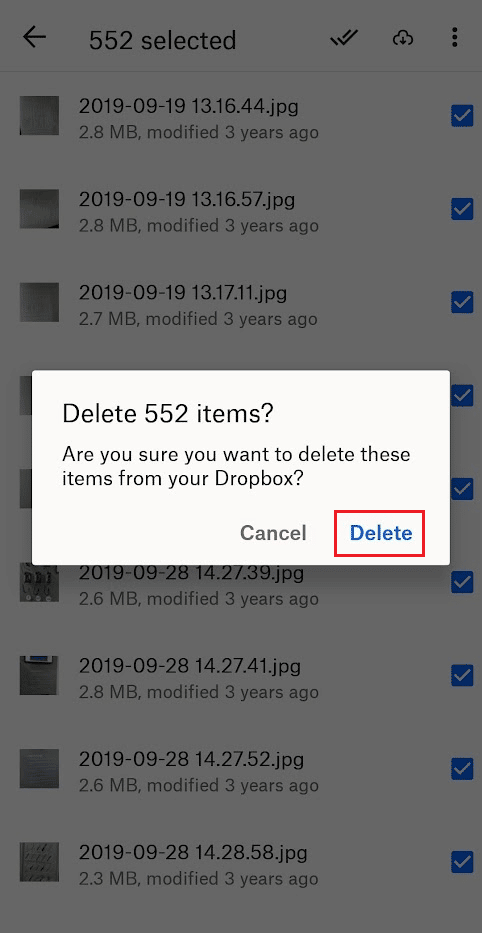
Dropbox キャッシュを削除する方法?
Dropbox のサブスクリプション レベルを使用しているか、無料の Dropbox Basic サービスを使用しているかに関係なく、無制限のストレージを利用できるわけではありません。 これは、特定のファイルを削除して他のファイルを作成する必要がある場合があることを意味します。 このガイドでは、PC で Dropbox のキャッシュを削除する方法について説明します。
1. Windows + Rキーの組み合わせを押して、ファイル名を指定して実行ダイアログ ボックスを起動します。
2. [ファイル名を指定して実行] ウィンドウの [名前] フィールドに次のフォルダーパス名を入力します。
%HOMEPATH%\Dropbox\.dropbox.cache
3.フォルダーのパス名を入力した後、[実行] ウィンドウから [ OK ] をクリックします。
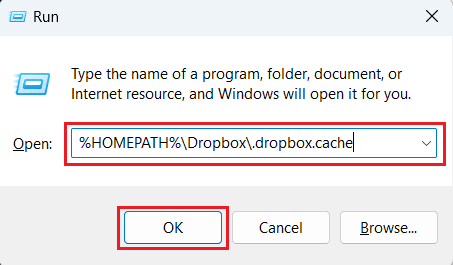
4. すべてのキャッシュ ファイルが存在するDropbox キャッシュ フォルダに移動します。
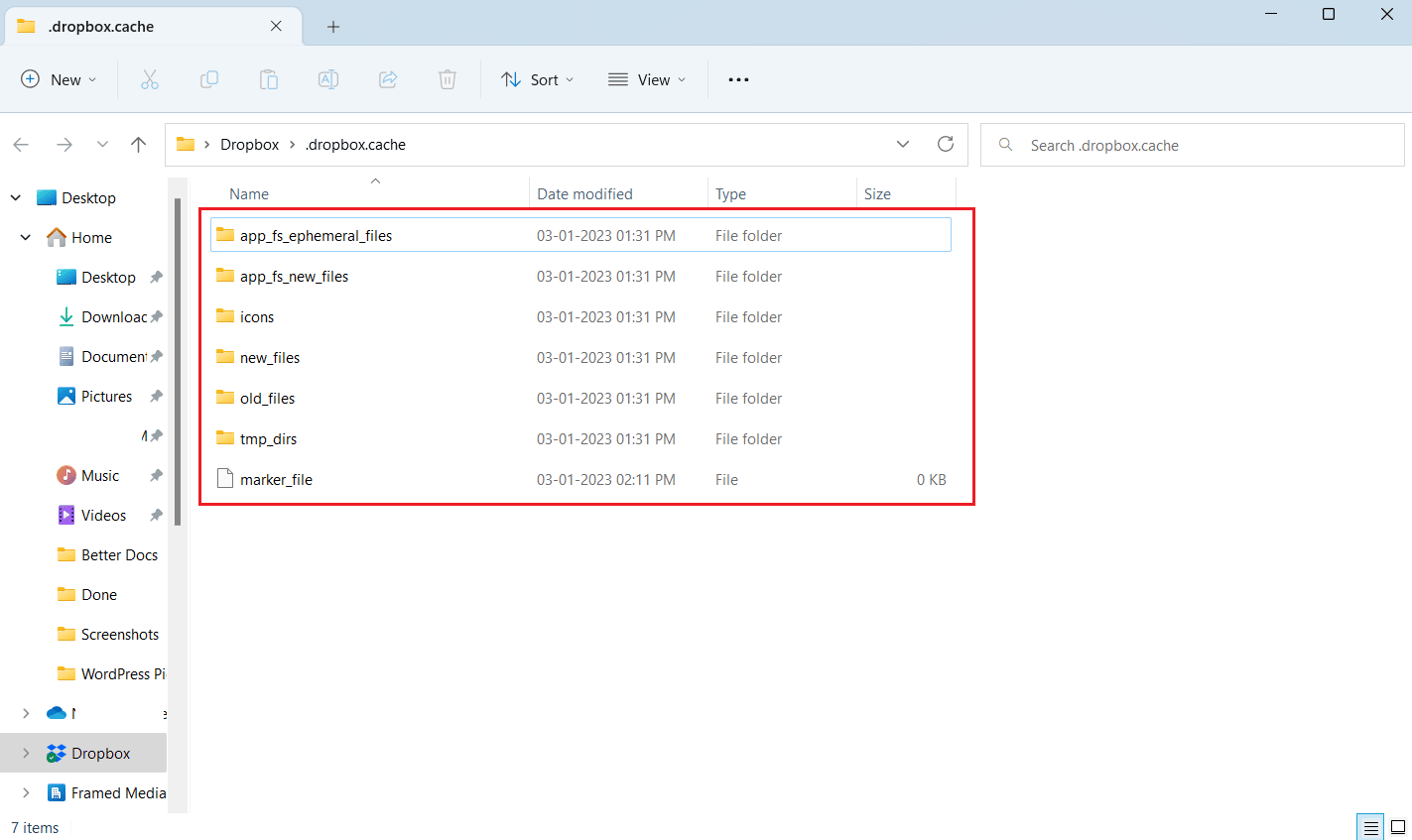
5A。 目的のキャッシュフォルダーを右クリックして、コンテキスト メニューを表示します。
5B. Ctrl + Aキーの組み合わせを押してすべてのキャッシュ フォルダーを選択し、それらを右クリックしてコンテキスト メニューを表示します。
6. コンテキスト メニューから [削除]をクリックして、すべての Dropbox キャッシュを削除します。
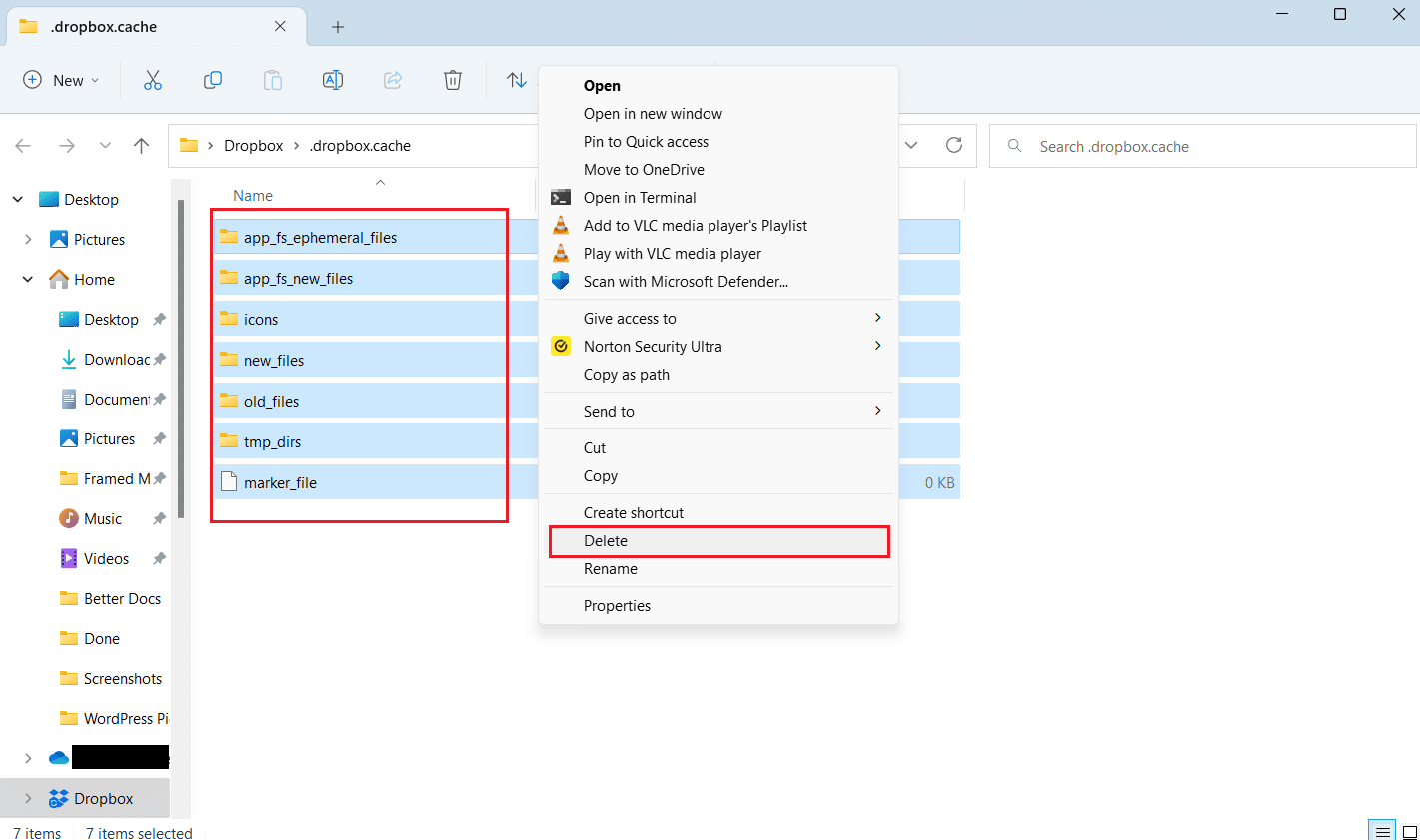
また読む:Google ChromeでキャッシュとCookieをクリアする方法
Windows 10 で Dropbox のキャッシュをクリアする方法
コンピューターからファイルを削除すると、そのファイルは永久に消えたままになると思うかもしれません。 ただし、データは引き続きハード ドライブの隠しキャッシュ フォルダーに存在します。 スペースを確保したい場合にキャッシュをクリアするには、いくつかの手順を実行する必要があります。 上記の手順に従って、Windows 10 または 11 PC/ラップトップで Dropbox キャッシュを削除します。
iPhone で Dropbox のキャッシュをクリアするにはどうすればよいですか?
Dropbox アプリは、キャッシュを空にする前に iPhone でキャッシュが占有している容量を通知しないことを知っておくと、キャッシュをクリアする前後の Dropbox のストレージ フットプリントを比較するのに役立ちます。 このガイドでは、Dropbox アプリをオフロードして iPhone の Dropbox キャッシュをクリアする方法を紹介します。 指示に正確に従うだけで、手順は明確になります。
1. iPhone で設定を開きます。
![iPhone で [設定] を開きます。](/uploads/article/7041/xPFpJgPMVOVgEZKM.jpg)
2.一般をタップします。
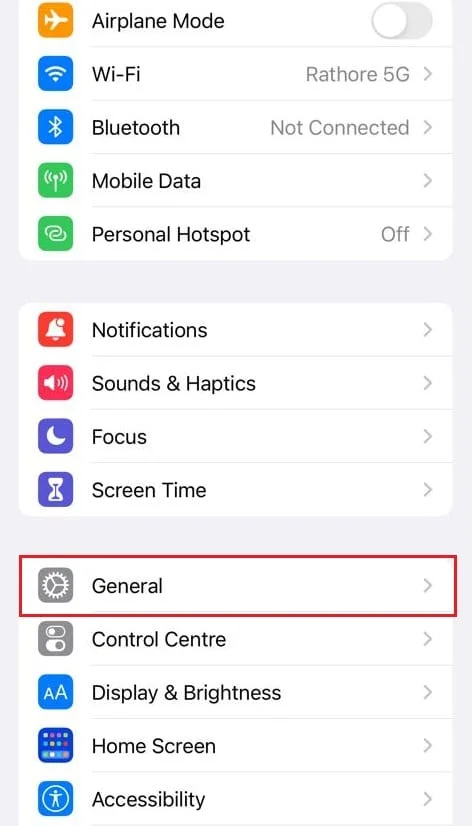
3. 次に、[ iPhone ストレージ] をタップします。
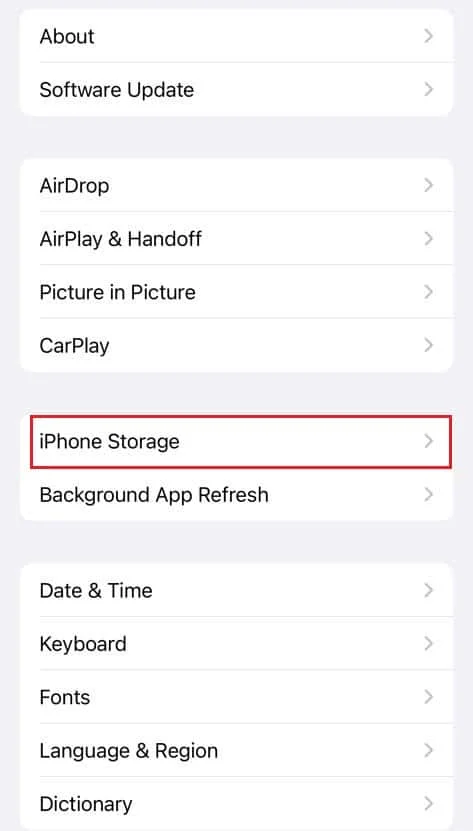
4. 下にスワイプしてDropboxをタップします。
5.アプリのオフロードをタップします。
注: オフロードすると、デバイス上のドキュメントと設定が保持されます。
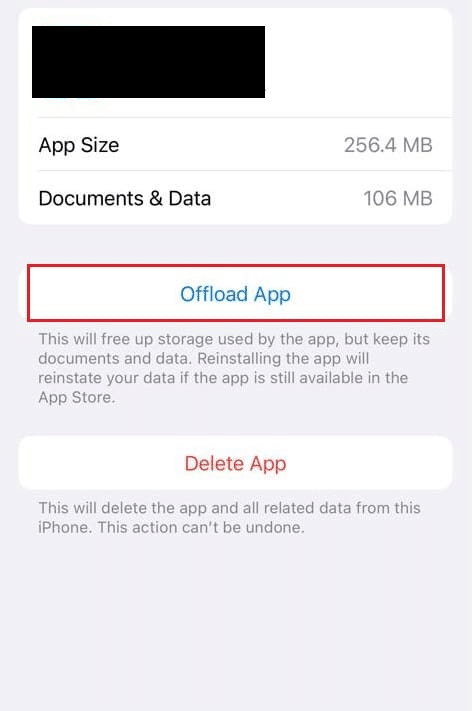
メイン ストレージ ページに戻ると、節約された容量を確認できます。 Dropbox から非常に大きなファイルをダウンロードしたことがない限り、これが携帯電話のストレージに重大な影響を与えることは疑わしい.
Mac で Dropbox キャッシュを削除する方法
Mac システムのキャッシュ ファイルの検索と検査は非常に簡単です。 関連するメニュー項目を使用して、Mac システムのキャッシュ ファイルと Web ブラウザのキャッシュ ファイルを見つけて調べることができます。 このガイドでは、Mac で Dropbox のキャッシュを削除する方法を紹介します。 指示に正確に従うだけで、手順は明確になります。
1. Shift + Command + Gキーの組み合わせを押して、[フォルダへ移動] ボックスにアクセスします。
2.次のフォルダー パス名を [フォルダーへ移動:]フィールドに入力します。
~/Dropbox/.dropbox.cache
3. 次に、[移動] をクリックしてフォルダを開きます。
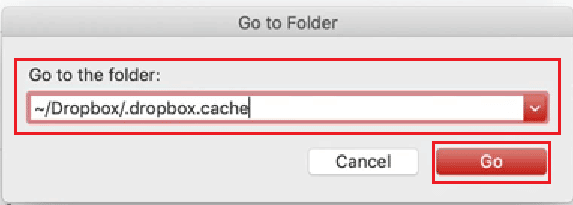
4. すべてのDropbox キャッシュ ファイルが Mac 画面に表示されます。
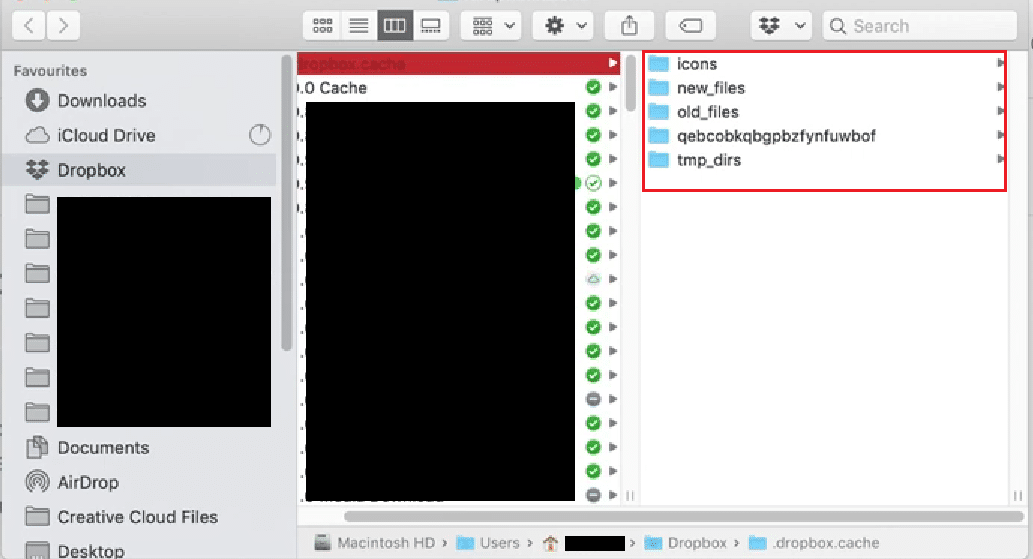
5. Command + Aキーの組み合わせを押して、すべてのキャッシュ ファイルを選択します。
6. マウス カーソルを使用して、選択したファイルを右下隅のゴミ箱にドラッグ アンド ドロップします。
7. タスクバーの [ゴミ箱] アイコンを右クリックし、[ゴミ箱を空にする] をクリックします。
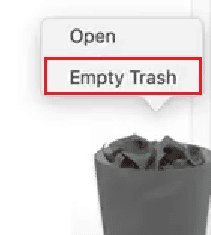
8. ポップアップ メニューから [ゴミ箱を空にする] をクリックして、Mac デバイスから Dropbox キャッシュを完全に削除します。
![ポップアップ メニューから [ゴミ箱を空にする] をクリックして、Mac デバイスから Dropbox キャッシュを完全に削除します。](/uploads/article/7041/4E6T1pw0wGFBad3b.png)
また読む:20の最高の無料オンラインファイル共有およびストレージサイト
Linux で Dropbox のキャッシュをクリアする方法
このガイドでは、Mac でドロップボックスのキャッシュをクリアする方法を紹介します。 指示に正確に従うだけで、手順は明確になります。
1.ホームフォルダを開くには、ホーム アイコンをダブルクリックするか、タスクバーから [ファイル] を選択します。
2. Dropboxフォルダを開きます。
3. [表示] > [隠しファイルを表示] オプションをクリックします。
注: さらに、 Ctrl+Hを押して、隠しファイルの表示を切り替えることができます。
![[表示] - [隠しファイルを表示] オプションをクリックします。](/uploads/article/7041/a4oh0EarnGe0I2Xq.png)
4. Dropbox フォルダから.dropbox.cacheフォルダをダブルクリックします。
注: フォルダ名の先頭の ( . ) に注意してください。 これは、フォルダが隠しフォルダであることを示唆しています。
5.すべてのキャッシュ フォルダを選択し、右クリックしてコンテキスト メニューを表示します。
6. コンテキスト メニューから [削除] (ファイルを完全に削除する場合) または [ゴミ箱に移動] (ファイルをゴミ箱に移動する場合) をクリックします。
![コンテキスト メニューから [削除] (ファイルを完全に削除する場合) または [ゴミ箱に移動] (ファイルをゴミ箱に移動する場合) をクリックします。](/uploads/article/7041/XWVYzNtecFeRZa4c.png)
Dropbox キャッシュの古いファイルを削除する方法?
有料の Dropbox レベルを利用しているか、無料の Dropbox Basic サービスを利用しているかに関係なく、無制限のストレージはありません。 その結果、特定のファイルを削除して、他のファイルのためのスペースを空ける必要がある場合があります。 この記事の上記の方法に従って、 Mac、Windows または Linux PC、Android スマートフォン、または iPhoneのドロップボックス キャッシュの古いファイルをクリアできます。 この記事を最初から読んで、使用するデバイスに応じて適切な方法を選択して実行してください。
推奨:
- 古い電話で廃止するWhatsApp
- YouTube アカウントを削除する方法
- AndroidおよびiOSでInstagramキャッシュをクリアする方法
- Windows 10でファイルをダウンロードする際のDropboxエラーを修正
この短いガイドで、Dropbox のキャッシュ、Dropbox のキャッシュがいっぱいになる理由、Dropbox のキャッシュを削除する方法に関するすべての質問に回答できたことを願っています。 以下のコメントセクションから、ご質問やご提案をお気軽にお寄せください。 また、次に学びたいことを教えてください。
