MicrosoftEdgeの新しいタブページをカスタマイズする方法
公開: 2022-01-29
最新のMicrosoftEdgeブラウザは、GoogleChromeのChromiumソフトウェアに基づいています。 どちらのブラウザも、ブラウザを最初に起動したときに表示される[新しいタブ]ページをカスタマイズする機能など、多くの機能を共有しています。 ページをカスタマイズする方法は次のとおりです。
既定では、[新しいタブ]ページには、Bing検索バー、最も訪問されたサイトへのクイックリンク、およびトップニュース記事のスポットライトが表示されます。 ただし、Edgeエクスペリエンスを向上させるために、このページをカスタマイズするために実行できることがいくつかあります。
新しいタブページのレイアウトを変更する
新しいタブページのレイアウトから始めましょう。 選択できるプリセットスタイルは、フォーカス、インスピレーション、情報の3つです。 それぞれが、新しいタブページで情報を表示する方法にわずかに異なるアプローチを提供します。 各プリセットの内容は次のとおりです。
- フォーカス: Edgeのデフォルトのレイアウト。 Bing検索バー、Webサイトのクイックリンク、およびMicrosoftNewsの見出しバーを使用した最小限のアプローチ。
- インスピレーション:このレイアウトは基本的にFocusedと同じで、新しいタブの背景としてBingの今日の画像が追加されていることを除いて同じように見えます。
- 情報:最後のレイアウトには上記のすべての機能がありますが、Microsoft Newsセクションをさらに拡張して、より有益なアプローチを提供し、パーソナライズされたヘッドラインとニュース記事を紹介します。
開始するには、MicrosoftEdgeを起動します。 前回中断したところからEdgeが起動する場合は、「+」アイコンをクリックして新しいタブページに移動できます。
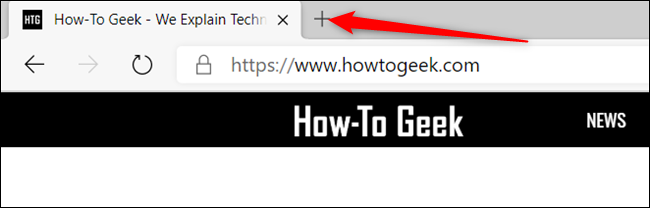
[新しいタブ]ページで、右上隅にある[設定]歯車アイコンをクリックして、使用可能なページレイアウトスキームを表示します。
![[設定]歯車をクリックして、ページレイアウトセレクターを開きます。](/uploads/article/2935/EJBtYO9EzwQg45hD.png)
すべてのレイアウトをテストして、どのレイアウトが自分のスタイルに合っているかを確認してください。
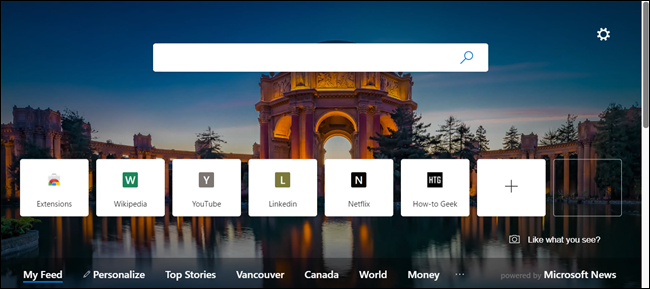
プリセットレイアウトでうまくいかない場合は、[新しいタブ]ページのいくつかの要素をカスタマイズできます。 [設定]歯車アイコンをクリックし、リストから[カスタム]を選択します。
![[設定]歯車をクリックし、[カスタム]をクリックします。](/uploads/article/2935/JfIgbdcVPTayB6rn.png)
ここから、クイックリンク、その日の画像を有効または無効にしたり、Microsoftニュースコンテンツの表示方法を管理したりできます。 無効にできないのは、Bing検索バーだけです。
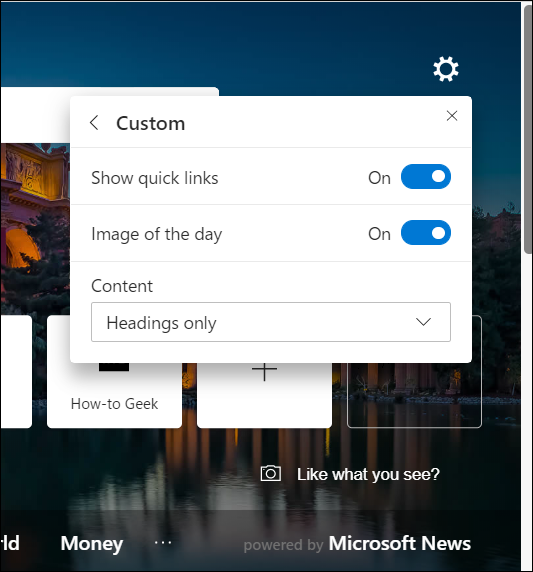
[コンテンツ]の下のドロップダウンメニューをクリックすると、[新しいタブ]ページの下部に表示されるMicrosoftニュースコンテンツの表示方法を管理できます。 ページが読み込まれるとすぐにコンテンツを表示するか、見出しのみを表示するか、スクロールで表示するか、まったく表示しないかを選択できます。
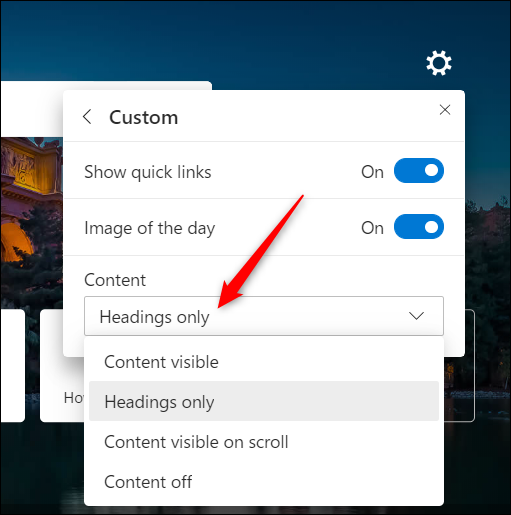
その日の画像を楽しんでいて、余分なものをすべて必要としない場合は、クイックリンクとMicrosoftニュースコンテンツを簡単に無効にすることができます。 このように、Edgeを起動すると、毎日美しい新しい画像が表示されます。
これを行うには、[クイックリンクの表示]を[オフ]の位置に切り替え、[コンテンツ]の下のドロップダウンリストから、リストから[コンテンツオフ]を選択します。
![タイルやニュースフィードの見出しなしで毎日素敵な画像を見たい場合は、[クイックリンクを表示]を[オフ]の位置に切り替え、ドロップダウンメニューから[コンテンツをオフ]を選択します。](/uploads/article/2935/HjpcXL2BWDqSOXRe.png)
それ以外の場合は、すべてを無効にして、新しいタブページの真のミニマルなビューを提供できます。
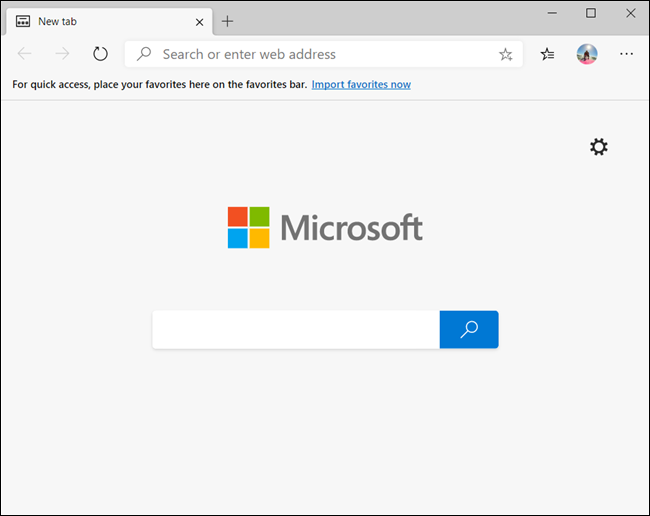
クイックリンクをカスタマイズする
Edgeは、アクセスしたWebサイトから[新しいタブ]ページに表示されるすべてのクイックリンクを生成し、検索バーの下にタイルとして自動的に追加します。 いくつかの簡単な手順で、ページの削除、名前の変更、または新しいタイルの追加を行うことができます。
タイルの名前を変更するには、3つのドットのメニューアイコンをクリックし、リストから[名前の変更]を選択します。
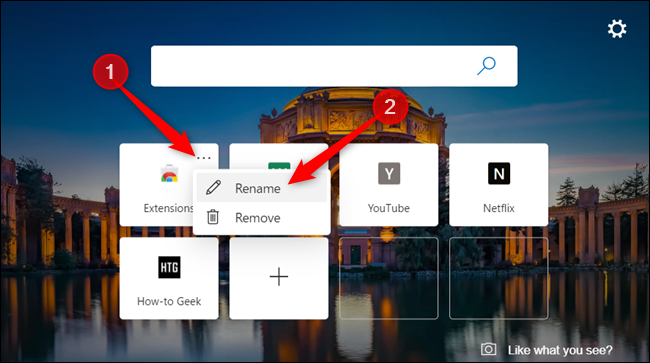
タイルに新しい名前を付け、終了したら[保存]をクリックします。
![名前を入力して[保存]をクリックします。](/uploads/article/2935/S5W1qg3HpqSWdN41.png)

クイックリンクセクションにWebサイトを追加するには、白い四角の内側にある「+」記号をクリックします。
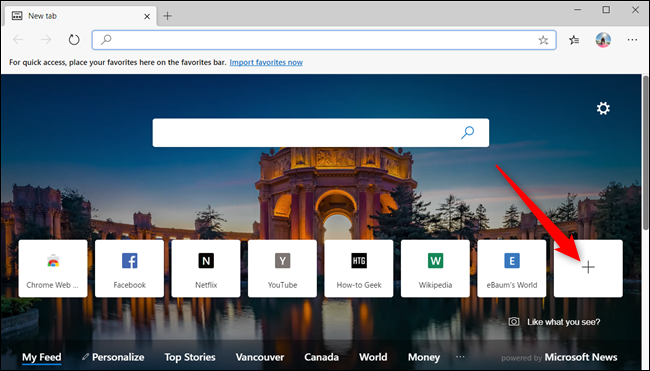
開いたダイアログで、名前とWebサイトのURLを入力し、[追加]をクリックして新しいクイックリンクタイルを作成します。
![名前とウェブサイトのURLを入力し、終了したら[追加]をクリックします。](/uploads/article/2935/CG0ydKWl3cY1XyuM.png)
タイルを削除するには、削除するタイルの3つのドットのメニューアイコンをクリックして、リストから[削除]を選択します。
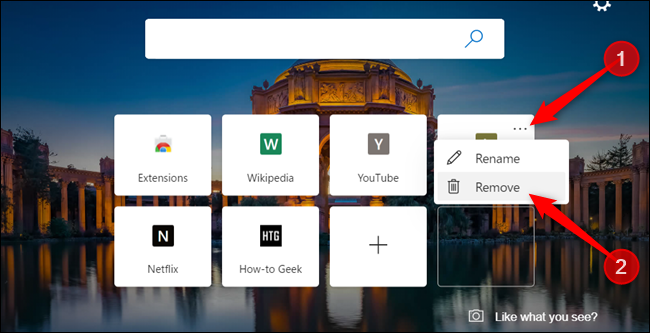
Microsoftニュースフィードをカスタマイズする
[新しいタブ]ページの下部にあるニュースフィード(無効にしていない場合)はパーソナライズ可能であり、選択したトピックのみが表示されます。 ただし、それを最大限に活用するには、自分に関連するトピックを表示できるように、自分の興味が何であるかを指定する必要があります。
[新しいタブ]ページで、ニュースフィードのトピック見出しの[パーソナライズ]をクリックします。
![ページ下部のニュースフィードの見出しから[パーソナライズ]をクリックします。](/uploads/article/2935/i7L4yJJRKVkdi2Qt.png)
トピックをスクロールし、「+」アイコンをクリックしてフォローし、緑色のチェックマークを選択してフォローを解除することにより、魅力的なトピックを選択します。 変更は即座に更新され、インタレストリストに追加または削除すると自動的に表示されます。
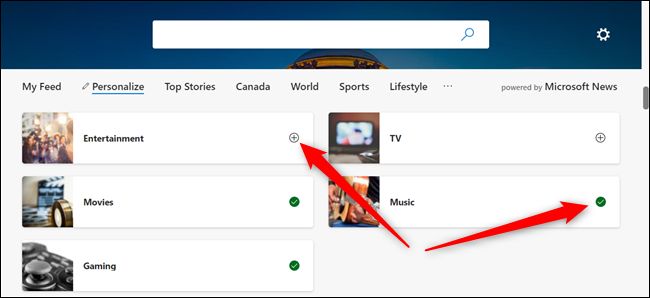
一番下までスクロールして、[マイフィード]セクションに表示される天気情報カードを切り替えます。
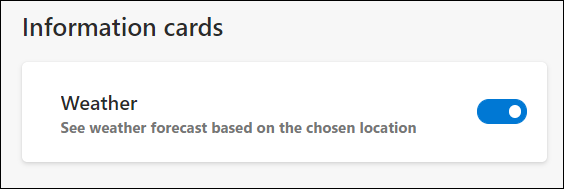
ニュースフィードを好みに合わせてパーソナライズした後、インターネットの閲覧を続けるか、いずれかの見出しをクリックして、フィード内の関連するニュース記事を表示できます。
独自のURLを追加する
また、新しいタブページを開いたときにいつでもお気に入りのWebサイトを表示できます。 この機能は組み込みの機能ではありません。 Chromeウェブストアから拡張機能をインストールする必要があります。 まだ行っていない場合は、新しいEdgeでChrome拡張機能のインストールを有効にする必要があります。
関連: MicrosoftEdgeにGoogleChrome拡張機能をインストールする方法
他のストアからの拡張機能を許可した後、Chromeウェブストアにアクセスして、[新しいタブリダイレクト]という拡張機能を入手してください。 「Chromeに追加」をクリックして拡張機能をインストールします。
![[Chromeに追加]をクリックします。](/uploads/article/2935/etcKJXgBQvLD1wsw.png)
インストールする前に、拡張機能にいくつかのアクセス許可を与える必要があります。 権限を読み、「拡張機能の追加」をクリックしてインストールを完了します。
![権限を読み、[拡張機能の追加]をクリックして拡張機能をインストールします。](/uploads/article/2935/K5mdYYm7BgX6HUXa.png)
拡張機能のインストールが完了したら、[新しいタブのリダイレクト]アイコンをクリックし、[拡張機能のオプション]を選択します。
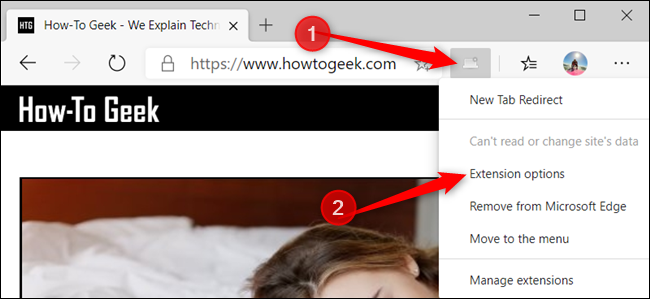
アイコンが拡張機能バーにない場合は、メニューアイコンをクリックし、拡張機能を選択してから、[拡張機能オプション]をクリックして設定を開きます。
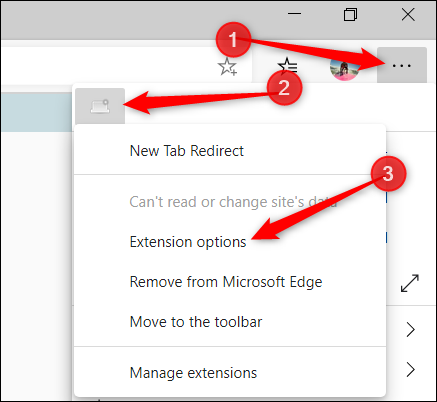
次に、[リダイレクトURL]の下に、新しいタブを開くたびに[新しいタブ]ページをリダイレクトするWebサイトを入力します。 終了したら「保存」をクリックします。
![URLを入力し、[保存]をクリックしてすべての変更を保存します。](/uploads/article/2935/arjNHovhjkwTeIgn.png)
次に新しいタブを開くと、前の新しいタブページの代わりに選択したURLが開きます。
MicrosoftEdgeで動作する他の多くのChromeWebストア拡張機能が利用可能ですが、Edgeで動作するようにテストされていないことを知っています。 Chrome固有の拡張機能を使用すると、バグやその他の癖が発生する場合があります。 次の拡張機能をインストールする前に、一度に1つずつインストールして、アドオンとブラウザの間に競合がないことを確認してください。
