Windows10ディスプレイをカスタマイズおよび拡張する方法
公開: 2022-01-29Windows10のディスプレイが正しく表示されません。 テキストが小さすぎるか大きすぎる可能性があります。 解像度がお好みに合わない場合があります。 たぶん色がずれているようです。 絶望しないでください。 Windows 10のディスプレイをカスタマイズして、テキストのサイズ変更、解像度の変更、色の調整などを行うことで、見栄えを良くすることができます。
まず、 [設定]> [システム]> [ディスプレイ]を開きます。 この画面のコマンドのリストとレイアウトは、Windows10のバージョンとコンピューター自体によって若干異なります。 これらの手順では、2021年3月上旬の時点でデスクトップとラップトップでWindows10の最新の更新プログラムを実行しています。
明るさと色の設定
この画面の最初のセクションには、コンピュータに応じて、明るさと色、または単に色が表示されます。 明るさと色のセクションが表示されている場合は、スライダーバーを調整して、画面を暗くしたり明るくしたりできます。
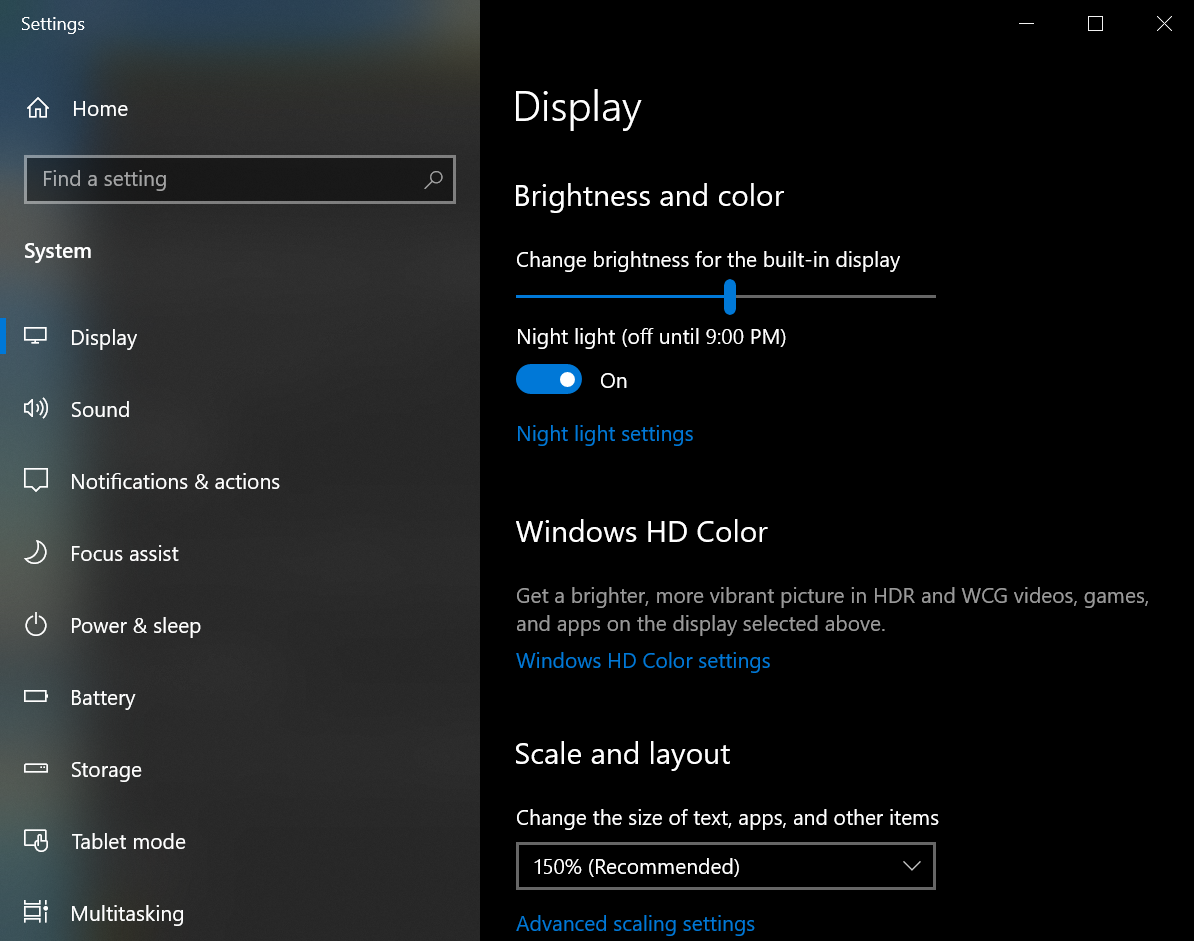
次に表示画面に表示されるのは常夜灯です。これを使用すると、モニターの色温度を変更して、睡眠の質に影響を与える可能性のある青色光を減らすことができます。 この機能を有効にするか、オンとオフを切り替えるタイミングをスケジュールするには、[常夜灯の設定]リンクをクリックします。
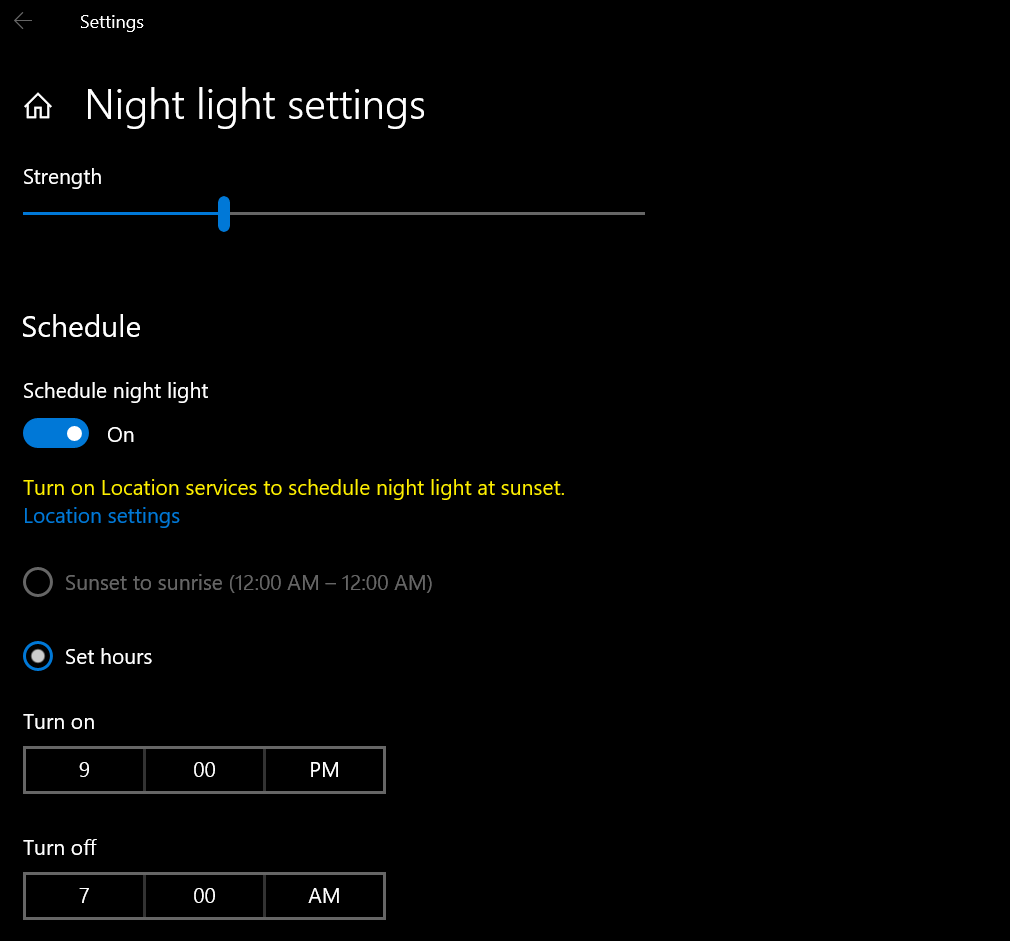
次はWindowsHDColorです。 この設定により、HDR(ハイダイナミックレンジ)をサポートする高解像度ビデオ、ゲーム、およびアプリに、より鮮やかな色を提供できます。 WindowsHDの色設定のリンクをクリックします。 次の画面で、複数ある場合は、ディスプレイがプライマリソースに設定されていることを確認します。
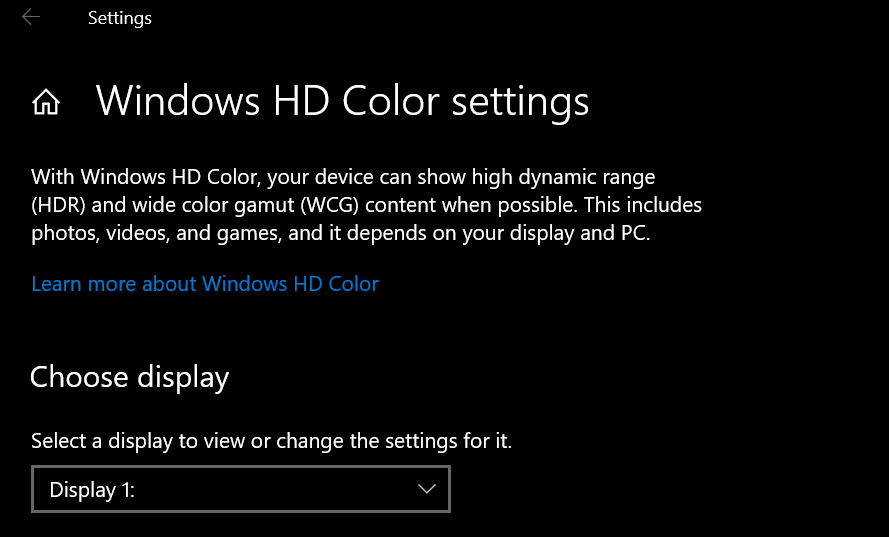
[表示機能]セクションには、コンピューターとモニターでサポートされているHDR機能(HDRビデオのストリーミング、HDRの使用、WCGアプリの使用)が表示されます。 3つすべてに「いいえ」のラベルが付いている場合、この画面でできることは何もありません。 ストリームHDRビデオに「はい」というラベルが付いている場合、ディスプレイはHDRビデオをストリーミングできます。 ストリームHDRビデオの場合は、以下のスイッチをオンにします。
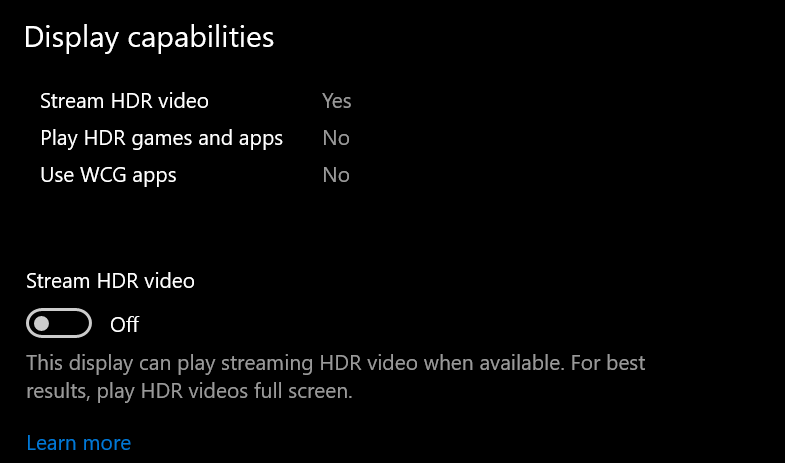
次に、HDRビデオのディスプレイを調整する必要があります。 [キャリブレーション設定の変更]リンクをクリックし、サムネイルビデオの上にマウスを置き、二重矢印をクリックして全画面表示します。 スライダーを調整して、左側の建物の詳細と右側の山の詳細の適切なバランスを見つけます。 完了したら、二重矢印をクリックして全画面モードを終了します。
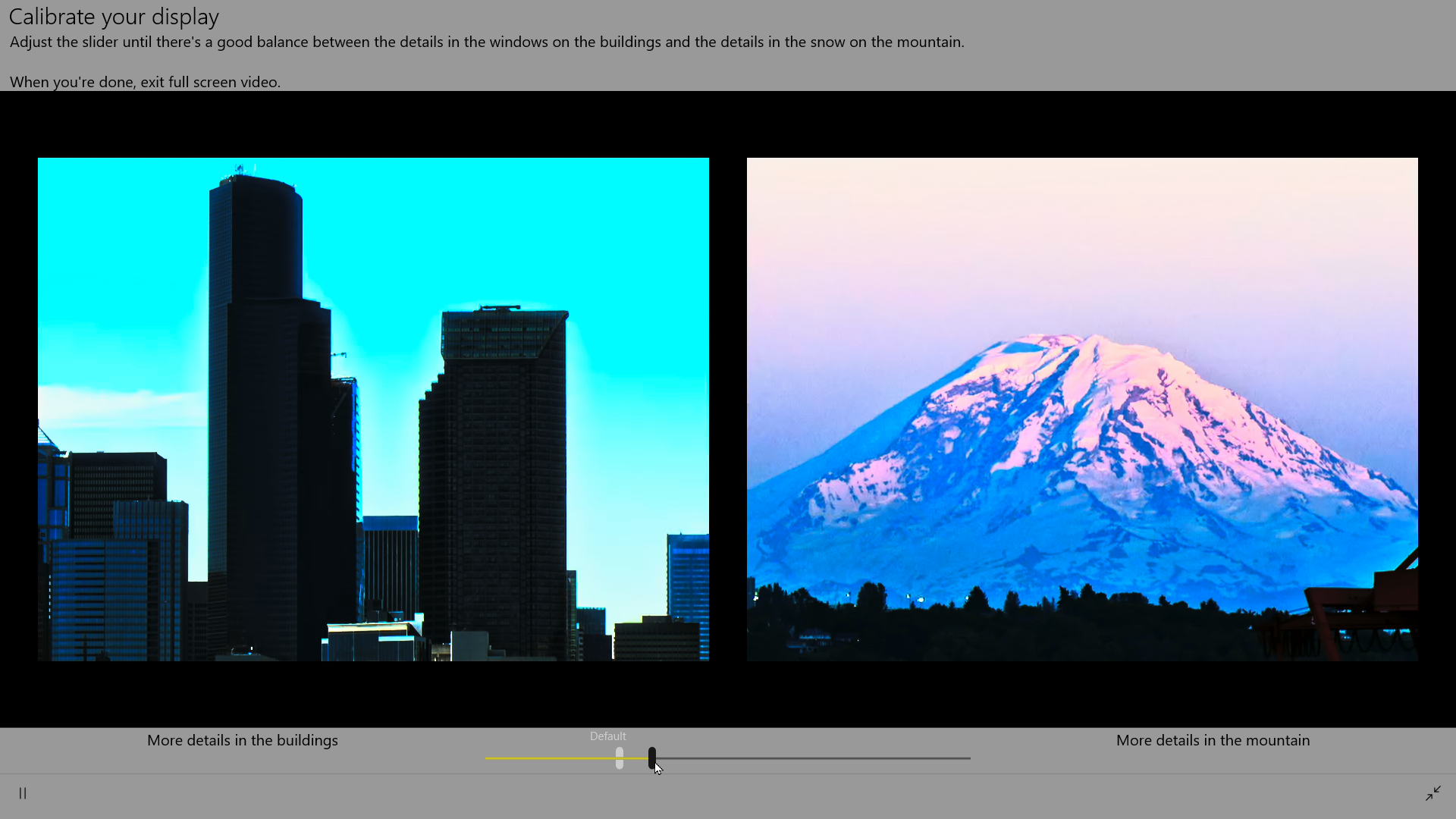
ラップトップを使用している場合、HDRはバッテリーを大量に消費するため、WindowsHDのカラー設定画面に戻ってバッテリーオプションを調整できます。 [バッテリーオプション]セクションで、バッテリーの寿命や画質に合わせてディスプレイを最適化できます。 ラップトップのプラグを抜いたときに、[バッテリーでのHDRビデオのストリーミングを許可しない]の横のチェックボックスをオンにして、設定をオフにします。
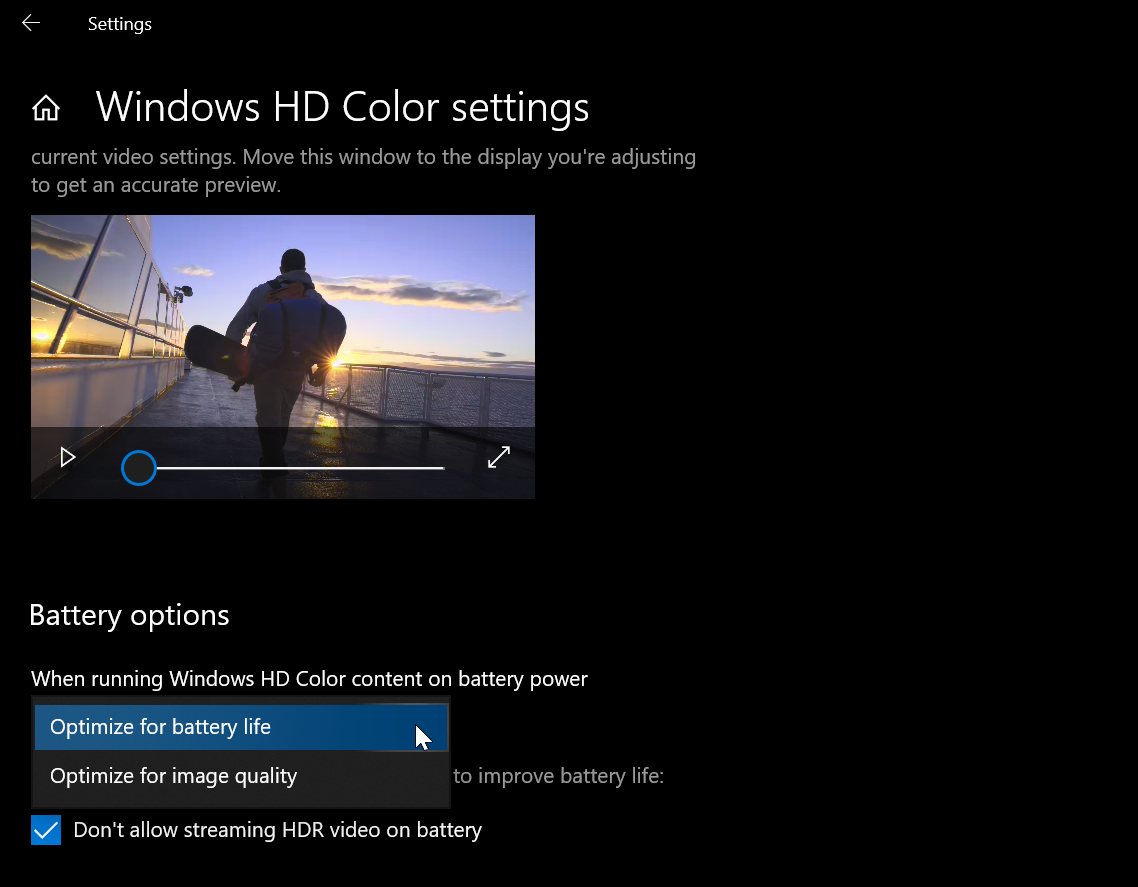
カラーマネジメント設定
コントロールパネルでさらに色を微調整できます。 アイコンビューでコントロールパネルを開きます(右上の[表示方法]をクリックして、[大きいアイコン]または[小さいアイコン]を選択します)。 [カラーマネジメント]をクリックして、[詳細設定]タブを選択します。 [キャリブレーション]表示ボタンを選択し、カラーキャリブレーションツールの指示に従います。 画面のガンマ、明るさ、コントラスト、カラーバランスを調整するように求められます。
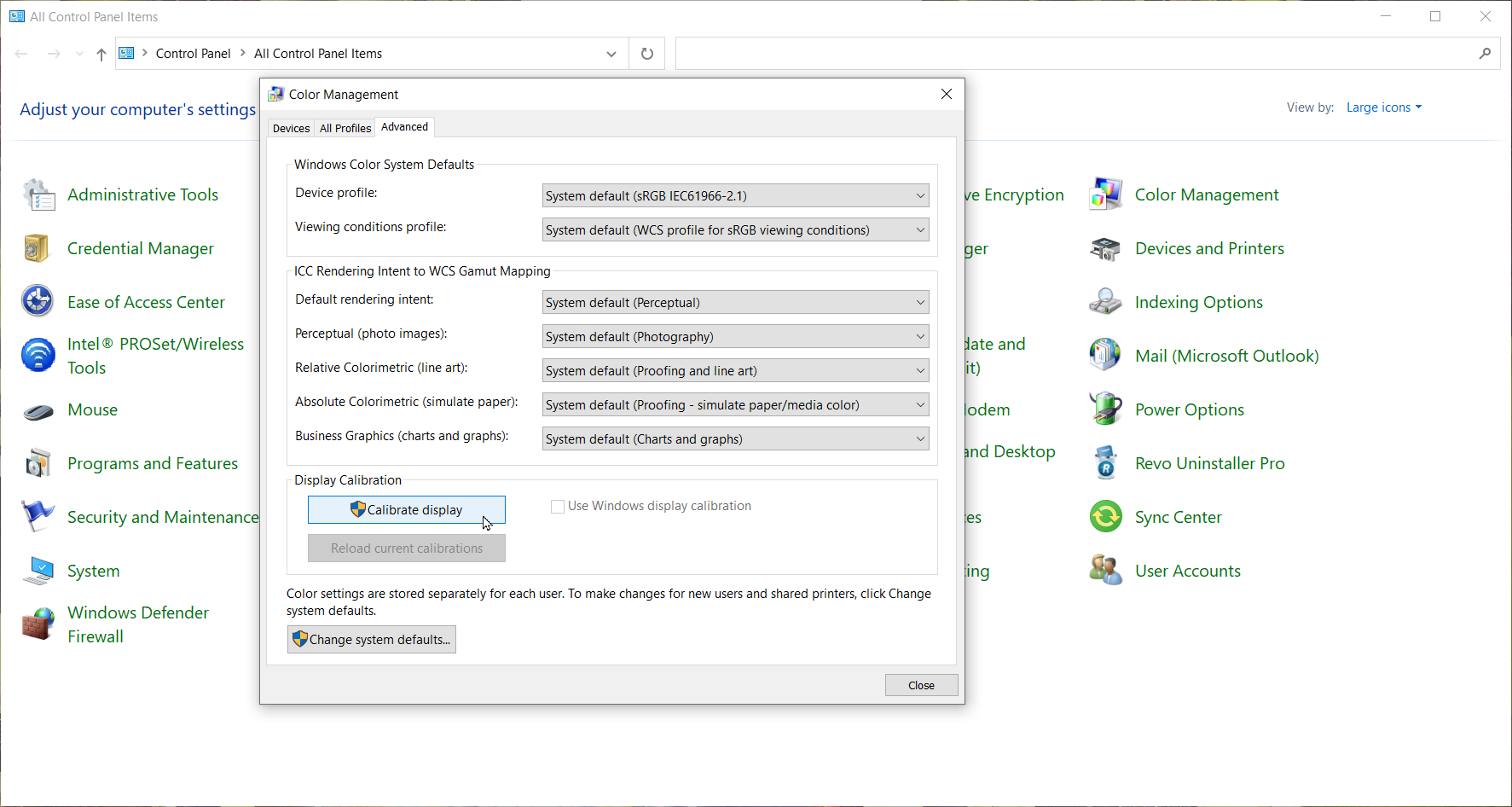
終了すると、WindowsはClearTypeチューナーに移動します。 ClearTypeがオンになっていることを確認してから、テキストの5つのサムネイル画面を表示して、各ページでどれが最もよく見えるかを判断します。 すべてのTrueType画面を確認したら、[完了]ボタンをクリックします。

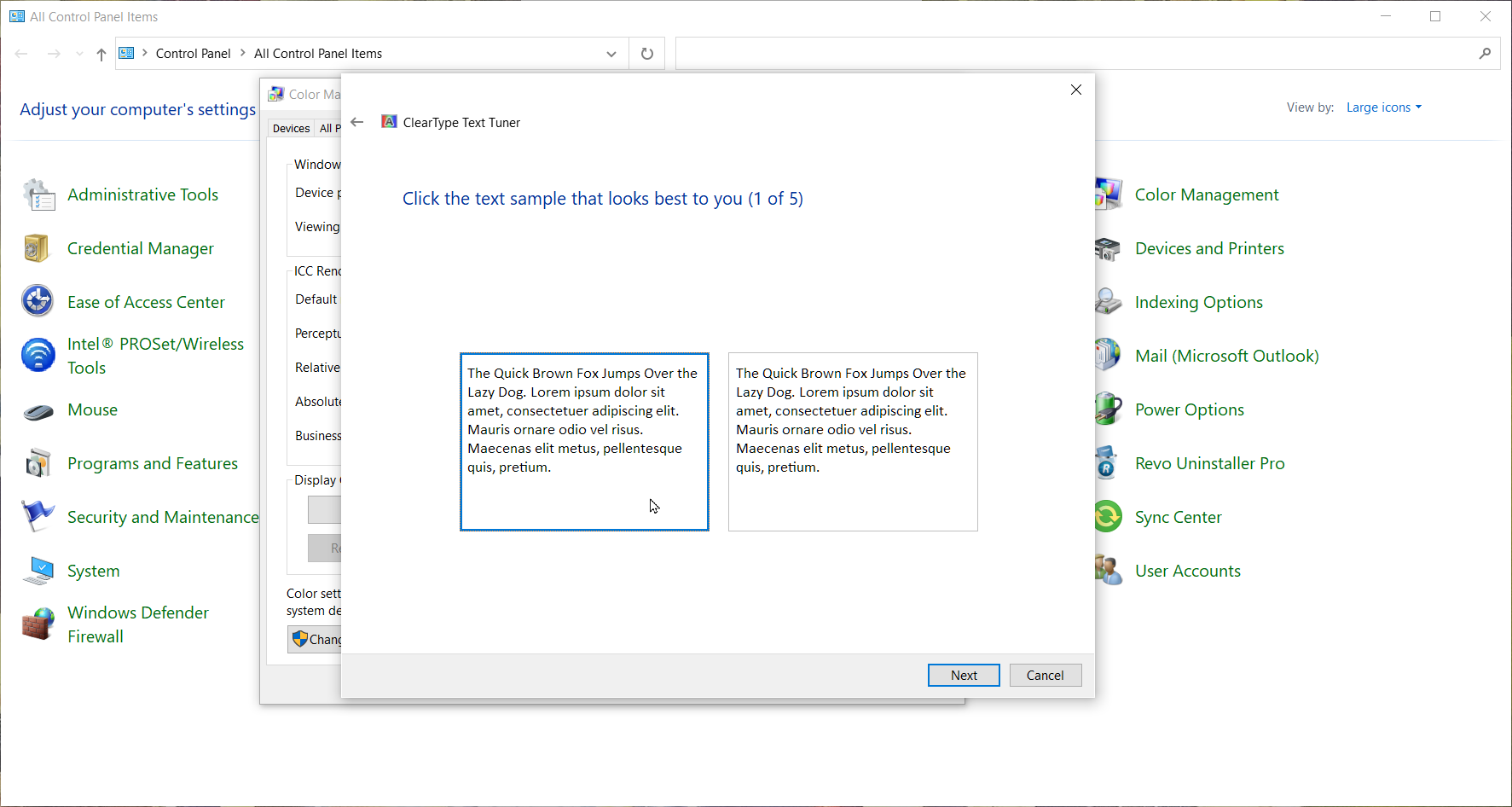
スケールと解像度の設定
画面のサイズと解像度は、[スケールとレイアウト]ヘッダーの下の[表示設定]メニューから制御できます。 デフォルトでは、Windowsはこれらの項目を推奨値に基づいて設定しますが、画面上のテキストが小さすぎるか、解像度が正しくない場合は、それらを変更できます。 テキストが読みにくいですか? [テキスト、アプリ、その他のアイテムのサイズを変更する]の下のドロップダウンメニューを開き、画面を25%間隔で大きくします。
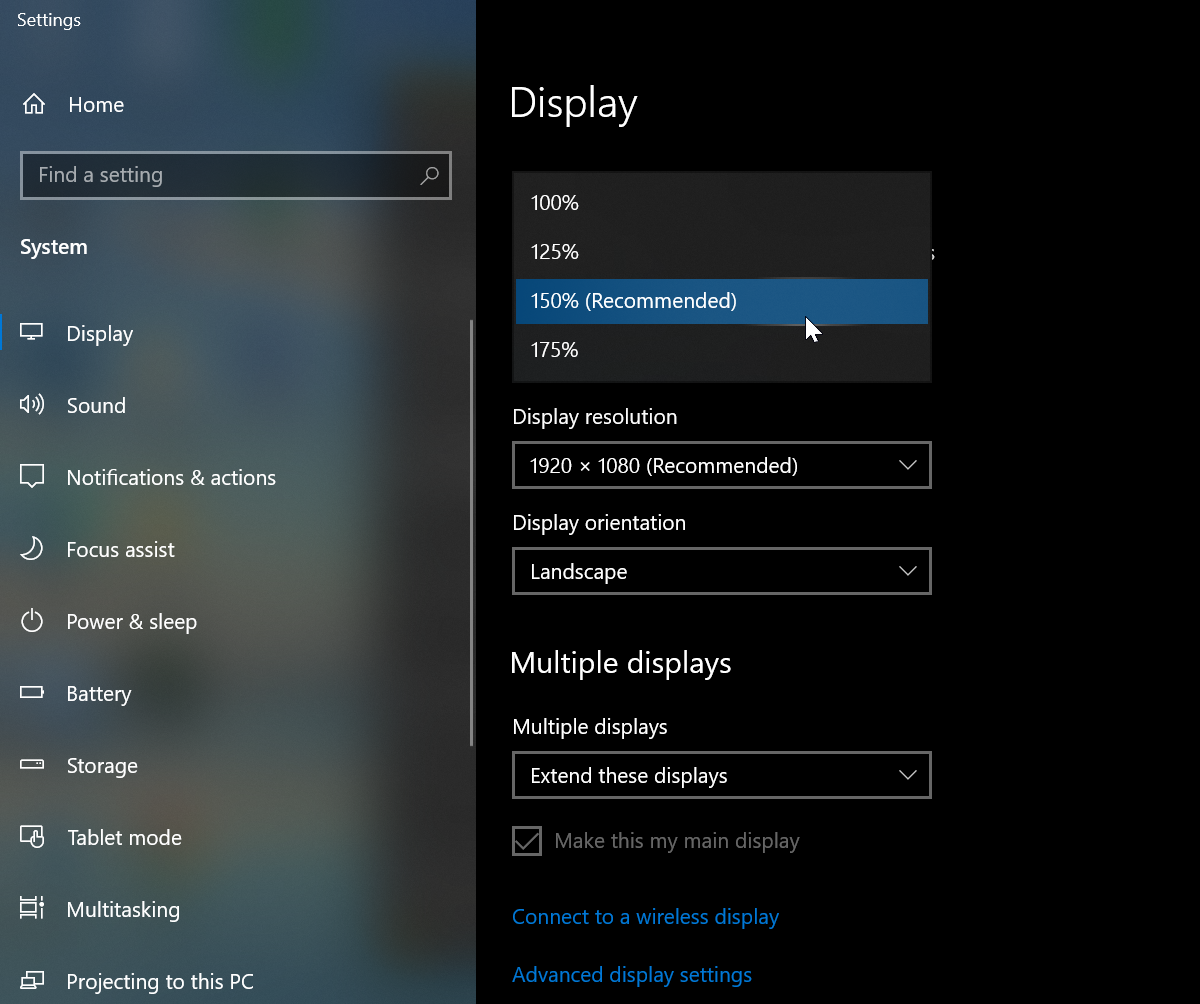
[詳細なスケーリング設定]をクリックし、100〜500のカスタム数値を追加することで、スケーリングをより正確に微調整することもできます。これを有効にするには、Windowsからサインアウトする必要があります。 表示設定を推奨値を超えて変更したときにアプリがぼやけて表示される場合は、 [Windowsでアプリを修正してみてください]のスイッチをオンにして、ぼやけないようにします。
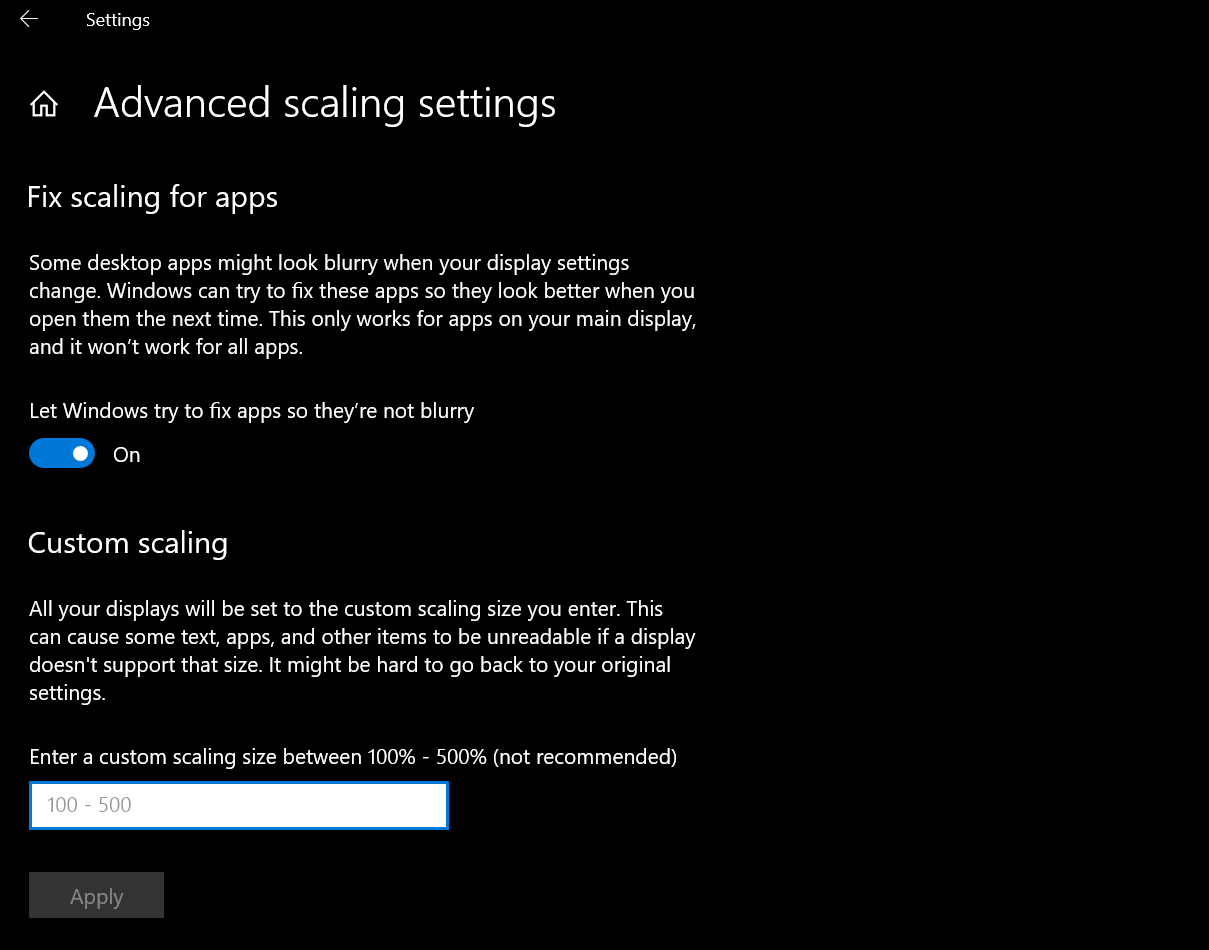
すべてのPCディスプレイは、サイズやその他の要因に基づいて特定の解像度に最適化されていますが、ディスプレイ設定の[ディスプレイ解像度]ドロップダウンメニューを使用して変更することもできます。 さまざまな解像度に変更して、どのように見えるかをテストします。 [元に戻す]ボタンをクリックして戻ります。
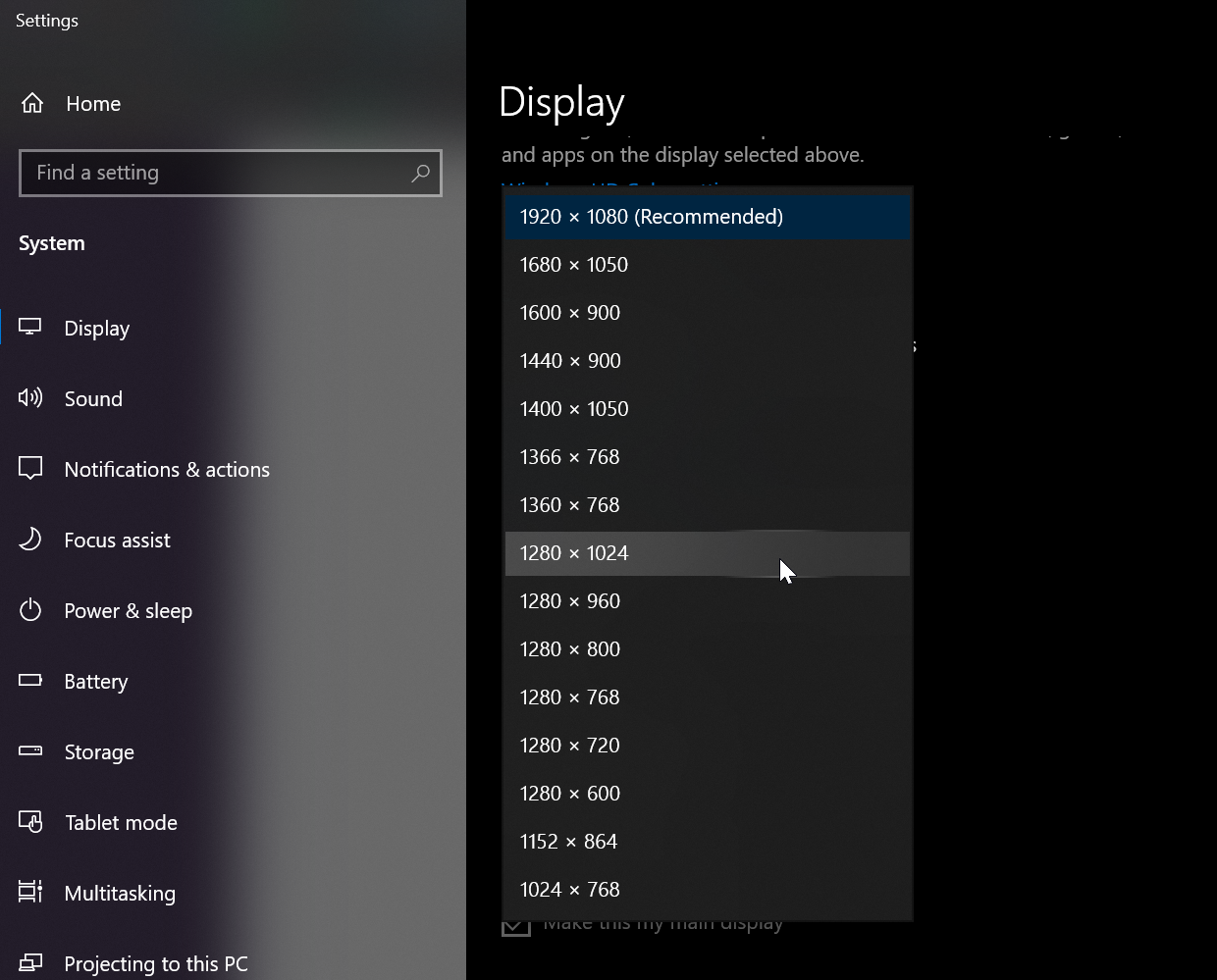
画面の向きは、コンピューターとタブレットのどちらを使用しているかに基づいて自動的に設定されます。 ただし、向きが正しくない場合、または何らかの理由で向きを変更したい場合は、[表示の向き]のドロップダウンメニューをクリックして、[縦]または[横]に切り替えます。
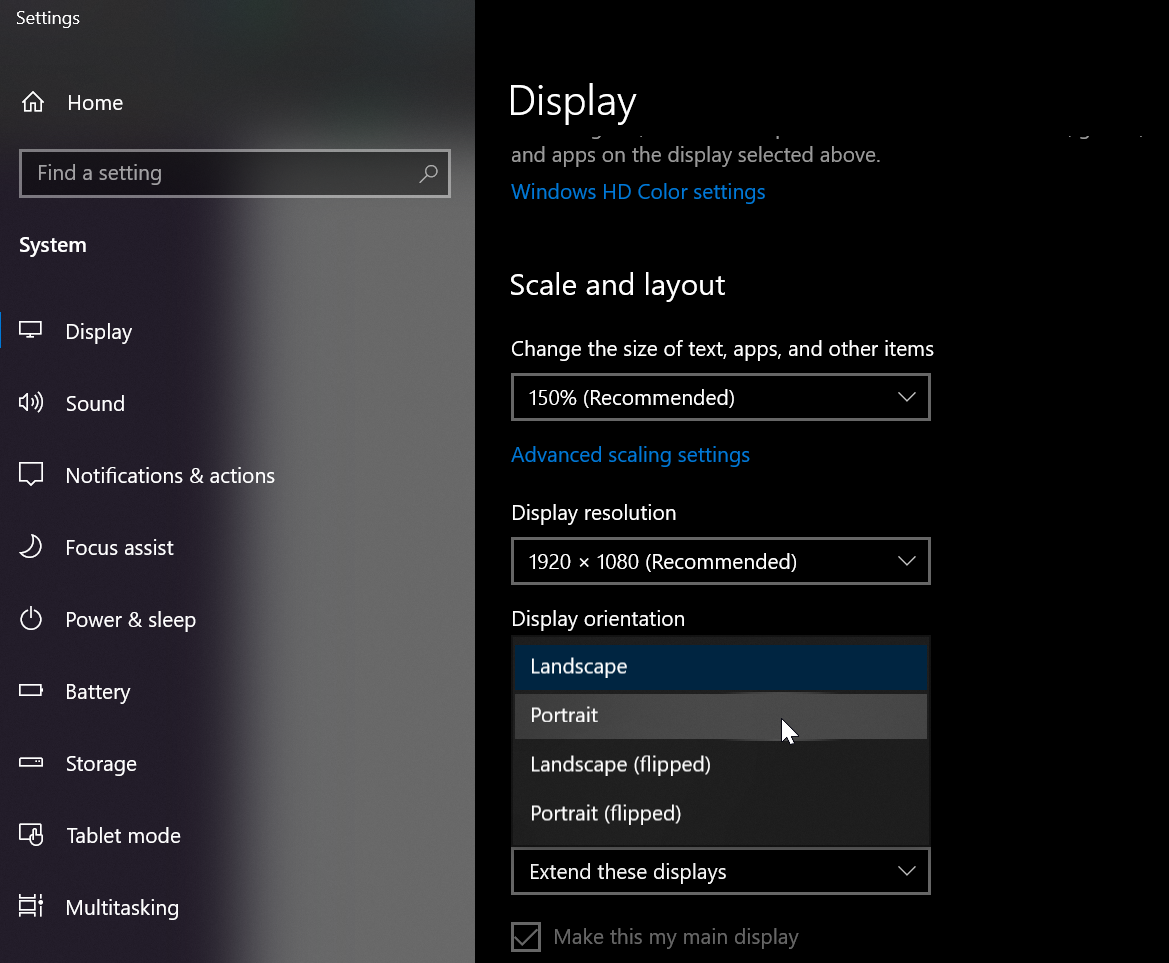
マルチモニター設定
内蔵モニターと外部モニターなど、複数のディスプレイを使用している場合は、ディスプレイを再配置して、2つの画面間でカーソルがどのように遷移するかを判別できます。 [表示設定]ページの上部にあるボックスをクリックして、目的の方向になるまでドラッグします。 [適用]をクリックして変更を保存します。
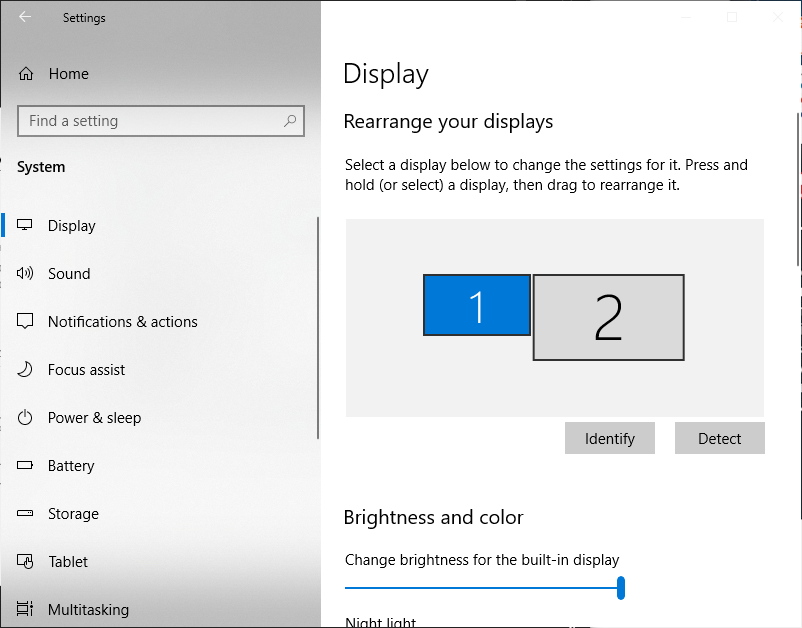
どのボックスがどのディスプレイに対応しているかわからない場合は、[識別]をクリックすると、各画面に番号が表示されます。 新しいディスプレイをミックスに追加しようとしていて、Windowsがそれを自動的に検出しない場合は、[検出]をクリックして、システムにクイック検索を実行させます。
[マルチディスプレイ]セクションには、2番目のディスプレイに表示する内容を選択できる追加の設定もあります。 ドロップダウンメニューを開いて、モニターにディスプレイを複製させるか、ディスプレイを拡張するか、または1つのディスプレイのみを使用します。 ワイヤレスディスプレイデバイスを使用する場合は、[ワイヤレスディスプレイに接続]をクリックします。 [検出]をクリックして、自動的に接続します。
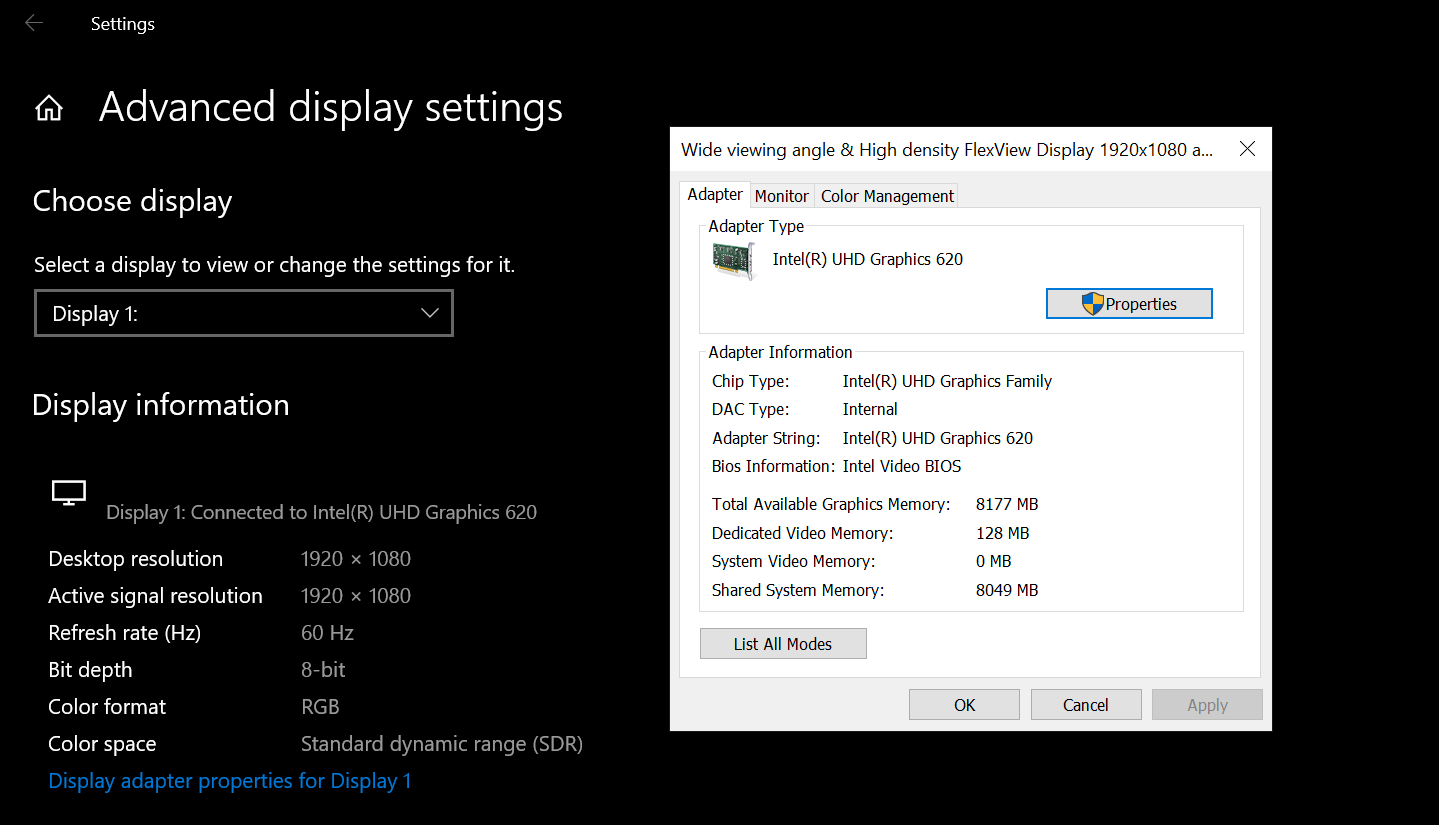
[ディスプレイの詳細設定]をクリックして、ディスプレイのリフレッシュレートやその他の設定を表示および変更します。 次の画面で、[ディスプレイアダプターのプロパティ]をクリックして、グラフィックアダプターのプロパティを表示し、別の解像度とリフレッシュレートを表示して切り替え、リフレッシュレートを変更し、カラー設定を管理します。
