Photoshop でテキストをカーブさせる方法
公開: 2023-02-03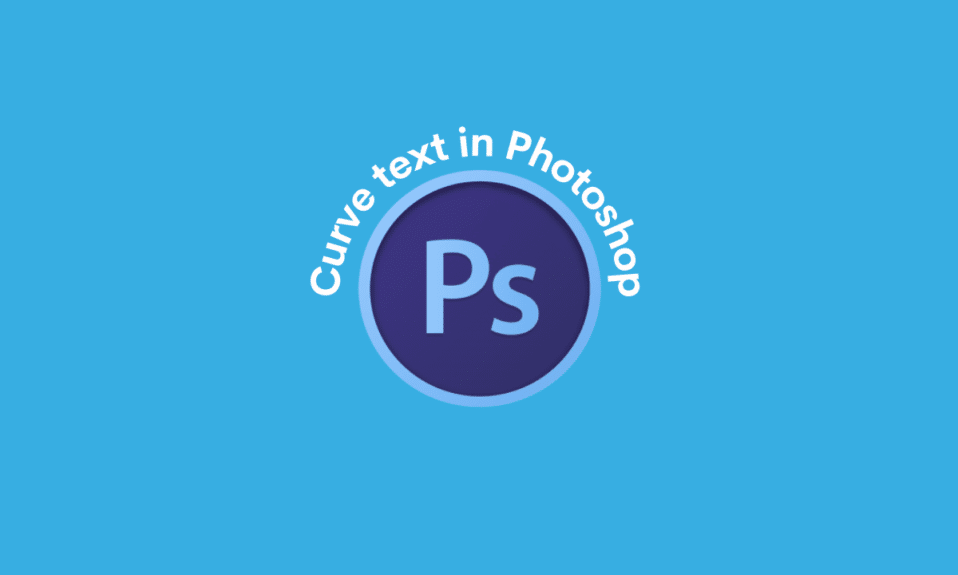
Photoshop は、現在利用できる最も強力な画像編集ツールの 1 つです。 同様に、ほとんどのパワー ユーザー、専門家などにとって頼りになるツールです。 ポスターやバッジをデザインする場合でも、単に写真を編集する場合でも、Photoshop のさまざまなツールの使い方を知ることが重要です。 Photoshop で見つけることができる非常に便利なツールは、Photoshop でテキストを曲線化する機能です。 さらに、Photoshop でテキストのサイズを変更する方法を知っておくと非常に役立ちます。 プログラム内で見つけることができる機能とツールの数は、一見すると圧倒される可能性があります。 したがって、テキストをどのように湾曲させるかなど、実行できるテキスト編集の種類を知ることは、最初は難しい場合があります。 幸いなことに、この記事には、Photoshop でテキストを湾曲させる方法と、Photoshop でオブジェクトの周りにテキストを湾曲させる方法について、必要なすべての情報が明確かつ簡潔に記載されています。
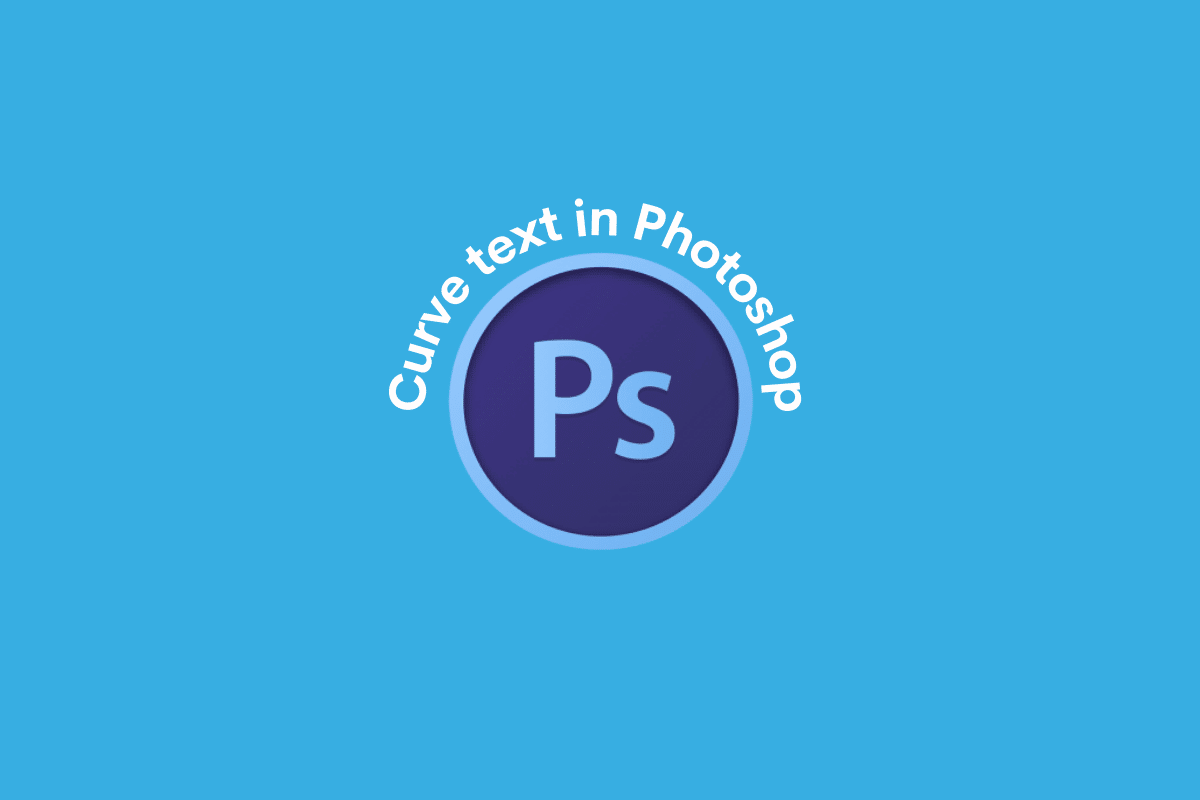
コンテンツ
- Photoshop でテキストをカーブさせる方法
- Photoshop でテキストをカーブさせるには?
- Photoshop でテキストのサイズを変更する方法
- Photoshop でオブジェクトの周りにテキストをカーブさせる方法は?
Photoshop でテキストをカーブさせる方法
さらに読み進めて、Photoshop でテキストをカーブさせる方法と Photoshop でテキストのサイズを変更する方法を詳細に説明する手順を、理解を深めるための便利なイラストを使って見つけてください。
Photoshop でテキストをカーブさせるには?
Photoshop でテキストを湾曲させるには、次の 3 つの方法があります。 以下を読むと、各方法の段階的なガイドを見つけることができます。
方法 1: 楕円ツールを使用する
1. PC またはラップトップで Adobe Photoshop アプリケーションを開きます。
2. 左ペインの楕円形ツール アイコンをクリックします。
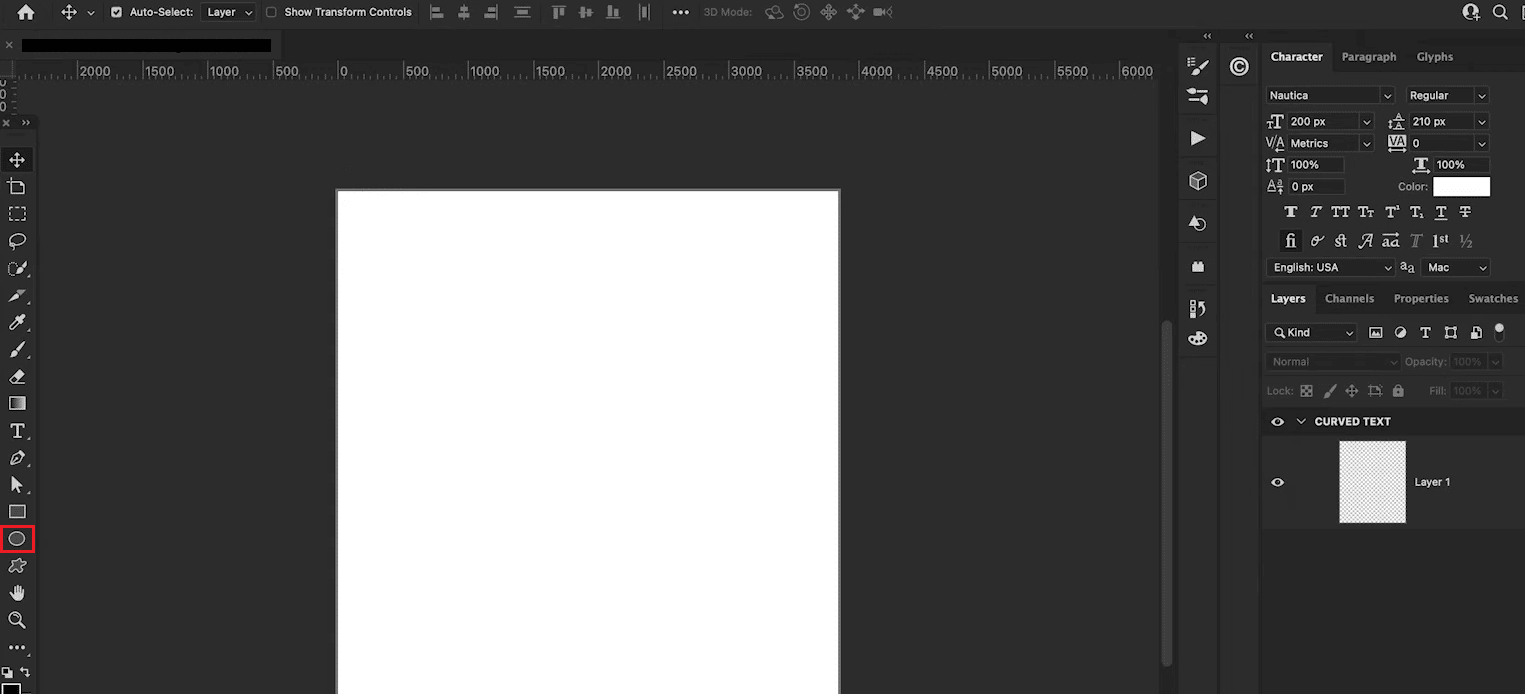
3. キーボードのShift キーを押したまま、カーソルを使用して円を描きます。
注: Shift キーを押すと、楕円や楕円ではなく、円が描かれ、形状が釣り合っていることが確認されます。
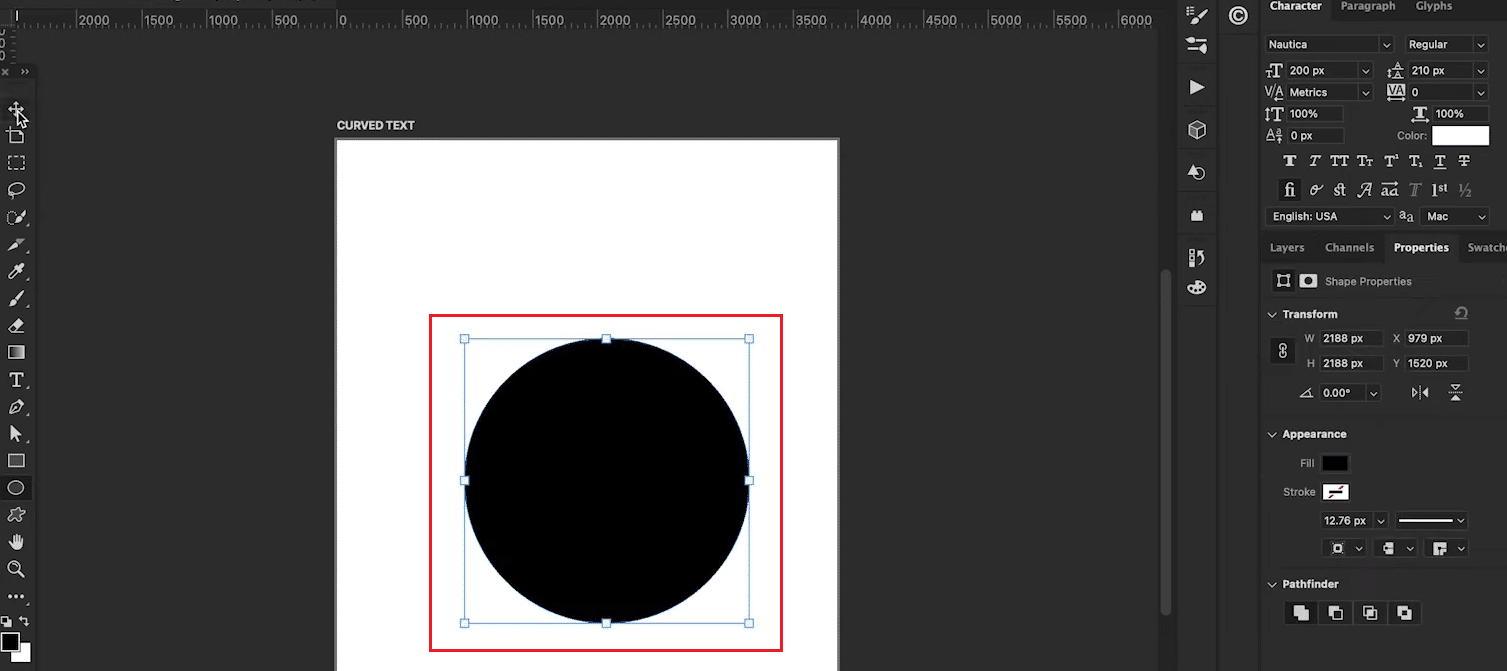
4. ページ上の円を目的の方法で調整します。
5. キーボードのT キーを押して、テキストツールを選択します。
6. 次に、タイプ カーソルを円の端に合わせ、円の端を左クリックします。

7. 右側のペインから目的のフォントとフォントの色を選択します。
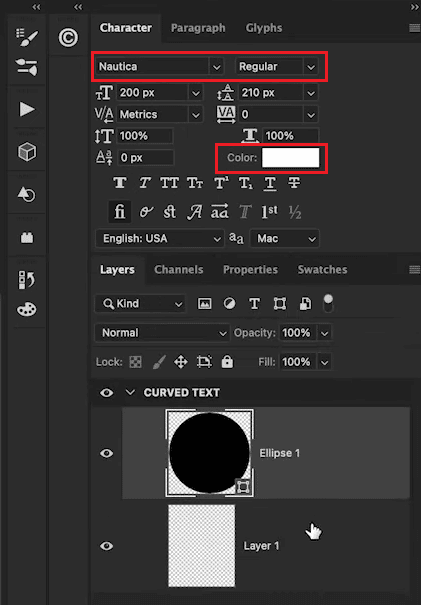
8. 円の周りのテキスト ボックスに目的のテキストを入力します。
9. 最後に、[楕円] タブの横にある右ペインの目のアイコンをクリックして、楕円レイヤーを非表示にします。
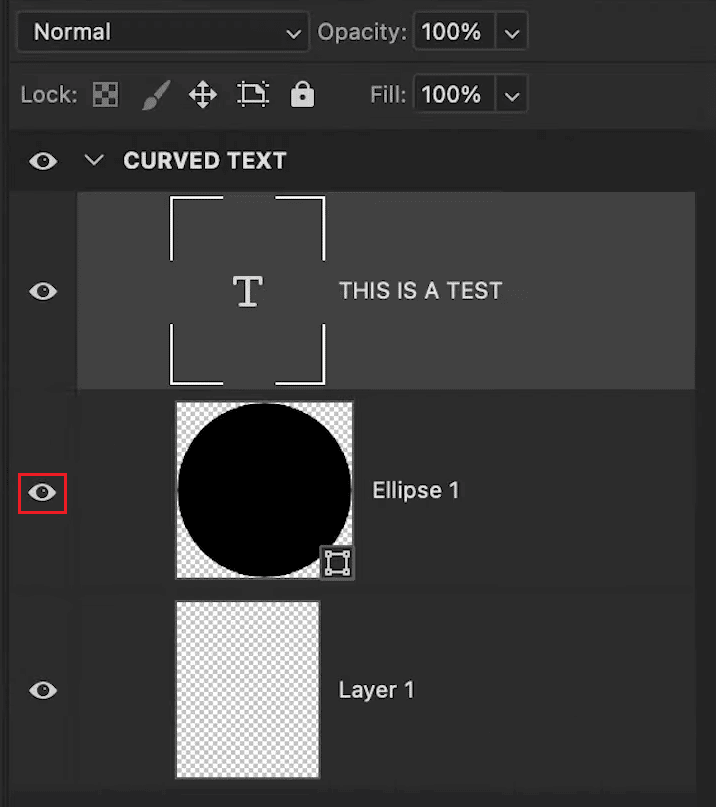
Photoshop でテキストを湾曲させる方法を学ぶための方法をさらにいくつか見てみましょう。
方法 2: ワープ テキストを使用する
1. T キーを押してテキスト ツールを選択し、目的のテキストを入力します。
2. キーボードのCtrl + T キーを押して、上部のツールバーから [ワープ] アイコンをクリックします。
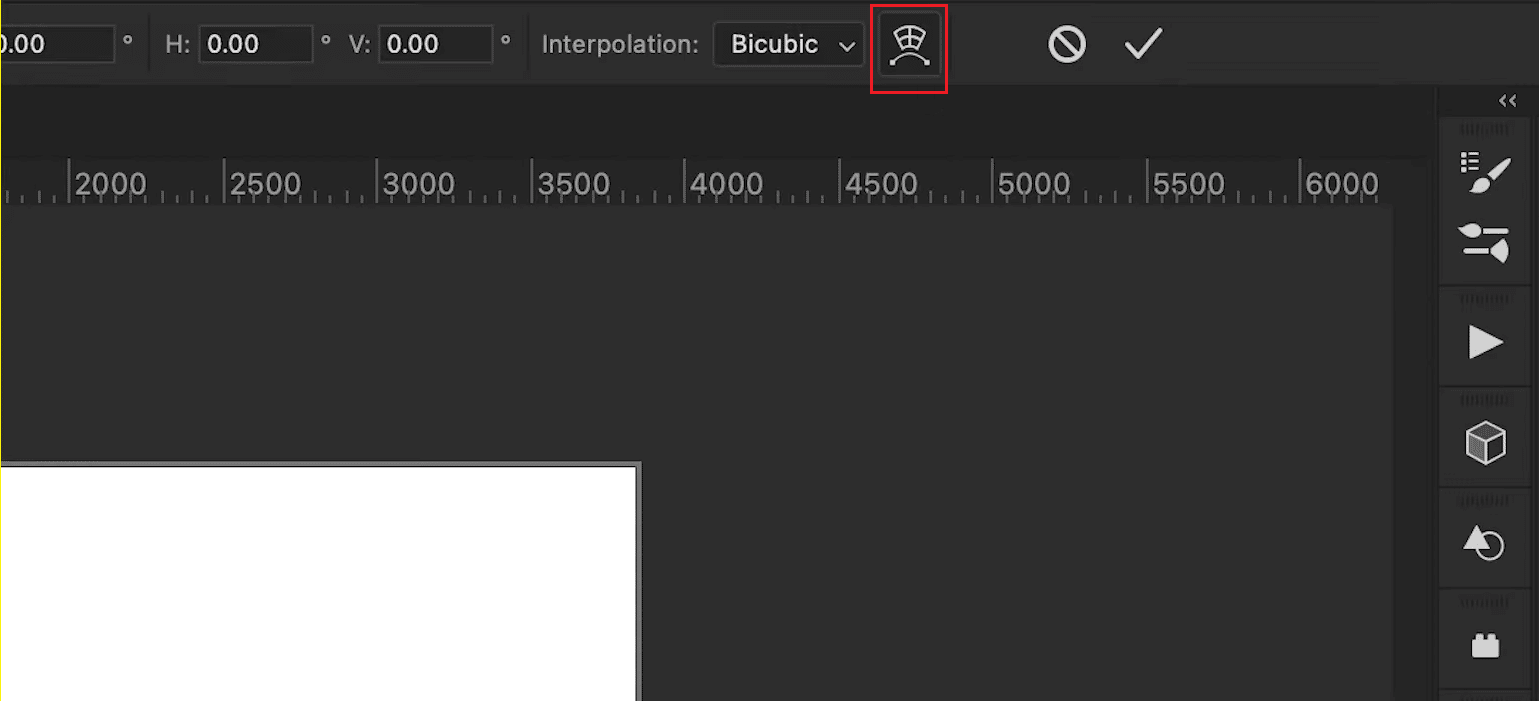
3. [ワープ] フィールドから、[アーチ] オプションを選択します。
4. Bendフィールドから、スライダーを使用して目的の曲げ値を設定します。
注: [ベンド] の値を大きくすると、曲線をより極端にすることができます。

方法 3: レイヤーを使用する
1.テキスト ツールを選択し、目的のテキストを入力します。
2. 次に、[レイヤー] > [スマート オブジェクト] > [スマート オブジェクトに変換] をクリックします。
3. 次に、 [編集] > [変形] > [ワープ]に移動します。
4.ワープグリッドをクリックして、そのアンカー ポイントを使用してドラッグします。
5. 最後に、ツールバーのCommit Transformアイコンをクリックします。
また読む:Photoshopなしで誰かを写真に追加する方法
Photoshop でテキストのサイズを変更する方法
Photoshop でテキストを湾曲させる方法を見つけたら、テキストのサイズ変更に関するガイドを探しているかもしれません。 これを行うのは比較的簡単ですが、正確な手順を知っていると役立ちます。 ここでは、さまざまな方法について段階的に説明します。
方法 1: 移動ツールを使用する
1.移動ツール (V) を選択します。
2.オプションバーに移動し、[自動選択] ボックスをオンにします。
3. Auto-SelectフィールドをLayerに設定し、 Show Transform Controlsチェックボックスをマークします。

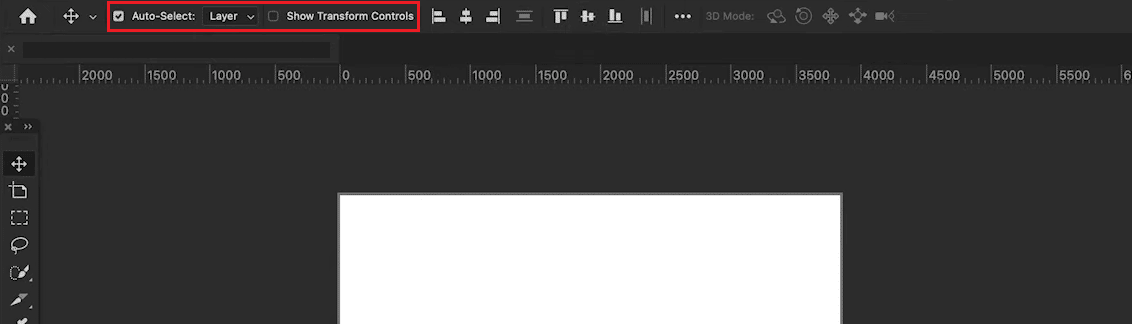
4. [レイヤー] タブでテキスト レイヤーを選択します。
5.アンカー ポイントをクリックして内側または外側にドラッグし、サイズを変更します。
注: 縦横比をロックするには、Shift キーを使用します。 また、Windows では Alt キー、Mac では Option キーを使用して、テキストを引き延ばします。
方法 2: ハイライトとリスケールを使用する
1. 文字ツール(T) を選択し、[レイヤー] タブでテキスト レイヤーを選択します。
2. サイズを変更したいテキストを選択して強調表示します。
3.オプション バーに移動し、[フォント サイズ] オプションを選択します。
4. テキスト サイズの値を変更します。
注: 新しいサイズを直接入力するか、カーソルを [テキスト サイズ] オプションの上に置いた後、反対向きの矢印をドラッグすることができます。 下向きの矢印を使用して、さまざまなフォント サイズのドロップダウン リストを取得することもできます。
方法 3: 文字タブを使用する
1. 文字ツール(T) を選択し、テキスト ボックスをドラッグします。
2.テキストを入力し、ウィンドウに移動します。
3. 次に、キャラクタータブに切り替えます。
4. [レイヤー] タブでテキスト レイヤーを選択します。
5. [文字] タブで、フォント サイズフィールドをクリックします。
6. テキスト サイズに目的の値を入力します。
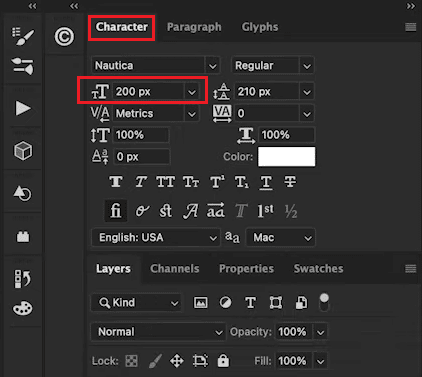
また読む:ぼやけた画像をPhotoshopで無料で鮮明にする方法
Photoshop でオブジェクトの周りにテキストをカーブさせる方法は?
Photoshop でテキストを湾曲させる方法を見つけたら、オブジェクトの周りでこれを行う方法を理解する必要があります。 Photoshop でオブジェクトの周りにテキストをカーブさせる方法には、次の 3 つの方法があります。 以下で確認できます。
方法 1: 図形またはオブジェクトの周囲でテキストをカーブさせる
1. Pキーを押すか、左ペインのツールバーからペンツールを選択します。
2. テキストを折り返すオブジェクトのアウトラインを作成します。
3.ペン ツールを使用し、クリックして新しいアンカー ポイントを追加します。 オブジェクトの輪郭をドラッグして作成します。
4. Command + R (Mac) またはControl + R (Windows) を押してルーラーにアクセスします。
5.縦方向と横方向のガイドを配置して、テキストの輪郭を描きます。
6.ペン ツールを使用してガイドをトレースし、開始アンカー ポイントに接続します。
7.テキスト ツールを選択し、パスの内側にカーソルを合わせます。
8. 最後に、パス内をクリックして目的のテキストを書き込みます。
方法 2: 図形またはオブジェクトの端に沿ってテキストをカーブさせる
オプション I: 既製の形状の場合
1. Shape Toolアイコンをクリックしたままにして、 Shapeオプションを選択します。
2. 次に、キャンバスをクリックしてドラッグし、シェイプを作成します。
3.テキスト ツールを選択し、カーソルを図形のパスの線の上に置きます。
4. このカーソルに波線が表示されたら、形状の端をクリックします。

オプション II: カスタム形状の場合
1. ツールバーでペン ツールを選択します。
2. キャンバス上の任意の場所をクリックして、アンカー ポイントを追加し、パスを描きます。
3.各アンカー ポイントの間をクリックしてドラッグし、曲線にします。
4.テキスト ツールを選択し、円の端にカーソルを置きます。
5.パスをクリックして、曲線テキストを入力します。
最初から読んで、Photoshop でテキストをカーブさせる方法を学びましょう。
オプション III: 形状の内側のエッジ周辺
1.テキスト ツールを使用してテキストを選択し、 Command + A (Mac) またはControl + A (PC) を押して強調表示します。
2. Control (Windows)またはCommand (Mac) キーを押したままにします。
3.テキストをクリックして、図形の内側にドラッグします。
また読む:Googleスライドでテキストを強調表示する方法
方法 3: テキストを図形の内側に曲げる
1.シェイプ ツール(U) を使用してシェイプを作成します。
2. 透明な形状の場合は [パス] オプションを選択し、色付きの背景の場合は [形状] オプションを選択します。
3. ツールバーからテキスト ツールを選択します。
4.図形内にカーソルを置き、クリックしてテキストを追加します。
よくある質問 (FAQ)
Q1. Photoshop でテキストを湾曲させることはできますか?
答え。 はい、Photoshop で任意のテキストを湾曲させることができます。
Q2. Photoshop でテキストをゆがめたり曲げたりするために追加のプラグインが必要ですか?
答え。 いいえ、 Photoshop のデフォルト機能を使用して、テキストを湾曲させることができます。
推奨:
- 29 ベストデジタルメモ作成デバイス
- 削除された YouTube チャンネルを復元する方法
- Photoshop で RGB に変換する方法
- Adobe Photoshop と Illustrator のどちらを使用しますか?
このガイドがお役に立ち、Photoshop でテキストを曲線化する方法と Photoshop でテキストのサイズを変更する方法を学習できたことを願っています。 以下のコメントセクションから、ご質問やご提案をお気軽にお寄せください。 また、次に知りたいことをお知らせください。
