Windows10でVLCループビデオを作成する方法
公開: 2022-07-01
VLCメディアプレーヤーは、AndroidやiOSなどのデスクトップおよびモバイルユーザー向けのマルチメディアファイルをストリーミングするための無料のソフトウェアプログラムです。 DVD、CD、VCDなどのファイルは、他の多くの機能でも知られているVLCメディアプレーヤーで簡単にストリーミングできます。 これには、YouTubeビデオダウンローダー、グラフィックイコライザー、インターネットポッドキャストの再生、およびビデオをループするための便利なソフトウェアとして使用されるVLCが含まれます。 VLCループビデオは、開発者のVideoLANによって組み込まれたすばらしい機能であり、このメディアプレーヤーでは、ユーザーは一時停止することなくお気に入りのビデオを再生できます。 あなたがVLCメディアプレーヤーを使用してWindows10で複数のビデオをループする方法についてのヒントを探している人なら、あなたは正しい場所にいます。 私たちはあなたに同じことであなたを助けるこの役に立つガイドを持ってきます。 それでは、VLCを使用してビデオループに直接入りましょう。
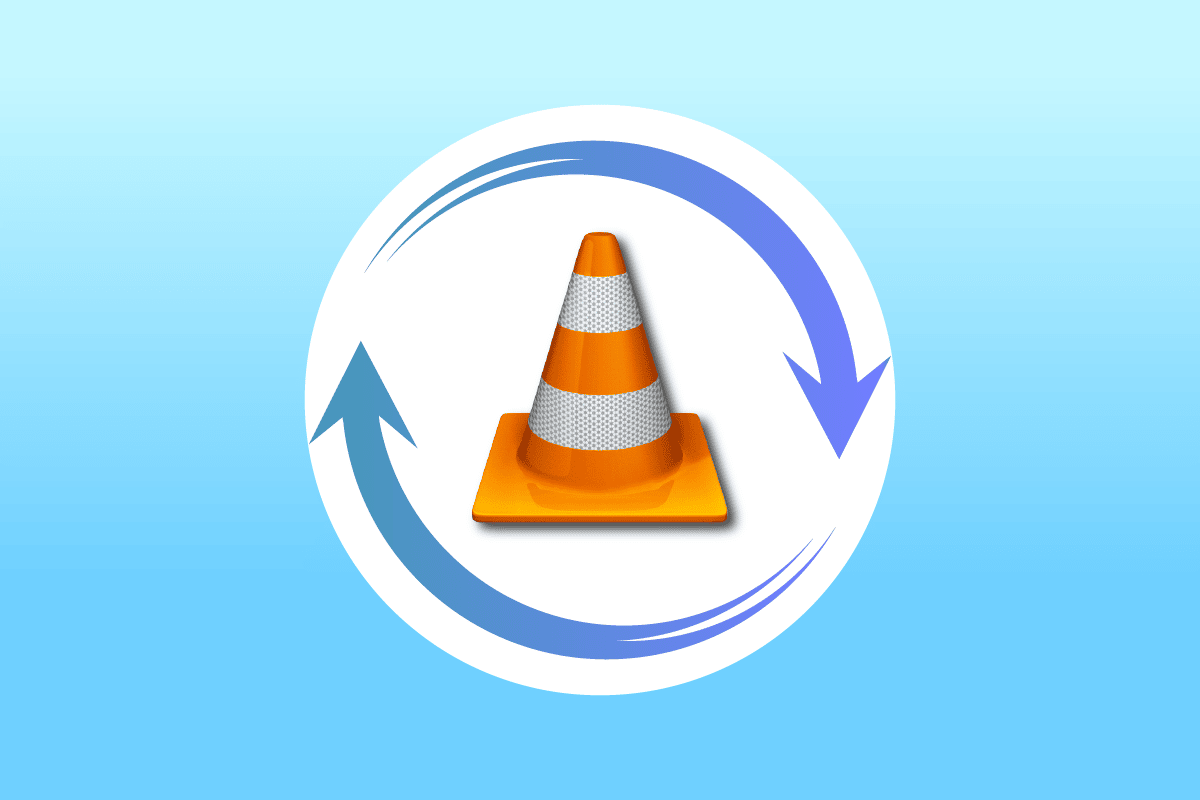
コンテンツ
- Windows10でVLCループビデオを作成する方法
- 方法1:VLCを介してビデオを永遠に繰り返す
- 方法2:特定の部分のループを作成する
- 方法3:複数の動画のループを作成する
Windows10でVLCループビデオを作成する方法
一時停止せずにVLCループでビデオを再生する方法に飛び込む前に、まずVLCメディアプレーヤーの機能を理解することが不可欠です。 以下は、Windowsユーザーに役立つVLCの使用法の一部です。
- YouTubeのビデオダウンローダー
- 任意の形式へのファイル変換
- オーディオ正規化機能
- インターネットラジオオプション
- 音楽用グラフィックイコライザー
間違いなく、VLCメディアプレーヤーは、干渉なしにお気に入りのビデオを再生するための優れたプラットフォームですが、同じことを行う方法を見つけるのが難しいと感じるユーザーもいます。 次の方法はVLCのループ機能に役立つので、最初の方法から始めましょう。
方法1:VLCを介してビデオを永遠に繰り返す
VLCには、他のメディアプレーヤーと同じように、ユーザーがVLCリピートビデオを永久に使用できる機能が組み込まれています。 方法がわからない場合は、それを使用して簡単なループビデオを作成できます。その後、以下に説明する詳細な手順に従ってください。
1. Windowsキーを押し、 VLCメディアプレーヤーと入力して、[開く]をクリックします。

2.VLCアプリの左上隅にある[メディア]をクリックします。
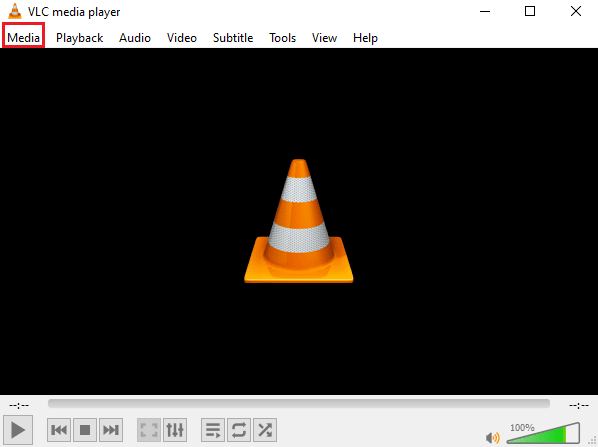
3.ドロップダウンメニューから[ファイルを開く]をクリックします。
![[ファイルを開く]をクリックします](/uploads/article/5055/xPWZzFvwORwt862L.png)
4.選択したファイルを選択し、[開く]をクリックします。
![ファイルを選択し、[開く]をクリックします。 VLCループビデオを作成する方法](/uploads/article/5055/zTdxzjHrpFk2abtv.png)
5.次に、ループアイコンをクリックします。
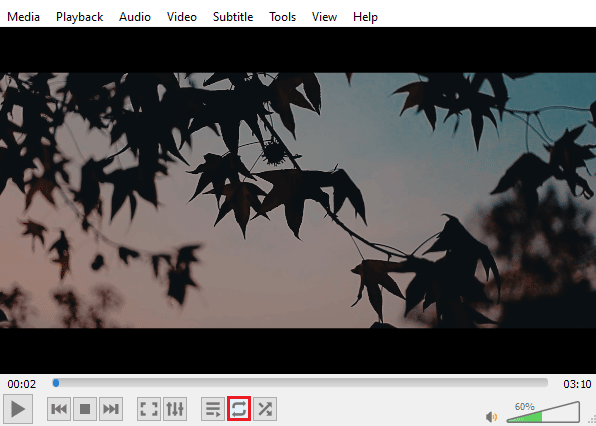
6.ここで、ビデオをもう一度再生し、VLCで繰り返し再生されるのを楽しんでください。
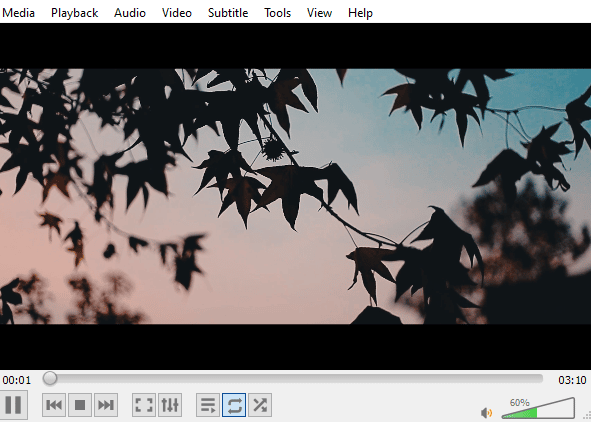
また読む: VLC、Windows Media Player、iTunesを使用してMP4をMP3に変換する方法
方法2:特定の部分のループを作成する
VLCメディアプレーヤーでビデオの特定の部分のみを再生したい場合は、この方法が役立ちます。 ポイントAからポイントBまで一時停止しないVLCループを使用すると、ビデオの特定の部分を再生できます。これは、メディアプレーヤーでこの特定の機能を探しているユーザーにとって非常に効率的です。 このVLC機能にアクセスするために実行できる手順を見てみましょう。
1.VLCメディアプレーヤーを開きます。

2.次に、VLC画面の左上隅にある[メディア]タブをクリックします。
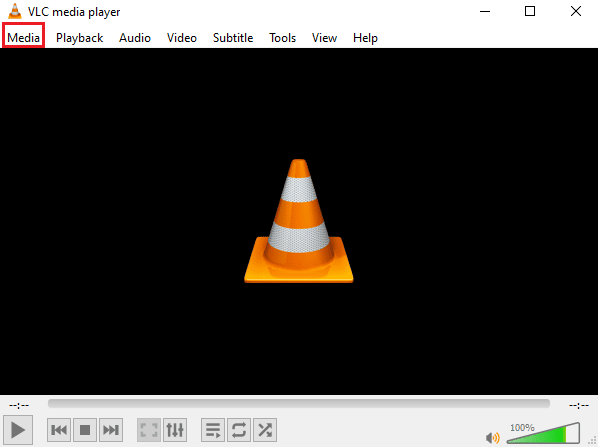
3.メニューから[ファイルを開く]を選択し、VLCメディアプレーヤーにファイルを追加します。
![[ファイルを開く]をクリックします。 VLCループビデオを作成する方法](/uploads/article/5055/5oLMqdKgiOiI4GU5.png)
4.次に、[表示]タブをクリックします。
![[表示]をクリックします](/uploads/article/5055/Ily0fDkDragea4AU.png)
5.AdvancedControlsを選択します。
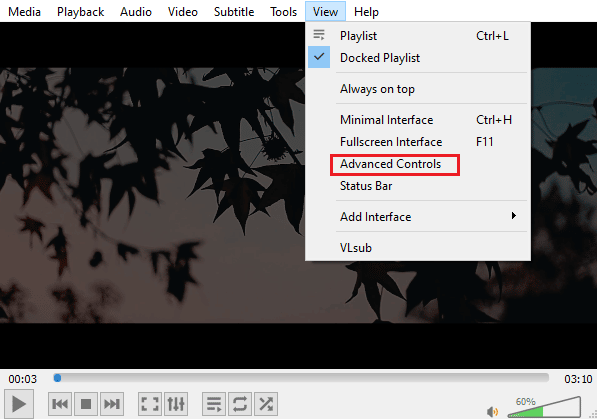
6.次に、ビデオを一時停止し、ビデオの開始点を選択して、 AからBのアイコンをクリックします。
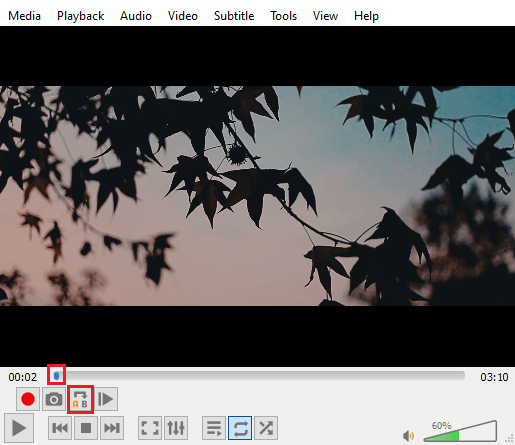

7.次に、ビデオの終点をクリックして、 AからBのアイコンをもう一度クリックします。
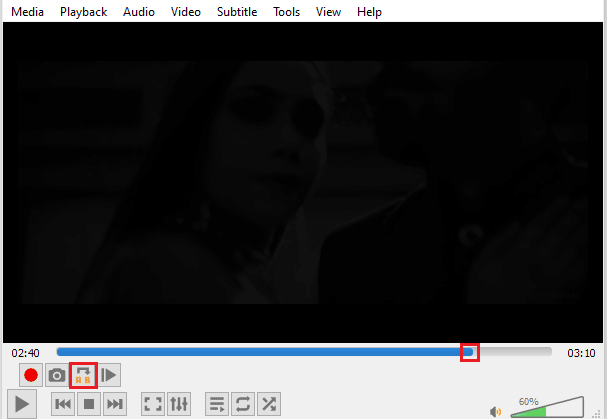
これで、VLCリピートビデオの特定のセクションを永遠に見ることができるようになります。
また読む: VLCを修正する方法はUNDFフォーマットをサポートしていません
方法3:複数の動画のループを作成する
単一のビデオまたはビデオの一部だけでなく、VLCを使用すると、ユーザーはループ内で複数のビデオを編集することもできます。 Windows 10で複数のビデオをループする方法を探している場合は、同じ手順に直接飛び込んでみましょう。
1.VLCメディアプレーヤーを起動します。

2. VLCメディアプレーヤーを起動し、[メディア]タブを選択します。
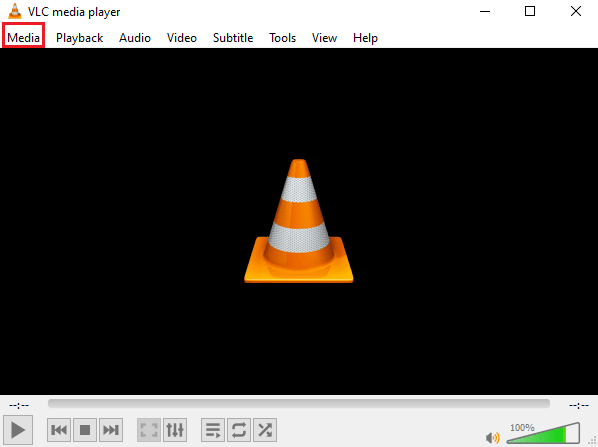
3.[複数のファイルを開く]をクリックします。
![[複数のファイルを開く]をクリックします。 VLCループビデオを作成する方法](/uploads/article/5055/I6sT0tlJtKslCWot.png)
4. [ファイル]タブで、[追加]をクリックします。
![[ファイル]で[追加]をクリックします](/uploads/article/5055/NmPBUOCNdhnvV4qa.png)
5.複数のファイルを選択し、[開く]をクリックします。
![複数のファイルを選択して、[開く]をクリックします。 VLCループビデオを作成する方法](/uploads/article/5055/D7Pmtpb3DLGw2PM2.png)
6.[再生]を選択します。
![[再生]を選択します](/uploads/article/5055/27WcnjY36HbE5dGh.png)
7.プレイリストがVLCになったら、ランダムアイコンをクリックして、順序なしでビデオを再生します。
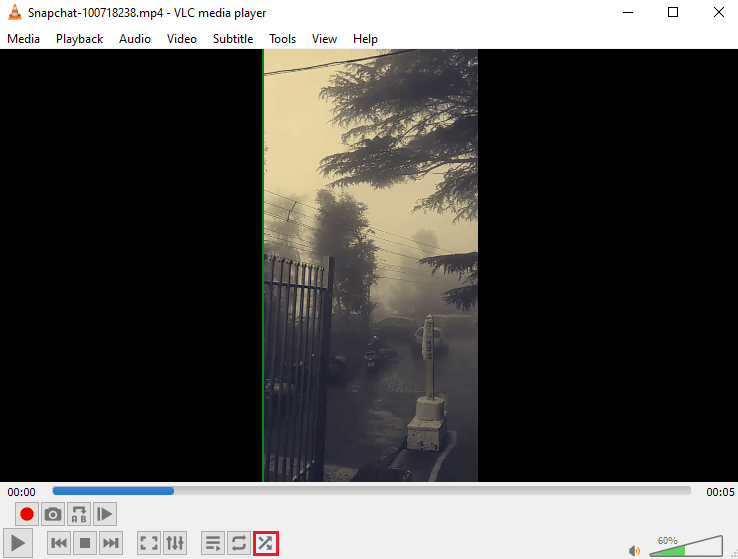
8.次に、ループアイコンをクリックして、すべてのビデオを繰り返し再生します。
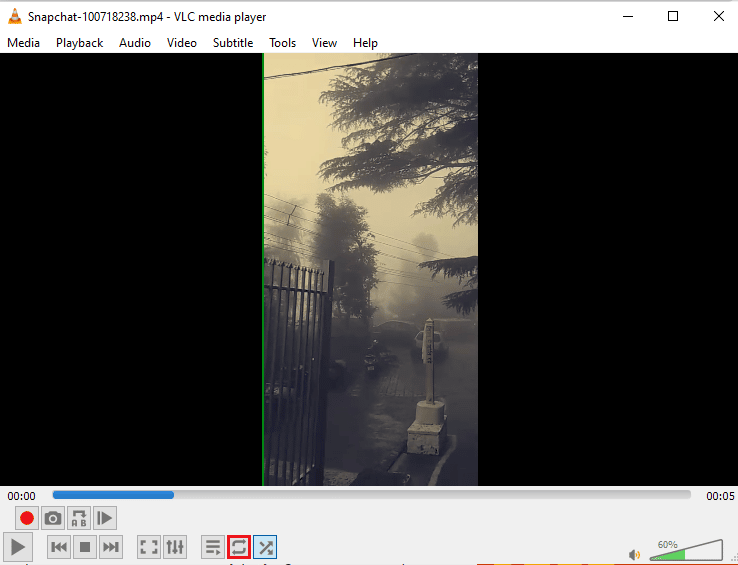
9. [メディア]タブをもう一度クリックし、[プレイリストをファイルに保存]を選択します。
![[プレイリストをファイルに保存]を選択します](/uploads/article/5055/tmApDxhwYcLtoC3z.png)
10.ファイル名を入力し、[保存]をクリックします。
![ファイル名を入力し、[保存]をクリックします](/uploads/article/5055/Vu5dyIfRrLNrG5sf.png)
これで、いつでもファイルの保存オプションを使用して、お気に入りのビデオプレイリストをもう一度見ることができます。
また読む: VLCを修正する方法はUNDFフォーマットをサポートしていません
よくある質問(FAQ)
Q1。 ビデオをループするとはどういう意味ですか?
回答ループビデオは、ユーザーが停止することを決定するまで、1つまたは複数のビデオの簡単な繰り返しストリーミングを提供します。
Q2。 どうすればVLCループビデオを改善できますか?
回答VLCは、多くの機能を備えた高度なメディアプレーヤーであり、ビデオループもその1つです。ビデオをより良くしたい場合は、VLCの高度なコントロールにアクセスできます。 また、VLCの拡張設定機能を使用して、ビデオに拡張された変更を加えることができます。
Q3。 VLCのビデオにエフェクトを追加できますか?
回答はい、VLCは多機能メディアプレーヤーであり、ビデオエフェクトも提供します。 拡張設定では、カラー、オーバーレイ、ジオメトリ、エッセンシャル、アドバンストビデオエフェクトなどの設定を微調整できます。
Q4。 ビデオに適用するVLCのオーディオエフェクトはありますか?
回答はい、もちろん、視覚効果とは別に、オーディオ設定もVLCによって提供されます。 Equalizer、Compressor、Spatializer、Stereo Widenerから高度なオーディオエフェクトまで、すべてがワンクリックで実行できます。
Q5。 PCにループビデオを保存できますか?
回答はい、あなたは確かにあなたのPC上のVLCの助けを借りてループビデオを保存することができます。 ループファイルを作成したら、VLCホーム画面で[メディア]をクリックし、[プレイリストをファイルに保存]を選択します。 詳細な手順については、上記の方法3に従ってください。
おすすめされた:
- Netflixのシークレットモードエラーを修正
- PC用の15の最高の無料ビデオジョイナー
- ビデオを逆検索する方法
- Windows10でビデオをトリミングする方法
PCでの音楽やビデオのストリーミングに関しては、VLCは間違いなくすべてのユーザーの選択です。 高度な効果やビデオループなどの機能などの明らかな理由から、VLCメディアプレーヤーは世界中でトップのソフトウェアの1つです。 このガイドが、このポータブルマルチメディアソフトウェアのこれらの機能の1つである、 VLCループビデオの作成方法についての啓蒙に役立つことを願っています。 上記の方法があなたに役立ち、あなた自身のループビデオを作成するのにあなたを導いたなら、コメントセクションの下にコメントを残すことを忘れないでください。
