Slack チャンネルの作成方法
公開: 2023-01-04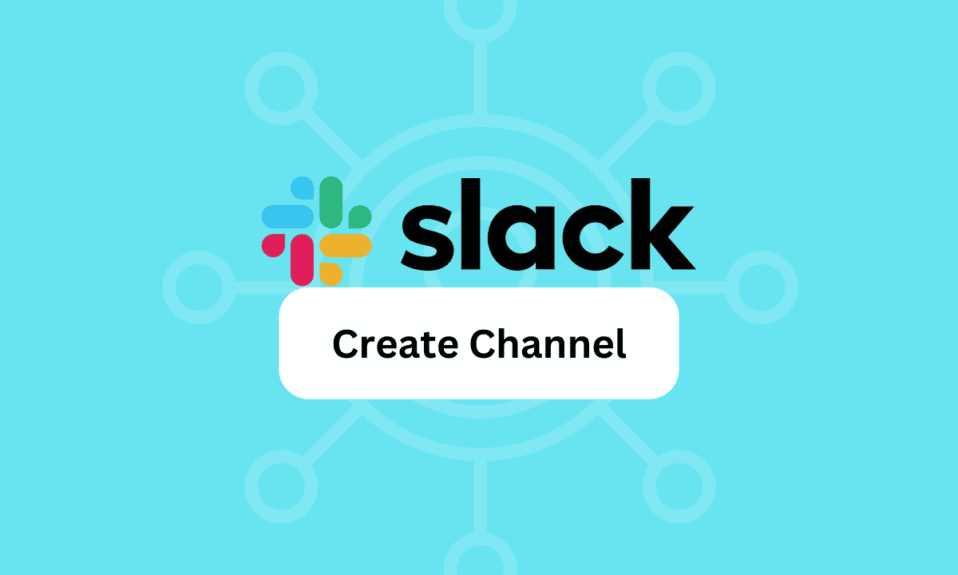
Windows 10 で Slack Channel を作成する方法を知りたいですか? 答えを探しているなら、このガイドはあなたのためのものです! Slack は革新的な新しいコミュニケーション方法であり、企業や組織がこれまで以上に簡単につながりを維持できるようにしました。 Slack を使用すると、複数のユーザーがリアルタイムで簡単にコミュニケーションできるため、迅速な対応と迅速な意思決定が可能になります。 このプラットフォームは、プライベート メッセージ、チャネル、ファイル共有、音声/ビデオ通話などのさまざまな機能を提供し、コラボレーションを容易にします。 また、Dropbox、Google Drive、Zoom などの一般的なプログラムとの統合も提供しているため、ユーザーは複数のプラットフォームやアプリケーション間でデータをすばやく同期できます。 通知はカスタマイズ可能で、多すぎる通知に圧倒されることなく、チームが重要な更新について確実に通知できるようにします。 Slack は、その使いやすさと直感的なデザインにより、多くの企業にとって頼りになる選択肢となっています。 Slack のプライベート チャンネルを作成するには、読み続けてください。
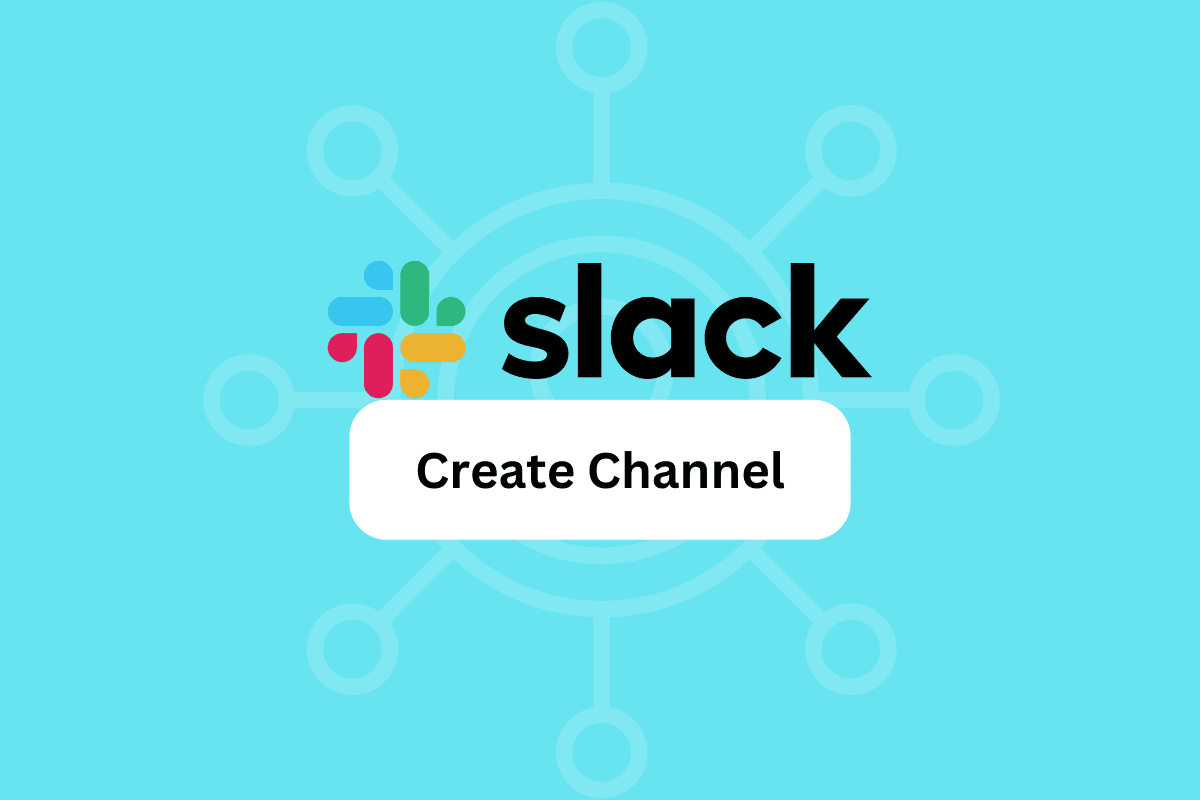
コンテンツ
- Slack チャンネルの作成方法
- ビジネスで Slack の使用が好まれるのはなぜですか?
- Slack グループとチャンネルの違いは何ですか?
- Slack チャンネルを作成するためのヒント
- Windows 10 で Slack チャンネルを作成する方法
- Slack での会話からチャネルを作成する重要性
- 会話から Slack チャンネルを作成する方法
- Slack チャンネルを非公開にするためのヒント
- チャンネルを非公開にする方法 Slack
Slack チャンネルの作成方法
ここでは、Slack チャンネルを作成する手順、プライベート Slack チャンネルを作成する手順などについて詳しく説明しました。
ビジネスで Slack の使用が好まれるのはなぜですか?
- Slack を使用する最も明白な利点は、チームまたは組織のメンバーにメッセージをすばやく簡単に送信できることです。 Slack を使用する場合、メッセージはチャネルの形式で送信されます。チャネルは、プライベートとパブリックの両方にすることができます。 これにより、会話を追跡しやすくなり、関与する必要がある人だけが含まれるようになります。
- Slack を使用するもう 1 つの重要な利点は、ファイルとドキュメントを保存できることです。 ファイルは Slack で共有および保存できるため、チーム メンバーは重要なドキュメントに簡単にアクセスして共有できます。 これにより、面倒で時間のかかるファイルをメールでやり取りする必要がなくなります。
- また、Slack を使用すると、ユーザーはチームの活動を簡単に最新の状態に保つことができます。 このプラットフォームにより、ユーザーは特定のトピックのチャネルを作成できるため、自分にとって最も重要な会話に集中できます。 また、より機密性の高い会話のためのプライベート チャネルを作成することもできます。 このようにして、チームは目標と目的に最も関連する会話に集中できます。
- Slack では、特定の会話やトピックを検索する機能もユーザーに提供されます。 これにより、関連する情報や会話をすばやく簡単に見つけることができます。 これは、会話を追跡するのが難しい大規模なグループで特に役立ちます。
- 最後に、Slack はユーザーに多数の統合とツールを提供します。 これらのツールを使用して、会議のリマインダーの作成、プロジェクトの進捗状況の追跡、タスクの整理などのタスクを自動化できます。 これにより、プロセスが合理化され、チームが作業を把握しやすくなります。
- 結論として、Slack は企業や組織にいくつかの利点をもたらします。 生産性、コラボレーション、チームのコミュニケーションを向上させる優れたツールです。 ユーザーはファイルやドキュメントを簡単に保存および共有でき、タスクを自動化するためのさまざまなツールと統合を提供します。 Slack を使用すると、チームは簡単にプロジェクトを整理して最新の状態に保つことができます。
Slack グループとチャンネルの違いは何ですか?
Slack は、あらゆる規模のチームがつながりを保ち、アイデアを共有し、プロジェクトで共同作業するための頼りになるプラットフォームになりました。 Slack のコア機能の 1 つは、Slack グループとチャネルの両方を作成できることです。 どちらも優れたコミュニケーション方法を提供しますが、目的が異なります。Slack を最大限に活用するには、Slack グループとチャンネルの違いを理解することが重要です。
- Slack グループは、グループ メンバーのみがアクセスできるプライベート スペースです。 ファイルを共有したり、議論したり、プロジェクトで共同作業したりするのに最適な場所です。 Slack グループは、安全な環境でつながりを保ち、情報を共有する必要がある小規模なチームに最適です。
- 一方、Slack チャンネルはより公開されています。 複数のチームで情報を共有できる共有スペースです。 チャネルを使用して、より広範な組織に情報をブロードキャストしたり、複数のチーム間で会話したりすることができます。 チャネルは、さまざまな部門やチーム間でオープンなコミュニケーションを維持する必要がある大規模な組織や企業に最適です。
- Slack グループとチャンネルの主な違いの 1 つは、コントロールのレベルです。 Slack グループでは、グループ メンバーは誰が参加できるか、どのコンテンツを共有するか、誰が情報にアクセスできるかを完全に制御できます。 チャネルを使用すると、コンテンツは組織内のすべてのユーザーに公開され、誰がコンテンツを表示できるかを制御することはできません。
- 両者のもう 1 つの重要な違いは、エンゲージメントのレベルです。 メンバーは同じチームの一員であるため、グループはよりインタラクティブで魅力的なものになります。 チャネルはよりブロードキャスト スタイルであり、コンテンツは一方通行のコミュニケーションと見なされることがよくあります。
- Slack グループとチャンネルのどちらにするかを決定する際に考慮すべき最も重要なことの 1 つは、グループまたはチャンネルの目的です。 プロジェクトで共同作業を行うための安全なプライベート スペースを確保することが目標である場合は、Slack グループが最適なオプションです。 より多くの視聴者に情報をブロードキャストすることが目標である場合は、チャネルを選択することをお勧めします。
- 組織またはチームの規模を考慮することも重要です。 Slack グループは、簡単なコラボレーションと安全なコミュニケーションを可能にするため、小規模なチームに最適な選択肢であることがよくあります。
- チャネルは、異なる部門やチーム間でよりオープンなコミュニケーションを可能にするため、多くの場合、大規模な組織に最適なオプションです。
- 最終的に、Slack グループとチャネルの間の決定は、組織またはチームの目的と規模に帰着します。 どちらも優れたコミュニケーション方法を提供しますが、Slack を最大限に活用するには、両者の違いを理解することが重要です。
Slack チャンネルを作成するためのヒント
Slack チャンネルを作成することは、チームを整理するための優れた方法ですが、どこから始めればよいかわからない場合は、少し大変かもしれません。 チームに最適な Slack チャンネルを作成するためのヒントをいくつか紹介します。
- 目標の概要を説明することから始めます: Slack チャンネルを作成する前に、そのチャンネルで何を達成したいかを考えることが重要です。 チームメンバーがプロジェクトで共同作業する場所にしたいですか? 一般的なチーム ディスカッション用のチャネルが必要ですか? それとも、ジョークや面白い話を共有する場所にしたいですか? Slack チャンネルから何を得たいかを知ることは、ニーズに合わせたものを作成するのに役立ちます。
- 適切なチャネル名を選択する: 選択したチャネル名はすべてのチーム メンバーに表示されるため、チャネルの目的を正確に反映する名前を選択することが重要です。 たとえば、一般的なチーム ディスカッション用のチャネルを作成している場合は、「チーム アップデート」または「チーム チャット」を選択できます。
- チャンネルの目的を設定する: チャンネル名を選択したら、チャンネルの目的を設定することをお勧めします。 これは、チャンネルが意図しているコンテンツの種類を説明するいくつかの文であり、会話を軌道に乗せるのに役立ちます.
- チャンネルに誰を参加させるかを決める : Slack チャンネルに誰を参加させるかを考えることが重要です。 すべてのチームメンバーに公開したいですか、それとも少数のメンバーだけに公開したいですか? チームと一緒にプロジェクトに取り組む他の部門や外部の協力者からメンバーを招待することも検討してください。
- ルールとガイドラインを設定する: Slack チャンネルのルールとガイドラインを設定すると、会話が軌道に乗り、全員が同じプロトコルに従うようになります。 これには、立ち入り禁止のトピック、チームメイトへの対応方法、およびチャネルに対するその他の期待が含まれる場合があります。
- 始めましょう : Slack チャンネルをセットアップしたら、それを使用します。 チーム メンバーにチャンネルに参加して貢献を開始するように勧めます。 会話を始めるのに助けが必要な場合は、最初のいくつかのメッセージを投稿するチーム リーダーまたはモデレーターを割り当てることを検討してください。
Slack チャンネルを作成することは、チームを整理し、つながりを維持するための優れた方法です。 これらのヒントに従って、チームに最適な Slack チャネルを作成できます。 適切なセットアップとガイダンスがあれば、チームはこの強力なコミュニケーション ツールを最大限に活用できます。
また読む: SlackでGIFを送信する方法
Windows 10 で Slack チャンネルを作成する方法
1. PC でSlackを開き、[チャンネル] リストの下にある [チャンネルを追加] をクリックします。

2. 次に、[新しいチャネルの作成] オプションをクリックします。
![[新しいチャネルの作成] オプションをクリックします。 Slack チャンネルの作成方法](/uploads/article/7058/Hj78Blr92XwKIBGJ.png)
3. 次の画面で、チャンネル名と説明 (必要な場合) を入力します。
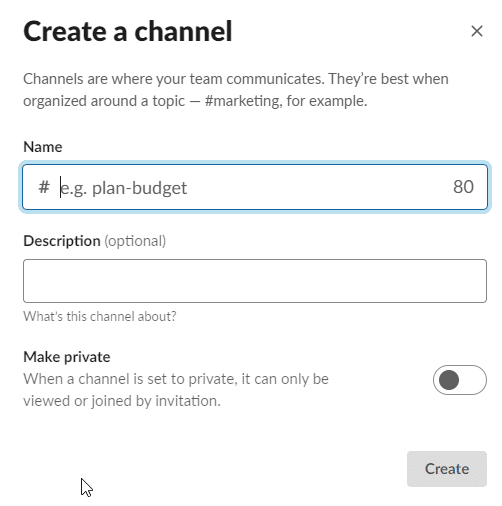
4. 次に、 [非公開にする] オプションをオンにして、[作成] ボタンをクリックします。
Slack での会話からチャネルを作成する重要性
- まず、Slack での会話からチャネルを作成すると、チームが整理された状態を保つことができます。 すべての会話を 1 か所にまとめるのではなく、チャネルを作成して、会話をさまざまなトピックに分けることができます。 これにより、チーム メンバーは特定の情報を見つけやすくなり、何が起こっているかを把握しやすくなります。 たとえば、チームには、カスタマー サポート用のチャネル、製品開発用のチャネル、およびマーケティング用のチャネルがある場合があります。 これにより、チーム メンバーは必要な情報を得るために適切な場所にすばやく移動できます。
- 次に、Slack での会話からチャネルを作成すると、チームの生産性を維持できます。 チャネルを使用すると、チーム メンバーは必要な情報をすばやく見つけて、タスクに集中できます。 これにより、探しているものを見つけるために複数の会話を検索する必要がなくなります。 さらに、チーム メンバーがプロジェクトに取り組んでいる場合、チャネルで関連する会話をすばやく検索して、何が起きているかを把握できます。
- 第三に、Slack での会話からチャネルを作成すると、チームが進捗状況を追跡しやすくなります。 チャネルを使用すると、完了した会話やタスクを簡単に追跡できます。 これにより、チーム メンバーはすばやく戻って会話を参照し、何が行われ、何を行う必要があるかを確認できます。 これにより、チームが同じページに留まり、全員が何が起こっているかを確実に認識できるようになります。
- 最後に、Slack での会話からチャネルを作成すると、チームはより柔軟になります。 チャネルを使用すると、新しいメンバーをチームに簡単に追加して、別のチャネルに割り当てることができます。 これにより、複数の会話を検索しなくても、新しいチーム メンバーが必要な情報に簡単にアクセスできるようになります。 さらに、チーム メンバーは、特定のタスクやプロジェクトに集中する必要がある場合に、適切なチャネルにすばやく切り替えて作業を開始できます。
結論として、Slack での会話からチャネルを作成することは、組織化と生産性を維持するための重要な部分です。 会話をさまざまなトピックに分けることでチームを整理し、必要な情報をすばやく見つけて生産性を維持し、進捗状況を追跡し、柔軟性を高めるのに役立ちます。 ビジネスまたはチームがまだこの機能を利用していない場合は、今すぐ始めましょう。
また読む:電話でYouTubeチャンネルを削除する方法
会話から Slack チャンネルを作成する方法
Slack で会話からチャンネルを作成するには、次の手順に従います。
1. PC でSlackを開き、プライベート チャネルに変換するグループ DM に移動します。
2. 次に、画面の右上隅にあるメンバーのアイコンをクリックします。

3. 次のウィンドウで、 [設定] タブに切り替えて、[プライベート チャンネルに変更] をクリックします。
![[設定] タブに切り替えて、[プライベート チャネルに変更] をクリックします。](/uploads/article/7058/SuwNvGuDXgyH5tIA.png)
4. 決定を確認すると、新しいチャンネルが作成されます。
Slack チャンネルを非公開にするためのヒント
Slack チャンネルを非公開にする鍵は、その権限を管理する方法を理解することです。 Slack チャンネルを非公開にするためのヒントをいくつか紹介します。
- 適切な設定を選択する: Slack チャンネルを作成するときは、適切な設定を選択してください。 チャンネルを公開するか非公開にするかを選択できます。 パブリック チャンネルはワークスペースのメンバーなら誰でも見ることができますが、プライベート チャンネルは招待された人だけが見ることができます。
- 必要な人だけを招待する : Slack のプライベート チャンネルを作成するときは、必要な人だけを招待します。 これらの人々は、仕事をするためにチャネル内の情報にアクセスする必要がある人々である必要があります。 Slack のプライベート チャンネルに招待される人数を最小限に抑えることが重要です。これにより、チャンネルのプライバシーが確保されます。
- 機密情報にはプライベート チャネルを使用する: プライベート チャネルは、機密情報について話し合うのに最適です。 新製品の発売や極秘の会議など、機密事項を話し合う場合は、Slack のプライベート チャンネルを使用することをお勧めします。 これにより、チャンネルに招待された人だけが情報を表示できるようになります。
- ダイレクト メッセージを使用する: チーム内の特定の個人にメッセージを送信する必要がある場合は、ダイレクト メッセージを使用することをお勧めします。 ダイレクト メッセージは 2 人のユーザー間のプライベートな会話であり、ワークスペース内の他のユーザーには表示されません。
- @channel コマンドを使用する: @channel コマンドは、Slack チャネル内の全員にメッセージを送信する方法です。 ただし、プライベート チャネルで @channel コマンドを使用して、チャネルに招待された人だけがメッセージを受信するようにすることができます。
- ゲスト アカウントを使用する: ワークスペースのメンバーではない人にチャネルへのアクセスを提供する必要がある場合は、ゲスト アカウントを使用できます。 ゲスト アカウントは、1 つのチャネルに限定され、ワークスペースの他の領域にはアクセスできないタイプのアカウントです。
- 管理者権限を使用する: ワークスペースの管理者として、誰がどのチャネルにアクセスできるかを管理します。 チャンネルが非公開に設定されている場合、チャンネルに招待された人だけが視聴できます。 チャンネルへのアクセスが必要な人だけが招待されるようにするには、管理者権限を使用することが重要です。
Slack チャンネルを非公開にすることは、ワークスペースの安全とセキュリティを確保するための重要な方法です。 上記のヒントに従うことで、Slack チャンネルを安全に保ち、アクセスが必要な人だけが閲覧できるようにすることができます。
また読む: ATT ESPN チャンネル番号とは?
チャンネルを非公開にする方法 Slack
Slack は、組織、チーム、および個人が使用する最も人気のあるコラボレーション ツールの 1 つです。 チャット、ファイルの共有、プロジェクトでの共同作業を簡単に行うことができます。 ただし、Slack チャネルへのアクセスを制限して非公開にしたい場合があります。 これは、機密性の高い議論やプロジェクト計画など、特定のユーザーのみがチャネルにアクセスできるようにする場合に役立ちます。
このセクションでは、Slack でチャンネルを非公開にする方法について説明します。
注:開始する前に、チャネルをプライベート slack にすると、これが永続的なものになることを知っておく必要があります。 変更を元に戻すことはできません。 再度パブリックに切り替えるためにチャンネルが必要ないことを確認してください。 また、すべての Slack ユーザーがこのタスクを実装できるわけではありません。 所有者と管理者のみがチャネルをプライベート slack にすることができます。 それを行うための適切な権限があるかどうかを確認してください。
1. PC でSlackを起動し、非公開にしたいチャンネルに移動します。
2. 次に、画面の右上隅にあるメンバーのアイコンをクリックします。

3. 次のウィンドウで、 [設定] タブに切り替えて、[プライベート チャンネルに変更] をクリックします。
![[設定] タブに切り替えて、[プライベート チャネルに変更] をクリックします。](/uploads/article/7058/SuwNvGuDXgyH5tIA.png)
4. 決定を確認すると、新しいチャンネルが作成されます。
おすすめされた:
- 退屈のための80の最高のウェブサイト
- Geek Squad メンバーシップをキャンセルする方法
- Slack のメールアドレスを変更する方法
- Slack チャンネル アナリティクスとは?
このガイドがお役に立てば幸いです。お使いのシステムでSlack Channel を作成する方法を学ぶことができました。 どの方法が最も効果的かをお知らせください。 ご質問やご提案がありましたら、コメント欄にお気軽にお寄せください。
