Windows 10でインターネットキルスイッチを作成するにはどうすればよいですか?
公開: 2021-09-12あなたが瞬時にあなたのインターネットを殺すか、またはオフにする必要があるとき、いくつかの例がありえます。 イーサネットを使用しているPCユーザー、または他の人にとって、Windowsにキルスイッチがあるとどういうわけか便利であることがわかります。 インターネット接続で不審なアクティビティを感じた場合は、キルスイッチを押してください。
「キルスイッチ」という用語はかなり怖いように思われるため、正式な用語ではありません。 ただし、多くのVPNサービスは、同じ名前の機能を提供します。 VPNサービスでは、プライバシーを維持するためにサーバーへの接続が失われると、この機能によってシステムがオフラインになります。 このガイドを使用すると、PCが攻撃された場合に備えて、キルスイッチをトリガーしてシステムをオフラインにすることができます。
キルスイッチが必要なのはなぜですか?
キルスイッチには、かなりの数の実用的なユースケースがあります。 たとえば、アップロードするつもりのないファイルをアップロードしている場合、インターネット接続を切断して同じことを防ぐことができます。 または、インターネットが機能していないことについて嘘をつく必要があるかもしれません。マウスを数回クリックするか、キーボードショートカットを使用するだけで嘘をつくことができます。
とりわけ、キルスイッチはパニックボタンにすぎません。 あなたがインターネットワイヤーを引っ張る必要がある状況から抜け出すためにそれを使うことができます。 したがって、それはすべてあなたのインターネット接続を遮断する便利な方法についてです。
Windowsでキルスイッチを作成する
ネットワークアダプタを無効にするデスクトップショートカットを作成することにより、Windowsでキルスイッチを簡単に作成できます。 これを行うには、以下の手順に従います。
1.まず、スタートメニューまたはキーボードショートカットのWindowsキー+Iを使用してWindows10設定アプリを開きます。
2.「ネットワークとインターネット」ページに移動します。 [ステータス]タブで、現在のネットワークアダプタの名前をメモします。 有線接続の場合は「イーサネット」、無線接続の場合は「WiFi」という名前にする必要があります。 ただし、マシンのネットワークアダプタ名は異なる場合があります。
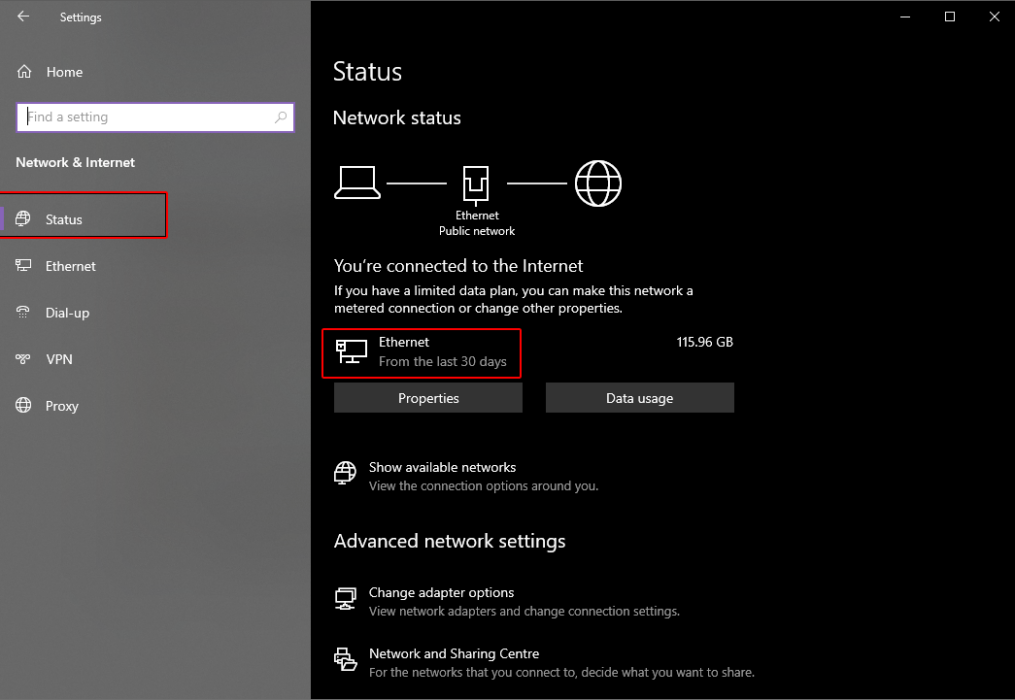
3.次に、デスクトップの空の領域を右クリックして、[新規]>[ショートカット]を選択します。
4.ショートカット設定ダイアログのロケーションバーに、次のテキストを入力します。
C:\Windows\System32\netsh.exe interface set interface name="XXXX" admin = disabled本文中で、 XXXXをネットワークアダプタ名に置き換えます。 たとえば、有線接続の場合はイーサネットに変更します。 最終製品は次のようになります。
C:\Windows\System32\netsh.exe interface set interface name="Ethernet" admin = disabled
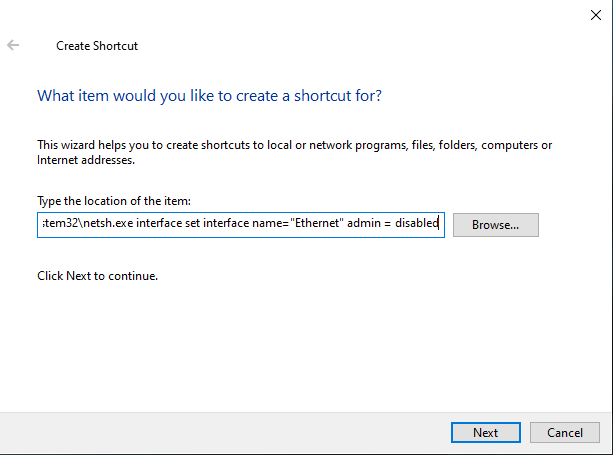
5.さらに、[次へ]ボタンをクリックします。 次に、「キルスイッチ」などのショートカットの適切な名前を入力し、ショートカットを保存します。
6.新しく作成したショートカットを右クリックして、そのプロパティを開きます。 そこで、[ショートカット]タブの[詳細]をクリックします。

7.最後に、「管理者として実行」オプションをチェックします。キルスイッチが機能するには管理者権限が必要なので、「OK」をクリックします。
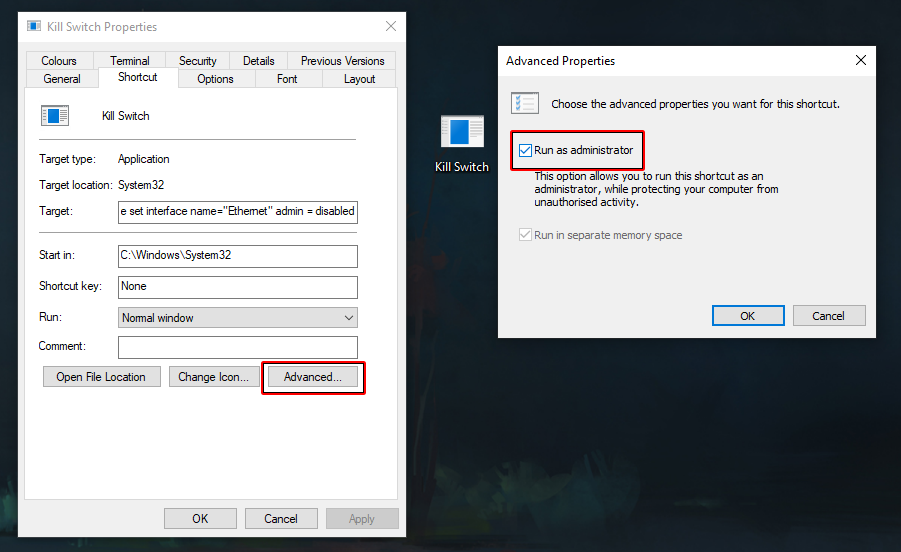
8.キルスイッチのアイコンを変更して区別できるようにすることもできます。 プロパティのショートカットタブにある「アイコンの変更」オプションをクリックするだけです。
9.さらに、キーボードショートカットを割り当ててショートカットをトリガーし、[プロパティ]の[ショートカット]タブでショートカットキーオプションをクリックして、スイッチに割り当てるキーボードショートカットを押すだけです。
まだスイッチをクリックしないでください。インターネットアクセスを元に戻すには、再接続スイッチを作成する必要があります。
再接続スイッチの作成
Windowsのキルスイッチを使用してインターネットを切断した後、インターネットにアクセスできるようにするには、再接続スイッチが必要になります。 そのための別のショートカットを作成する必要があります。
1.上記の手順を繰り返して、ネットワークアダプタ名を確認します。 それを投稿し、デスクトップの何もない領域を右クリックして、[新規]>[ショートカット]を選択します。
2.ショートカット設定ダイアログのロケーションバーに、次のテキストを入力します。
C:\Windows\System32\netsh.exe interface set interface name="XXXX" admin = enabled本文中で、 XXXXをネットワークアダプタ名に置き換えます。 たとえば、有線接続の場合はイーサネットに変更します。 最終製品は次のようになります。
C:\Windows\System32\netsh.exe interface set interface name="Ethernet" admin = enabled
3.次に、[次へ]ボタンをクリックし、ショートカットに「再接続」という名前を付けて、[完了]ボタンをクリックします。
4.さらに、新しく作成したショートカットを右クリックして、そのプロパティを開きます。 そこで、[ショートカット]タブの[詳細]をクリックします。
5.最後に、スイッチが機能するには管理者権限が必要なため、[管理者として実行]オプションをオンにして、[OK]をクリックします。
6.スイッチのアイコンを変更して区別できるようにすることもできます。 プロパティのショートカットタブにある「アイコンの変更」オプションをクリックするだけです。
7.さらに、キーボードショートカットを割り当ててショートカットをトリガーし、[プロパティ]の[ショートカット]タブでショートカットキーオプションをクリックして、スイッチに割り当てるキーボードショートカットを押すだけです。
キルスイッチのテスト
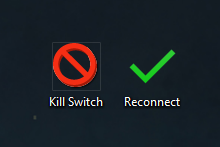
キルスイッチと再接続スイッチを正常に作成したら、それをテストできます。 開始するには、キルスイッチショートカットをダブルクリックするか、スイッチに割り当てたカスタムキーボードショートカットを押して、プロンプトが表示されたら[はい]を選択します。 コマンドプロンプトウィンドウが短時間開いてから閉じます。 これでインターネットが無効になります。 確認するには、[ネットワークとインターネット]設定に移動すると、アクティブなインターネット接続がないことがわかります。
変更を元に戻すには、[再接続]ショートカットをダブルクリックするか、スイッチに割り当てたカスタムキーボードショートカットを押して、プロンプトが表示されたら[はい]を選択します。 出来上がり、インターネット接続が復元されます! 結論として、このWindows上の非公式のキルスイッチは、インターネット接続をすばやく無効にする効率的な方法です。
さらに役立つヒントについては、Windows11ガイドを確認してください。
