Google スプレッドシートでカスタム関数を作成する方法
公開: 2022-10-09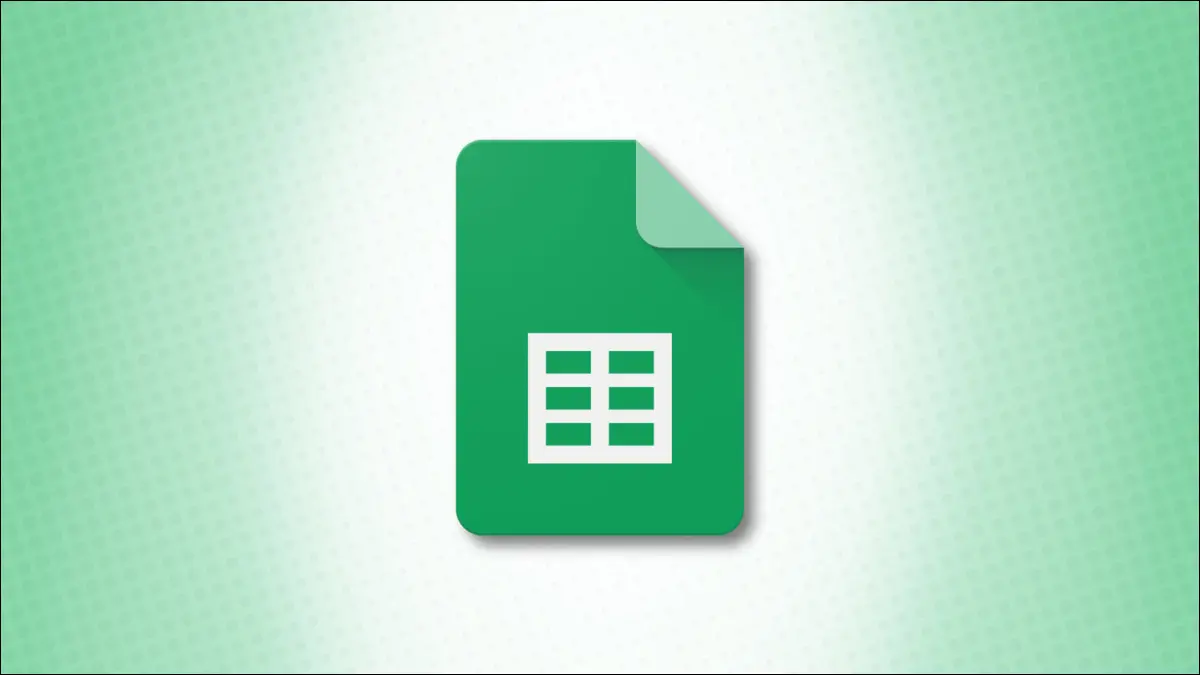
Google スプレッドシートには何百もの関数が用意されていますが、独自の関数を作成することもできます。 以前は、Apps Script を使用してのみこれを行うことができました。 これで、名前付き関数と呼ばれる使いやすいツールがスプレッドシートに追加されました。
名前付き関数を使用して、関数にタイトルを付け、説明を付け、引数のプレースホルダーを追加し、定義を入力します。 その後、ワークブック内のシート全体でカスタム関数を使用して、他の Google スプレッドシート ワークブックにインポートできます。
Google スプレッドシートで名前付き関数を作成する
各セットアップ要素がどのように機能するかを簡単に示すために、例を使用してプロセスを説明します。 総売上に基づいて部門にボーナスを適用するかどうかを通知する関数を作成します。
現在使用している配列数式は長いため、独自のカスタム関数を使用して簡略化したバージョンを作成します。
注:この例は、このガイドのためだけのものであることに注意してください。 任意のタイプの機能を設定できます。
まず、シートを開いて [データ] タブに移動します。 「名前付き関数」を選択すると、関数を作成するサイドバーが開きます。
[サンプルを表示] を選択して Google スプレッドシートから 1 つを表示するか、[新しい関数を追加] を選択して独自の関数を設定できます。
![サイドバーのある [データ] メニューの名前付き関数](/uploads/article/6016/1rDyG1A8nJPuMFuk.png)
等号の後に関数の名前を入力して、数式を開始します。 提供されているデフォルト名 MY_FUNCTION1 を使用することもできます。
次に、関数の説明を追加します。 オプションですが、これは機能の [ヘルプ] ボックスに表示され、あなたと共同作業者の両方に役立ちます。
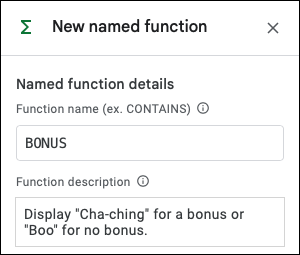
次に、引数プレースホルダーを追加します。 これらもオプションですが、ほとんどの式を組み立てるのに必要です。
例には、値、セル、範囲、値 1、セル 2、および範囲 3 が含まれます。 各プレースホルダーを入力すると、数式定義の追加に役立つ色ですぐ下に表示されます。 この例では、単に「範囲」を追加します。
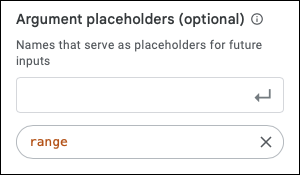
メインエリアを仕上げるために、フォーミュラ定義を追加します。 これは、名前付き関数を定義するために使用する式です。 上で追加したプレースホルダーを数式内で入力または選択して使用できます。
以下は、この例の式の定義です。 ご覧のとおり、カスタム関数に入力する必要がある唯一の引数であるrange引数を含めます。
=ARRAYFORMULA(IF(range>=20000,"チャチン", "ブー"))
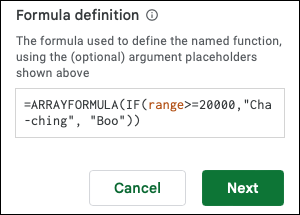
「次へ」をクリックします。
次のプレビュー画面で、ヘルプ ボックスの関数に詳細を追加できます。 これには、各引数の説明と例が含まれます。 以下のスクリーンショットに含まれるものを確認できます。
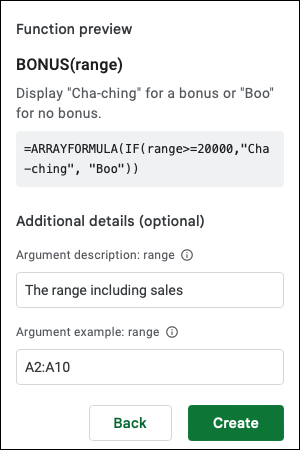
[作成] をクリックして、新しい関数を保存します。
次に、名前付き関数のメイン サイドバーに移動し、新しい関数が一覧表示されます。 サイドバーを開いたときに Google スプレッドシートが提供するサンプルを確認すると、この関数も表示されます。
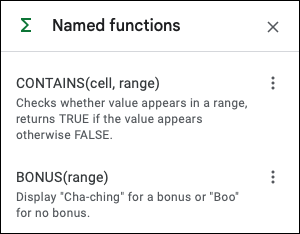
名前付き関数の使用
今度は、新しい関数をテストします。 等号と関数名を追加し、その後に引数を続けます。
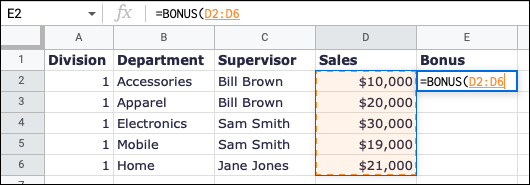
数式を完成させ、Enter キーまたは Return キーを押して、期待どおりに機能することを確認します。 ここでわかるように、カスタム関数を使用して簡略化された配列数式 (短くて複雑でない) を入力し、期待される結果を受け取ります。
=ボーナス(D2:D6)
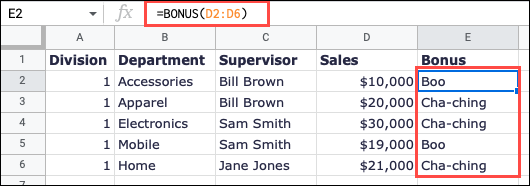

ヘルプ ボックスを開くと、青色のクエスチョン マークを使用してすべての Google スプレッドシート関数で実行できるように、上で入力した関数の情報が表示されます。
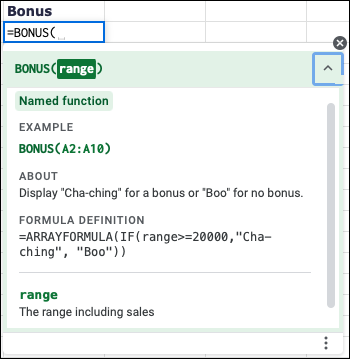
名前付き関数の編集または削除
関数を変更したい場合、または関数を使用しようとしたときにエラー メッセージが表示される場合は、関数を編集できます。 [データ] > [名前付き関数] に移動します。 サイドバーで関数の右側にある 3 つのドットを選択し、[編集] を選択します。
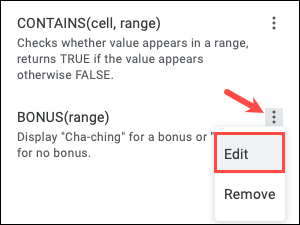
関数の初期設定と同じ画面が表示されます。 調整を行い、[次へ] を選択して、[更新] をクリックします。
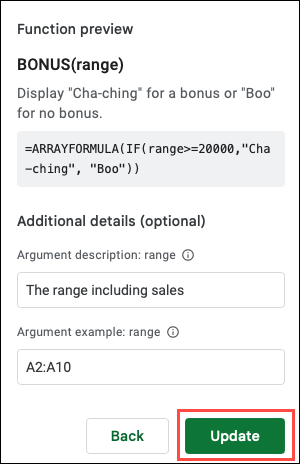
変更内容に合わせてシートが自動的に更新されます。
機能のテストに名前付き関数を使用する場合、または作成した名前付き関数が必要ない場合は、名前付き関数を削除することもできます。 Named Functions サイドバーの右側にある 3 つのドットを選択し、[削除] を選択します。
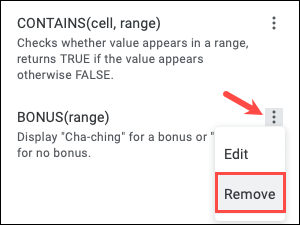
削除された関数の数式がある場合は、シートを調整する必要がある場合があります。 #NAME が表示されますか? MY_FUNCTION6 を削除した下のスクリーンショットのように、関数が削除されるとセルにエラーが表示されます。
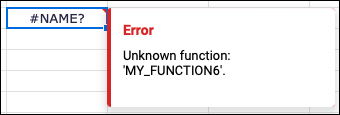
名前付き関数を他のワークブックにインポートする
ワークブックで名前付き関数を作成すると、そのブックのすべてのシートで使用できます。 カスタム関数を別の Google スプレッドシート ワークブックで使用する場合は、インポートするだけです。
関連:さまざまなファイル タイプを Google スプレッドシートにインポートする方法
名前付き関数を使用するワークブックのシートを開きます。 [データ] > [名前付き関数] に移動してサイドバーを開き、[関数のインポート] を選択します。
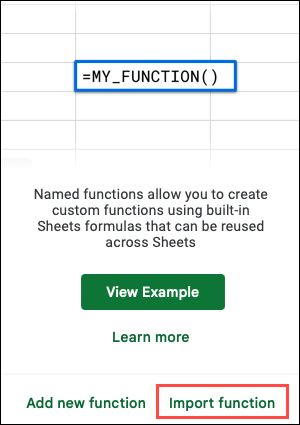
ポップアップ ウィンドウの上部にあるタブを使用して、カスタム関数を含むワークブックを見つけ、[選択] を選びます。
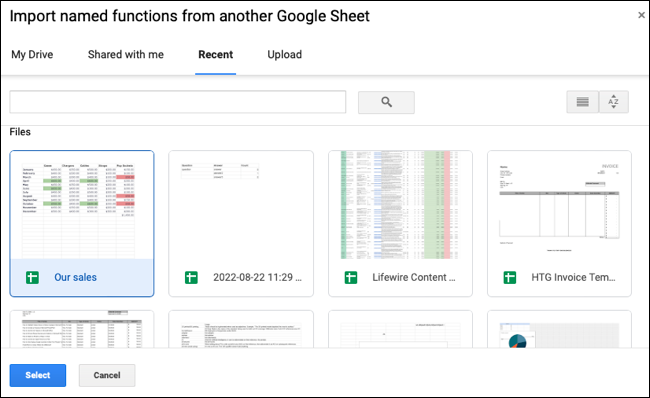
そのワークブック内のすべての名前付き関数を表示するウィンドウが開きます。 チェックマークを使用して必要なものを選択し、[インポート] をクリックするか、[すべてインポート] をクリックしてすべてを選択します。
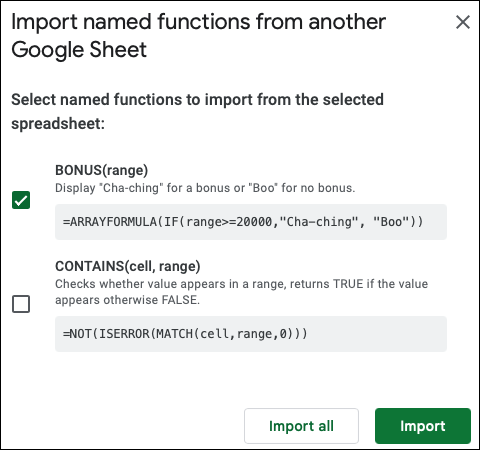
インポートされた関数は [名前付き関数] サイドバーに表示され、ワークブックで使用できるようになります。
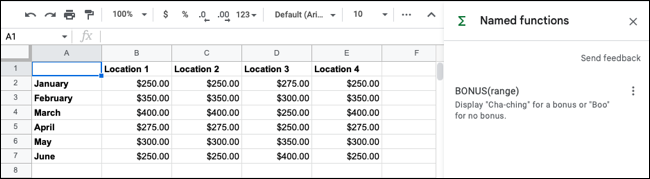
別のシートからインポートした名前付き関数を編集する場合、変更は他のシートと同期されません。 更新された関数を他のシートにインポートするか、手動で変更を加えることもできます。
ヒント:名前付き関数を使用する場合の追加情報、例、制限については、Google ドキュメント エディタのヘルプ ページでその機能を確認してください。
独自のカスタム関数を作成するために JavaScript で Apps Script を使用したことがあるかもしれません。 または、関数を作成するのがまったく初めての場合です。 いずれにせよ、名前付き関数ツールは素晴らしい便利な Google スプレッドシート機能です。 試してみる!
