TrivantisLectoraでTechSmithCamtasiaを使用してビデオを作成および編集する方法
公開: 2022-01-29Trivantis Lectora Inspire(生涯ライセンスで2,595ドルから)は、非常に使いやすく、効果的なレッスンの構築に役立つ多くの機能を備えた、非常に効果的なeラーニングオーサリングツールです。 プラットフォームにはTechSmithCamtasia 2018(249ドルから)も付属しており、インタラクティブなレッスン用のビデオを作成および挿入するために使用できます。 これらのツールを組み合わせると、コースを受講する人にとってレッスンがより魅力的で効果的になります。
この記事では、Trivantis Lectora Inspire(Trivantisでの生涯ライセンスの場合は2,595.00)ソフトウェアを使用してeラーニングコースを強化する5つの方法を見ていきます。 これらの5つのバケットの中には、編集ソフトウェアでできることはほぼ無限にあります。 ただし、この記事の目的は、ビデオの編集方法を教えることではなく、Trivantis LectoraInspireとTechSmithCamtasia 2018を組み合わせて、eラーニングコースのコンテンツにビデオを挿入する方法を示します。
1.画面を記録します
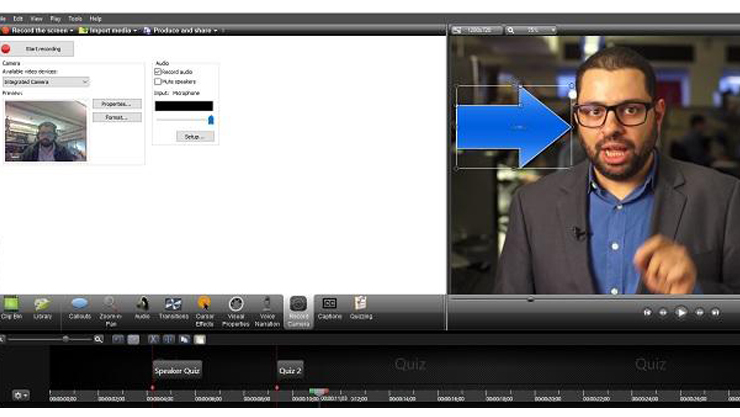
ソフトウェアをデモンストレーションしたり、オンラインで多段階の経路に沿って誰かをガイドしたりすることが目標である場合、画面の記録は優れたリソースになる可能性があります。 Trivantis Lectora Inspireでは、画面の記録は非常に簡単なプロセスです。 まず、「挿入」タブをクリックします。 次に、ドロップダウンメニューから[ビデオ]をクリックします。 次に、「新しい画面の記録」をクリックします。
TechSmith Camtasia 2018(Trivantisでの生涯ライセンスの場合は2,595.00)がリリースされます。 デモを開始する準備ができると、[記録]をクリックするように求められます。 記録が完了したら、あらゆる種類の効果を編集して画面記録に適用できます。 アノテーション、キャプション、ビデオナレーション、およびコールアウト(上の画像のようなもの)を追加できます。 クイズのカーソルの動きを完全に削除するか、コース受講者が自分のカーソルプロンプトを完了した後にのみ表示するようにすることで、クイズのカーソルの動きを編集することもできます。
編集が終わったら、「共有」をクリックし、「Lectora出力」をクリックします。 その後、ビデオはMP4ファイルとして保存されます。 Trivantis Lectora Inspireのドロップダウンメニューから[ビデオ]をクリックして、新しいビデオを選択します。
2.既存のビデオを編集する
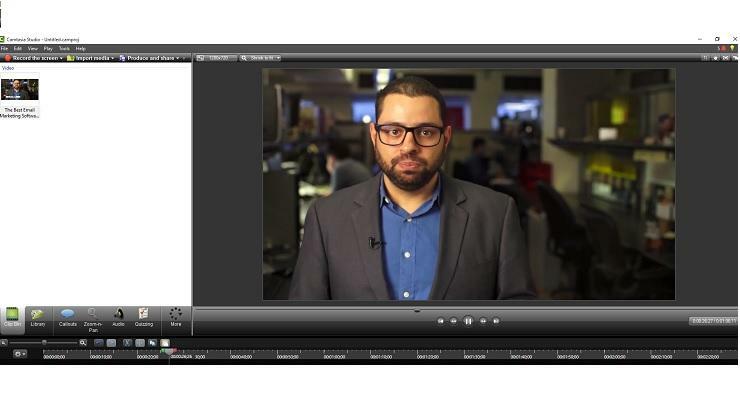
eラーニングコースに追加したいビデオのライブラリがすでにある場合は、Trivantis LectoraInspireとTechSmithCamtasia 2018を使用すると、わずか数ステップでこれらのコースのクイズを編集および追加できます。 まず、「編集」をクリックします。 Trivantis Lectora Inspireにビデオがある場合、それは通常のファイルとしてハードドライブに残っています。 Trivantis Lectora Inspireユーザーインターフェイス(UI)からそのビデオを編集するオプションを選択すると、Trivantis LectoraInspireで設定したビデオエディターが起動します。 ハードドライブのTrivantisLectora Inspireタイトルフォルダにあるそのビデオファイルを参照すると、Windowsで指定したビデオエディタで起動します。 ビデオがデスクトップまたは外付けドライブに保存されている場合、ソフトウェアはTechSmith Camtasia2018に直接開きます。
ビデオが読み込まれると、Trivantis Lectora Inspireのクイズとインタラクション要素を編集してビデオファイルに追加できるようになります(詳細については、以下の「クイズの追加」セクションを参照してください)。 編集が終わったら、「共有」をクリックし、「Lectora出力」をクリックします。 その後、ビデオはMP4ファイルとして保存されます。 Trivantis Lectora Inspireツールのドロップダウンメニューから[ビデオ]をクリックして、画面の記録を選択します。 Trivantis Lectora Inspire内で直接編集した場合は、編集が完了したらビデオを保存するだけです。

3.ビデオのみを編集する
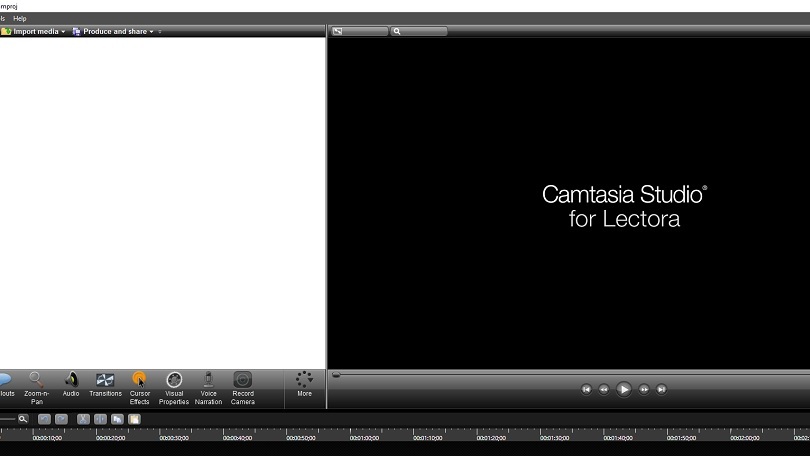
最終的なファイルをTrivantisLectora Inspireに挿入するかどうかに関係なく、ビデオを編集することが唯一の目標である場合は、TechSmith Camtasia2018を独立したプログラムとして使用できます。 これを行うには、コンピューターでTechSmith Camtasia2018を開きます。 編集したいビデオファイルをロードします。 必要な編集をすべて行ってから、この記事の最初の2つのセクションに記載されているエクスポートプロセスを繰り返します。
4.クイズを追加します
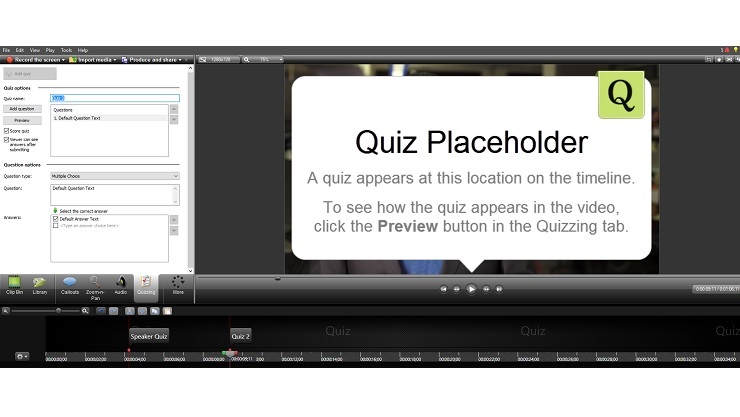
学習者をテストできない場合、ビデオコースはどのように役立ちますか? Trivantis Lectora Inspire内のビデオにビデオクイズを追加するには、次の手順に従う必要があります。 まず、TechSmith Camtasia 2018でビデオを開き、[インタラクティブ機能]タブをクリックします。 次に、[タイムラインにクイズを追加]をクリックします。 ここでは、クイズが配置されるビデオのタイムライン上の正確な場所を選択できます。 これを行うには2つの方法があります。 最初の方法は、クイズを追加するビデオタイムラインにカーソルを置くことです。 次に、ツールの右側に移動して、質問、回答、およびクイズ(またはイベント名)を作成します。 これを行う2番目の方法は、Trivantis Lectora Inspireに移動し、[ビデオの挿入]をクリックし、[編集]をクリックして、[イベント]をクリックすることです。
ここから、イベントに名前を付け、イベントを配置する正確なタイムコードを選択できます。 「OK」をクリックします。 必要な回数だけ繰り返します。 次に、ダッシュボードに戻ります。 「同期イベント」をクリックします。 ウィンドウから、[アクション]ドロップダウンメニューを使用して[表示]を選択し、ターゲットからクイズの質問を選択します。 すべての質問が追加されるまで、このプロセスを必要な回数繰り返します。 (このプロセスは、最初に非表示に設定されているページにすでにクイズの質問があることを前提としています)。
5.SCORM互換性を作業に追加します
eラーニングプラットフォームには一連の技術標準があることをご存知ですか? 基本的に、共有可能コンテンツオブジェクト参照モデル(SCORM)を使用すると、ビデオまたはクイズをさまざまな種類のソフトウェア間で共有できます。 現在、プラットフォームの外部でコースを使用する予定がない場合でも、気が変わった場合に知っておくと便利な機能です。
SCORMモデルは簡単に追加できます。 Trivantis Lectoraのデザインリボンの[タイトルオプション]メニューから、メニューの[AICCおよびSCORM forLMS]チェックボックスをオンにします。 そこから、情報リボンのメタデータフィールドに入力するだけです。 これはSCORMの互換性にとって重要であるため、必ず終了オプションを含めてください。 その後、通常どおりにプラットフォームを使用し続けます。 公開すると、Trivantis LectoraInspire以外のプラットフォームでコンテンツを共有できるようになります。 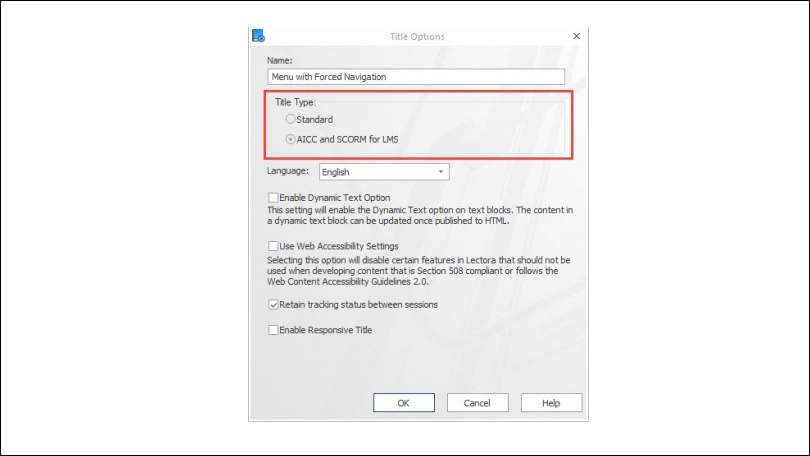
(編集者注:Trivantis LectoraInspireバージョン12および16にはTechSmithCamtasia2018が含まれています。TrivantisLectoraInspireバージョン17にはTechSmithCamtasia 2018が含まれています。)
