SharePoint リストを作成する方法
公開: 2023-03-24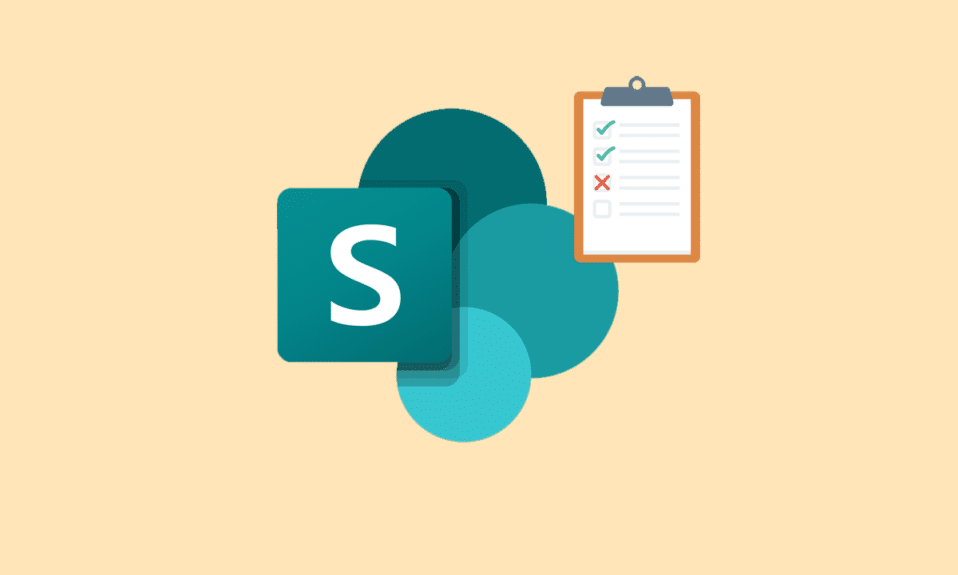
SharePoint は、Microsoft Office によるプラットフォームであり、どのデバイスからでも情報を安全に保存、整理、共有、およびアクセスできます。 ほとんどの組織は、このプラットフォームを使用して Web サイトを作成しています。 SharePoint には、Firefox、Google Chrome、Microsoft Edge など、任意のブラウザーを使用して簡単にアクセスできます。 SharePoint では、いくつかのタスクを便利に管理するのに役立つリストを作成することもできます。 SharePoint リストの作成方法、SharePoint リストとは一般的に、その種類、リストの例、およびリストの見栄えを良くする方法に関する完全なガイドを探している場合は、完璧なページにたどり着きました. 1 つの屋根の下で SharePoint リストに関するすべての重要な詳細を調べることができるので、遅滞なくこの有益なガイドを始めましょう.

目次
- SharePoint リストを作成する方法
- SharePoint リストとは何ですか?
- SharePoint では、どのタイプのリストを作成できますか?
- SharePoint リストの例
- SharePoint リストの見栄えを良くする方法
SharePoint リストを作成する方法
ここでは、SharePoint リスト、例、SharePoint リストの作成方法などについて詳しく説明します。
素早い回答
次の手順に従って、SharePoint リストを作成してみてください。
1. SharePoint サイトに移動し、 [サイト コンテンツ]リンクをクリックします。
2.新規ボタンをクリックし、リストオプションを選択します。
3. 作成するリストのタイプを選択し、リストに名前と説明を付けます。
4. 列の追加ボタンをクリックして、必要な列を追加します。
5. リスト設定ボタンをクリックして、リストの設定をカスタマイズします。
6.権限ボタンをクリックして、リストの権限を設定します。
7.保存ボタンをクリックしてリストを保存します。
SharePoint リストとは何ですか?
SharePoint リストを作成する方法がわかったので、次はそれについてさらに学習します。
- SharePoint リストは、チーム メンバーやアクセス権を持つユーザーと共有できるデータのコレクションです。
- SharePoint リストは、Microsoft Excel の表と同様に、行と列を含むデータまたはコンテンツのコレクションです。
- これらのリストには、ドキュメントや画像などの添付ファイルを追加できる情報が保存されます。
- SharePoint リストは、チーム、スタッフ、同僚などと共有できます。
- このリストにより、人々は動的かつ柔軟に情報を整理できます。
- SharePoint リストは、ゼロから作成することも、既製のテンプレートを使用して作成することもできます。
- SharePoint リストを自動化して、労力を減らし、時間を節約し、作業を合理化することもできます。
SharePoint では、資産、問題、連絡先、ルーチン、在庫などを追跡するのに役立つリストを作成して共有できます。 テンプレート、Excel ファイル、または最初から開始することができます。 SharePoint リストの作成方法については、以下の手順をご覧ください。
1. リストを作成するサイト コレクションに移動します。
2. 次に、歯車のアイコンをクリックして[設定]を開きます。
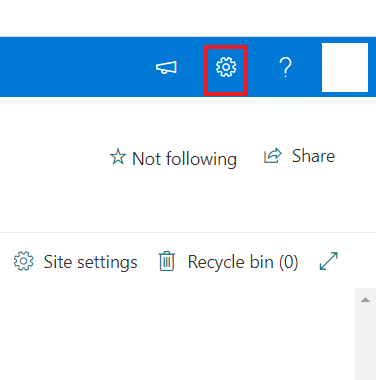
3. 次に、メニューから[サイト コンテンツ]を選択します。
![[サイトのコンテンツ] を選択します。 SharePoint リストを作成する方法](/uploads/article/7904/iygUmPf5tkm5dAlW.png)
4. 次に、 [+新規]をクリックします。
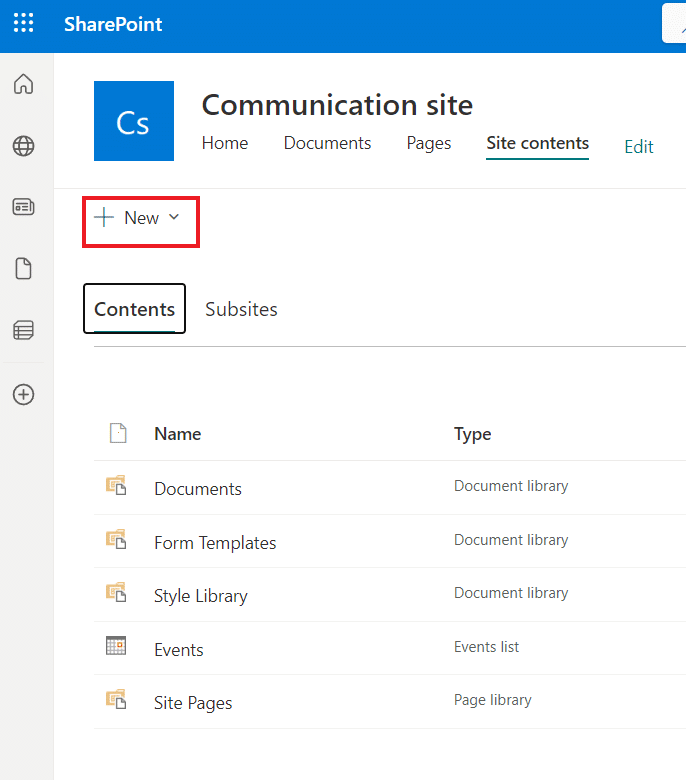
5. ここで、 [リスト]オプションから、次のオプションのいずれかを選択します。
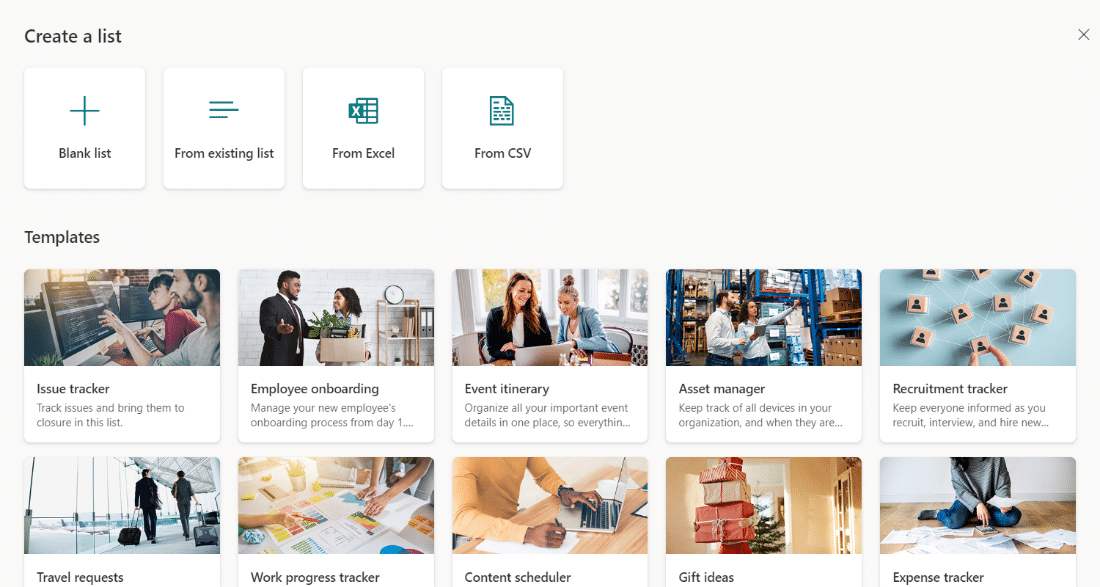
- 空白のリスト: このオプションを選択して、最初からリストを作成できます。 このオプションを選択した後、リストに名前と説明を付け、他の利用可能なオプションと同様にします。 このリストは、 [保存先]オプションを選択するまで、または選択しない限り、マイリストに保存されます。 選択したら、[作成] をクリックします。
- Excel から: SharePoint リストを作成するもう 1 つの方法は、 Excel スプレッドシートに基づく Excel を選択することです。
- 既存のリストから: 既存のリストを選択して時間を節約し、別の SharePoint リストの列に基づいて新しいリストを作成することもできます。 新しく作成されたリストには同じ列がありますが、データはありません。
- テンプレート: テンプレートに含まれる列を確認するには、課題トラッカーなどのテンプレートを選択する必要があります。 適切なテンプレートが見つかったら、 [Use template]を選択します。 何も見つからない場合は、リストの作成ページに戻るを選択できます。
6. リストが作成されたら、それを開いて[+ 列の追加]オプションを選択して列を追加してください。
7. アクセスを許可することで、作成されたリストを共有できます。 これを行うには、 [フル コントロール、編集可能、または表示可能] を選択します。
最後に、このファイルをExcel ファイルにエクスポートして、リストを統合できます。
また読む: Office 365 エラー 70003 を修正: 組織がこのデバイスを削除しました
SharePoint では、どのタイプのリストを作成できますか?
SharePoint は、さまざまな種類のリストを作成できるプラットフォームです。 これらのリストは、データを追跡および管理するように設計されており、スプレッドシートに似ています。 このユーザーフレンドリーなインターフェースは、行と列を持つさまざまな種類のリストを作成できます。 詳細については、SharePoint で作成できるリストの種類について、以下のポイントをご覧ください。
- カレンダー
- タスク
- アンケート
- 掲示板
- 連絡先リスト
- お知らせ
- リンク一覧
SharePoint リストの例
いくつかの SharePoint リストの例を参考にして、カスタム リストを作成し、リストに列を追加できます。
1. コース情報
最初の例は、さまざまなコースに関する詳細を保存するために作成できるコース情報リストです。 実際、次の手順を使用して作成する方法を学ぶことができます。
1. デスクトップでSharePoint サイトに移動します。
2. 次に、サイトのコンテンツにアクセスします。


3. 次に、 [+ 新規]アイコンをクリックし、メニューから[リスト]を選択します。

4. ここで、作成するリストの名前を入力します (例: Course ) 。
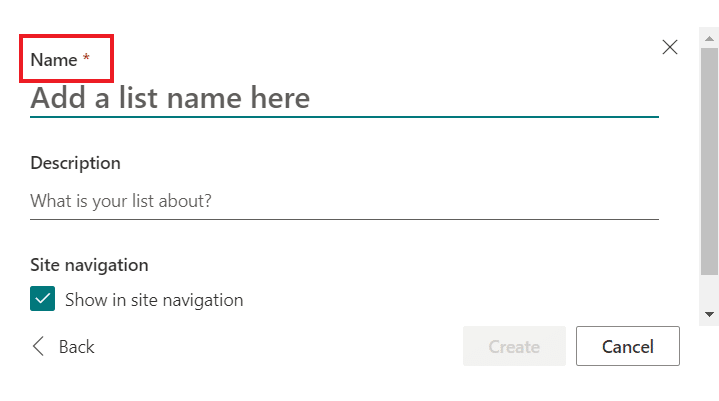
5. 最後に、 [作成]をクリックします。

6. 次に、[サイト コンテンツ] で、 [コース リスト]をクリックします。
7. ここで、コース内で[追加] 列を選択し、コース リストに列のタイプを含む列を追加します。 コース名、期間、講師、説明、料金、種類を含めることができます。
8. 次に、表示されるメニューから1 行のテキストを選択します。
9. ここで、 [名前]と[説明]ボックスに入力します。
10. 次に、 [保存]をクリックします。
11. 同じ手順に従って、SharePoint リストに他の列を作成できます。
12. 列が追加されたら、新しいアイコンをクリックして、 SharePoint リストの各列にデータを入力します。
列が入力されると、SharePoint リストでデータ/アイテムを保持する列を表示できます。
2.休暇申請
もう 1 つの典型的な例は、組織内の従業員が休暇を申請したときに、詳細を保存する休暇申請を作成することです。
注: 上記の SharePoint リストを作成する方法の手順に従って、最初にリストを作成します。
1. SharePoint リストを作成したら、休暇リストとして保存します。
2. 休暇リストが作成されたので、個人の氏名、最初の日付、最後の日付、休暇の目的、説明、および承認を含む 6 つの列を作成できます。
このリストは、SharePoint online で簡単に表示できます。
3.採用トラッカー
次は採用トラッカーで、候補者のプロフィール、面接のスケジュール、および求人のリストの下にある求人への応募を追跡します。 SharePoint リストを作成したら、募集トラッカーという名前を付けて、次の列を追加します。
- 候補者名
- 位置
- 進捗
- 出願日
- 面接日
- リクルーター
- 候補者の電子メール
- 経験
- スキル
また読む: Microsoft Exchange管理者がこのバージョンのOutlookをブロックしている問題を修正する
SharePoint リストの見栄えを良くする方法
SharePoint データのビューはデータに関するレポートのビューと似ていますが、より優れたレポートを作成して、データの消費を改善することができます。 ヒントとコツについて詳しく知り、SharePoint リストでビューを作成して使用することを最大限に活用するには、以下のポイントを確認してください。
1. デフォルト ビューを編集しないでください
SharePoint には、リストとライブラリを含む既定のビューがあります。 このデフォルト ビューはそのままにしておく必要があります。 次の手順を使用して新しいアイデアを作成し、SharePoint リストを一見の価値のあるものにすることもできます。
- SharePoint の設定歯車アイコンをクリックします。
- 次に、ドロップダウン メニューから[ライブラリの設定]をクリックします。
- 次のページで、下部にある[ビューの作成]をクリックします。
- 次に、以下のテンプレートから選択できます。
- 標準ビューは、アプリのすべてのドキュメント ビューと同じです。
- データシート ビューでは、クイック編集ビューにデータが表示されます。
- カレンダー ビューは、開始日と終了日があるアイテム用です。
- ガント ビューはタスク リストに使用できます。
- [ビュー タイプ] 設定で[現在のパースペクティブから開始]をクリックして、既存のビューを選択することもできます。
2. ユーザーを理解する
SharePoint リストの見栄えを良くする方法を知るには、まずユーザーを理解する必要があります。 ユーザーは、SharePoint リストにパブリック ビューと個人用ビューを作成できます。 必要最小限のビューでアプリを起動することが常に不可欠です。 より多くの洞察を得るために、作成したいリストについてユーザーに尋ねることができます。 他の場所から特定のステートメントへのリンクを追加することもできます。
3. フォルダのないビュー
フォルダ レベルでアクセス許可を追加する場合は、フォルダなしでビューを使用できます。 これにより、ユーザーはドキュメントを含む複数のフォルダーと、フォルダーと内部のコンテンツにも適用される異なるアクセス許可を持つ各フォルダーを持つことができます。
4. グループ化されたビュー
グループ化されたビューは、SharePoint リストの見栄えを良くするための建設的な方法でもあり、フォルダーが使用されていないときにユーザーがカテゴリ別にグループ化されたコンテンツを表示できるようにします。 そのためには、アプリにメタデータ列を追加する必要があります。
5. 異なる設定を使用する
SharePoint リストの見栄えを良くするもう 1 つの優れた方法は、さまざまな設定を使用することです。 以下の設定を見てみましょう。
- 名前: SharePoint リストに適切な名前を付けることで、親しみやすいものにすることができます。
- 列: リストに表示する列を選択して、管理を改善します。
- 並べ替え: データを並べ替えて、データが表示される順序を示すこともできます。
- フィルター: フィルターを作成すると、異なる部門に属する複数のアイテムを区別するのに役立ちます。
- 表形式表示: 表形式表示では、一度に複数の項目を選択できます。
- 合計: 合計を使用すると、データの合計、カウント、または平均を提供するのに役立ち、便利な機能です。
- Group By : Group By 機能を使用して、メタデータに基づいてデータをグループ化することもできます。
- スタイル: スタイルを使用して、データの表示方法を変更できます。
- フォルダ: この設定では、フォルダ外のドキュメントも表示できます。
- アイテム制限: この設定では、ページに複数のアイテムを表示できます。
- モバイル: この設定は、モバイル デバイスでライブラリまたはリストを表示するモバイル ユーザー向けです。
6. フィルタリングされたビュー
リストを適切にするには、フィルター ビューを使用してデータの選択を表示します。 この種類のビューは、さまざまな部門やドキュメント タイプに属する何千ものドキュメントに最適です。 現在のリストとライブラリでは、このフィルターをビューに適用してビューとして保存できます。
7.数式でビューを作成する
数式を使用してビューを作成し、SharePoint リストの見栄えを良くすることができます。 これは、数千のアイテムを含むライブラリまたはリストで作業する場合に非常に役立ちます。 そうすることで、最新のアイテムを簡単に見ることができます。
8. 注意が必要なファイル
SharePoint ファイルを改善するために、注意が必要な設定ファイルを使用して、完了する必要がある項目に注意を引くこともできます。
9. 承認または却下
承認機能を使用して SharePoint リストまたはライブラリを完成させることは優れています。 [アイテムの承認/却下] オプションを使用すると、承認が必要なアイテムに移動できる正しい承認権限を持つユーザーを支援できます。
10. 私の提出物
コンテンツの承認がオンになっている場合に表示される、SharePoint のマイ サブミッションを使用できます。 このビューには、承認ステータス別にグループ化されたすべてのアイテムが表示されます。
おすすめされた:
- Disney Plusエラーコード73を修正
- Redditのユーザー名を変更する方法
- Microsoftがメッセージ検証エラーを送信しない問題を修正する12の方法
- SharePoint 編集 Web パーツが許可されていない問題を解決する方法
これで、 SharePoint リストの作成方法に関するガイドは終わりです。 このドキュメントですべての質問にお答えし、SharePoint のライブラリとリストの混乱を軽減するためのヒントを提供できることを願っています。 他にご不明な点がございましたら、下のコメント欄にお気軽にお寄せください。
