チームでグループを作成する方法
公開: 2023-02-24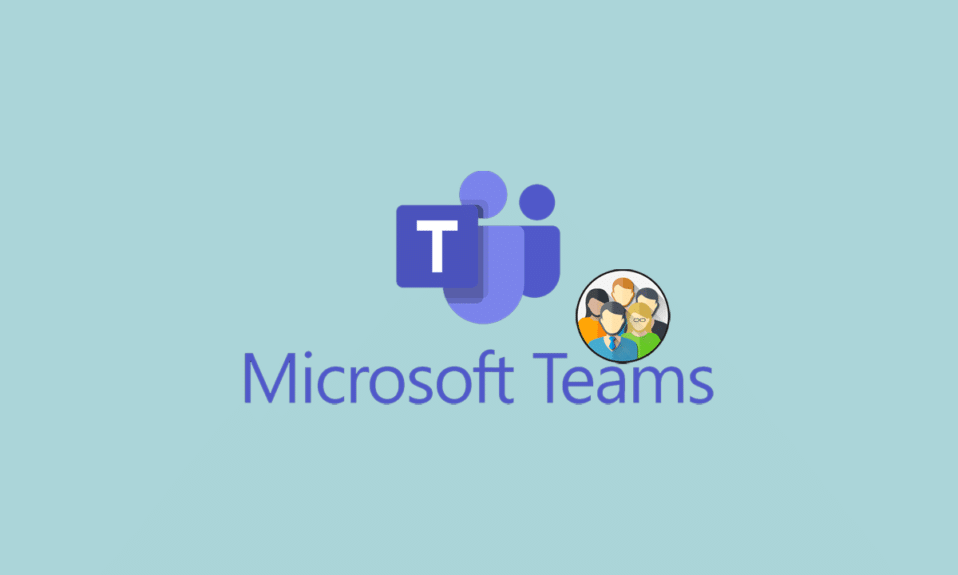
インスタント メッセージング アプリに関しては、Microsoft は競争で大きく遅れをとっていません。アクセス可能なチャット アプリがいくつかあるからです。 企業や組織は、会議やセミナーを簡単に手配し、データを共有し、インスタント コミュニケーションのプラットフォームである Microsoft Teams のおかげでつながることができます。 Microsoft Teams ツールは、企業内の従業員のコミュニケーションを改善するように設計されています。 しかし、Teams でグループを作成することはできますか? 大多数の人がこの質問を提起します。 あなたも同じ問題に取り組んでいるなら、あなたは正しい場所にいます。 Teams でグループを作成する方法と、Teams でグループ チャットに名前を付ける方法を学ぶのに役立つ完璧なガイドをお届けします。
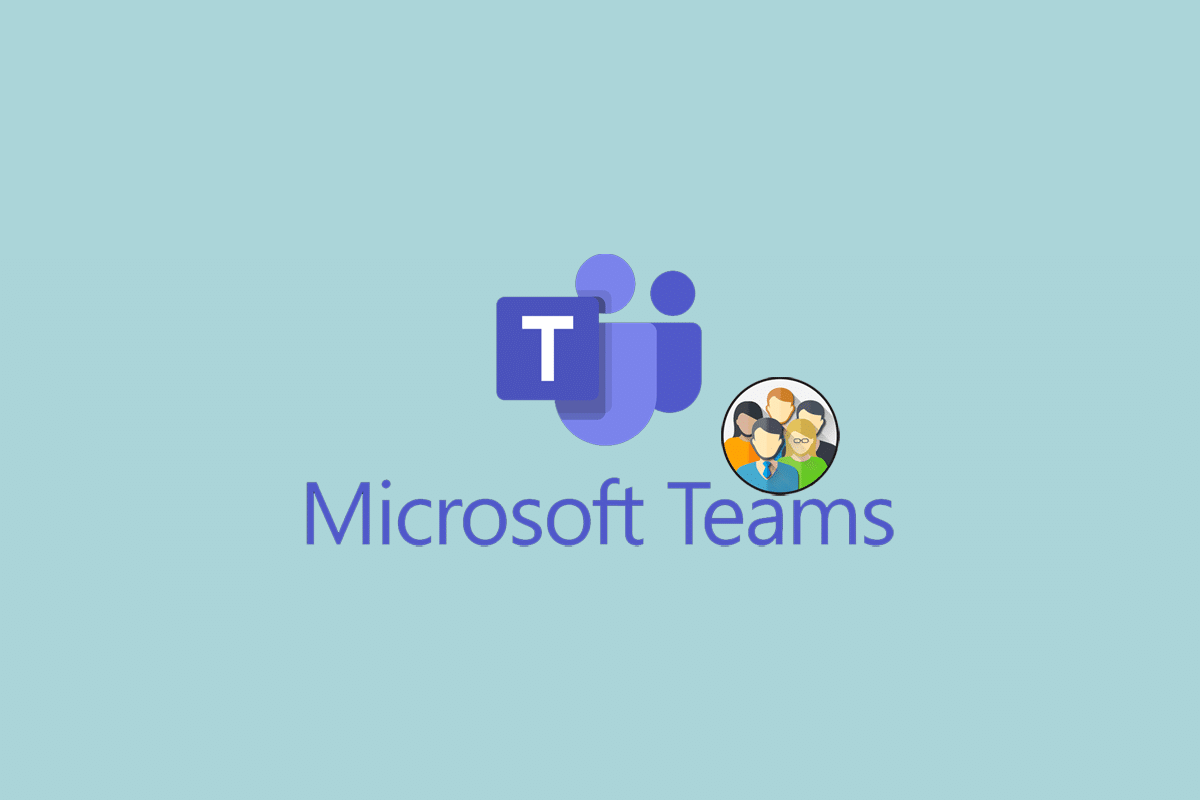
チームでグループを作成する方法
この記事では、Microsoft Teams でグループを作成する方法について説明します。
チームでグループを作成できますか?
Microsoft Teams は、作業プロセスにビジネスの流動性を与えることを目的としており、即時のコミュニケーション ツールです。 ボタンを押すだけで、従業員はメッセージの共有、作業、会議をすばやく行うことができます。 他のメッセージング アプリケーションと同様に、Microsoft Team を使用すると、ユーザーはグループ チャットを作成できます。 ワークスペースをオンラインにして、さまざまな参加者といくつかのグループ会話を確立することができます。 クエリに対処するために、Microsoft Team では実際にグループを作成できます。 Teams でチャット グループを作成するのは簡単です。さらに進んで、Microsoft Teams チャットでグループを作成する方法を見てみましょう。
Teams グループ チャットを作成するには?
Microsoft Teams でグループ チャットを作成すると、組織または組織のセクションのメンバー/従業員間のコミュニケーション プロセスが効果的かつ効率的になります。 Teams を使用すると、アイデアの共有、意思決定、会議の開催、ファイルの共有をすばやく簡単に行うことができます。 チームは、共有のオンライン ワークスペースとして機能し、従業員とその仕事を結び付けます。 しかし、Teams でグループを作成する方法は? このセクションでは、チームでグループ チャットを作成するために適用できる 3 つの異なる方法を見ていきます。
方法 1: 新しいチームを通じて
グループ チャットを作成すると、一度に複数の同僚と瞬時に通信できる便利な方法です。 Teams のグループ チャットを使用すると、同じメッセージを伝えたり、同じドキュメントを複数の人に 1 つずつ共有したりする必要がないため、効率的に仕事をすることができます。 Microsoft Teams で新しいグループ チャットを作成するには、いくつかの簡単な手順を実行するだけです。
オプション I: デスクトップ上
1. チャット リストの上部に表示される[新しいチャット] アイコンオプションをクリックします。
![[新しいチャット アイコン] オプションをクリックします。](/uploads/article/7633/73TGBdxJkXSgIQ7p.png)
2. 次に、検索ボックスの右側にある下矢印アイコンをクリックします。
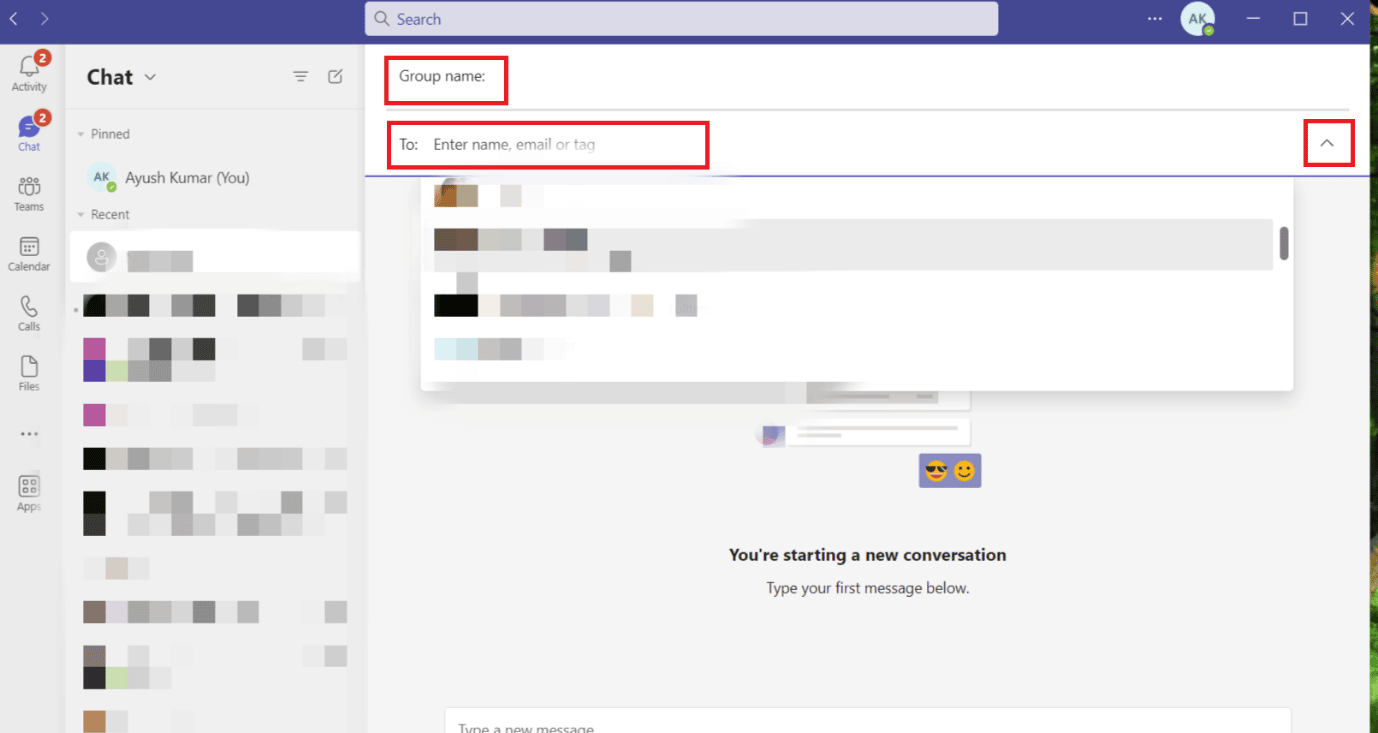
3. [グループ名] ボックスに新しいグループ チャットの名前を入力します。
4. [宛先] セクションの [検索] ボックスに、グループに追加する名前/連絡先を入力します。
人を選択して追加したら、グループのメンバーになりたいと考えています。グループ チャットが通信用に動作するようになりました。
また読む: Microsoft Teamsが私が離れていると言い続けるのを修正しますが、私はエラーではありません
オプション II: Android または iOS デバイス
1. 画面に表示されている[新しいチャット] アイコンをタップします。
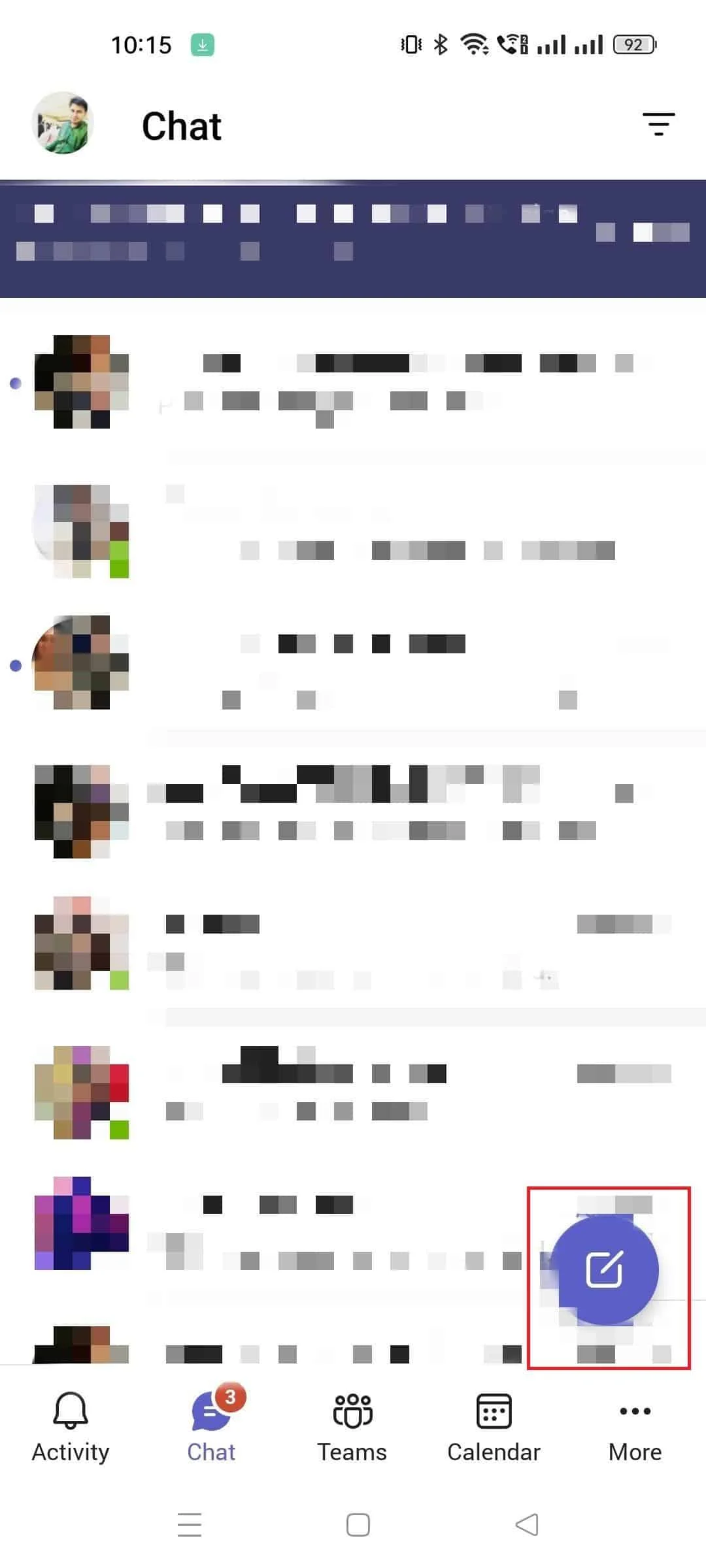
2. グループの参加者になりたい人の名前をToフィールドに追加します。
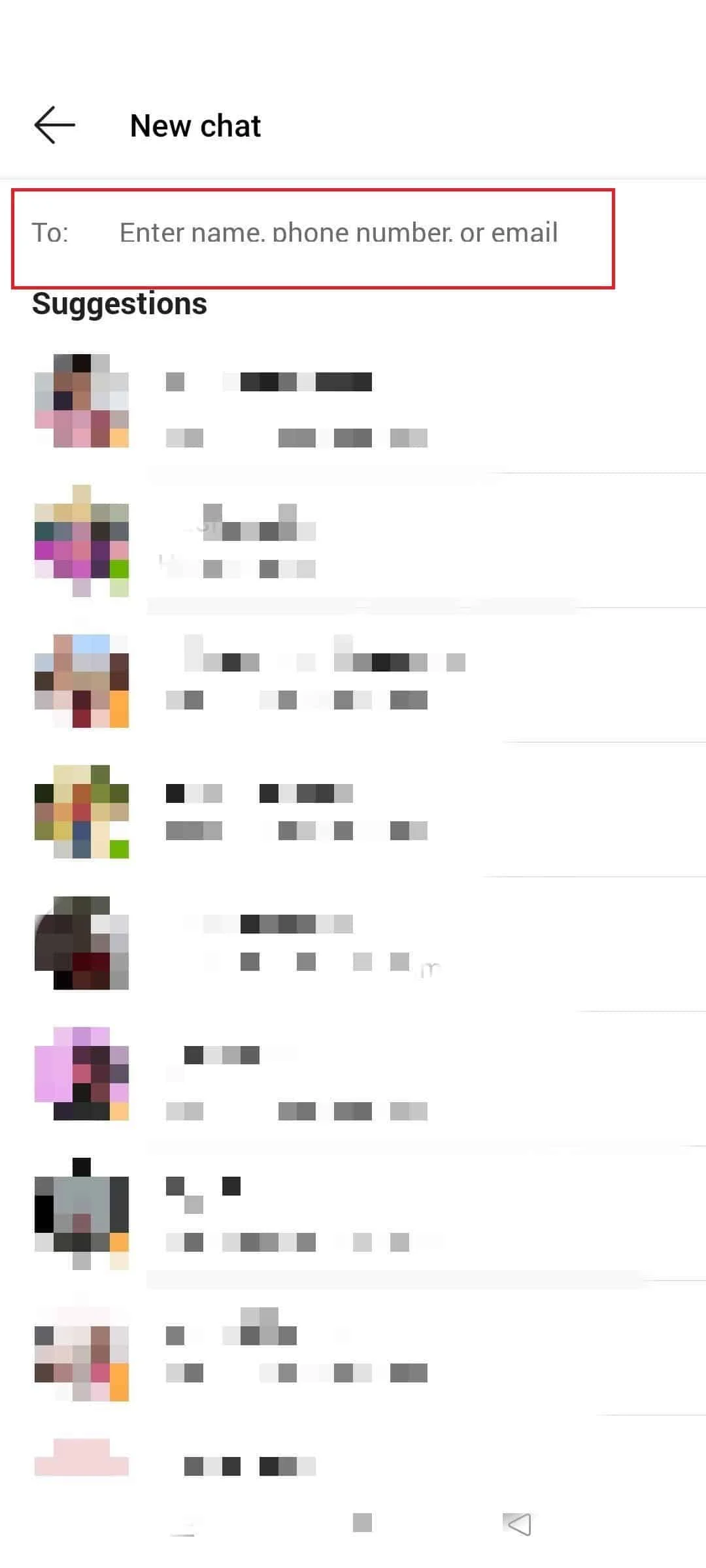
3. 必要な参加者を追加すると、その名前がグループ チャットの上部に表示されます。名前をタップします。
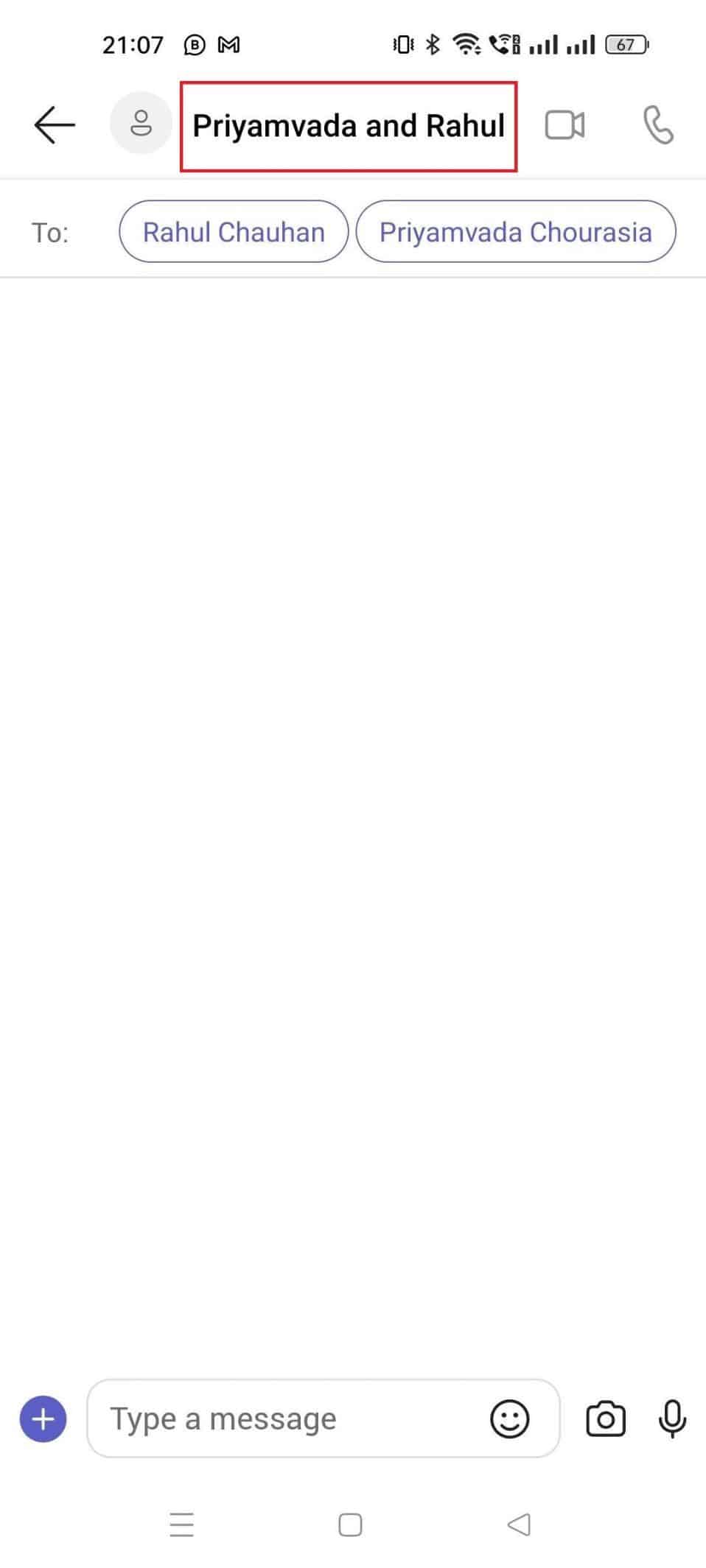
4.グループ チャット名をタップし、グループ チャットに適切な名前を付けます。
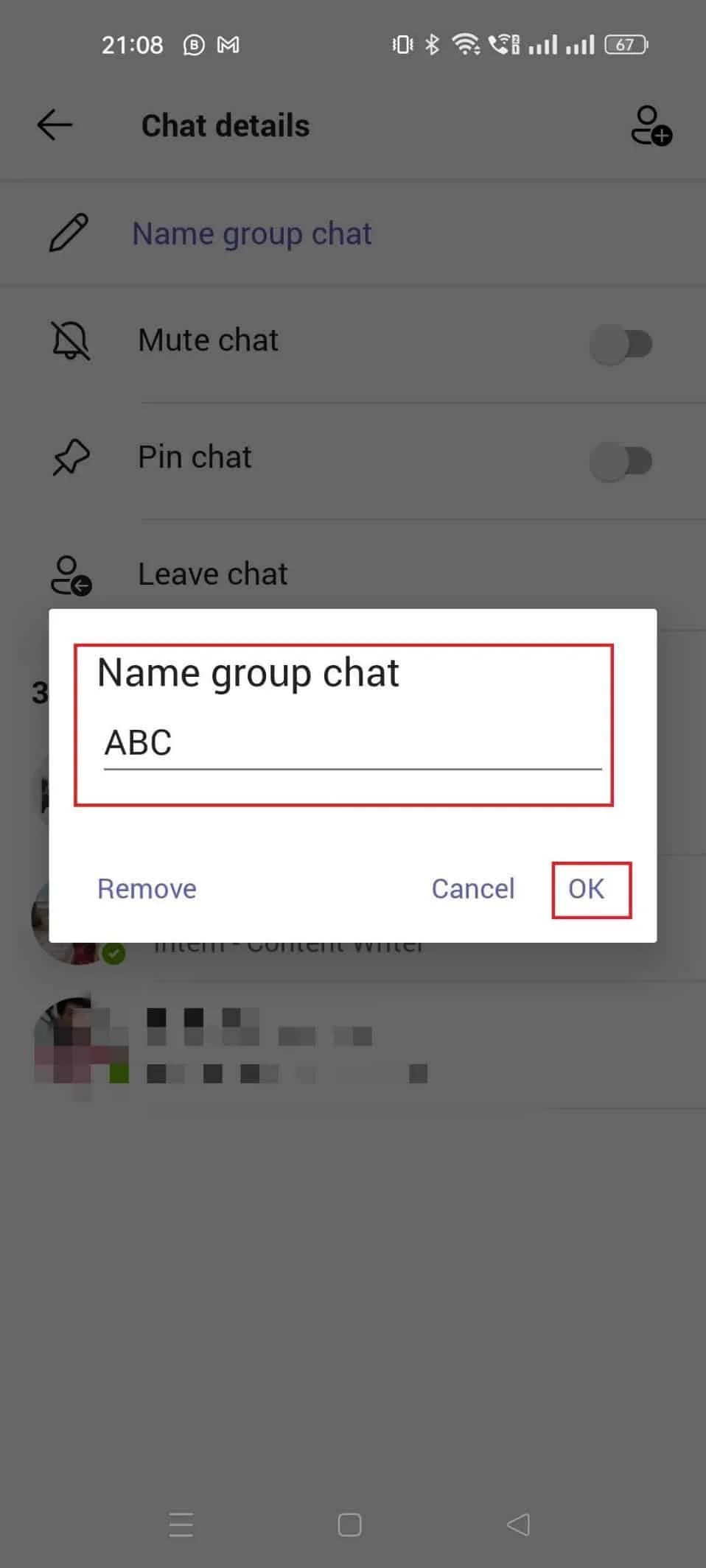
5. 画面に表示される[OK]ボタンをクリックします。
Teams で新しいグループ チャットが正常に作成されました。 次に、Teams の既存のグループ チャットからメンバーを転送またはコピーして、チームにグループを作成する方法を見てみましょう。
また読む: Microsoft Teams は私の電話を監視できますか?
方法 2: 既存のチームからメンバーを移動する
いくつかの単純な手順に従って、同じ Teams 参加者をあるグループ チャットから別のグループ チャットに簡単にコピーまたは転送できます。
1. Microsoft Teams を開き、 [新しいチームに参加または作成]オプションをクリックします。
![[新しいチームに参加または作成] オプションをクリックします。チームでグループを作成する方法](/uploads/article/7633/S3aOrEpHzeVJVcNe.jpeg)
2. [チームの作成]をクリックします。
3. [チームを作成…グループまたはチームから]オプションを選択します。
![[チームを作成…グループまたはチームから] オプションを選択します](/uploads/article/7633/uHACgb6oa6HbYDj5.jpeg)
4. さらに、 [チーム]をクリックします。
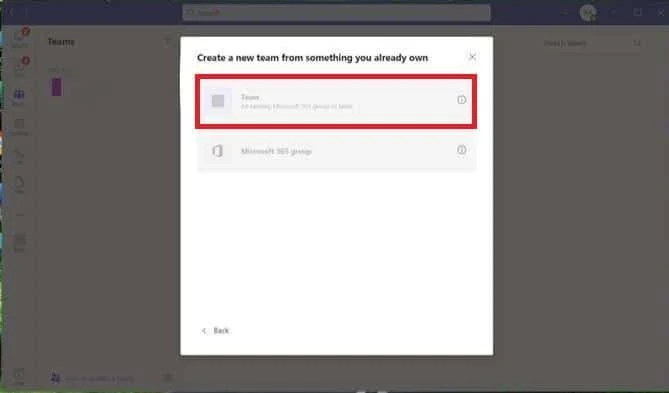
5. コピー元のチームを選択します。
6. 新しいチーム名を入力し、プライバシー レベルを設定します。
7. [作成]をクリックして、新しい Teams グループを正常に起動します。
次の方法として、Microsoft 365 の既存のグループを通じて Teams グループ チャットを作成し、そのメンバーを Teams に追加する方法を見ていきます。
方法 3: Microsoft 365 グループ経由
既存の Microsoft 365 グループを使用してチームを作成することで、ジョブが迅速化され、より簡単になります。 Microsoft 365 グループを使用して、以下の手順を実行するだけで、Teams で新しいグループ チャットを開始できます。
- グループ チーム チャットを作成するオプションを選択する場合は、 [ Create from... an existing Microsoft 365 or team]オプションを選択する必要があります。
- さらに、 Microsoft 365 グループオプションを選択します。 まだ Microsoft Teams に含まれていない使用可能なすべてのグループで構成されるリストが表示されます。
- グループを選択し、画面の右下隅に表示される[作成]オプションをクリックします。
Microsoft Teams チャットでグループを作成する方法を学習したので、さらに進んで、新規および既存のグループ チャットにユーザーを追加する方法を見ていきます。

また読む: Microsoft Teams のベスト 10 機能
グループチャットに人を追加する方法?
チーム内でグループ チャットを作成する場合でも、グループとして参照するには、メンバーを招待する必要があります。 チーム グループ チャットには、最大 250 人のメンバーを含めることができます。 グループ チャットに新しいメンバーを追加するのは簡単です。 新しく作成したグループまたは既存のグループにメンバーを追加するには、次の手順を実行する必要があります。
方法 1: 新しいグループ経由
新しく形成されたグループに人々を含めるのは簡単です。 グループ チャットを初めて作成すると、メンバーを追加できます。 個人をグループに招待するには、上記の方法 1 で説明したグループ チャットの作成と同じ手順に従う必要があります。
新しいグループを作成するオプションを選択したら、 [宛先] セクションの [検索] ボックスに入力して、グループに追加する名前または連絡先を入力するだけです。
![[宛先] セクションの [検索] ボックスに入力し、グループに追加する名前または連絡先を入力します。](/uploads/article/7633/2s30GSGRBgnud9G4.png)
新しいグループを作成するときは、メンバーを追加する必要があります。 ただし、既にグループ チャットを確立していて、より多くの人を含めて大きくしたい場合は、次のセクションに記載されている手順に従ってください。
方法 2: 既存のグループを介して
Team の既存のグループ チャットにメンバーを追加するのは、新しいグループ チャットにメンバーを追加するのと同じくらい簡単です。 チームの所有者またはグループの管理者として指定された人のみが、新しいメンバーをグループに追加できます。
オプション I: デスクトップ上
1. グループ管理者として、新しいメンバーを追加するグループ チャットを開きます。
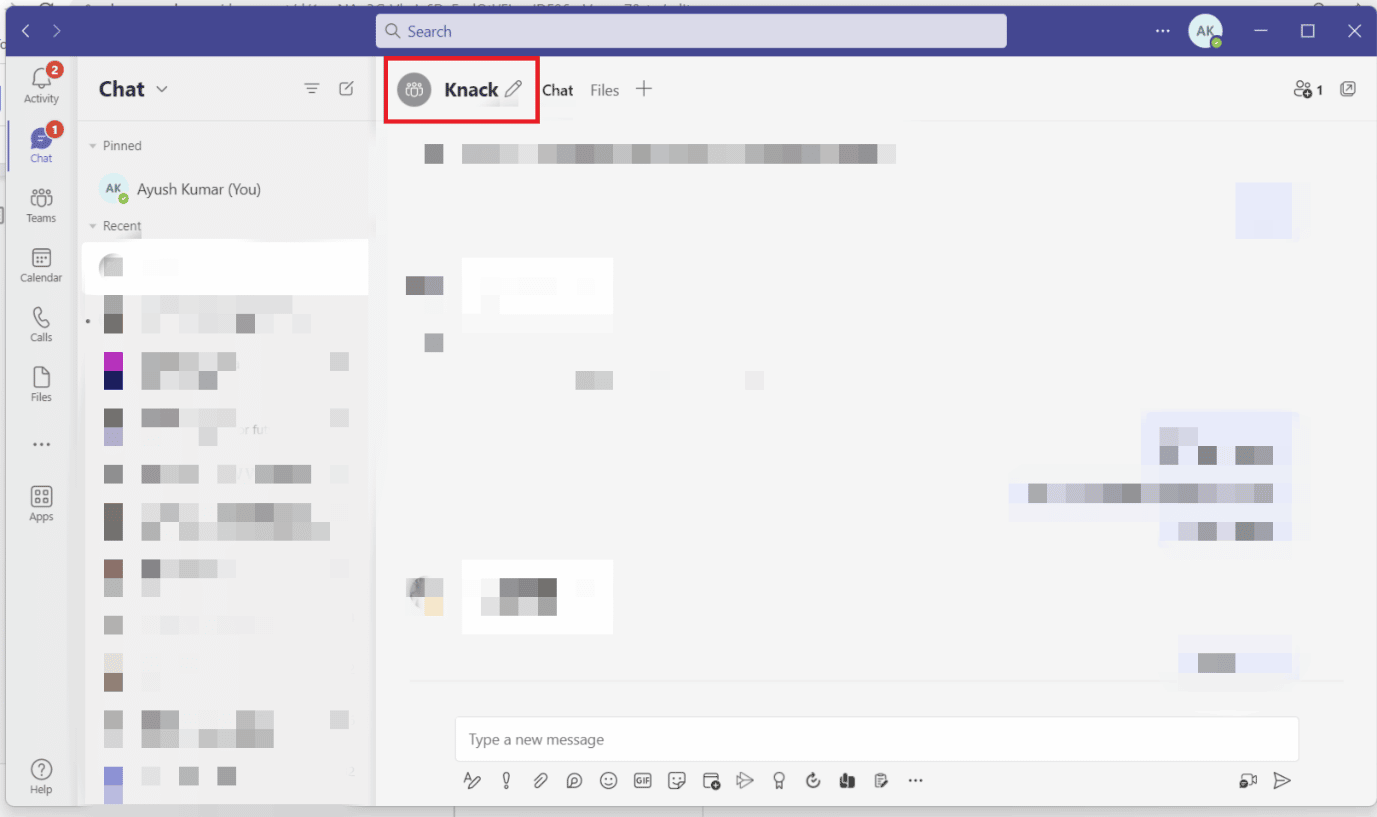
2. グループ名の右側に表示されている人をクリックします。 ドロップダウンメニューが表示されます。
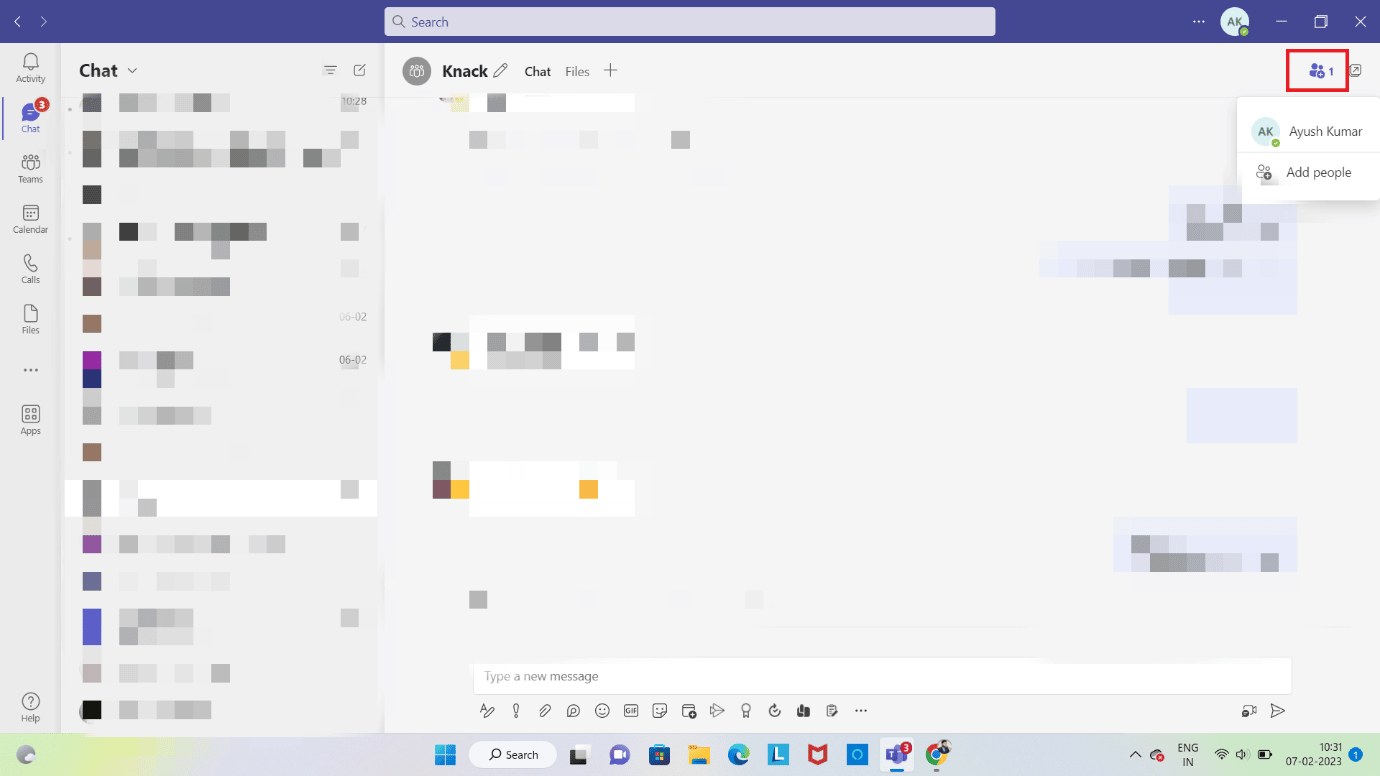
3.ドロップダウン メニューの[ユーザーの追加]オプションをクリックします。
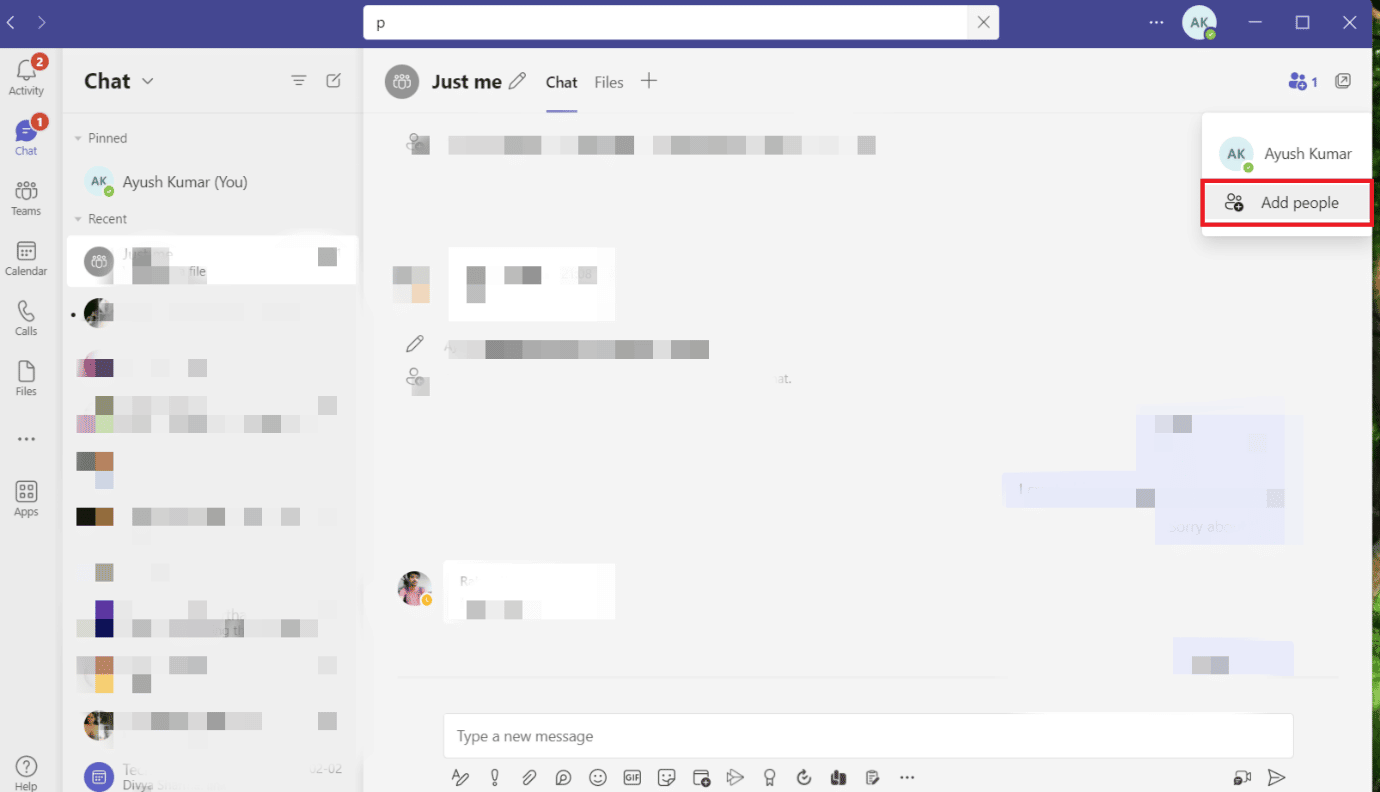
4. 連絡先と電子メール アドレスを入力するか、別のチーム グループからメンバーを選択します。
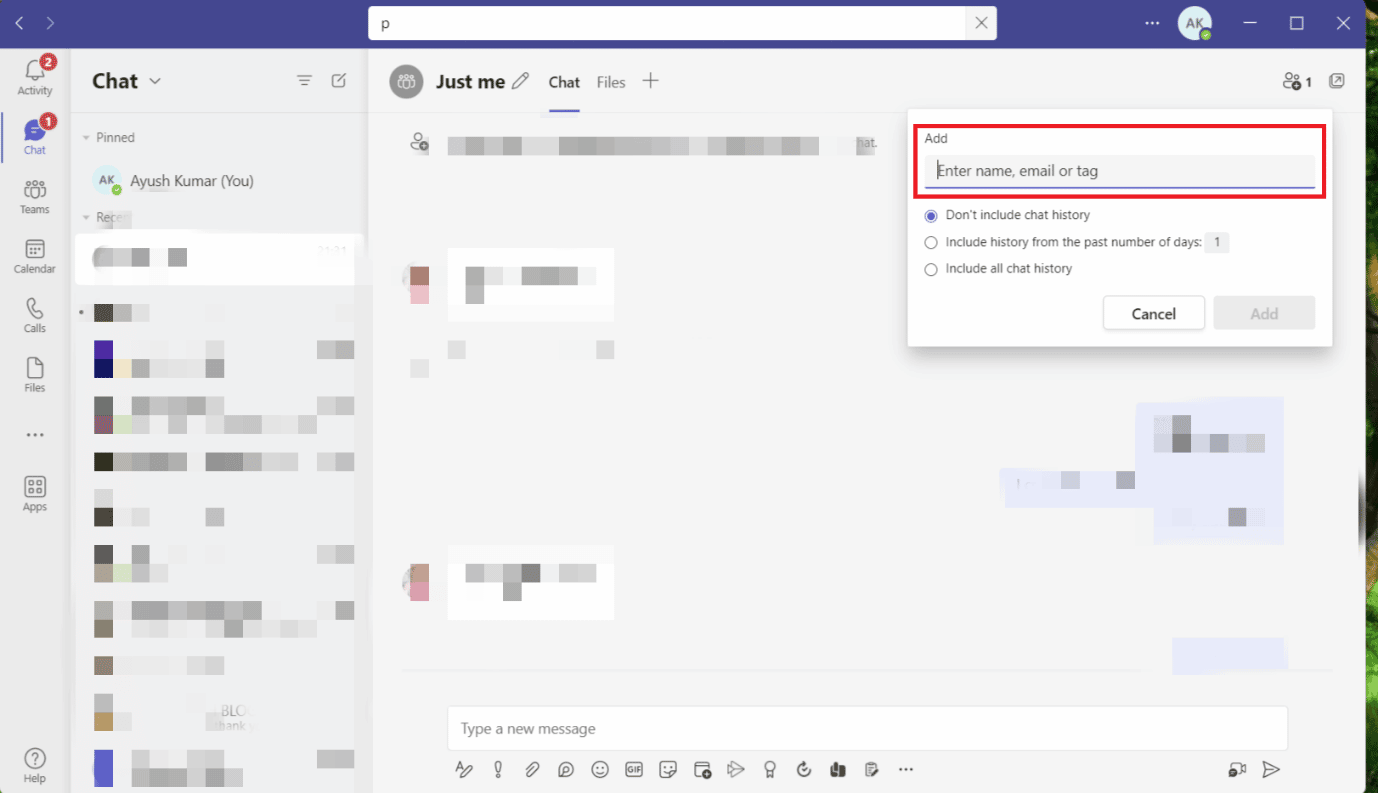
5. [追加]オプションをクリックして、[閉じる] をクリックします。
![[追加] オプションをクリックし、[閉じる] をクリックします](/uploads/article/7633/DTjYxcz96sbFHFoC.png)
追加したメンバーは、グループに正常に追加されたことを示す電子メールを受け取ります。
オプション II: iOS の場合
1. グループ名の右側にある3 つのドットをクリックします。 ドロップダウンメニューが表示されます。
2. ドロップダウン メニューから[メンバーの追加]を選択します。
3. 名前またはメール アドレスを入力するか、別のグループからチーム メンバーを選びます。
4. [追加]をタップした後、 [閉じる]をクリックします。
オプション III: Android の場合
1. Microsoft Teamsアプリケーションを使用してグループ チャットにアクセスします。
2. 右上のPeople アイコンをクリックします。 ドロップダウンメニューが表示されます。
![[人] アイコンをクリックします。チームでグループを作成する方法](/uploads/article/7633/bP3QFTsMXDaINuXL.jpeg)
3. ドロップダウン メニューから[メンバー]を選択します。
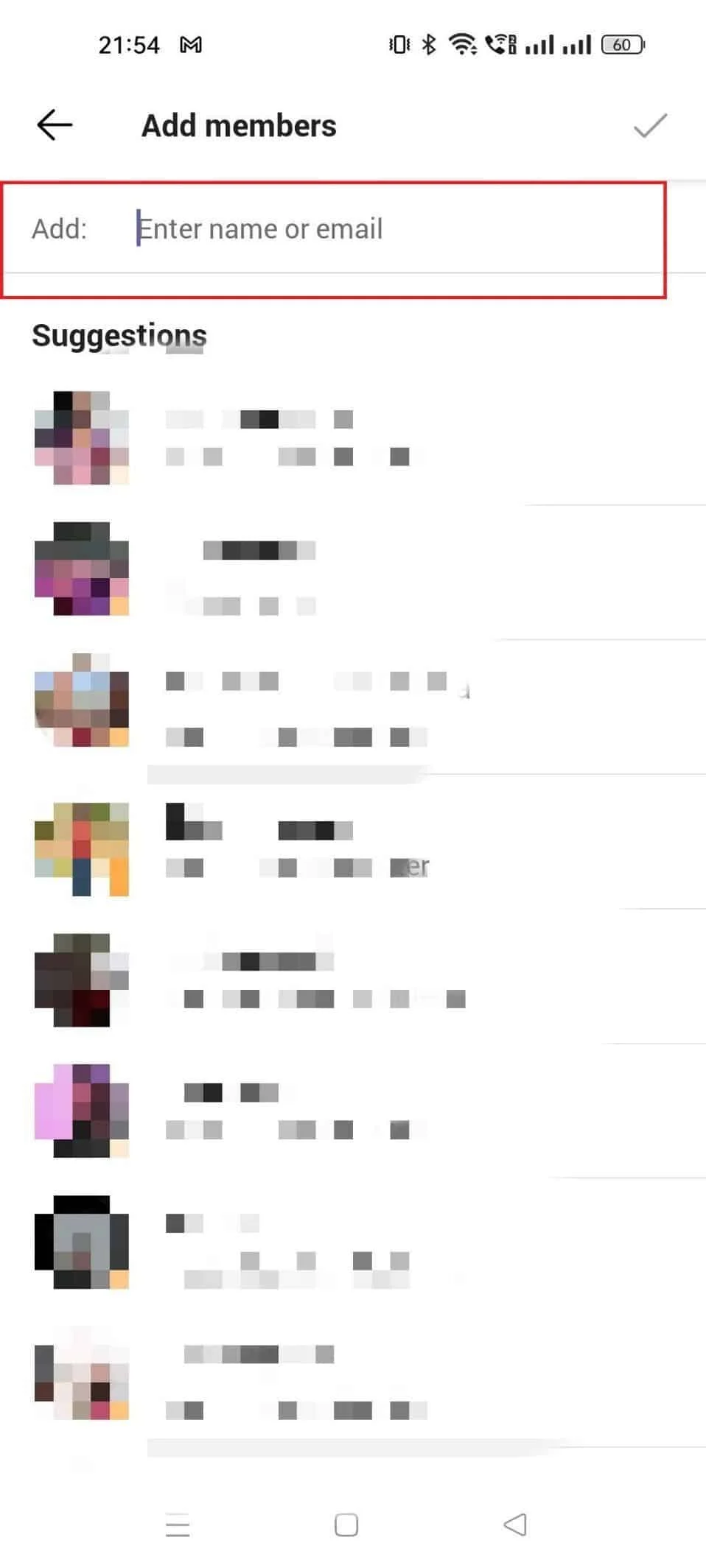
4. アイコンをタップして変更を保存し、メンバーを追加します。
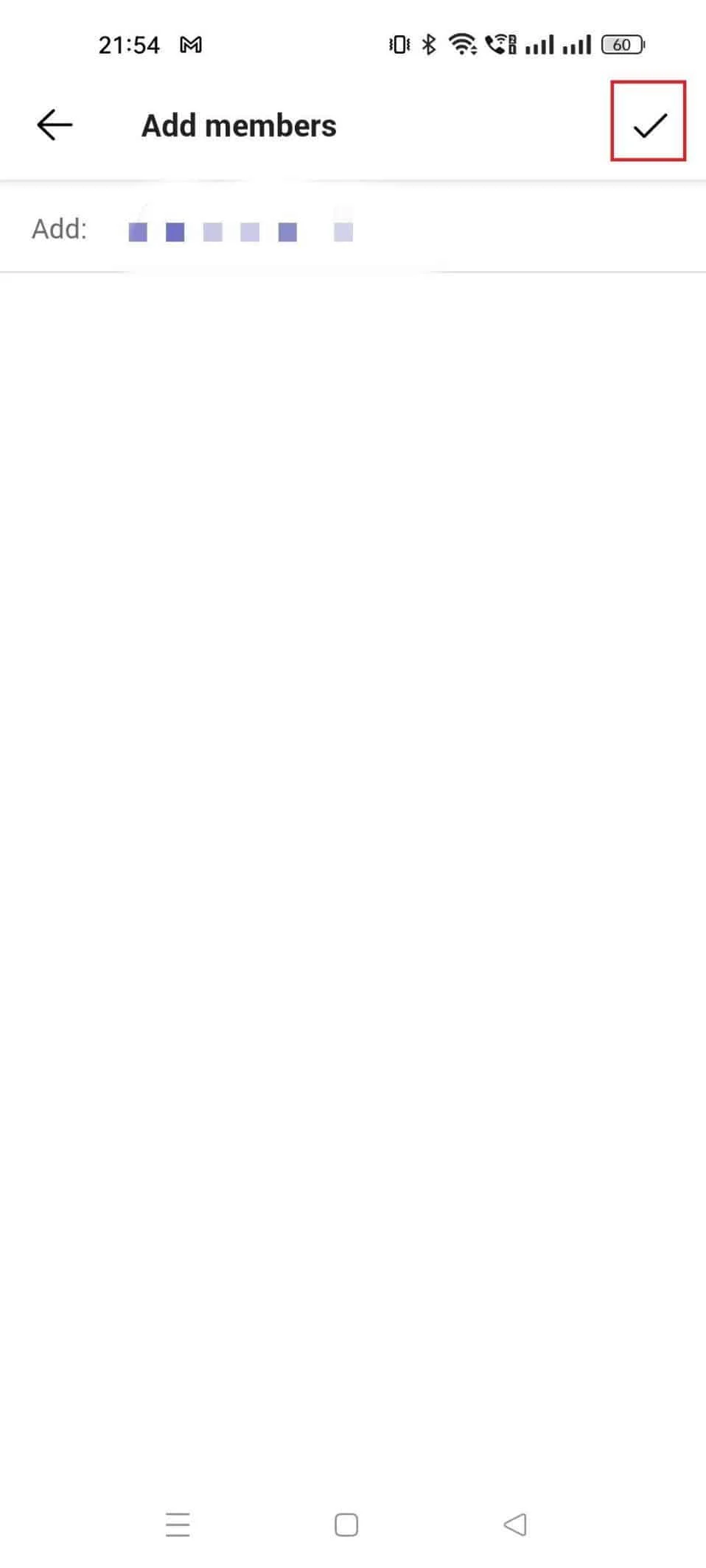
グループを作成してメンバーを追加したので、次に学ぶべきことは、Teams でグループ チャットに名前を付ける方法、または既存のグループ チャットの名前を変更する方法です。
Teams でグループ チャットに名前を付ける方法は?
グループ チャットに適切な名前を付けるのは、些細なことですが重要な作業です。 グループがコンテキストに従って名前が付けられている場合、Teams を使用している可能性のある多数のグループ チャットを参照する方が簡単です。 Teams では、既存のグループ チャットの名前を変更したり、新しいグループ チャットを作成したりするのは簡単なプロセスです。 Teams でグループ チャットに名前を付ける方法を見てみましょう。
方法 1: 新しいグループ経由
グループ チャットを最初に作成するときに、適切な名前を付ける必要があります。 グループに適切な名前を付けるには、次の手順を実行する必要があります。
1. チャット リストの上部で、 [新しいチャット] アイコンオプションを選択します。
![[新しいチャット] アイコン オプションを選択します](/uploads/article/7633/uVDRUQTejuAe8OAU.png)
2. 次に、 To Search フィールドのすぐ下にある下矢印ボタンを選択します。
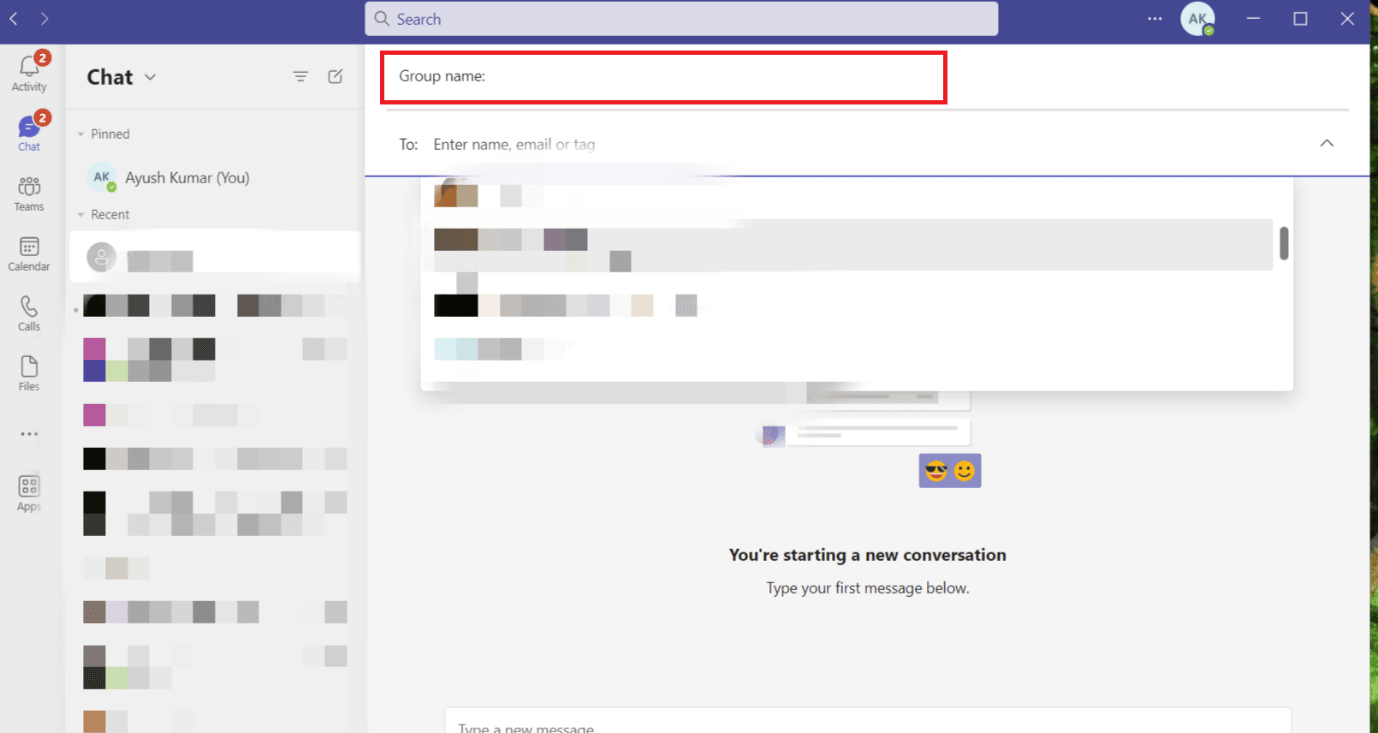
3. [グループ名]ボックスに、新しいグループ チャットの名前を入力します。
新しいチーム グループを作成して名前を付けたら、あとはメンバーを追加するだけです。
方法 2: 既存のグループを介して
既存のグループ チャットの名前を変更するには、以下に示すいくつかの簡単な手順を実行します。
1. Microsoft Teamsで既存のグループを開きます。
2. 変更したいグループ名の右側にある鉛筆アイコンをクリックします。
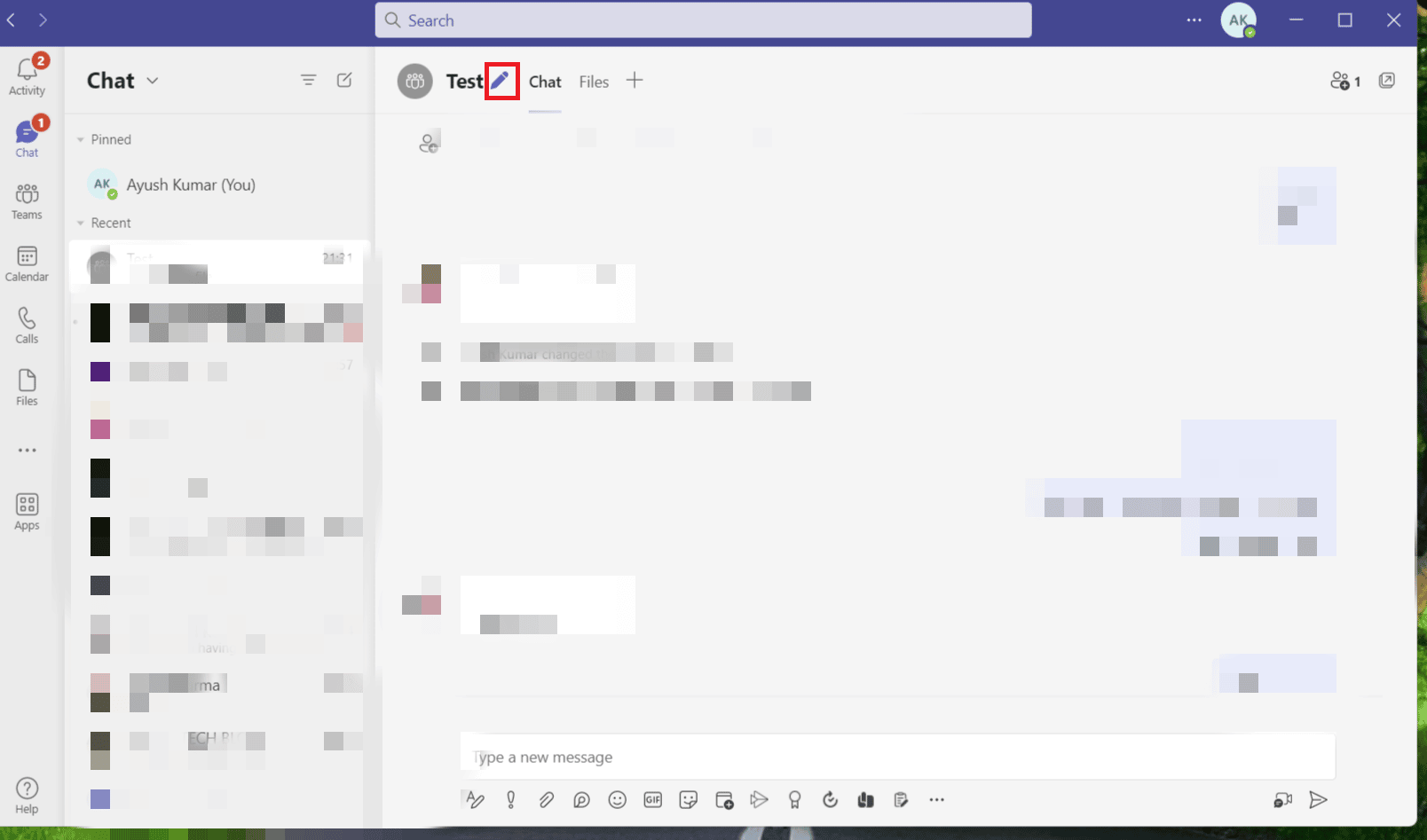
3. ダイアログボックスが表示されます。 新しい名前を入力し、 [保存]をクリックします。
![新しい名前を入力して、[保存] をクリックします。チームでグループを作成する方法](/uploads/article/7633/DukMmJnVk5eQfXXj.png)
したがって、これらは Teams でグループ チャットに名前を付ける方法です。
おすすめされた:
- YouTube をスマート TV から削除する方法
- テレグラムでライブに行く方法
- Microsoft Teams の画面共有が機能しない問題を修正する 9 つの方法
- Microsoft Teams の背景画像を変更する方法
このガイドが役に立ち、 Teams でグループを作成する方法を学習できたことを願っています。 どの方法が最も効果的かをお知らせください。 質問や提案がある場合は、下のコメント セクションに自由にドロップしてください。
