大きなファイルを携帯電話からコンピューターにコピーする方法
公開: 2022-01-29あなたはあなたの電話からコンピュータに巨大なファイルをコピーする必要があります。 多分それは長いビデオか大きな文書です。 ファイルが大きすぎて電子メール、USBケーブル、またはその他の従来の手段で直接転送できない場合、どのようにしてその大きなファイルをコンピューターに保存できますか?
Appleデバイスは、AirDropを使用してファイルをコンピューターに転送できます。 ただし、WindowsもAndroidもAirDropをサポートしていません。 その場合、Googleフォト、Nearby Share、Bluetooth転送、サードパーティプログラムなど、Windows、Mac、iOS、Androidデバイス間で機能する他のオプションがあります。
AirDrop
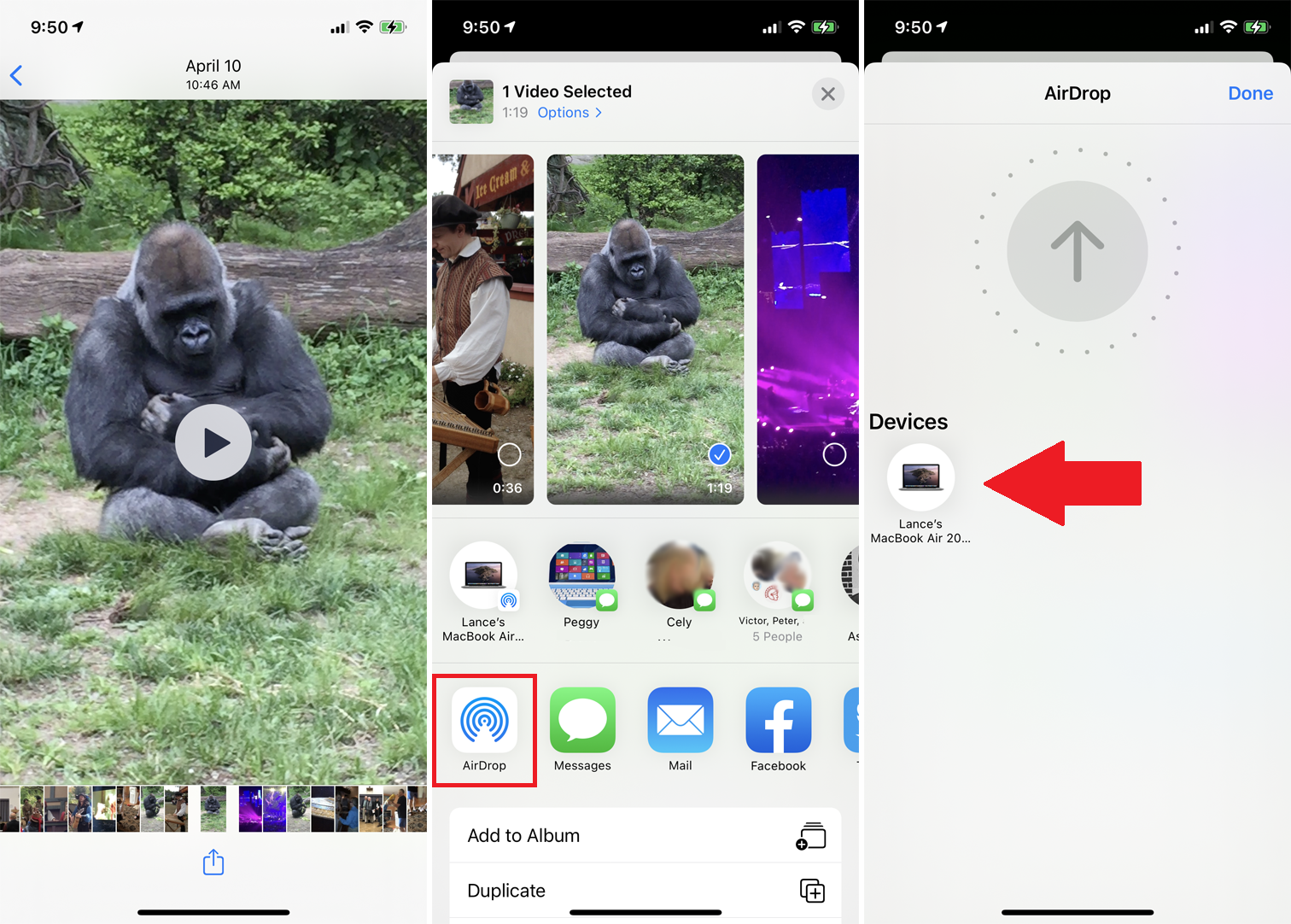
まだAirDropを使用してiPhone、iPad、またはMac間でファイルを転送していない場合は、かなり簡単です。 携帯電話またはタブレットで、コピーするファイルを開きます。 共有アイコンをタップして、 AirDropを選択します。 AirDrop画面で、Macを選択します。
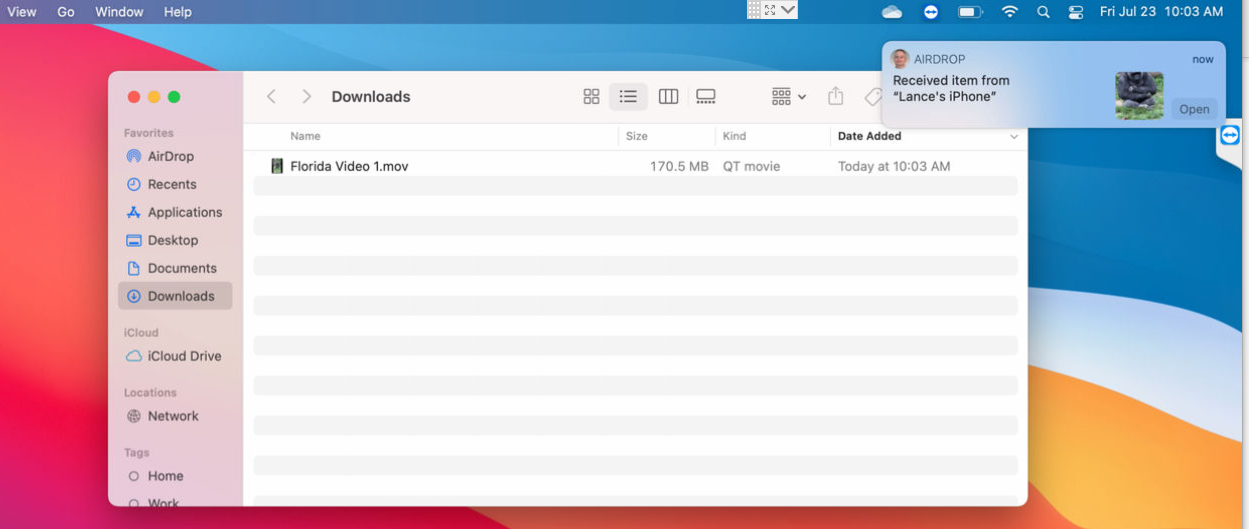
MacにAirDrop通知が表示され、その時点でファイルが自動的にコピーされます。 Macでダウンロードフォルダを開いてアクセスします。 詳細なヘルプについては、AirDropガイドをご覧ください。
Googleフォト
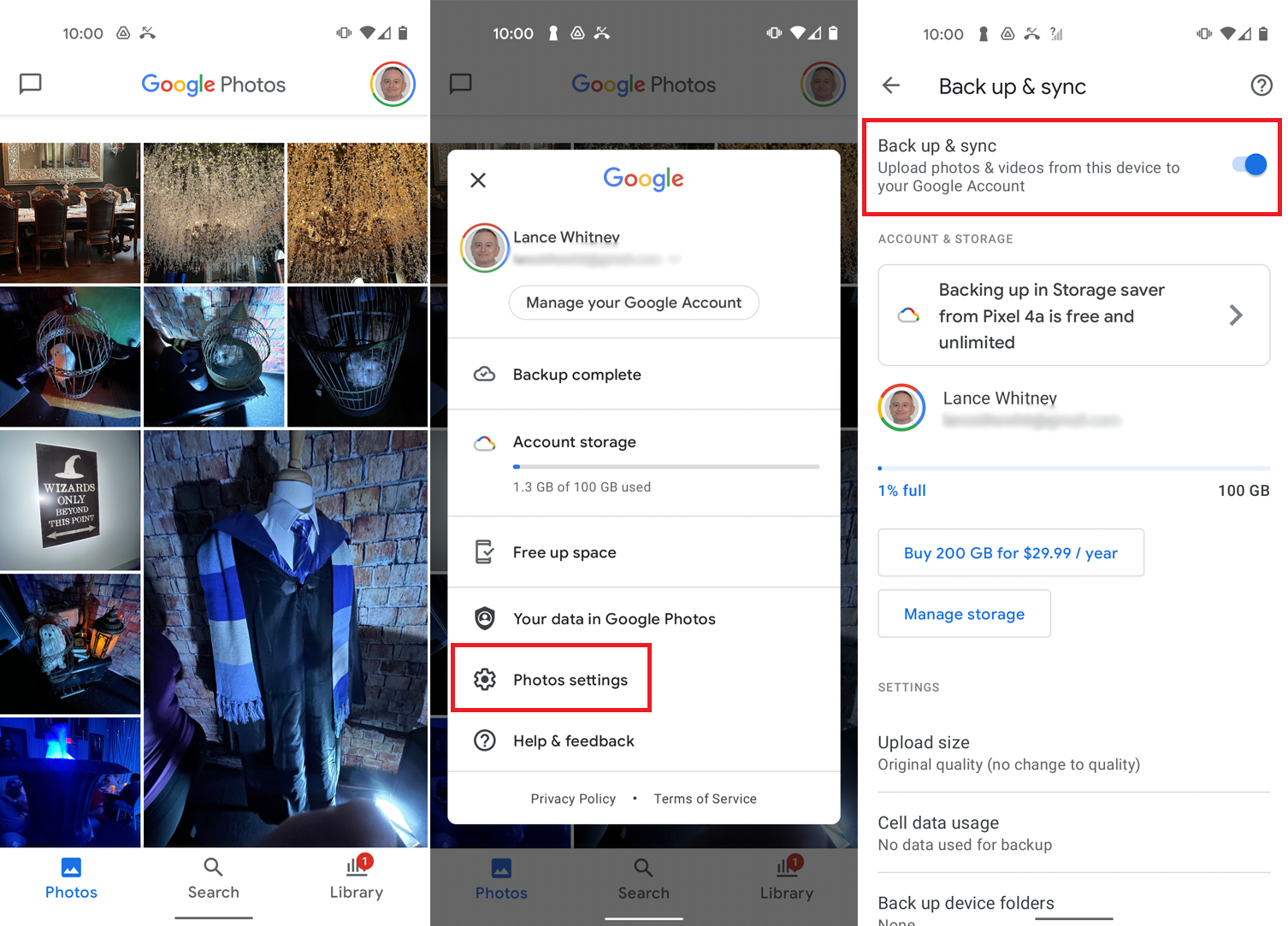
Googleフォトは、Androidデバイスに写真とビデオを自動的に保存して同期する必要があります。つまり、携帯電話とコンピューターでそれらにアクセスできます。 これがうまくいかない場合は、アプリを開き、右上のプロフィールアイコンをタップして、[写真の設定] > [バックアップと同期]に移動し、[バックアップと同期]のスイッチをオンにします。
AppleのAppStoreからアプリをダウンロードすると、iPhoneまたはiPadでGoogleフォトを使用することもできます。 アプリ内で、プロフィールアイコンをタップし、[ Googleフォトの設定]> [バックアップと同期]を選択して、[バックアップと同期]のスイッチをオンにします。
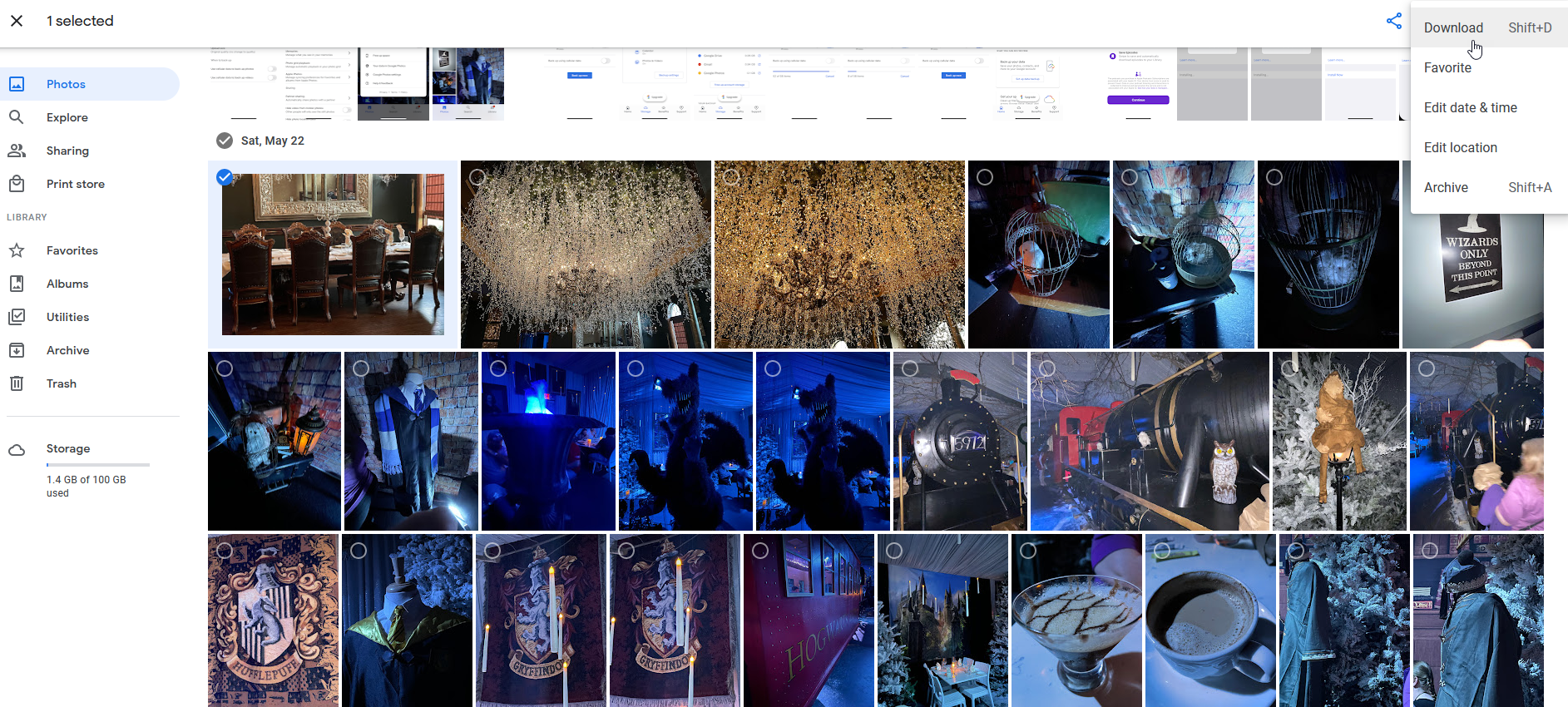
パソコンでGoogleフォトのウェブサイトを開くと、同期されたすべての写真が表示されます。 特定の写真をダウンロードするには、その写真をクリックして右上隅にある3つのドットのメニューを開き、[ダウンロード]を選択します。
Googleフォトを使用して、携帯電話で撮ったすべての写真とビデオを同期して保存する場合は、Googleのストレージスペースに注意してください。 同社は、無制限の写真ストレージを無料で提供しなくなり、Google Oneの月額サブスクリプションを利用しない限り、すべてのオンラインファイル(Gmail、Googleドライブ、Googleフォトを合わせたもの)の容量を15GBに制限します。 (ここにいくつかの選択肢があります。)
近くのシェア
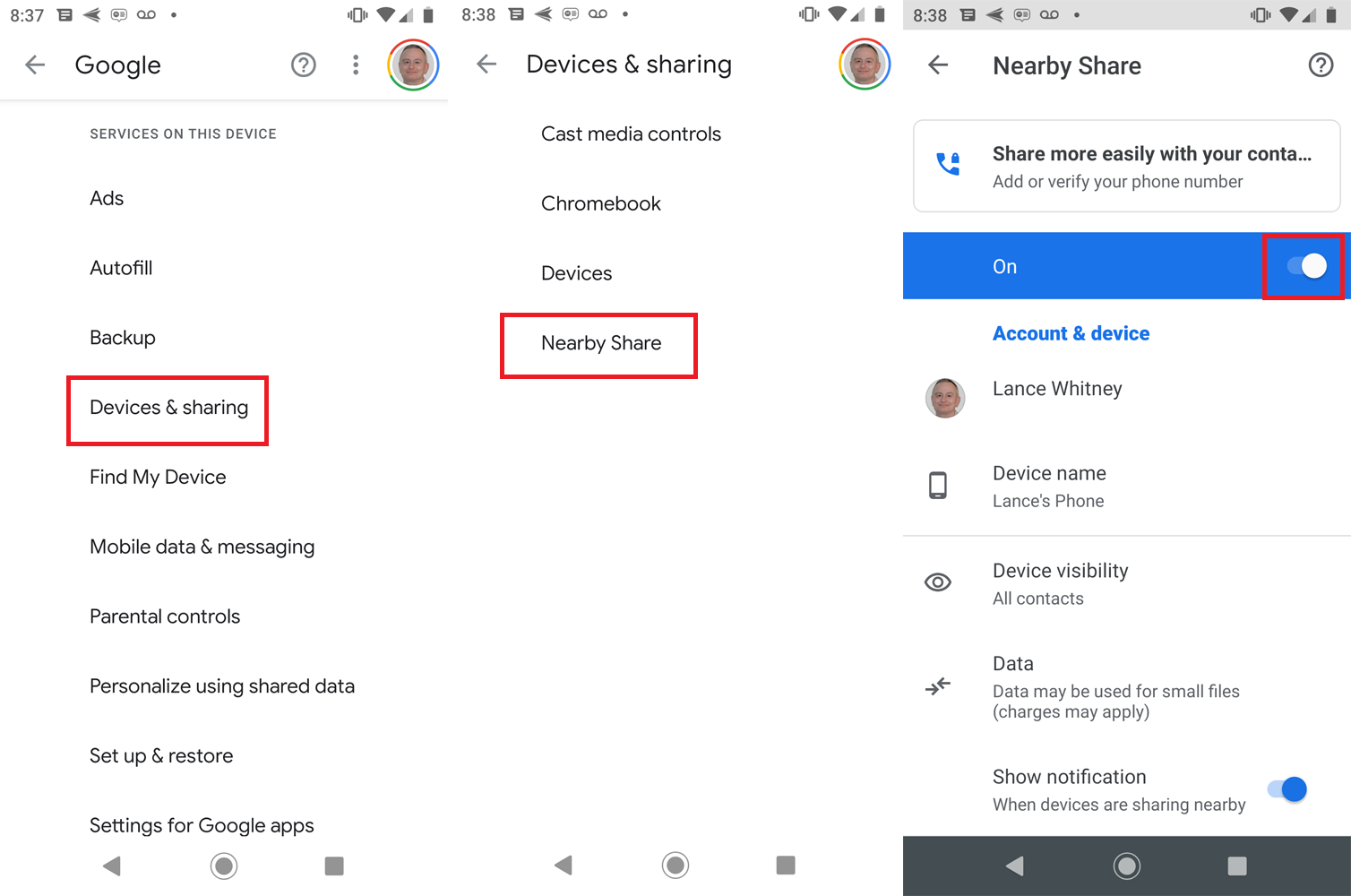
Android専用のもう1つのオプションは、AirDrop、NearbyShareに対するGoogleの回答です。 開始するには、 [設定]> [Google]> [デバイスと共有]> [近くの共有]に移動し、機能のスイッチをオンにします。 両方のデバイスでAndroid6.0以降が実行されており、Bluetoothと位置情報サービスがオンになっている限り、NearbyShareを使用してファイルを送受信できます。
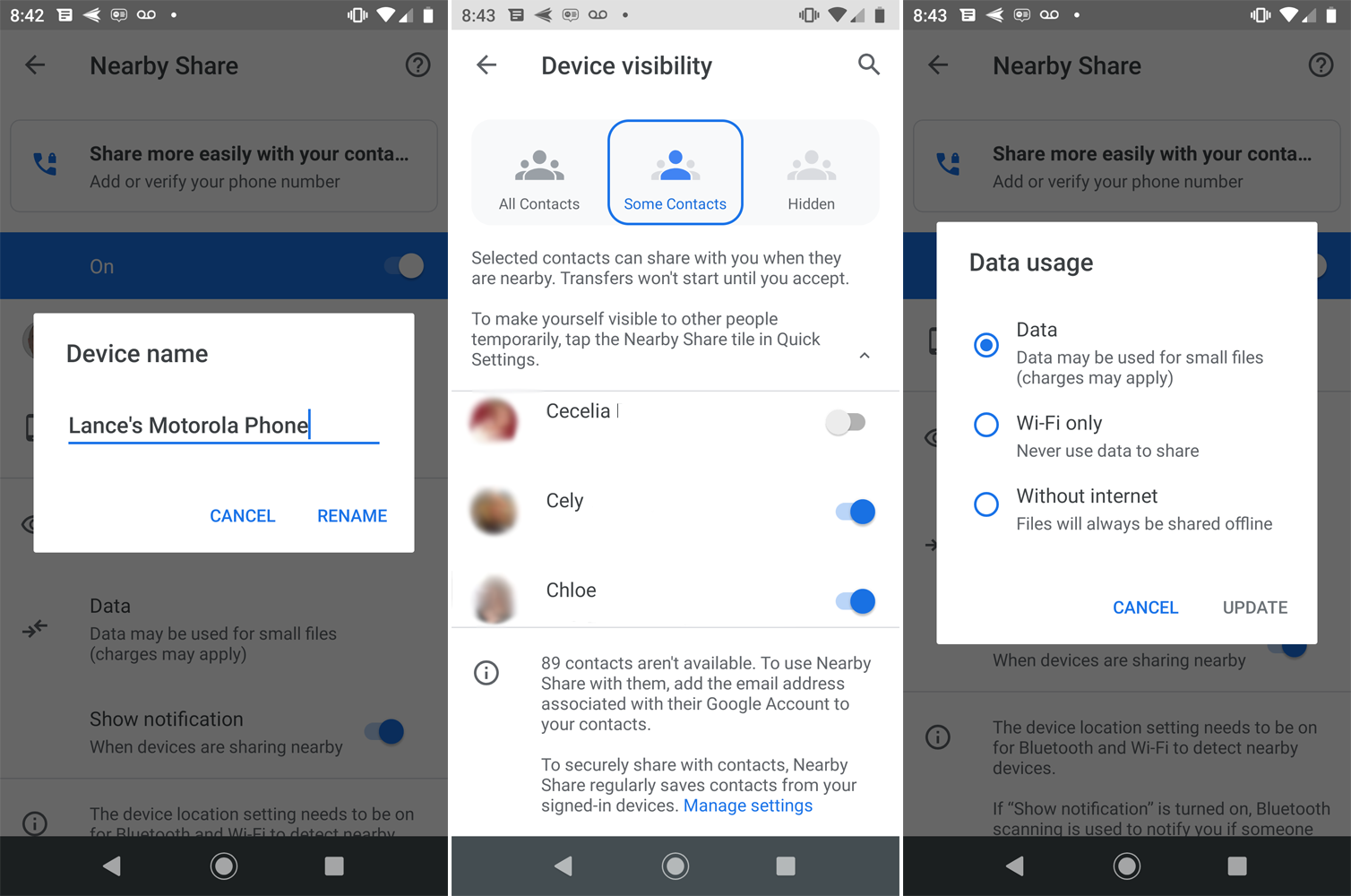
[近くの共有設定]ページから、いくつかのオプションを微調整できます。 [デバイス名]をタップして、ファイルを共有するときに他の人に表示されるように電話の名前を変更します。 [デバイスの可視性]をタップして、すべての連絡先でNearby Shareを使用するか、一部の連絡先のみで使用するか、非表示のままにするかを決定します。 [データ]をタップして、Nearby Shareがセルラーデータで機能するか、Wi-Fiのみで機能するか、インターネットなしで機能するかを制御します。
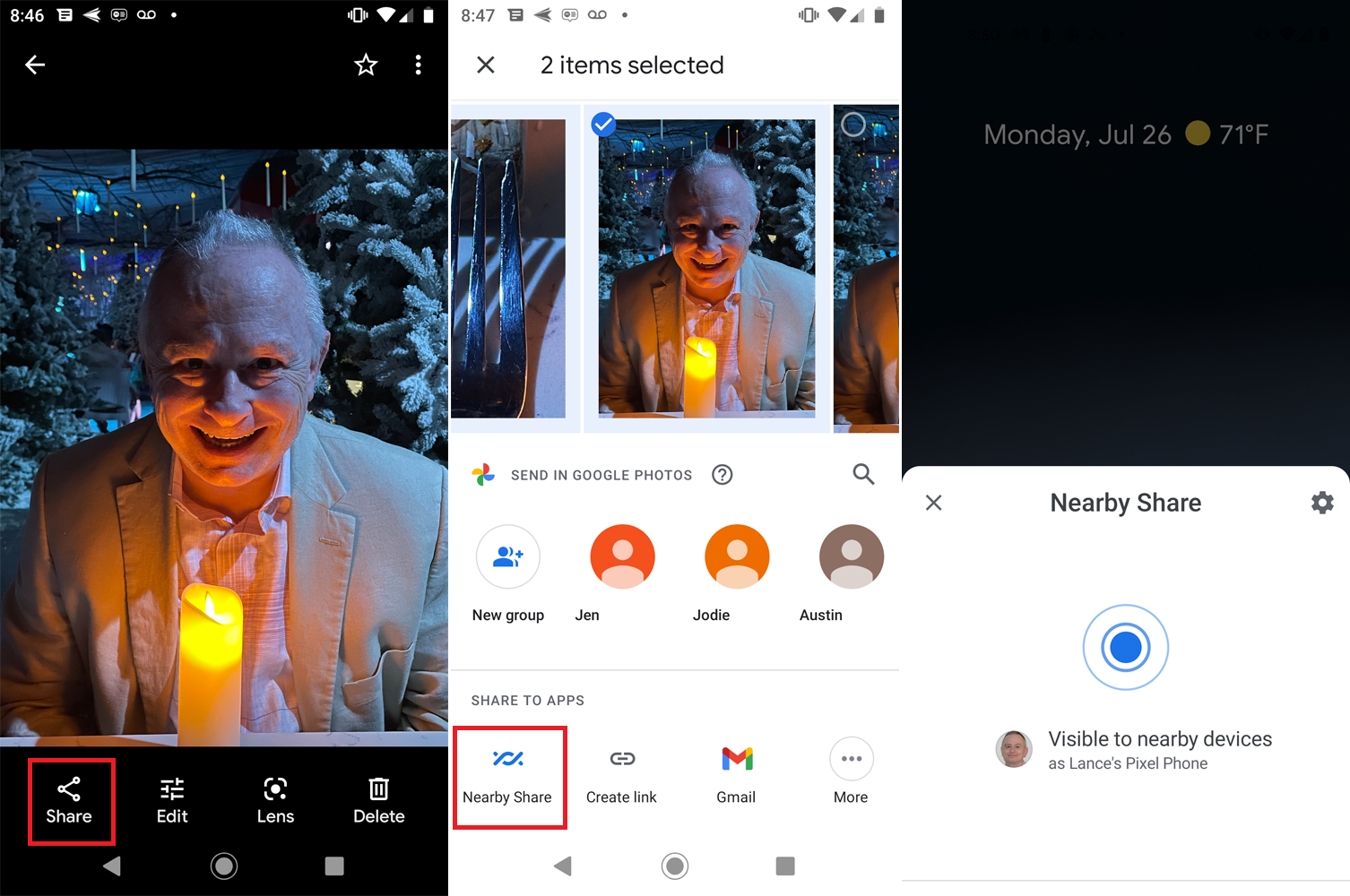
送信デバイスと受信デバイスの両方でNearbyShareを有効にして、ファイルアプリ、ギャラリー、Googleフォトなどの送信デバイスでAndroidアプリを開きます。 共有アイコンをタップし、近くの共有アイコンを選択します。 表示されない場合は、[その他]アイコンをタップすると表示されます。
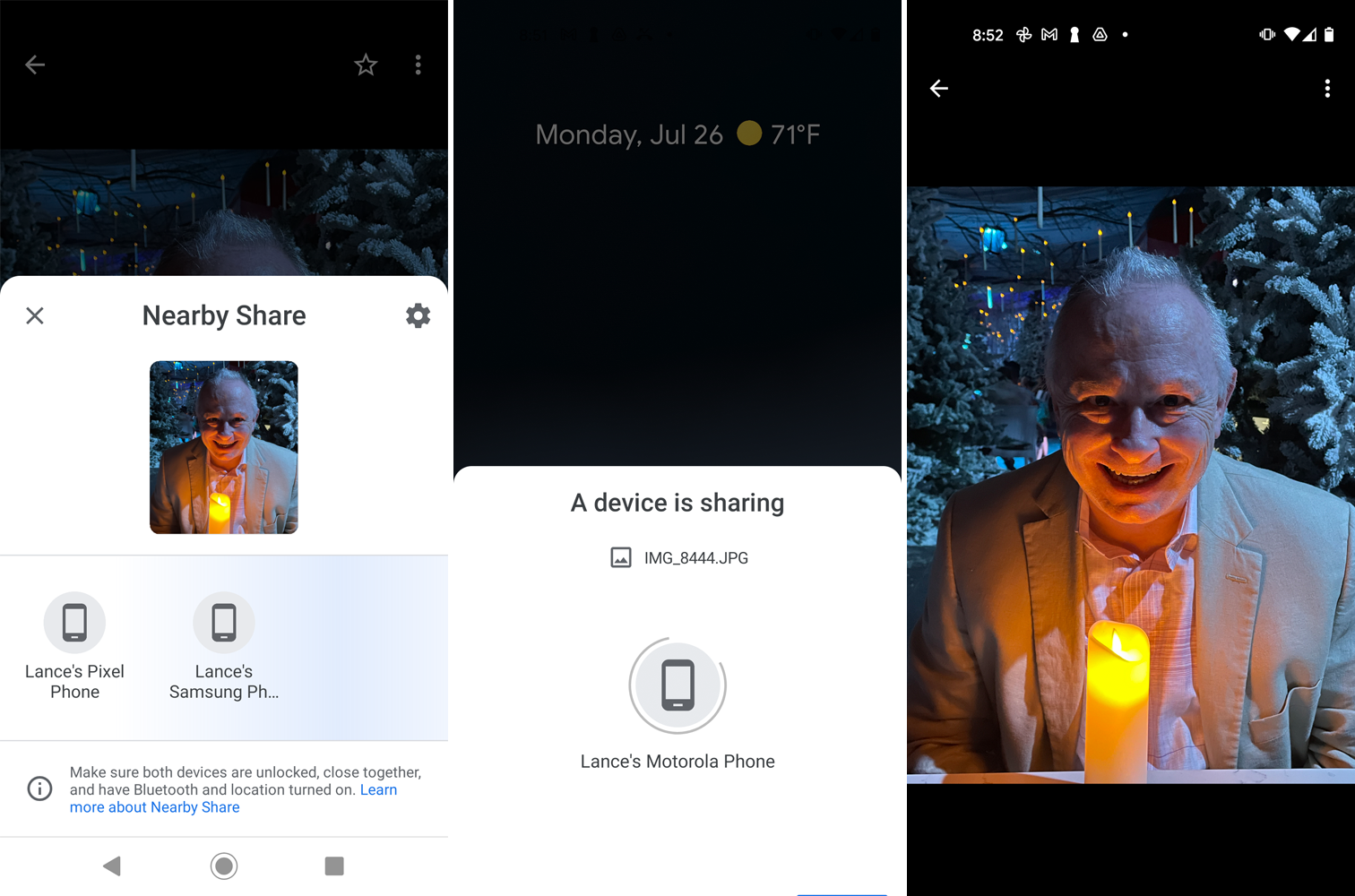
受信側の電話の通知は、近くのデバイスに表示されるようにタップするように促します。 送信側デバイスで、受信側デバイスの名前をタップします。 両方のデバイスが接続したら、受信デバイスで[承認]をタップします。 次に、受信したファイルを関連するアプリで開いて表示します。

ブルートゥース
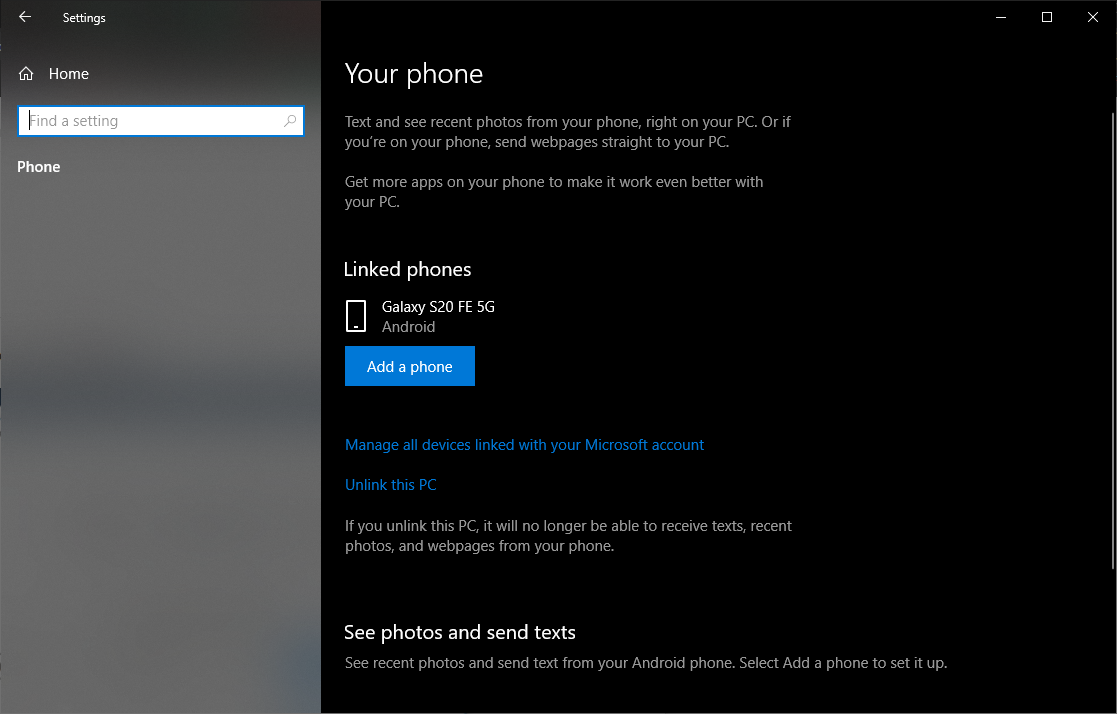
AndroidデバイスはBluetoothを使用してファイルをWindows10コンピューターに送信できますが、iPhoneまたはiPadでは機能しません。 まず、AndroidフォンをWindows 10にリンクしてペアリングし、次に両方のデバイスでBluetoothがオンになっていることを確認する必要があります。
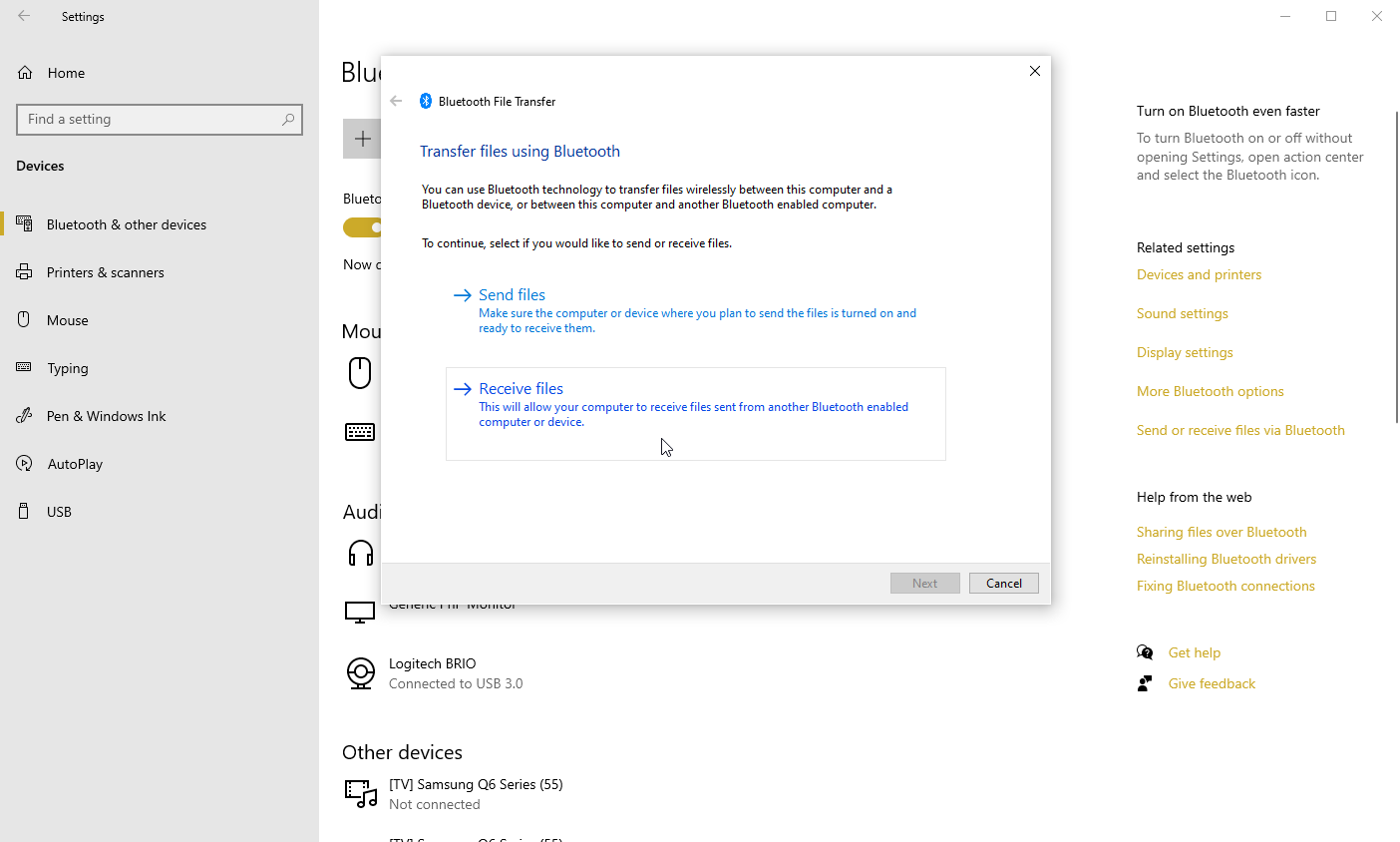
Windows10コンピューターの[設定]> [デバイス]に移動し、ページの右側または下部にある[ Bluetooth経由でファイルを送信または受信する]リンクをクリックします。 [Bluetoothファイル転送]ウィンドウで、[ファイルの受信]オプションをタップします。
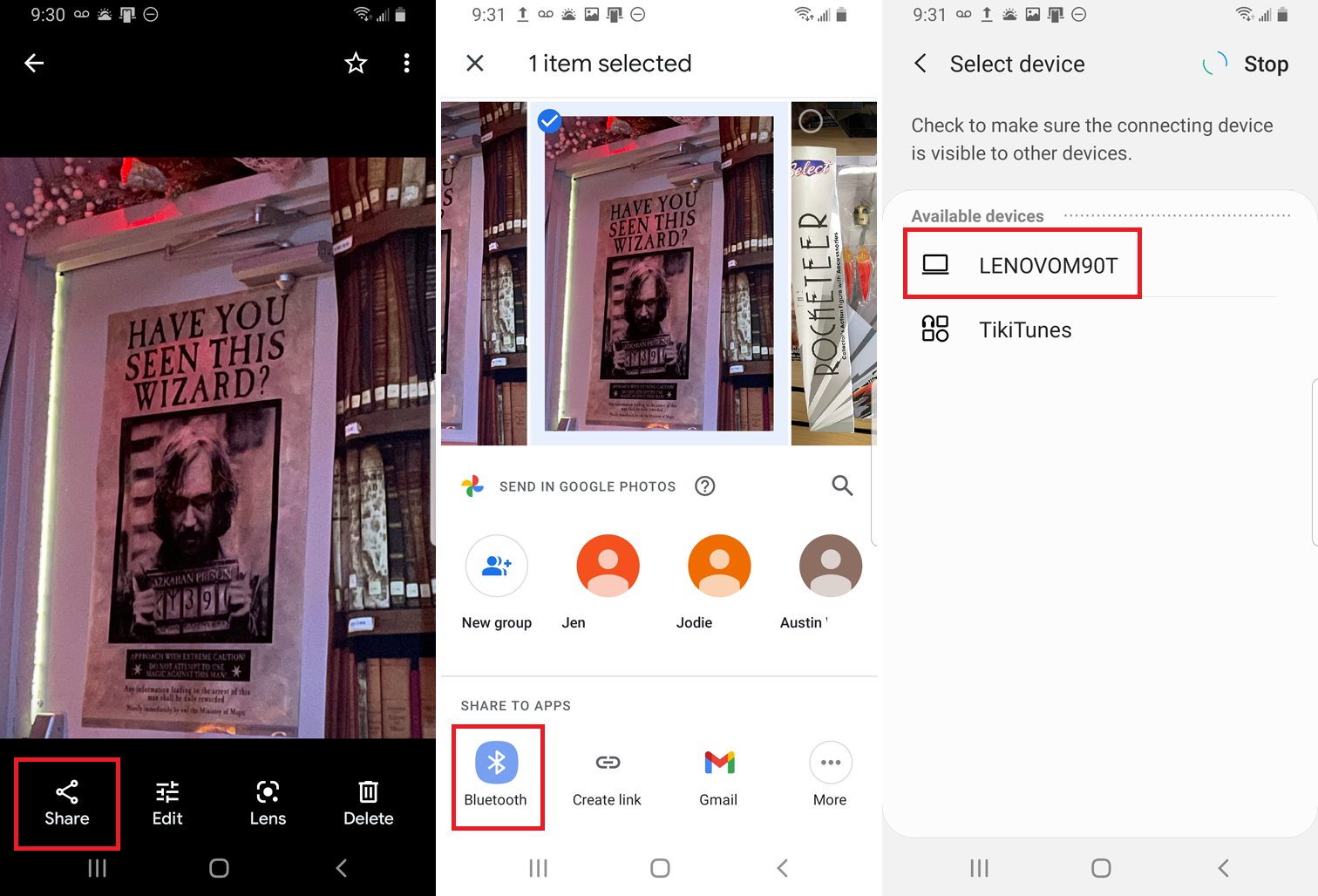
Androidスマートフォンで、PCに転送するファイルに移動します。 これには、Files byGoogleアプリまたはGoogleフォトをお勧めします。 ファイルを開き、共有アイコンをタップして、 Bluetoothを選択します。 次の画面で、PCの名前を選択します。
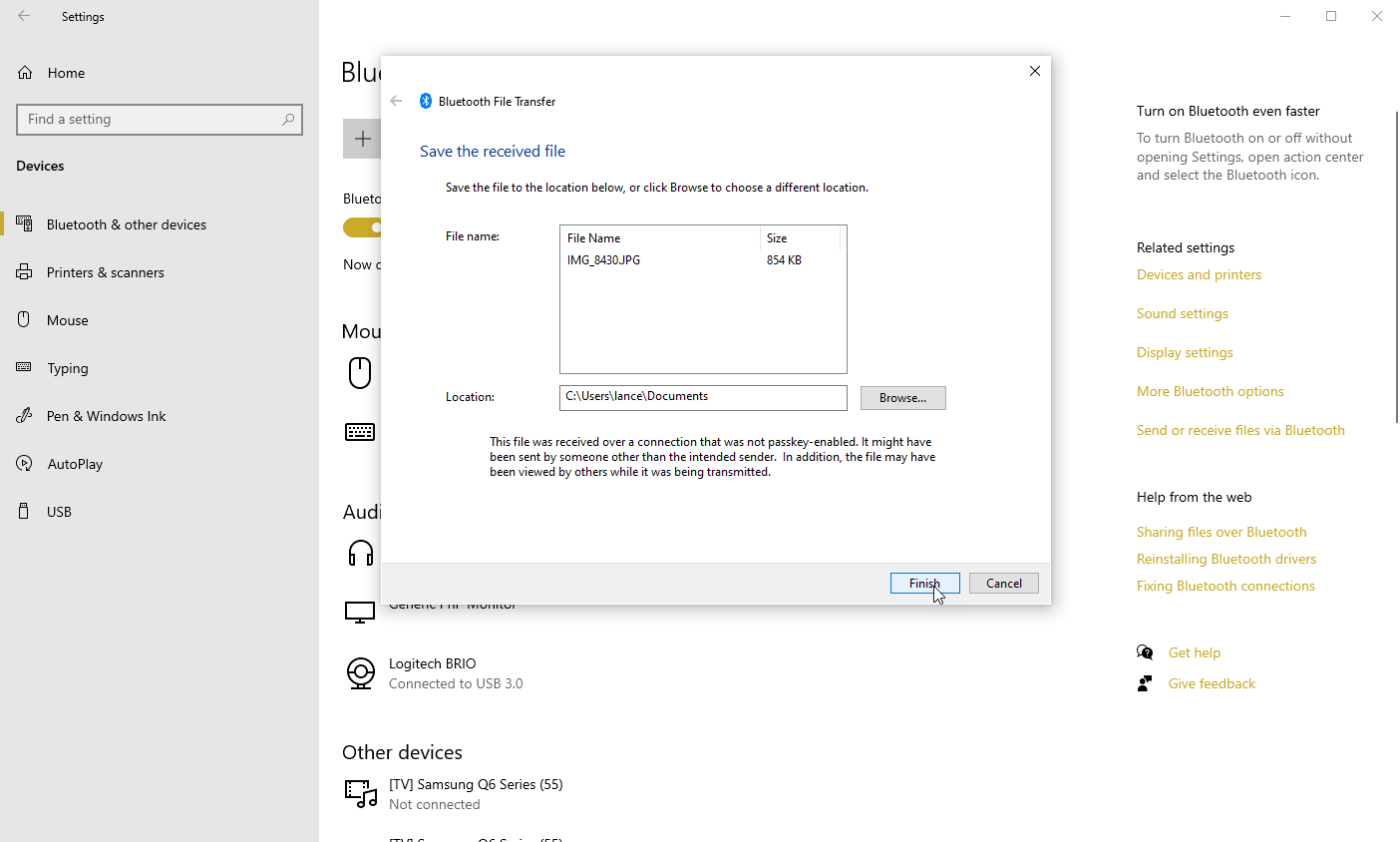
Windows PCで、転送されたファイルを保存する場所を参照して選択し、[完了]をクリックします。 場所を開いてファイルを表示します。
スナップドロップ
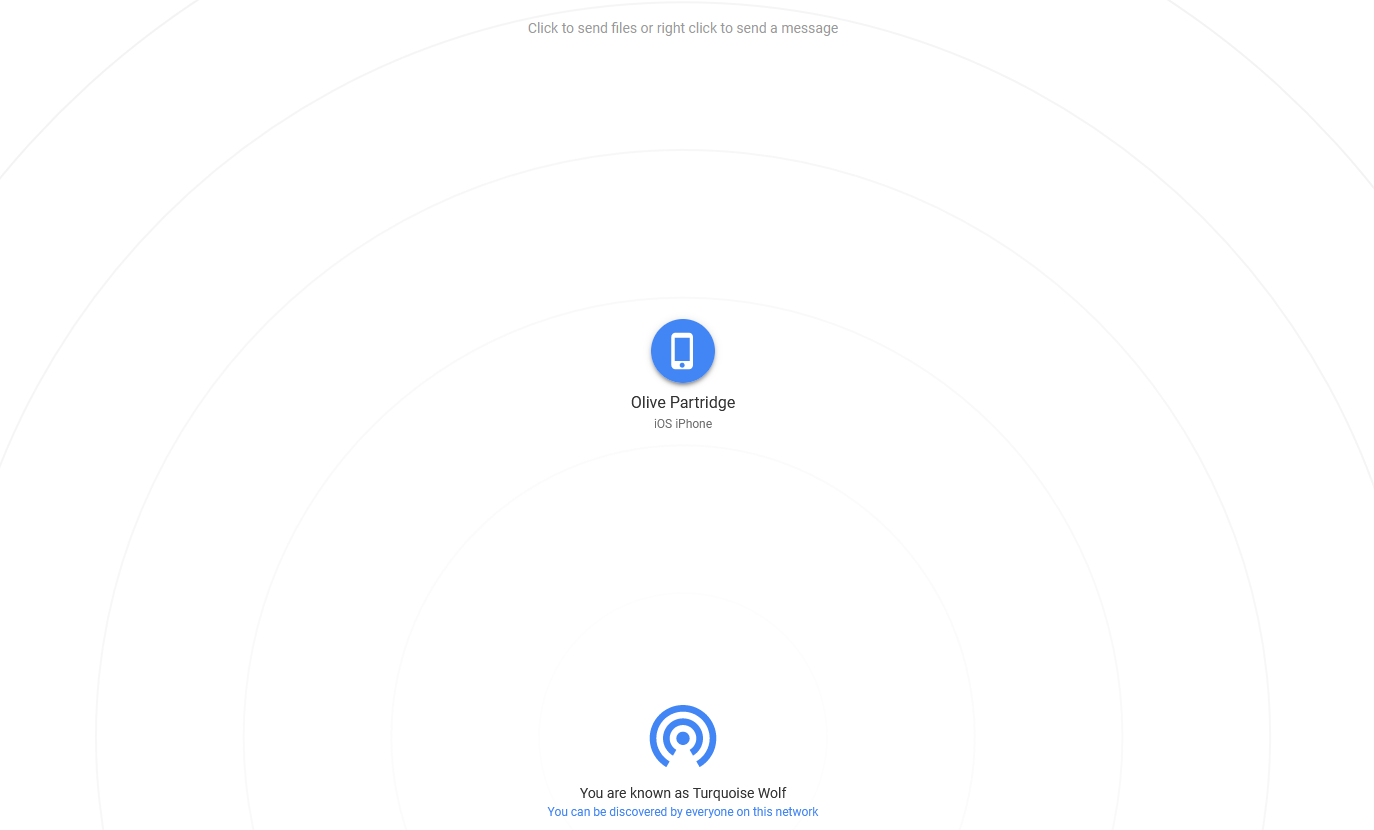
Snapdropは、さまざまなデバイスやコンピューター間で写真、ビデオ、その他のファイルをコピーできるWebベースのファイル転送ツールです。 コンピューターとモバイルデバイスの両方でサイトを起動します。 コンピューターの画面は携帯電話またはタブレットを識別し、モバイルデバイスはPCのブラウザーを識別します。
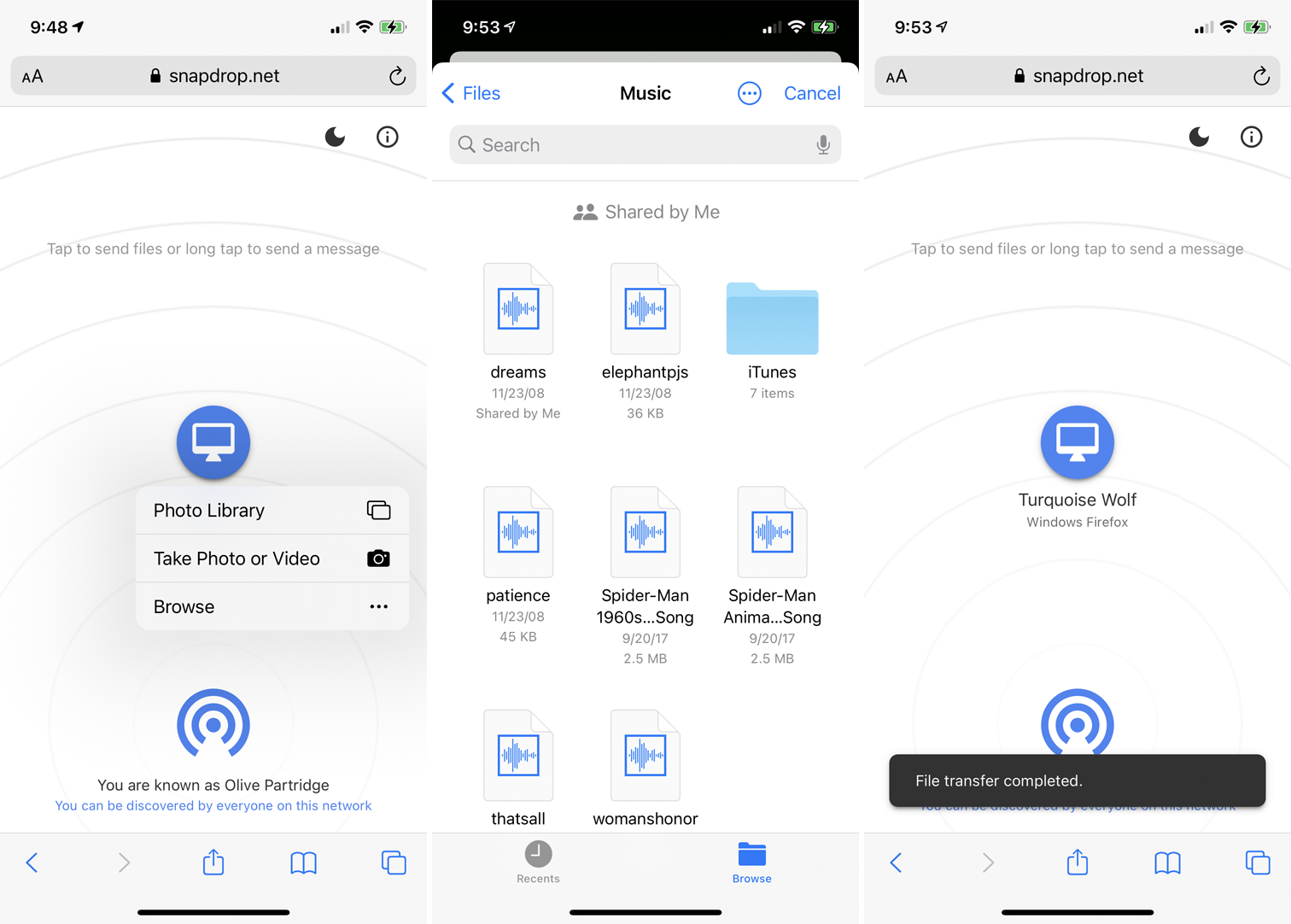
携帯電話からコンピューターにファイルを転送するには、電話画面のコンピューターアイコンをタップします。 [フォトライブラリ]を選択して既存の写真を取得するか、[写真またはビデオを撮る]を選択して携帯電話のカメラで新しいものをスナップするか、[参照]を選択して携帯電話から既存のファイルを転送できます。 iPhone、iPad、またはAndroidデバイスを使用しているかどうかに関係なく、デバイス自体に保存されたファイルまたはオンラインストレージサイトに保存されたファイルを転送できるはずです。
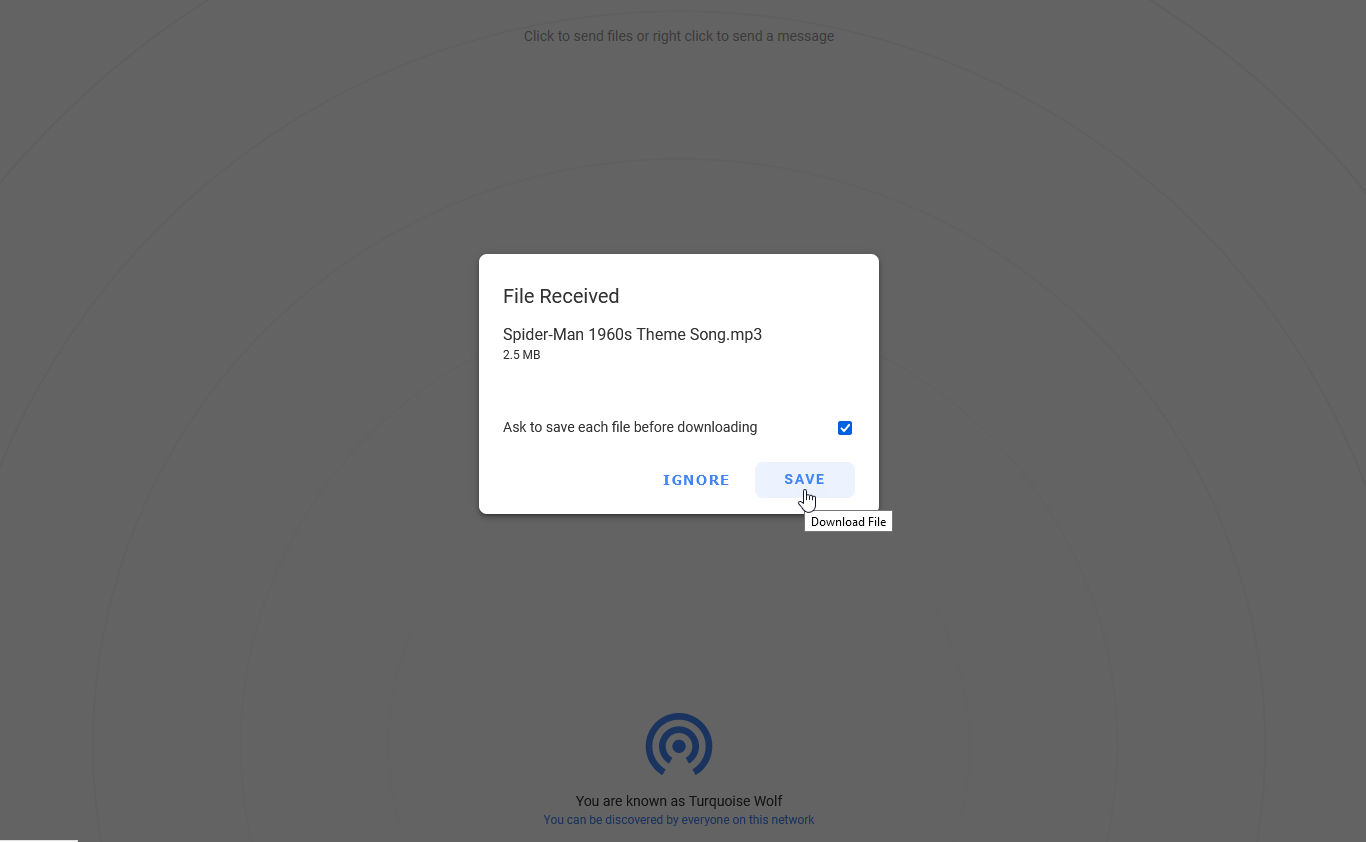
コンピューターでは、ファイルは受信済みとして表示されます。 [保存]をクリックして、ハードドライブに保存します。
Readdleによるドキュメント
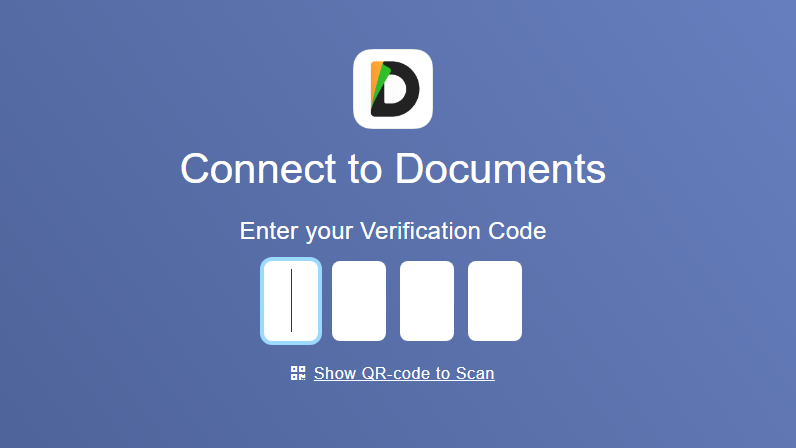
iOSとiPadOSで利用可能なDocumentsby Readdleを使用すると、モバイルデバイスからコンピューター上のフォルダーとファイルを表示できます。 次に、PCにダウンロードするファイルを選択できます。 これは、モバイルデバイスにアプリをダウンロードして起動し、コンピューターでDocs TransferWebサイトを開くことで実行できます。
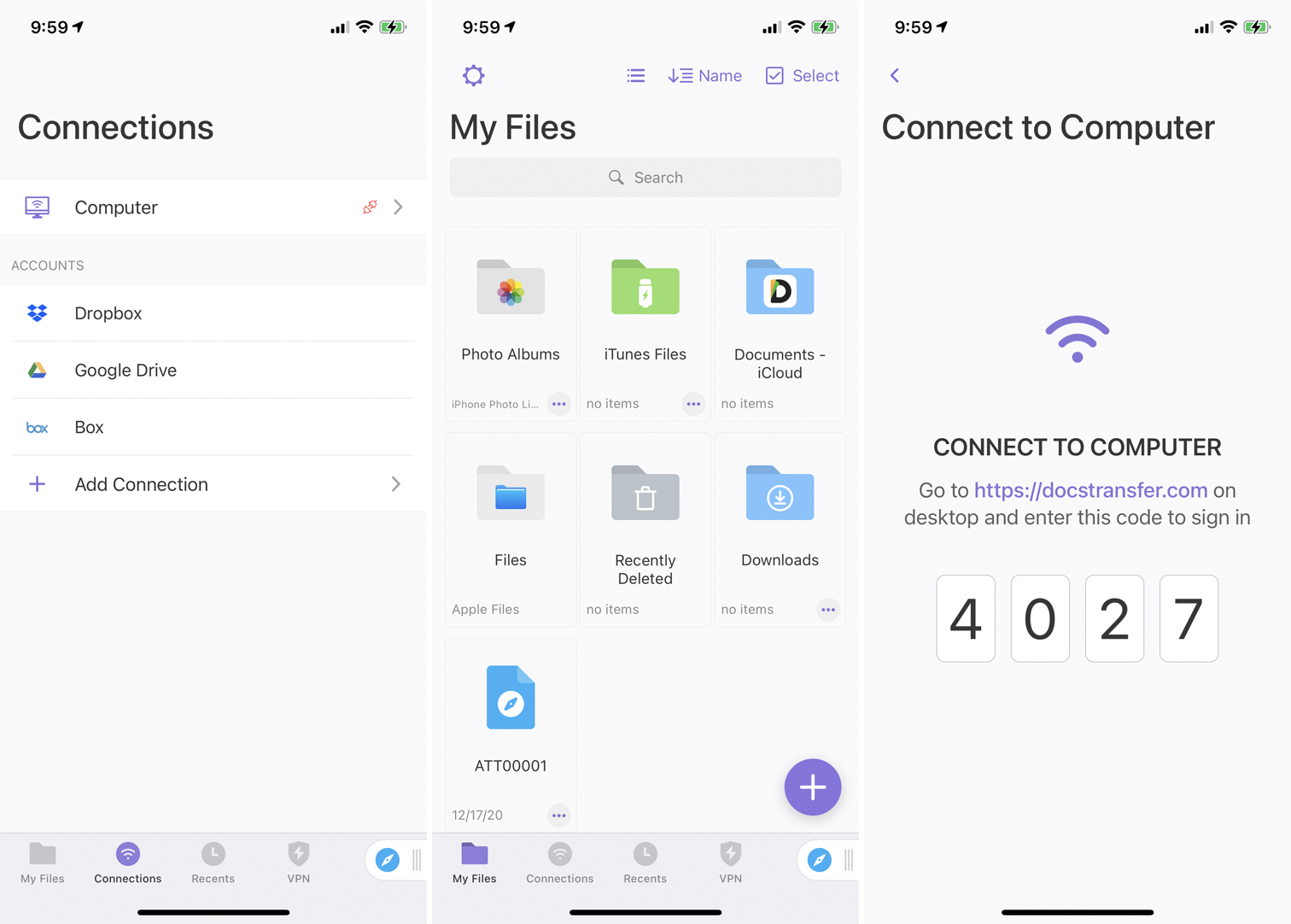
モバイルアプリから、 [接続]> [コンピューター]に移動して、4桁のコードを表示します。 PCのDocsTransfer Webサイトに番号を入力し、両方のデバイスが接続を確認するのを待ちます。
次に、PCは、フォトライブラリなど、電話の特定のフォルダとファイルを表示します。 PCで、転送するファイルが含まれているフォルダーにドリルダウンします。 必要なファイルのチェックボックスをオンにして、[ダウンロード]リンクをクリックします。
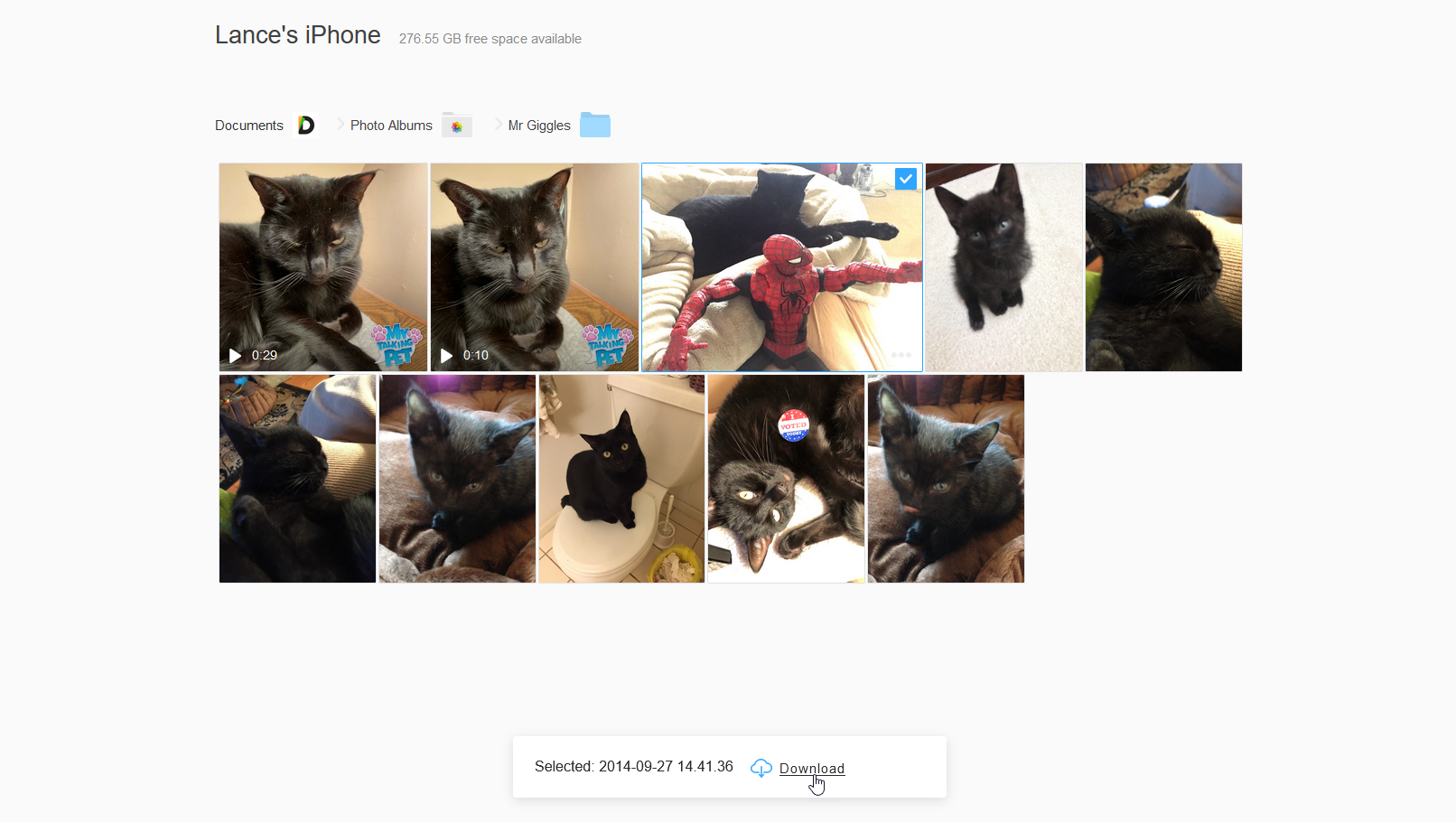
[ファイルの保存]ボックスで、[ OK ]をクリックしてファイルをダウンロードし、保存する場所を選択します。 終了したら、モバイルアプリの[切断]ボタンをタップして接続を切断します。
