1つのキーボードとマウスで複数のコンピューターを制御する方法
公開: 2022-01-29家に複数のコンピューターがある場合(たとえば、個人用および作業用のマシン、またはホームシアターPCと一緒にラップトップがある場合)、それらを制御するのは面倒な場合があります。 キーボードを積み重ねる代わりに、専用のソフトウェアまたはハードウェアを使用して、1台のマウスと1台のキーボードを2台のコンピューターで同時に使用できます。
完璧に機能し、すべてを実行するプログラムはありません。 各オプションには独自の長所と短所がありますが、パックから際立っている2つの方法があります。境界のないマウスとSynergyです。
境界線のないマウス:Windows用の無料で簡単
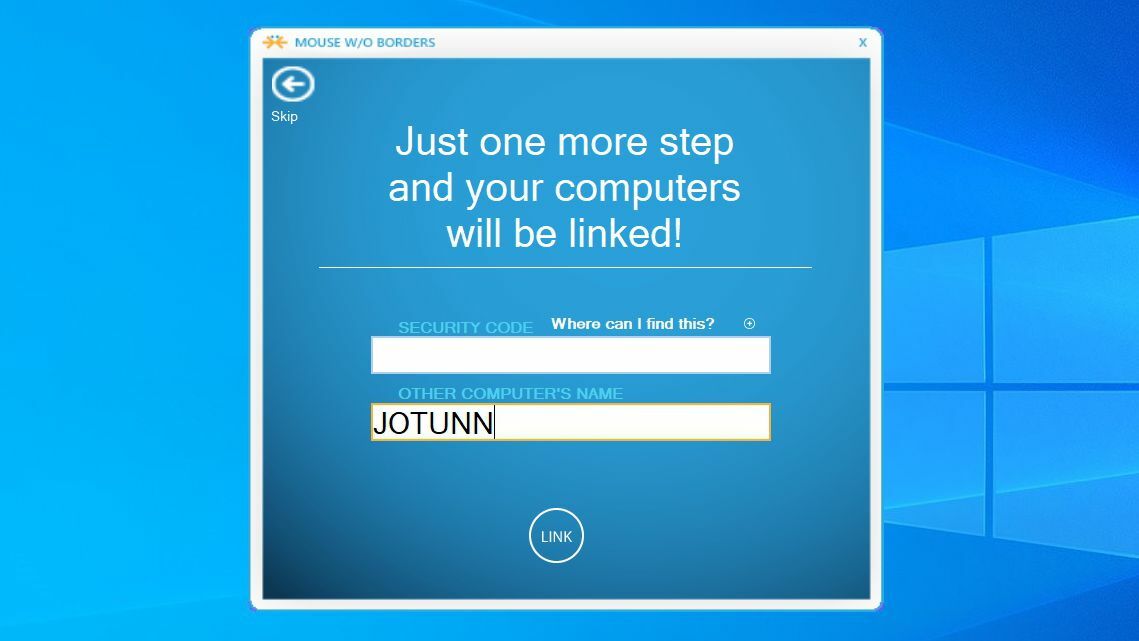
Microsoftの開発者であるTruongDoによる実験的なプロジェクトであるMouseWithout Bordersは、Windowsマシン間でのみマウスとキーボードを共有する無料のプログラムです。 セットアップも非常に簡単なので、これらのプログラムを使い始めたばかりの場合は、最初のステップとして適しています。
メインPC(すべてのマシンでキーボードとマウスを使用するPC)にMouse WithoutBordersをダウンロードしてインストールします。 他のPCにインストールしたかどうか尋ねられたら、[いいえ]をクリックします。 コードが表示されます。そのコードを取得して、他のPCにMouse Without Bordersをインストールし、プロンプトが表示されたらコードを入力します。 それらは自動的に相互に接続する必要があり、余分な手間は必要ありません。
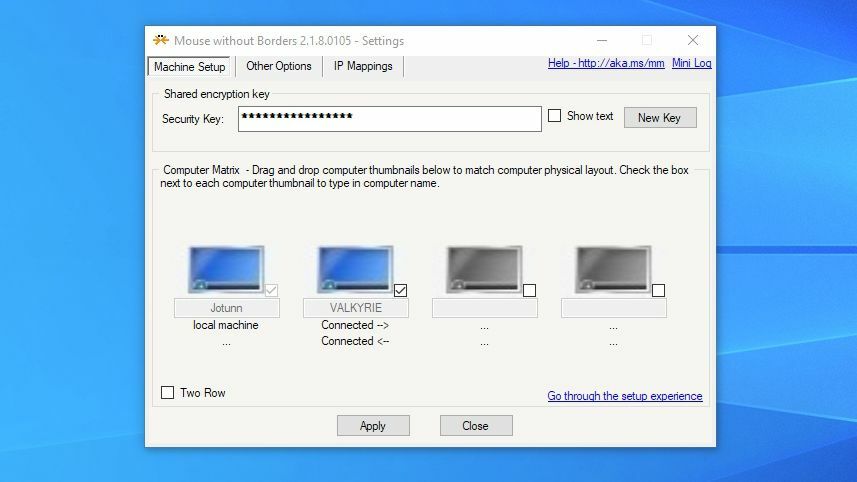
メインの[境界線のないマウス]ウィンドウから、アイコンをクリックしてドラッグし、物理空間での表示に合わせてPCを再配置できます。 たとえば、デスクトップはラップトップの左側にあるので、アイコンがそのレイアウトと一致していることを確認しました。 そうすれば、マウスを正しい端にドラッグしたときに、マウスが他のPCに簡単に「ホップ」するはずです。 必要に応じて、このウィンドウで遊ぶことができる他のオプションがいくつかあります。
境界線のないマウスは無料でうまく機能しますが、時々少し途切れがちです。 2台目のコンピューターでは、カーソルを画面上で動かしたときに、カーソルの応答が遅くなったり、1秒間動かなくなったりすることがよくありました。これにより、物をクリックしたときに精度が低下する可能性があります。
それでも、クリップボードの共有は2台のPC間でうまく機能し、ファイルをあるマシンから別のマシンに問題なくドラッグアンドドロップできました。 自分で試してみて、ユースケースに十分に機能するかどうかを確認してください。 そうでない場合は、以下のSynergyを確認してください。
Synergy&Barrier:スムーズでクロスプラットフォーム
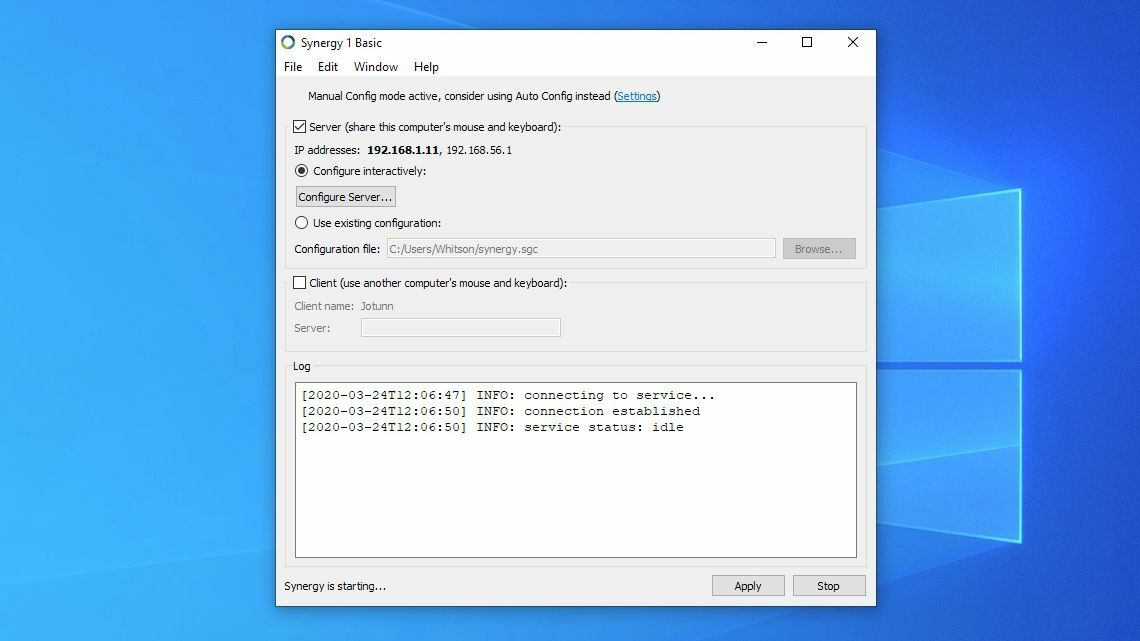
Synergyはこの分野でよりよく知られているプログラムですが、30ドルの費用がかかり、セットアップが少し難しく、現在移行中です。 プログラムは以前はオープンソースでしたが、Barrierと呼ばれる古いバージョンのフォークは無料で入手できます。
Synergyは、機能の点でBarrierよりも飛躍する新しいバージョンに取り組んでいますが、現時点では2つは非常に似ているため、最初にBarrierを試すことをお勧めします。 それを機能させることができない場合、または有料アプリからのサポートが必要な場合は、Synergyライセンスの現金をフォークすることができます。
複雑さにもかかわらず、Synergy(およびバリア)は、すべてがセットアップされるとスムーズに機能します。 マウスとキーボードで使用するすべてのコンピューターにプログラムをインストールします。 (処理中にコンピューターを再起動するように求められる場合があります。)次に、プログラムは、現在のコンピューターをサーバー(マウスとキーボードを備えたコンピューター)またはクライアント(制御する必要のあるコンピューター)として指定するように求めます。
Synergyの有料バージョンを使用している場合は、アカウントをアクティブ化するように求められます。Symlessアカウントページからライセンスキーをコピーして、Synergyアプリケーションに貼り付けます。 アクティブ化したら、他のコンピューターでこのプロセスを繰り返し、1台のサーバーと必要な数のクライアントコンピューターを選択します。
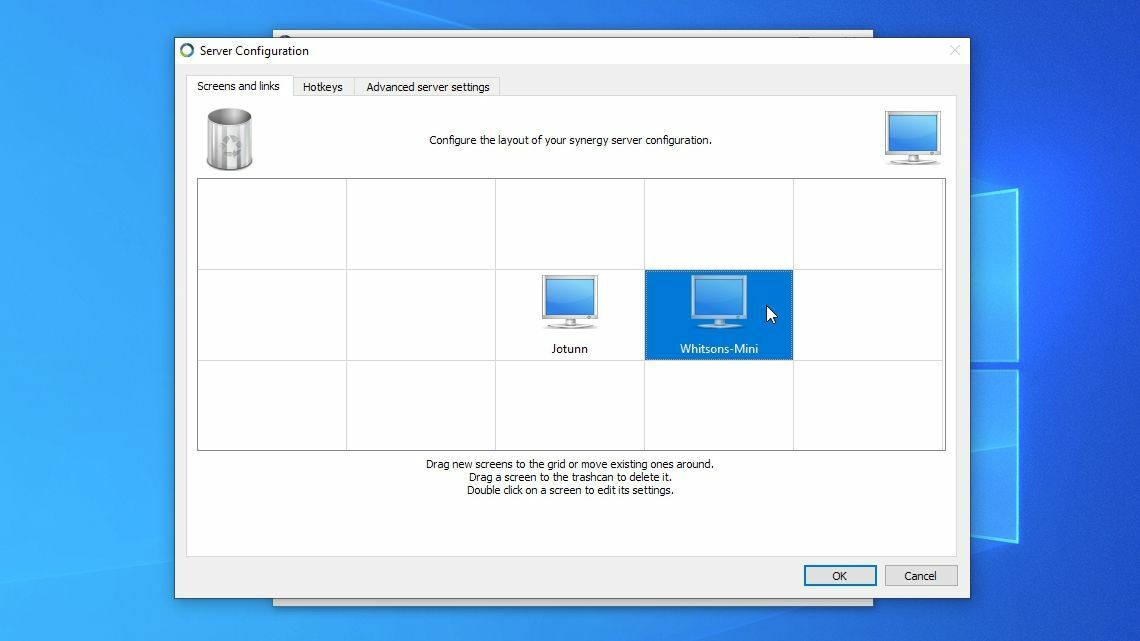
両方のコンピューターにプログラムをインストールして実行したら、それらを相互に通信させる必要があります。 サーバーマシンで、[サーバーの構成]ボタンをクリックします。 左上隅に、PCモニターのようなアイコンが表示されます。これをグリッドにドラッグして、サーバーPCのアイコンと並べます。
たとえば、私のクライアントであるMac miniは、サーバーの右側にあり、Jotunnという名前のデスクトップが机の上にあります。そのため、アイコンをサーバーPCのアイコンの1つ右にドラッグしました。
次に、追加した名前のないアイコンをダブルクリックします。 [画面名]にクライアントPCの名前を入力します。これは、クライアントのSynergyウィンドウに表示され、[クライアント名]と表示されます。 [OK]をクリックします。 次に、[適用]ボタンをクリックして設定を適用し、サーバーを起動します。
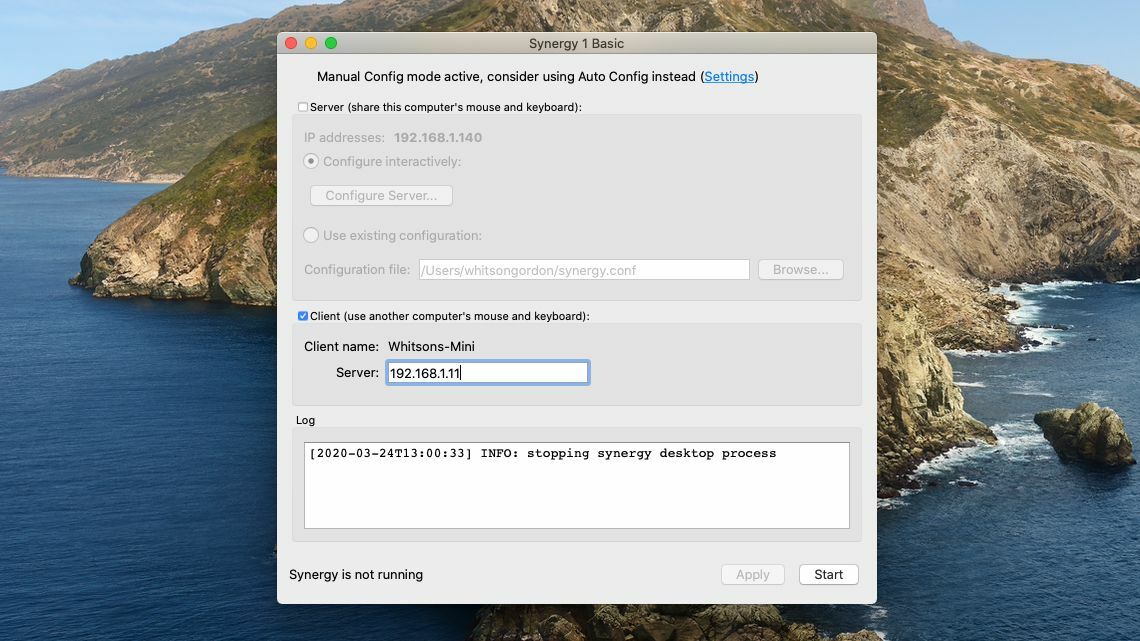
サーバーPCのウィンドウの上部に、太字のIPアドレスが表示されます。私の場合は192.168.1.11です。 この一連の数字は、ネットワーク上のPCの場所を示しており、クライアントPCは接続するためにサーバーのIPアドレスを知っている必要があります。 上記のように、そのアドレスをクライアントPCのウィンドウの[サーバー]ボックスにコピーします。 (バリアには、試してみることができる[自動構成]チェックボックスもあります。または、それをオフにして、自分でIPアドレスを入力することもできます。)
完了したら、[スタート]ボタンをクリックします。 これで2台のPCが接続され、両方のマシンでサーバーPCのキーボードとマウスを使用できるようになります。 メインコンピュータの画面の端にドラッグするだけで、同じマシンであるかのように他のPCにホップオーバーします。 問題がある場合は、ログを確認してください。バリアでは、設定でログを設定する必要があります。この場合、ログはファイルに記録されます。 Synergyはウィンドウの下部にログを出力します。これにより、発生する可能性のあるエラーにすばやくアクセスできます。

両方のマシン間でテキストをコピーして貼り付けることはできますが、ファイルのドラッグアンドドロップは少し厄介な場合があり、マイレージは異なる場合があります。 ただし、全体として、SynergyとBarrierは、Mouse Without Bordersよりもはるかにスムーズであることがわかりました。これにより、(信頼できるドラッグアンドドロップがないにもかかわらず)少し説得力があります。 Synergyを構成する方法は他にもあるので、サーバー設定で追加のホットキーのカスタマイズやその他の調整を確認してください。
編集者からの推薦



入力ディレクター:境界線のないマウス代替
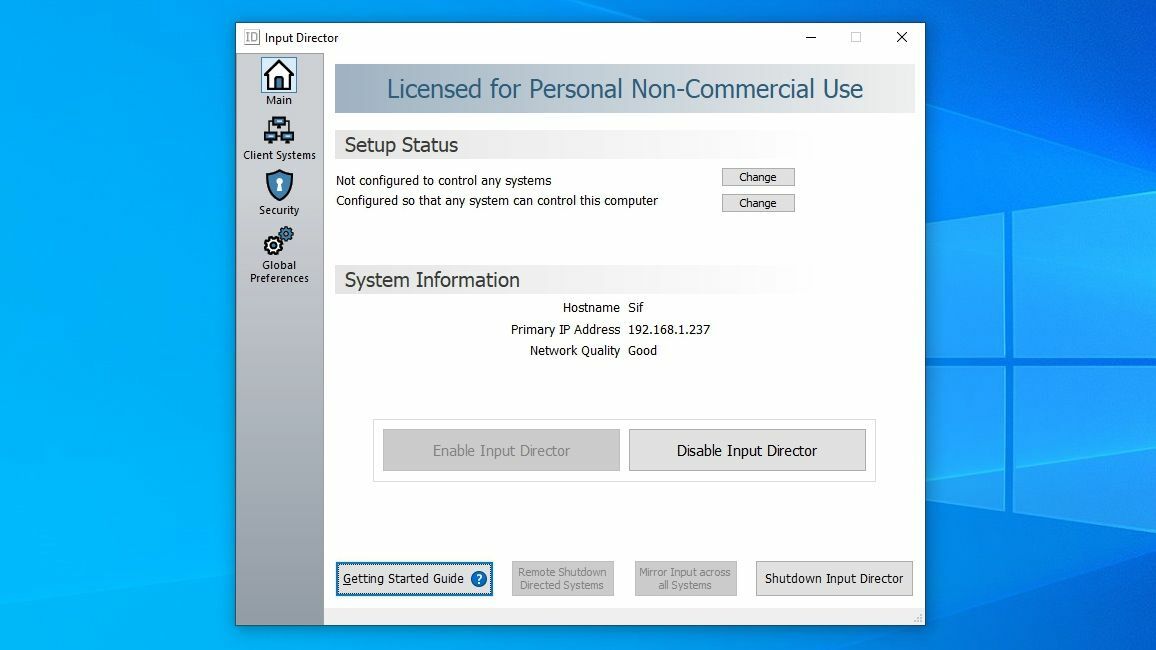
Windowsマシンのみを使用していて、境界線のないマウスよりも少しスムーズに動作するものが必要な場合は、InputDirectorがもう1つの一般的なオプションです。 ただし、セットアップには境界線のないマウスよりも少し手間がかかり、初心者ユーザーにとっては難しい場合があります。
たとえば、ホスト名を入力しても、スキャン時にネットワーク上で他のマシンが見つかることはめったにありません。 セカンダリマシンのIPアドレスを入力すると、うまく機能し、その時点で正常に動作しました。
さらに、Input Directorには、システムへの参加を許可するコンピューター、カスタマイズ可能なホットキー、およびその他の追加機能を決定できる優れたセキュリティ機能が多数あります。 これらは一部の人にとっては少し圧倒されるかもしれませんが、何をしているのかを知っていれば、Windowsマシンに限定されている場合でも、InputDirectorはSynergyと同じくらいスムーズです。
Sharemouse:Synergy Alternative
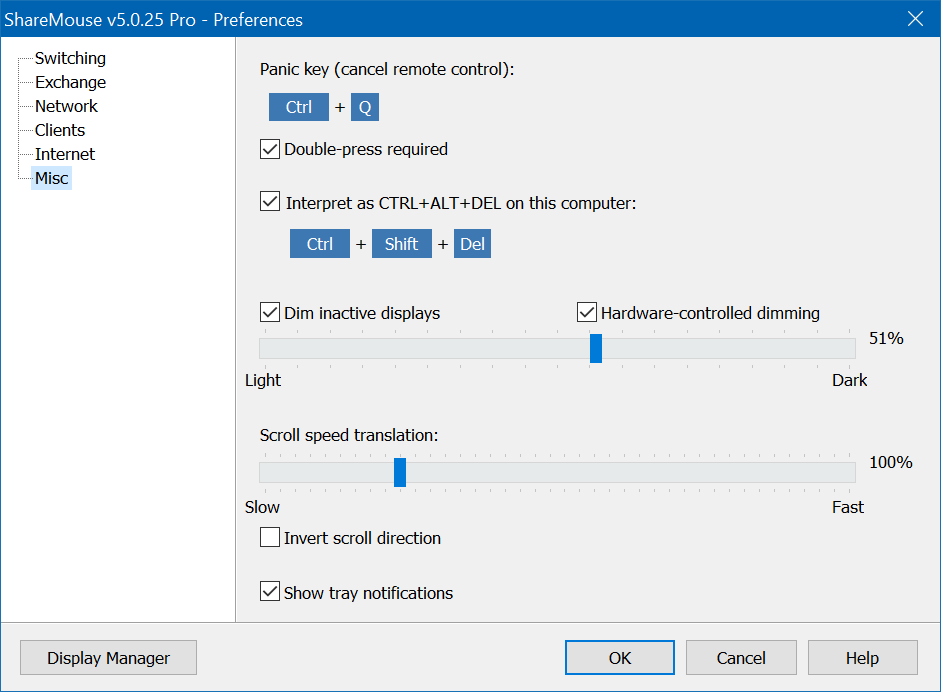
Sharemouseは、Synergyのようなもう1つのクロスプラットフォームオプションです。 ネットワーク上の他のSharemouseコンピューターを自動的に検出するため、基本的にセットアップは必要ありません。 プロバージョンに30ドル払えば、ドラッグアンドドロップは機能するようです。 しかし、それはSynergyよりもはるかに吃音であり、それは私をそらすのに十分でした。 それでも、ドラッグアンドドロップが必要な場合は、それがより良いオプションかもしれません。
KVMスイッチ:ハードウェアオプション

ソフトウェアがこのタスクを簡単に実行できるようになる前は、KVMスイッチと呼ばれるハードウェアデバイスが同様の目的を果たしていました。 このHDMIJideTechモデルやこのDisplayPortIOGearモデルのような単純なKVMスイッチは、単純なA / Bスイッチとして機能します。 デバイスのボタンを押して、キーボードとマウスをあるPCから別のPCに移動します。
より高価なモデルは、ディスプレイのより高いリフレッシュレートをサポートする場合があります。または、アイコンが再配置されないように、ディスプレイをだまして接続を維持する場合があります。 すでに複数のモニターがある場合は、単純なUSBスイッチャーだけが必要になる場合があります。 ただし、多くのKVMスイッチには独自の癖があるため、多くのレビューを読み、実験を行って、どのKVMスイッチがユースケースに最適であるかを判断する必要があります。
リモートデスクトップ
隣に座っているコンピュータにリモートでアクセスするのはばかげているように見えるかもしれませんが、それはめちゃくちゃ簡単でもあります。 すべてのコンピューターがWindowsを使用している場合、Microsoftの組み込みのリモートデスクトップツールは素晴らしいものです。 他のプラットフォームの場合、Chromeリモートデスクトップはセットアップが簡単で、魅力のように機能します。
この分野には他にもたくさんのプログラムがありますが、ほとんどの人にとって、上記の解決策の1つは、余分なキーボードを縁石に蹴り飛ばすのに十分に機能するはずです。
