AirPodsをiPhoneに接続する方法
公開: 2022-01-29Appleのマーケティング部門は、そのハードウェアとソフトウェアがまるで魔法のように機能することを信じさせます。 幸いなことに、AirPodsまたはAirPods Proのセットアップは、特にiPhoneまたはiPadに接続している場合は、非常に簡単です。 ただし、行き詰まった場合に備えて、手順を追った説明と、真のワイヤレスイヤフォンを最大限に活用するための高度なヒントを用意しています。
また、AirPodsをAndroidフォンまたはMacに接続するためのアドバイスが必要な場合は、それも用意されています。
1.デバイスを準備する

AirPodsを中にドッキングした状態で充電ケースをつかみ、iPhoneまたはiPadを近くに置いてロックを解除します。 AirPodsにはAppleのH1チップが搭載されているため、シームレスなペアリングプロセスを開始します。 充電ケースの蓋を開けるだけで、ペアリングするスマートフォンまたはタブレットに画面上のプロンプトが表示されます。
2.接続画面
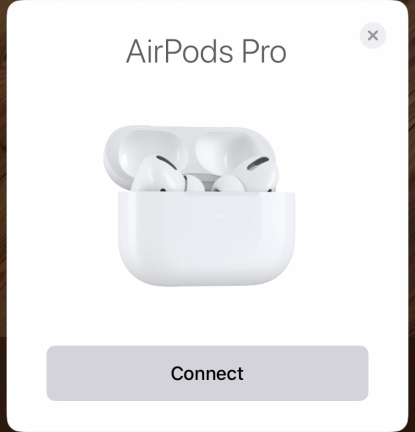
表示される最初の画面には、[接続]というボタンが下にあるAirPodsの画像が表示されます。
接続を押します。 次に、「接続中…」という単語が下に表示されている間、AirPodsが回転している画像を含む進行状況画面が表示されます。
そして、ちょうどそのように、あなたは接続されています!
ただし、コントロールをカスタマイズしたり、好みに合わせて設定を調整したりするために、さらに多くのことを行うことができます。
3.メディアコントロール
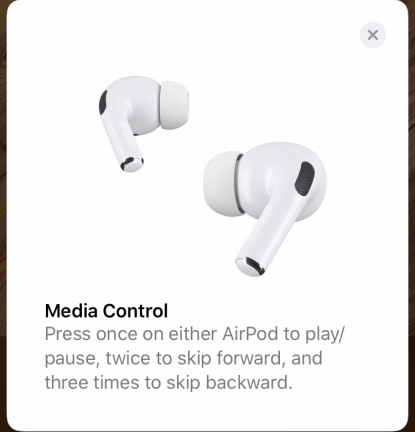
メディアコントロール画面がポップアップ表示され、再生/一時停止、トラックのスキップ、またはプレイリストの前の曲に戻るための操作方法が示されます。 これらは、イヤピースのステムのそれぞれのシングル、ダブル、およびトリプルタップを介して実行されます(これらはアクティブなコントロールサーフェスです)。
4.騒音制御
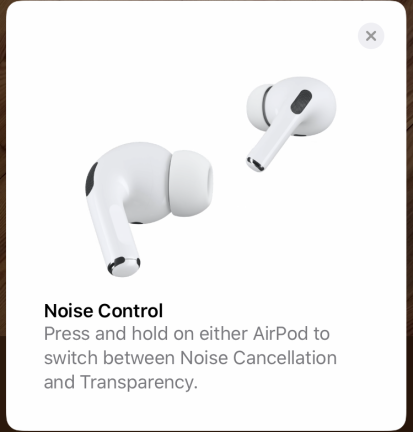
AirPods Proをお持ちの場合、次の画面でノイズコントロールの仕組みを説明します。
どちらかのイヤピースを押したままにして、ノイズキャンセルと透明度を切り替えます。 前者は外の世界を遮断して気を散らすことなく聞くことができ、後者は自分の声や周囲の音を聞くことができ、電話をかけるのに理想的です。
両方を完全にオフにしたい場合は可能ですが、別の画面で行います。次に取り組みます。
5.コントロールセンター
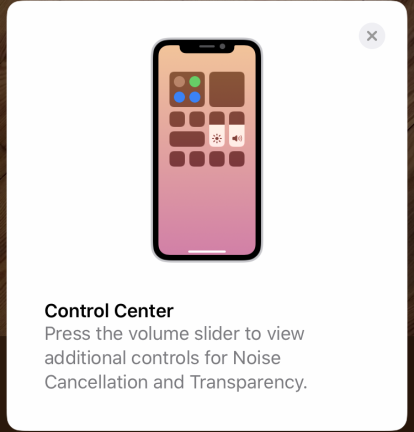
この画面は、コントロールセンターを介してAirPodsProにアクセスして制御する方法を示しています。 コントロールセンター画面の音量スライダーを長押しすると、調整できるパラメーターがさらに開きます。
コントロールセンターには、音量用の大きなコントロールスライダーと、ノイズキャンセルと透明度の設定を調整するためのボタンが表示されます(AirPods Proの場合)。 これは、コントロールサーフェスをタップして設定を切り替える代わりの方法です。 これらのより具体的なオプションを設定するには、音量スライダーを押し続けます。
6.Siriでメッセージをアナウンスする
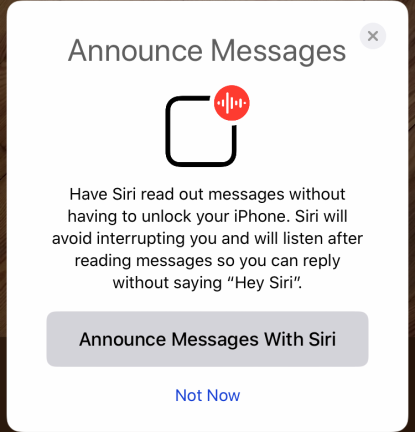
次の画面では、Siriでメッセージをアナウンスするか今すぐしないかを選択するように求められます。
オンにすると、Siriは電話がロックされているときに着信テキストメッセージを読み取って、「HeySiri」と言わなくても応答するのを聞くことができます。
それがあなたにとって良いと思われる場合は、オプトインします。そうでない場合は、[今すぐしない]をタップします。
7.AirPodsはデフォルト名を取得します
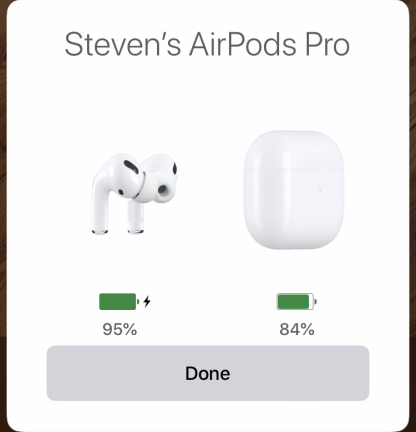
iPhoneまたはiPadの名前が何であれ、AirPodsのデフォルト名を決定するのに役立ちます。 お使いの携帯電話が「Steven'siPhone」の場合、次の画面にはイヤピース(左側)と充電ケース(右側)のバッテリー残量を示すグラフィックが表示され、その上に「Steven'sAirPods」と表示されます。 「」
ここでAirPodsの名前を変更することはできませんが、その方法については後ほど説明します。 今のところ、唯一の選択肢は、[完了]を押して初期設定を終了することです。
8.Bluetoothデバイスリスト
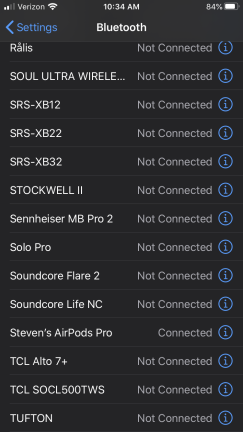
物事が順調に進んだと仮定して、AirPodsエクスペリエンスを制御および強化できる他の方法をいくつか見てみましょう。
設定アプリに移動し、[Bluetooth]セクションをタップして、接続しているデバイスのリストを表示します。 AirPodsの横にある「i」アイコンを押すと(ここでは「Steven'sAirPods Pro」と連携しています)、ヘッドフォンの設定にドリルダウンします。
9. AirPodsProの設定
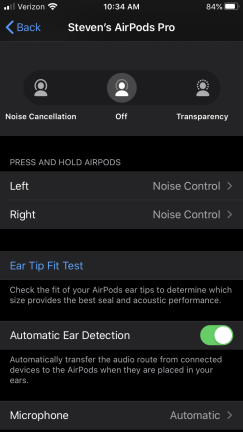
AirPodsの横にある「i」ボタンをタップすると、設定メニューが表示されます。 このメニューの上部には、[切断]と[このデバイスを忘れる]の2つの選択肢があり、どちらも無視できます。

以下では、最初のフィールドは名前です。 スパイスを効かせたいと思うかもしれませんが、「Steven's AirPods Pro」の代わりに、これらのAirPodsを「EscapePods」または「TidePods」と呼びたいと思います。
現在の名前を削除して、代わりの名前を入力するだけです。 ご覧のとおり、画面の左上にある後方矢印を使用して前の画面に戻ると、AirPodsの名前が選択されています。この場合、名前をEscapePodsに変更しました。
10.騒音制御設定
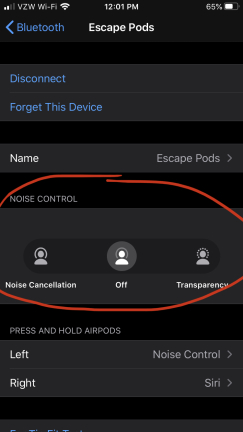
次のフィールド(AirPods Proの場合)は見覚えがあるはずです。これは、コントロールセンター画面のボリュームフェーダーを押したままにして完全なノイズキャンセルを有効または無効にしたときに表示されるものと同じです。
透明度の設定では、ノイズキャンセリングマイクを利用して、電話会議で自分の声をよく聞いたり、ジョギングなどで周囲の状況を把握したりできます。
11.オンイヤーコントロール
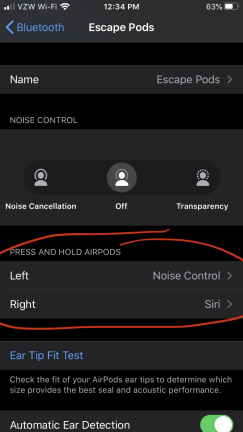
次のフィールドには[ポッドを押し続ける]というラベルが付いており、下に調整するための2つのオプションがあります。左と右です。 デフォルトモードでは、両方がノイズキャンセル設定を調整するように設定されます(AirPodsProの場合)。 イヤピースのステムをタップすると、ノイズコントロールと透明度の設定が切り替わります。 ただし、この動作は変更できます。
代わりにSiriを呼び出すように右のイヤピースを変更しました。 この機能を使用しない場合は、ノイズコントロール設定を展開したり、オプションとしてオフ設定を追加したり、透明度を無効にしたりすることもできます。
12.Siriとノイズ制御の設定
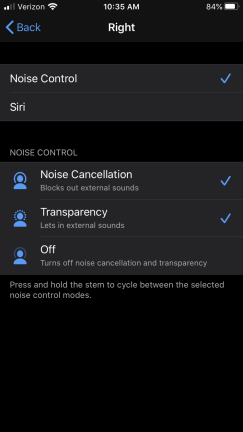
片方の耳を押し続けたときに1つのことを実行し、もう1つの耳に別のことを実行させることができることを忘れないでください。
ここでは、ノイズキャンセレーションと透明度を切り替えるように適切なイヤピースを構成しています。 他のオプションのいずれかを削除するかどうかに関係なく、回転にオフを追加できます。
あなたはあなたのスタイルに合うように物事を設定するための最良の方法を知っているでしょう。 Siriを使用したことがない場合は、コントロールをノイズコントロール専用にすることができます。 逆に、Siriが好きで、常にノイズキャンセルをオンにしたい場合は、両方のイヤピースを設定して仮想アシスタントを起動できます。 それはあなた次第です、そしてあなたがそれぞれのイヤピースを独立してプログラムすることができることを忘れないでください。
13.安全にフィットする
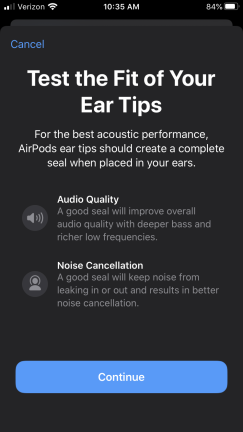
次のフィールドは、イヤーチップフィットテストです。 お使いの携帯電話は、AirPods Proが耳にどれだけうまく収まっているかを分析し、調整する必要があるか、またはイヤチップを別のサイズに変更する必要があるかを通知します。小、中、大のシリコンチップが含まれています。
[続行]をタップすると、下部に再生矢印が表示された画面が表示されます。 それを押すと、数秒間音楽が再生され、その間に「AirPodsを取り外さないでください」という簡単なメッセージが表示されます。
テストでAirPodsがうまくフィットしていないと判断された場合は、別のイヤーチップを調整または試すように指示されます。 正常であれば、代わりにグッドシールメッセージが表示されます。 各イヤピースは個別にテストされます。
イヤチップの交換は、必要に応じて簡単なプロセスです。 すばやくひねって引っ張ると、それらが飛び出し、かすかに、安心できるクリックで、同じように簡単に押します。
14.マイクの設定
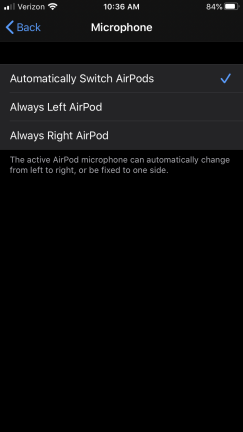
[設定]画面に戻ると、最後のオプションが1つあります。マイクです。
デフォルトは自動です。つまり、イヤピースを1つだけ入れると、AirPodsは自動的にどちらが入っているかを検出し、マイクはデフォルトでそのイヤピースになります。 ただし、それを望まず、マイクを常に左のイヤピースまたは右のイヤピースに関連付けたい場合は、このメニューで設定できます。


