MicrosoftTeams通知を構成する方法
公開: 2022-01-29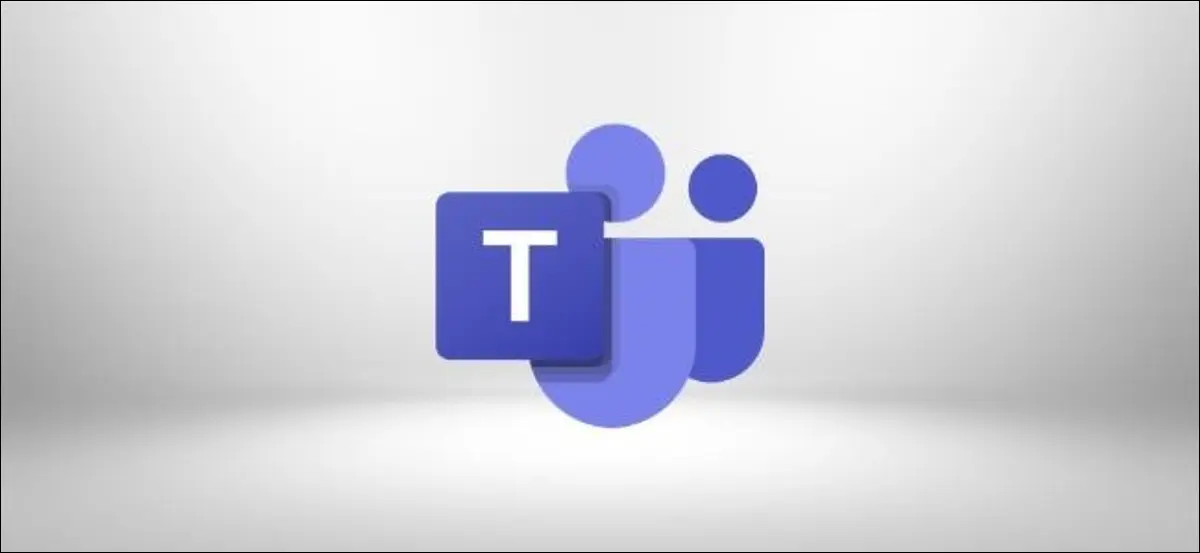
Microsoft Teamsは、新しいメッセージやその他のアクティビティについて通知するという優れた仕事をしますが、多くのチームに所属している場合は、少々圧倒される可能性があります。 MicrosoftTeamsの通知をオフまたはカスタマイズする方法は次のとおりです。
チームは、チャット、会議、ダイレクトメッセージ、メンション、他の人のステータスに関する通知を提供します。また、知り合いがチームに参加した場合でも通知を提供します。 これを行うには、タスクバーのチームアイコンに番号を追加し、同じアイコンを点滅させ、ノイズを再生し、画面の左下隅にバナー通知をポップアップ表示します。 そして、それのいずれかを逃した場合、それはあなたに逃した活動の電子メールを送ります。
Microsoft Teamsを頻繁に使用する場所で作業している場合、これは、知る必要のない情報で絶えず中断するアラートの集中砲火になる可能性があります。 アカウントのGeoffがオンラインになったばかりであることを通知するアラートによってフォーカスゾーンから引き出されることは、実際には役に立たず、生産的でもありません。 ソフトウェアではなく、集中力を破る価値があるものを決定する必要があります。
関連: Outlookで新しい電子メールアラートをオフまたはカスタマイズする方法
幸い、これらの設定をすべて変更して、Teamsアラートを好きなだけ大きくしたり、静かにしたりすることができ、簡単に行うことができます。 特定の会話やチャットの通知を変更したり、特定の期間の通知を変更したりすることもできます。
一般的な通知を管理する方法
コンピューターでMicrosoftTeamsを開き、プロフィール写真をクリックして、メニューの[設定]を選択します。
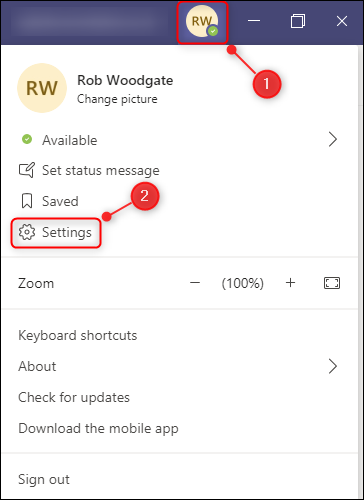
「設定」パネルで「通知」をクリックします。
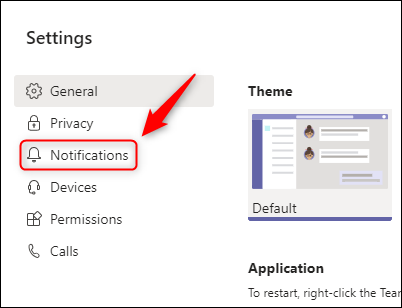
ここで、すべての通知設定をカスタマイズできます。 上から始めて、下に向かって進みましょう。
通知の上部には3つのオプションがあり、すべてオフにすることができます。
- 見逃されたアクティビティの電子メール:チャットメッセージ、チャネルの言及、またはアラートに値するその他のものを見逃したときに送信される電子メールの頻度。 これは、電子メールで攻撃されたくない場合は完全に「オフ」に設定でき、せいぜい「毎日」に設定できるため、1日に1通の電子メールしか受信できません。
- メッセージプレビューの表示:受信したメッセージのプレビューを示す「トースト」ポップアップ(画面の右下にポップアップする通知)が表示されるかどうか。 これらはせいぜい気を散らすものであり、Teamsにメッセージを入力しようとすると邪魔になるので、オフにします。
- 通知用のサウンドを再生する:ヘッドホンで大きな「音」が鳴るほど集中力を損なうものはありません。Teamsの通知は最も苛立たしいアラートノイズではありませんが、それでも迷惑です。 ここでそれをオフにして、あなたの平和と静けさを取り戻してください。
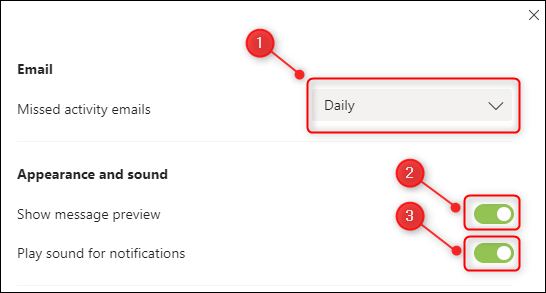
次のセクション「チームとチャネル」では、すべてのチャネルの標準の[投稿]タブのメッセージについて説明します。
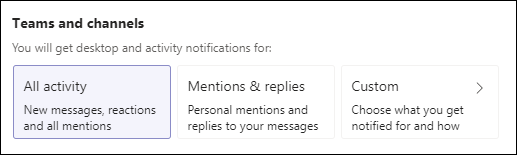
最初の2つのオプションが何をカバーし、何をカバーしないかは完全には明確ではありません。 たとえば、「メンションと返信」は反応を警告しますか? それは明らかではありません。 それは理想からは程遠いので、代わりに「カスタム」を選択してください。
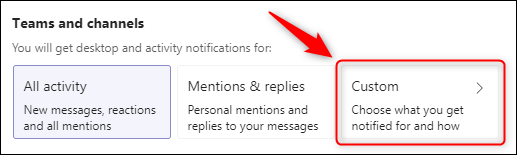
これにより、すべてのチームとチャネルをカバーする個々の設定が開きます。
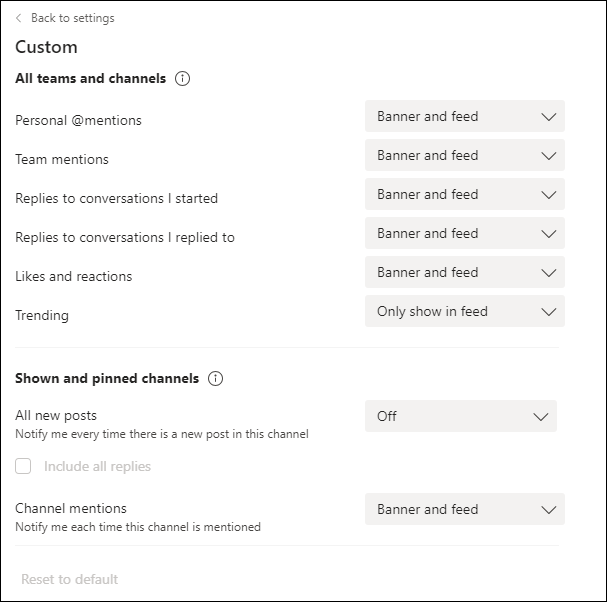
すべてのドロップダウン(「Personal @mentions」を除く)には、次の3つのオプションがあります。
- バナーとフィード: 「トースト」ポップアップを表示し、チャンネルにアイコンを付けます
- フィードにのみ表示:チャンネルをアイコンでマークします
- オフ:トーストポップアップを表示したり、チャンネルにアイコンを付けたりしないでください。 「Personal @ mentions」にはこのオプションがありません。Teamsではメンションのアラートを完全にオフにすることはできないためです。
ここで、ドロップダウンごとに異なる値を選択することをお勧めします。 「すべての新規投稿」はデフォルトでオフになっています。これは、何らかの理由でチャンネルを監視している場合を除いて意味があります。 ただし、「開始した会話への返信」には、少なくとも「フィードにのみ表示」が必要です。
ドロップダウンの変更が完了したら、[設定に戻る]をクリックします。
![[設定に戻る]リンク。](/uploads/article/3067/ZnrxnaGouDrskDAI.png)
残りの4つのオプションは、Teamsの特定の領域を扱います。
- チャット:チャットメッセージ(チャンネルの[投稿]タブの一般的なメッセージではなく、あなたと他の誰かとの間の直接メッセージ)での言及、返信、反応の通知をカバーします。
- ミーティング:ミーティングが開始されたとき、または誰かがミーティングチャットに投稿したときの通知。
- 個人:特定の個人がいつ利用可能になるか、またはオフラインになるかを確認するための通知を設定します。
- その他: Outlookの連絡先の誰かがチームに参加したときに通知を受け取るかどうかを選択します。
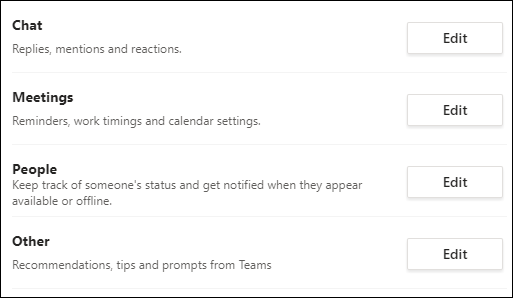

各アイテムの横にある[編集]ボタンをクリックして、通知オプションを選択します。
通知の編集が終了したら、[設定]パネルを閉じて、チームが数秒ごとに怒鳴らないようにします。
特定のチャネルの通知を管理する方法
一般的な通知を設定した後、通知を受け取るタイミングをよりきめ細かく制御したい場合は、特定のチャネルに通知ルールを設定できます。
チャンネルにカーソルを合わせ、名前の右側にある3つのドットのアイコンをクリックして、[チャンネル通知]を選択します。
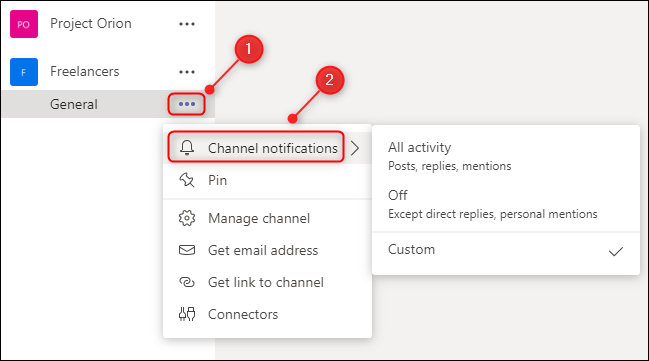
これらの設定を使用して、他のすべてのチャネルのデフォルトとして機能する一般的な通知設定を変更せずに、この特定のチャネルの通知を変更できます。
特定の会話やチャットの通知を管理する方法
通知設定を希望どおりに設定できる場合もありますが、特定の会話やチャットでは、とにかく通知がpingされ続けます。 これは、誰かがあなたをチャンネルやチャットに引き込んで質問した場合によく発生します。その後、実際には関与していなくても、すべての返信と反応に関する通知を受け取ります。
一般的な通知を変更するのではなく、チャネル内の特定の会話の通知をオフにしたり、特定のチャットをミュートしたりできます。
チャネル内の特定の会話の通知をオフにするには、スレッドの最初のメッセージにカーソルを合わせ、3つのドットのアイコンをクリックして、[通知をオフにする]を選択します。
![会話の[通知をオフにする]メニューオプション。](/uploads/article/3067/JyNfgqvdjC1CCx1C.png)
今後は、誰かがあなたに直接言及した場合にのみ、この会話に関する通知を受け取ります。 通知を再開するには、スレッドの最初のメッセージにカーソルを合わせ、3つのドットのアイコンをクリックして、[通知をオンにする]を選択します。
![会話の[通知をオンにする]メニューオプション。](/uploads/article/3067/M50Nuvv659E5977v.png)
誰かとのチャット全体をミュートするには、チャットでその人の名前にカーソルを合わせ、3つのドットのアイコンをクリックして、[ミュート]を選択します。
![チャットの[ミュート]メニューオプション。](/uploads/article/3067/VH49CGj0w3nRWCH9.png)
今後、このチャットからの通知は届きません。 通知を再開するには、[チャット]で名前にカーソルを合わせ、3つのドットのアイコンをクリックして、[ミュートを解除]を選択します。
![チャットの[ミュート解除]メニューオプション。](/uploads/article/3067/Pg8ylBHxvFaL7St7.png)
特定の期間通知を停止する方法
通知をしばらくの間完全に停止したい場合は、いくつかのオプションがあります(もちろん、Microsoft Teamsアプリを完全に閉じる以外に)。 最初のオプションは、ステータスを「サイレント」に変更することです。 これにより、すべての通知が無音になるため、ステータスが変更されるまでポップアップやノイズ通知は表示されません。
ステータスを変更するには、プロフィール写真をクリックし、現在のステータスを選択してから、メニューの[サイレント]オプションを選択します。
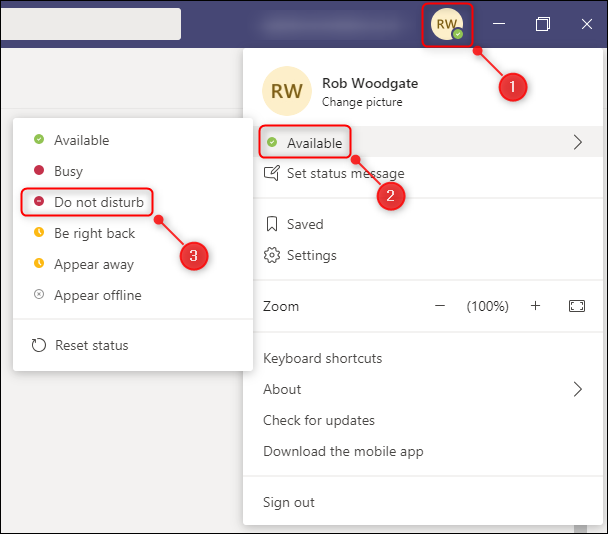
Microsoft Teamsは、手動で別のものに変更するか、スケジュールされた会議に参加するか、Teamsアプリを閉じるまで、サイレントステータスを維持します。
通知を一定期間オフにするもう1つのオプションは、選択した時間と状況で任意の(またはすべての)アプリからアラートを非表示にする組み込みのWindowsツールであるFocusAssistを使用することです。 フォーカスアシストについて詳しく説明しましたが、チームに必要なことを確実に実行するために必要なことは次のとおりです。
フォーカスアシストはさまざまな方法で開くことができますが、ここでは[設定]パネルから説明します。 キーボードのWindows + iを押して[設定]パネルを開き、[フォーカスアシスト]を検索して、ドロップダウンメニューから[フォーカスアシスト設定]を選択します。
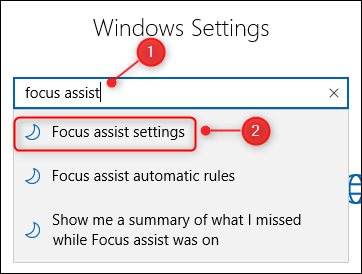
[自動ルール]セクションまで下にスクロールして、有効にするオプションをオンにします。
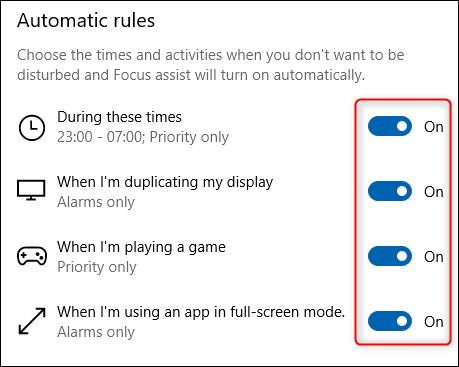
各オプションでは、「優先度のみ」または「アラームのみ」のいずれかを使用できます。これらは、オプションをクリックして「フォーカスレベル」を変更することで修正できます。
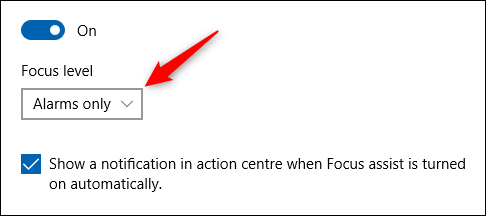
「アラーム」とは、具体的には、時計アプリまたはアラートアプリによって生成されるアラームを指します。 まったく邪魔されたくない場合は、オプションを「優先度のみ」に設定して、すべての優先度の高いアプリを削除できます。
さらに、「これらの時間中」をクリックして時間オプションを変更することにより、カスタマイズすることができます。
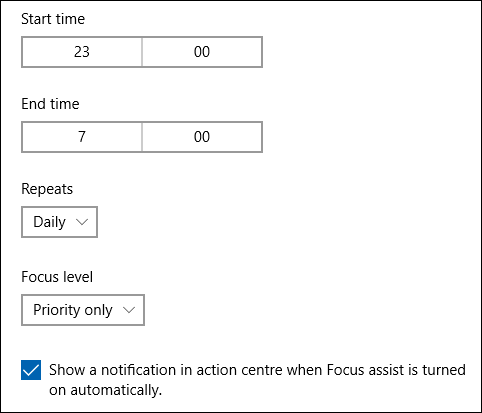
これは、フォーカスアシストを1日の特定の時間(専用のフォーカス時間など)、または平日や週末だけにオンにする場合に便利です。
