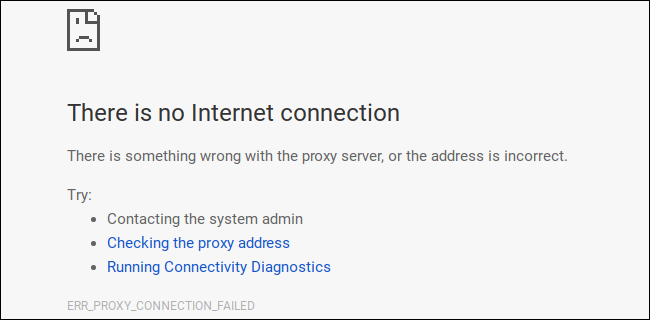Chromebookでプロキシサーバーを設定する方法
公開: 2022-01-29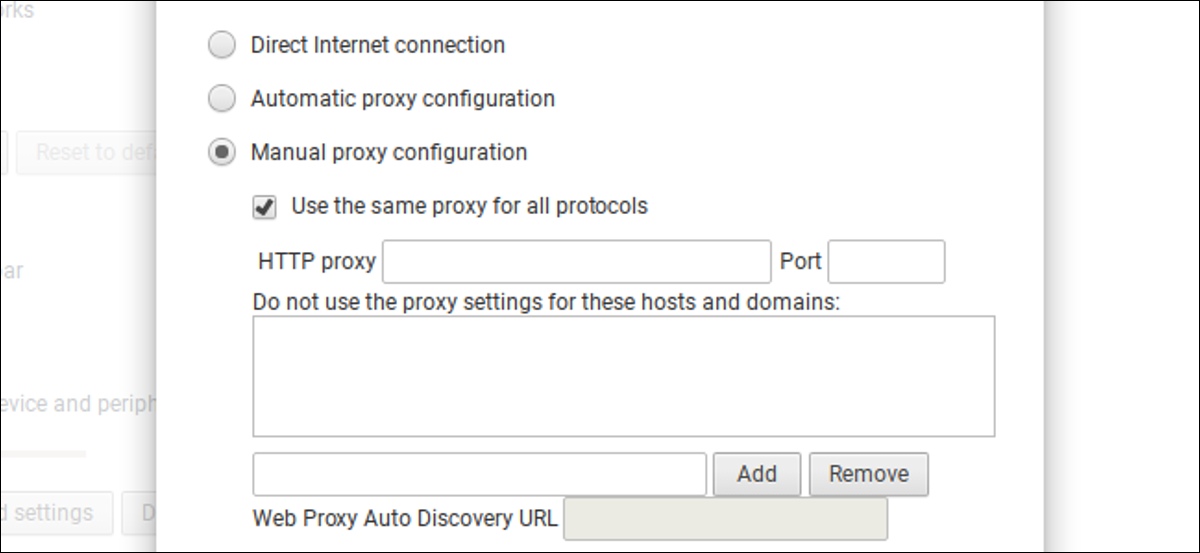
Chromebook、Chromebox、その他のChrome OSデバイスを使用すると、トラフィックをルーティングできるプロキシサーバーを設定できます。これは、ビジネスネットワークや学校ネットワークなどの一部のネットワークでインターネットにアクセスするために必要になる場合があります。
関連: VPNとプロキシの違いは何ですか?
一般的に、学校や職場でプロキシが提供されている場合は、プロキシを使用します。 プロキシを使用してIPアドレスを非表示にしたり、お住まいの国では利用できないジオブロックされたWebサイトにアクセスしたりすることもできますが、代わりにVPNをお勧めします。 学校や職場のプロキシを設定する必要がある場合は、それらから必要な資格情報を取得して読み進めてください。
Chromebookのネットワーク接続設定でプロキシを設定できます。 この画面にアクセスするには、Chrome OSデスクトップの右下隅にあるパネルをクリックして[設定]を選択するか、Chromeブラウザウィンドウでメニュー> [設定]をクリックします。
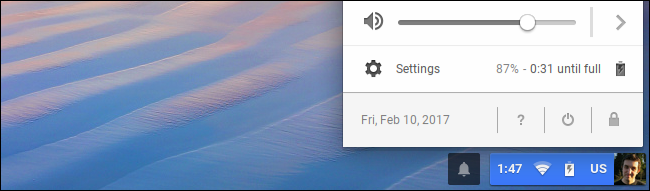
現在のWi-Fiネットワークが「共有ネットワーク」である場合、つまり、ChromebookにログインするすべてのユーザーとWi-Fiネットワーク接続の詳細を共有する場合は、[共有ネットワークのプロキシを許可する]オプションを有効にする必要があります設定画面の上部にある[インターネット接続]の下。 そうでない場合は、プロキシを構成する前に、[プロキシ構成]画面でこのオプションを有効にするように指示されます。
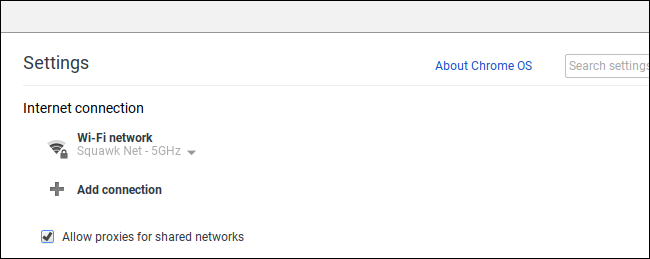
このオプションは、Chromebookの他のユーザーが共有ネットワーク接続の設定を変更して、許可なくプロキシ経由でウェブトラフィックをルーティングすることを防ぐため、デフォルトで無効になっています。
次に、「インターネット接続」の下で接続しているWi-Fiネットワークの名前をクリックします。 表示されるメニューでそのWi-Fiネットワークの名前をクリックして、設定を変更します。
各Wi-Fiネットワークには独自のプロキシ設定があります。 複数のWi-Fiネットワークに接続しているときに同じプロキシを使用する場合は、ネットワークごとに1回ずつ、これを複数回構成する必要があります。
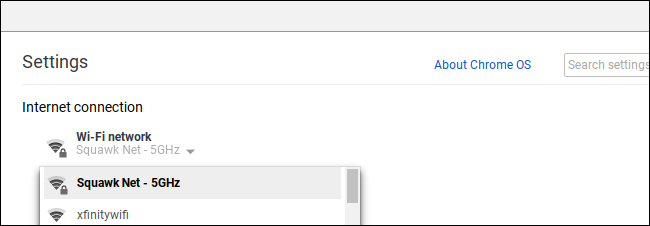
「プロキシ」タブをクリックして、選択したネットワークのプロキシ設定にアクセスします。
デフォルトでは、「直接インターネット接続」がここで選択されています。 これは、このWi-Fiネットワークに接続している間はChromebookがプロキシを使用しないことを意味します。
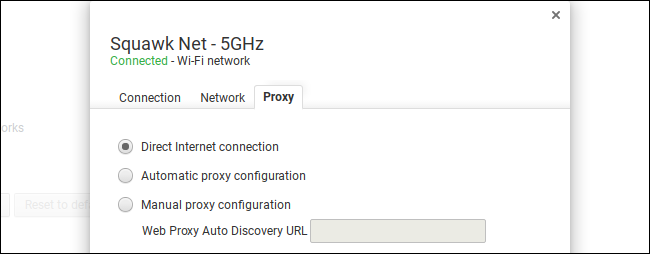
Chromebookでプロキシ設定を自動的に検出して適用するには、[自動プロキシ設定]を選択します。
このオプションを選択すると、ChromebookはWebプロキシ自動検出プロトコル(WPAD)を使用して、プロキシが必要かどうかを自動的に検出し、必要な場合はプロキシ設定を自動的に入力します。 このプロトコルは、たとえば、ビジネスや学校のネットワークでよく使用されます。 接続しているネットワークがWPAD経由のネットワークを提供していない場合、Chromebookはプロキシを使用しません。
WPADを使用してプロキシを検出する場合、そのアドレスはここの[Webプロキシ自動検出URL]ボックスに表示されます。

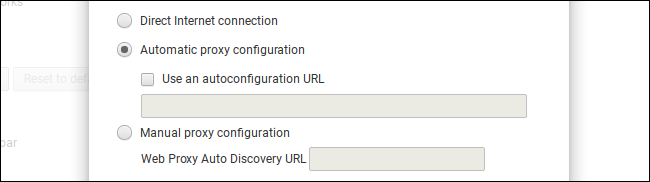
Chromebookで自動プロキシ設定スクリプトからプロキシ設定を取得するには、[自動設定URLを使用する]をオンにして、プロキシ設定スクリプトのアドレスまたは.PACファイルを入力します。
このオプションを選択すると、ChromebookはWPADではなくプロキシ設定スクリプトを使用してプロキシを設定します。 プロキシ自動設定スクリプトを使用する必要がある場合は、ネットワーク管理者またはプロキシプロバイダーからスクリプトのアドレスが提供されます。
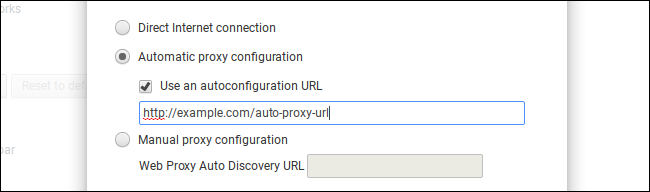
プロキシ設定を手動で入力するには、「手動プロキシ設定」を選択します。
HTTP、Secure HTTP(HTTPS)、FTP、およびSOCKSプロトコルに同じプロキシを使用するか、それぞれに個別のプロキシを使用するかを選択できます。 プロキシプロバイダーは、プロトコルごとに別々のプロキシアドレスを使用する必要があるかどうかを通知します。
ほとんどの場合、「すべてのプロトコルに同じプロキシを使用する」をチェックすることをお勧めします。 「HTTPプロキシ」ボックスにプロキシのアドレスを入力し、「ポート」ボックスにそのポート番号を入力します。 プロキシを提供する組織がこれらの詳細を提供します。
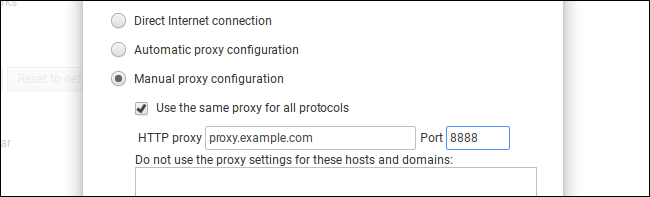
異なるプロトコルに個別のプロキシアドレスを提供するには、[すべてのプロトコルに同じプロキシを使用する]チェックボックスをオフにします。 ここに、プロトコルごとに個別のプロキシアドレスとポート番号を入力します。 Chromebookは、接続で使用するプロトコルに基づいて、トラフィックをさまざまなプロキシに送信します。 そのため、「http://example.com」にアクセスすると、ChromebookはトラフィックをHTTPプロキシに送信します。 「https://example.com」にアクセスすると、ChromebookはトラフィックをSecureHTTPプロキシに送信します。
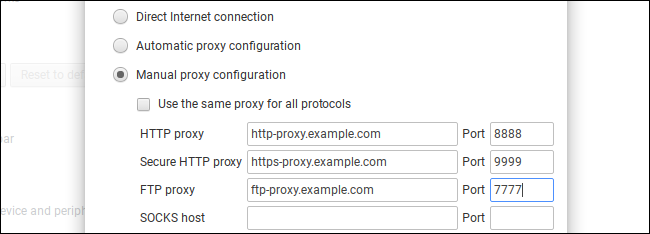
[これらのホストとドメインのプロキシ設定を使用しない]ボックスを使用すると、Chromebookがプロキシをバイパスするホスト名とドメイン名のリストを構成できます。 デフォルトでは、このボックスは空です。
たとえば、ボックスにhowtogeek.comと入力した場合、Chromebookはプロキシをバイパスしてhowtogeek.comに直接接続します。 ホスト名またはドメイン名はいくつでも入力できます。 ここのボックスにホスト名またはドメイン名を入力し、「追加」をクリックします。
この機能は、ローカルネットワーク上のホスト名をバイパスするためによく使用されます。 たとえば、組織のローカルネットワークにWebサーバーがあり、 http://server/でアクセスする場合は、ボックスにserverを入力することをお勧めします。 http:// server /に接続すると、プロキシを経由せずに直接接続します。
必要な設定がわからない場合は、このボックスを空のままにしてください。 組織は、特定のホスト名またはドメイン名のプロキシをバイパスする必要があるかどうかを通知します。
ここで完了したら、[閉じる]ボタンをクリックします。
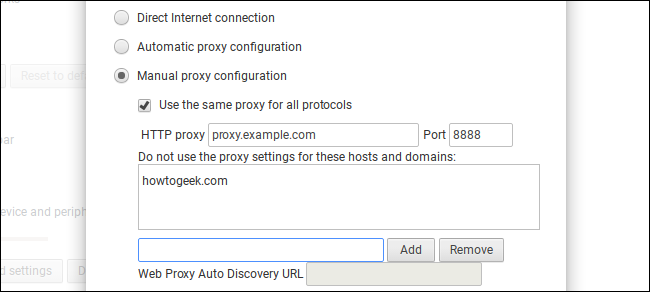
プロキシ設定に問題がある場合(たとえば、プロキシサーバーがダウンした場合、またはプロキシ設定を誤って入力した場合)、Webにアクセスしようとすると、「インターネット接続がありません」というメッセージが表示されます。 具体的には、エラー画面の下部に「ERR_PROXY_CONNECTION_FAILED」メッセージが表示されます。 続行する前に、プロキシ設定を修正する必要があります。