メモ帳で 2 つのファイルを比較する方法
公開: 2022-12-30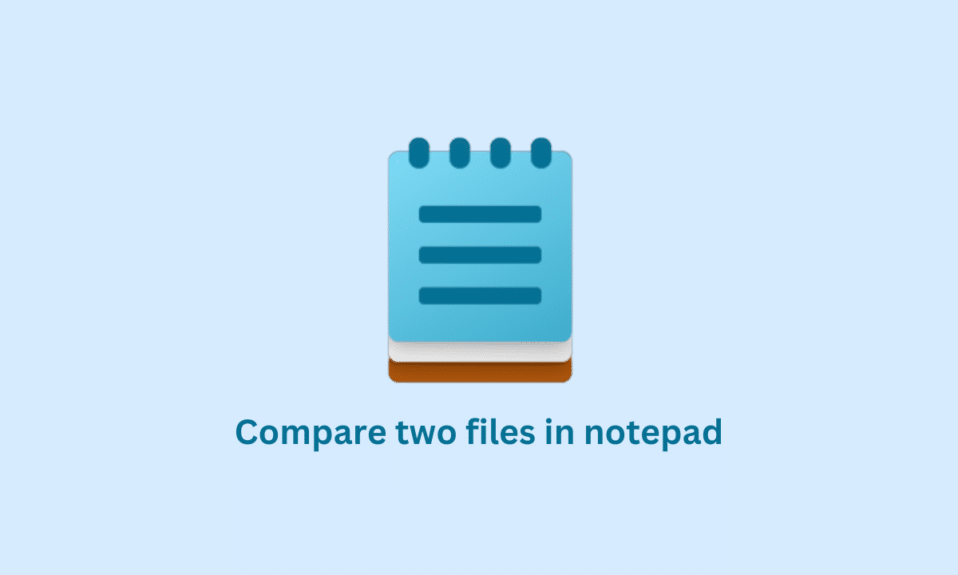
メモ帳は、テキストの書き込みと編集を可能にする、コンピュータ システム内の単純なソフトウェアです。 一方、Notepad++ は Notepad のより高度なバージョンです。 メモ帳で 2 つのファイルを比較する方法を知りたい場合は、このまま読み進めてください。 ただし、比較に入る前に、まず Notepad++ を定義してから、notepad++ で 2 つのファイルを比較します。
<img class="alignnone wp-image-156204 size-full" src="https://techcult.com/wp-content/uploads/2022/12/how-to-compare-two-files-in-notepad. png" alt="メモ帳で 2 つのファイルを比較する方法" width=”1200″ height=”800″>
コンテンツ
- メモ帳で 2 つのファイルを比較する方法
- メモ帳++とは何ですか?
- メモ帳++の機能
- Notepad++ 比較プラグインとは?
- Notepad++ 比較プラグインの機能
- Notepad++ 比較プラグインのインストール方法
- Notepad++ で 2 つのファイルを比較する方法
メモ帳で 2 つのファイルを比較する方法
ここでは、Notepad ++で2つのファイルを比較する方法について詳しく説明しました.
メモ帳++とは何ですか?
Notepad++ は、Windows 用のテキスト エディターとソース コード エディターの両方として機能します。 HTML、CSS、JavaScript、PHP など、さまざまなテキスト ファイルやコード ファイルを編集するための強力なツールです。 Notepad++ は、その速度、安定性、および機能セットで知られているため、開発者やその他の上級ユーザーに人気があります。 また、複数の言語のサポートも含まれており、プラグインで拡張して機能を追加することもできます。
メモ帳で 2 つのファイルを比較する方法がわからない場合は、待ってください。 読み続けます。
メモ帳++の機能
Notepad++ の機能には次のようなものがあります。
- 構文の強調表示: Notepad++ は、使用しているプログラミング言語に基づいて、コードのさまざまな部分を自動的に強調表示できます。
- コードの折りたたみ:コードのセクションを折りたたんで非表示にし、大きなファイルを簡単にナビゲートできるようにします。
- 自動補完: Notepad++ は、これまでに入力した内容に基づいてコードを自動的に補完できるため、時間を節約し、エラーを減らすことができます。
- 複数のドキュメント: Notepad++ では、複数のドキュメントを同時に開いて編集できます。 各ドキュメントは個別のタブに表示されるため、ドキュメントを簡単に切り替えることができます。
- 検索と置換: Notepad++ には組み込みの検索機能があり、ドキュメント内または複数のドキュメント間でテキストをすばやく検索して置換できます。
- プラグイン: Notepad++ には、テキスト エディターに機能を追加するために使用できる多数のプラグインが用意されています。
- カスタマイズ:エディターの外観とレイアウト、コードの強調表示方法、一般的なタスクの実行に使用するショートカットなど、Notepad++ の多くの側面をカスタマイズできます。
Notepad++ 比較プラグインとは?
Compare プラグインは、2 つのファイルを並べて比較し、それらの違いを強調表示できるテキスト エディター Notepad++ 用のプラグインです。 ファイルのバージョン間の変更を識別したり、類似したファイルを比較して相違点を確認したりするのに役立ちます。
Notepad++ 比較プラグインの機能
Notepad++ Compare プラグインの機能には次のようなものがあります。
- 並べて比較: Compare プラグインを使用すると、ユーザーは 2 つまたは 3 つのファイルを 1 つのウィンドウで並べて表示および比較できます。
- 違いの強調表示:比較プラグインは、比較されたファイル間の違いを強調表示し、それらの間で何が変更されたかを簡単に確認できるようにします。
- 同期スクロール: 2 つまたは 3 つのファイルを比較する場合、Compare プラグインは比較されたファイルのスクロール位置を自動的に同期させます。 そのため、ユーザーは、あるファイルの変更が他のファイルの変更にどのように対応するかを簡単に確認できます。
- 行番号付け: Compare プラグインは各ファイルの行番号を表示し、特定の行を簡単に参照できるようにします。
- ファイル エンコーディングのサポート: Compare プラグインは、ASCII、UTF-8、Unicode など、さまざまなファイル エンコーディングをサポートしています。
- カスタマイズ可能な色: Compare プラグインを使用すると、ユーザーは、比較されたファイル間の違いを強調するために使用される色をカスタマイズできます。
- ファイルのマージ: Compare プラグインを使用すると、ユーザーはあるファイルの変更を別のファイルにマージできるため、別のファイルで行われた変更を簡単に組み合わせることができます。
Notepad++ 比較プラグインのインストール方法
さて、notepad++ で 2 つのファイルを比較する場合は、読み続けてください。 ただし、その前に Compare プラグインを使用するには、まずNotepad++にインストールする必要があります。 そのためには、以下の手順に従います。
1. Windows キーを押し、 Notepad++と入力して [開く] をクリックします。
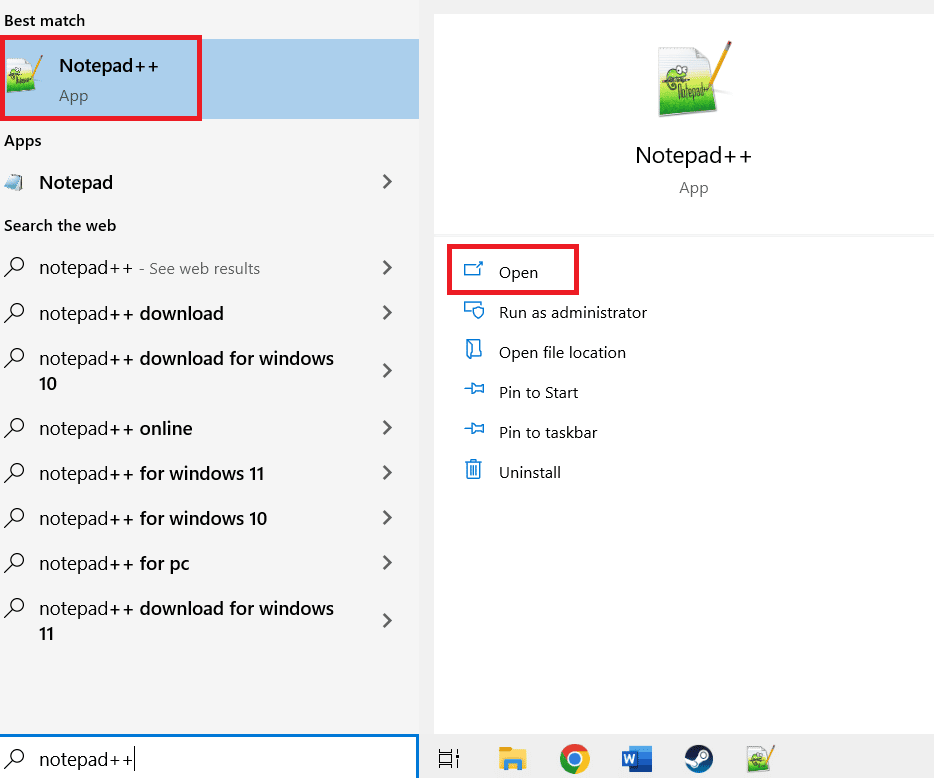
2. 次に、[プラグイン] メニューを選択し、[プラグイン管理者] をクリックします。
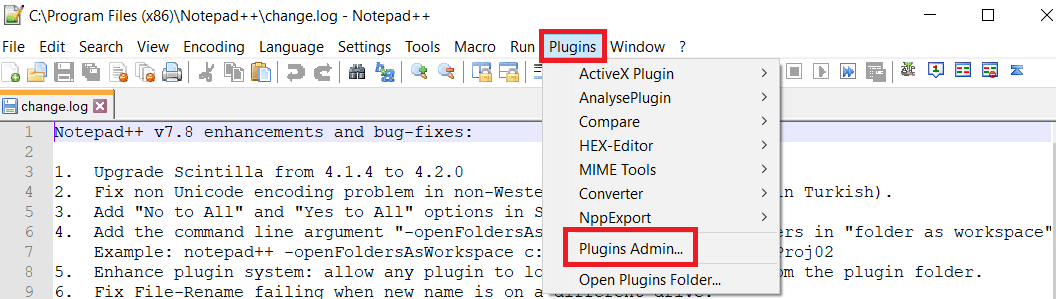

3. 次に、検索バーにCompareプラグインを入力し、 Compareの横にあるチェックボックスをオンにします。 次に、[インストール] をクリックします。
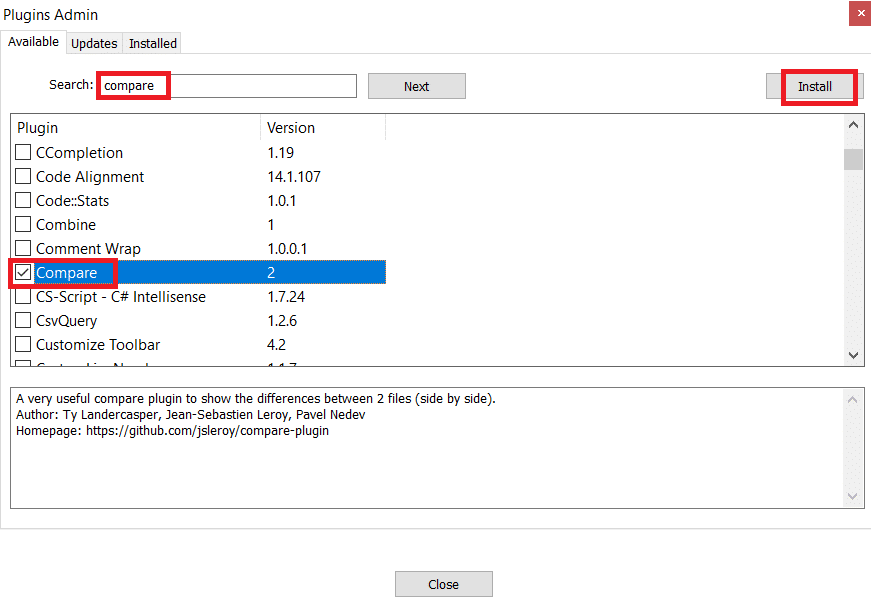
5. [はい]をクリックして、インストール プロセスを開始します。
![[はい] をクリックして、インストール プロセスを開始します。](/uploads/article/6996/lEN9wOh7bZGIqfQV.png)
また読む: Windows 10にメモ帳プラグインを追加する方法
Notepad++ で 2 つのファイルを比較する方法
Compare プラグインをインストールして Notepad++ で 2 つのファイルを比較したら、次の手順に従います。
1. Windows キーを押してNotepad++と入力し、[開く] をクリックします。
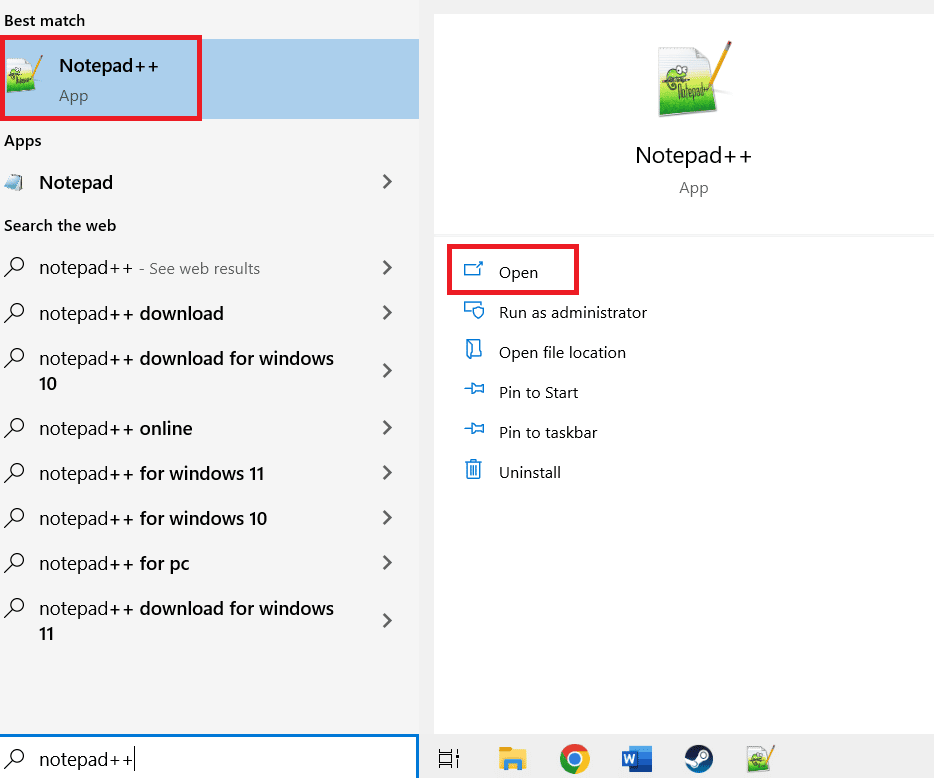
2. 次に、 [ファイル] に移動し、[開く] をクリックします。
<img class="alignnone wp-image-155516" src="https://techcult.com/wp-content/uploads/2022/12/go-to-file-and-click-on-open-.png" alt="[ファイル] に移動し、[開く] をクリックします。メモ帳で 2 つのファイルを比較する方法” width=”700″ height=”362″>
3. 次に、比較する 2 つのファイルを選択します。
4. [プラグイン] メニューに移動し、[比較] を選択して、サブ メニューから [比較] を選択します。
![[プラグイン] メニューに移動し、[比較] を選択して、サブ メニューから [比較] を選択します。メモ帳で 2 つのファイルを比較する方法](/uploads/article/6996/KdM84eMomAnyZ3dx.png)
5. 最後に比較プロセスが開始され、両方のファイルの違いを確認できます。
<img class="alignnone wp-image-155524" src="https://techcult.com/wp-content/uploads/2022/12/finally-the-comparing-process-will-start-and-you-c .png" alt="両方のファイルの違いを確認できます。メモ帳で 2 つのファイルを比較する方法" width=”700″ height=”417″>
プラグインは 2 つのファイルの違いを強調表示し、追加または削除された行を異なる色で表示します。 比較プラグイン ウィンドウのボタンを使用して、相違点間を移動できます。 したがって、これはメモ帳で 2 つのファイルを比較する方法です。
また読む: Windows 10にHex Editor Notepad ++をインストールする方法
よくある質問 (FAQ)
Q1. Notepad++ が Notepad よりも優れているのはなぜですか?
答え。 Notepad++は、組み込みの Windows テキスト エディターである Notepad よりも機能が豊富で強力であると一般に考えられているテキスト エディターです。
Q2. メモ帳の最も頻繁な使用は何ですか?
答え。 メモ帳は、Windows オペレーティング システムに含まれている単純なテキスト エディターです。 主に、テキスト ファイルの作成と編集に使用されます。
Q3. Notepad++ は大量のレコードを処理できますか?
答え。 Notepad++ は、大きなテキスト ファイルを処理するように設計されたテキスト エディターです。 オペレーティング システムとハードウェアがサポートできる最大ファイル サイズまでのファイルを処理できます。 最近のほとんどのシステムでは、これは数ギガバイトの範囲です。 ただし、Notepad++ は非常に大きなファイルの処理用に最適化されておらず、2 GB を大幅に超えるファイルを操作すると、速度が低下したり、応答しなくなったりする可能性があることに注意してください。
Q4. Notepad++ は無料ですか?
答え。 はい、メモ帳は完全に無料です。
Q5. Windows 10 は Notepad++ をサポートしていますか?
答え。 はい、Windows 10 は Notepad++ をサポートしています。 Notepad++ は、Windows オペレーティング システムでのみ使用できる一般的なテキスト エディターです。 HTML、XML、プログラミング コードなどの他の種類のファイルだけでなく、テキスト ファイルの編集と表示にも使用できます。
おすすめされた:
- ボットの Twitch チャット コマンド
- Facebookアカウントを切り替える方法
- Windows 11でNotepad ++をデフォルトとして設定する方法
- Windows 10 に Notepad++ プラグインを追加する方法
既に述べたように、Notepad++ は Windows 用の人気のあるプレーン テキストおよびソース コード エディターであり、無料でオープン ソースです。 Notepad で 2 つのファイルを比較する方法がわかったと思います。 記事を読んで、それについての質問や提案を提供してください。
