Windows 10でRAMをクリアしてRAMの使用量を減らす方法
公開: 2023-06-11- RAMとは何ですか?
- RAMは何をするのですか?
- アプリをロードして実行する
- コマンドに応答する
- プログラム間の切り替え
- Windows 10でRAMを確認するにはどうすればよいですか?
- Windows 10でRAMの使用量を減らす方法
- 1. PCを再起動します
- 2. 他のブラウザを試してみる
- 3.RAMキャッシュをクリアする
- 4. ソフトウェアを最新バージョンにアップデートする
- 5. 使用しない拡張機能を削除する
- Windows 10でRAMをクリアするにはどうすればよいですか?
- タスクマネージャーでRAM使用量を管理する
- 2. 不要なソフトウェアをアンインストールまたは無効にする
- 3. バックグラウンドアプリを減らす
- 4. パフォーマンスのためにビジュアルを交換する
- Windows 10 で RAM を解放するための追加のヒント?
- 1. マルウェアのスキャン
- 2. RAMを増設する
- 3. Auslogics BootSpeed Windows Slimmer を使用する
- Auslogics Windows Slimmer の仕組み
- 結論
- よくある質問
- Windows 10でRAM速度を確認する方法
- Windows 10でRAMサイズを確認する方法
- さらにRAMをダウンロードできますか?
- RAM の使用量が多くなるのを防ぐにはどうすればよいですか?

コンピュータの動作が遅く、単純なタスクの実行に問題がありますか? ソフトウェアが頻繁にクラッシュしてイライラしたりイライラしたりすることはありますか? 問題はコンピュータの RAM にある可能性があります。 でも心配しないでください。 このガイドでは、Windows 10 で RAM をクリアする方法を説明します。
Auslogics Windows Slimmer を使用して一時メモリを自動的にクリーンアップし、コンピュータを新品同様に動作させるなど、実証済みの方法について説明します。
Windows PC のパフォーマンスに影響を与えるRAM をクリアする方法を詳しく見てみましょう。
RAMとは何ですか?
ランダム アクセス メモリは、プログラムが使用するデータを一時的に保存および取得するために使用されるコンピュータ メモリの一種です。 データの保存に低速のハード ドライブを使用する代わりに、これを使用すると、コンピュータはほぼ瞬時に情報を読み取り、分析できます。
RAMは何をするのですか?
RAM はコンピュータのスムーズな動作に不可欠であり、プログラムの実行、オンラインの閲覧、ファイルの編集、ゲームのプレイを可能にします。 さらに、アクティビティを簡単に切り替えることができ、各アクティビティの進捗状況を追跡できます。
コンピューターのマルチタスク能力は、搭載されているメモリの量に比例して向上します。 その動作を視覚的に確認するには、コンピュータを起動し、ミュージック ビデオを再生し、メールをチェックします。
システム メモリはいくつかの方法で使用されます。
アプリをロードして実行する
電子メール クライアントやスプレッドシート プログラムなどのアプリケーションは、スムーズに読み込んで実行するために RAM に依存しています。
コマンドに応答する
RAM を使用すると、 YouTube ビデオのダウンロードやスプレッドシートの変更などの指示を実行できます。
プログラム間の切り替え
システム メモリを使用すると、Google ドキュメントからメールのチェックまで、プログラムを切り替えることができます。 さらに、システム メモリをワークステーションの最上位と比較することもできます。 その助けを借りて、複数のタスクを一度に完了できます。
RAM が増えると、より効率的にマルチタスクを実行でき、より多くの情報を低速のストレージ ドライブではなく作業メモリに保存できます。
Windows 10でRAMを確認するにはどうすればよいですか?
RAM の使用量を減らす方法を学ぶ前に、Windows 10 PC の RAM を確認してください。 以下の手順に従います。
- 画面の下部にある「開始」をクリックします。
- 「お使いの PC について」と入力して Enter キーを押します
- 「デバイスの仕様」で「搭載されている RAM 」を検索します。
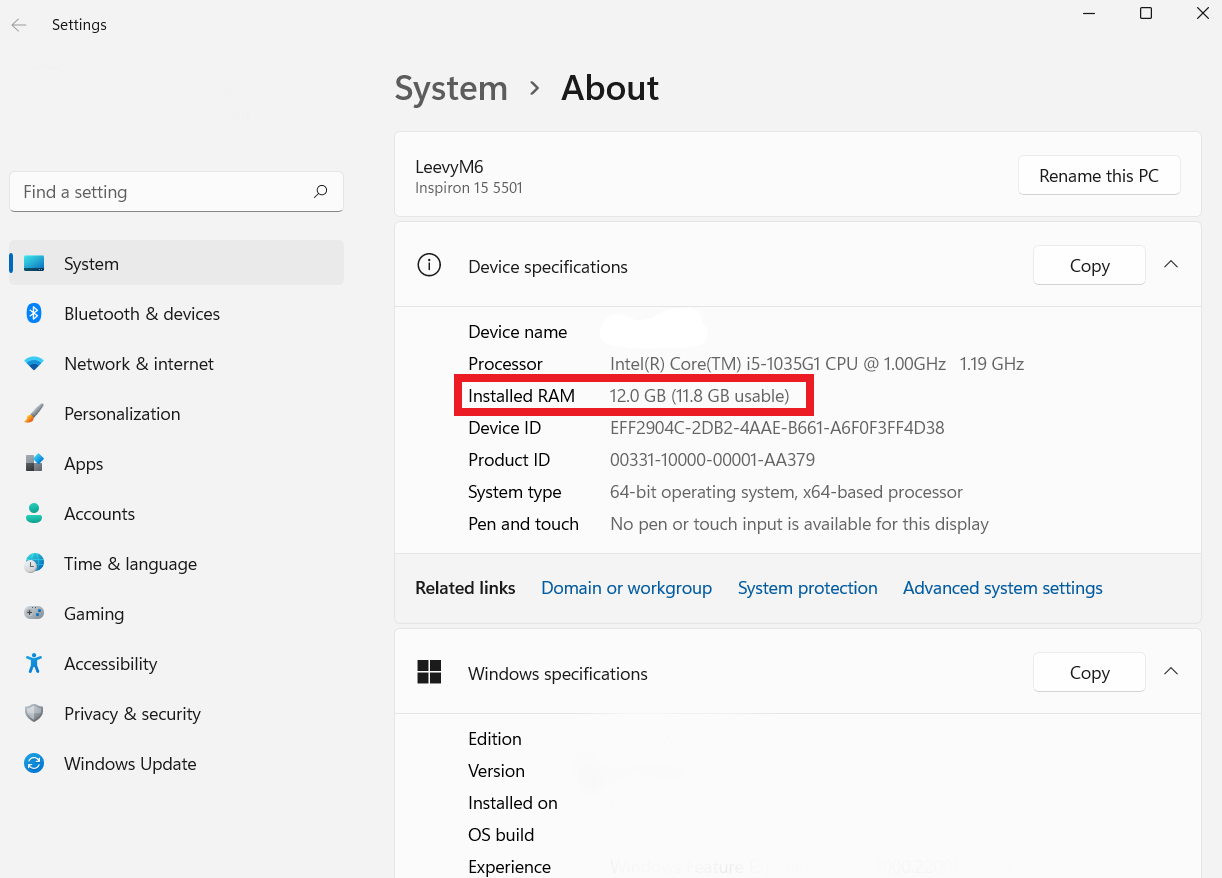
他の方法を使用して PC 上の RAM を確認することもできます。
詳細については、このガイドを確認してください: Windows 10 および Mac OS で RAM のサイズ、速度、タイプを確認する方法
Windows 10でRAMの使用量を減らす方法
RAM を解放する方法については、以下の方法に従ってください。
1. PCを再起動します
RAM の使用量を減らす効果的な方法の 1 つは、コンピュータを再起動することです。 これを行うと、一時メモリを含め、その時点で実行されていたすべてが再起動されます。 これにより、使用可能な RAM の合計が増加するわけではありません。
ただし、バックグラウンドで実行されているメモリを大量に消費するプロセスを排除するのに役立ちます。 一部のタスクは、知らないうちにバックグラウンドで動作している可能性があります。
コンピューターを頻繁に使用する場合は、時間の経過とともに速度が低下しないように、頻繁に再起動してください。 コンピュータを週に 1 回再起動しない場合、7 日後にコンピュータのパフォーマンスが低下します。
2. 他のブラウザを試してみる
Windows 10 で RAM を増やす方法を知りたい場合は、ブラウザを変更すると大きな違いが生じる可能性があります。ただし、メモリ使用量に関しては、すべてのブラウザが同じように作られているわけではありません。
ブラウザによっては、リソースの消費が少ないものもあれば、メモリの保持に優れているものもあります。 エクスペリエンスの最適化を始めたい場合は、Chrome や Firefox などの代替手段を検討する必要があります。
これらのブラウザは、高速なパフォーマンスとメモリの効率的な使用でよく知られています。 切り替えることで、貴重なメモリを解放できます。 ただし、各ブラウザには長所と短所があることに注意してください。
使用するのに最適なブラウザについては、このガイドを確認してください:最適なインターネット ブラウザとは何ですか?
3.RAMキャッシュをクリアする
システム メモリの使用量を減らすもう 1 つの方法は、キャッシュをクリアすることです。 これにより、必要な RAM を解放し、PC のメモリ リソースを制御できるようになります。
こちらもお読みください: インターネット一時ファイルを削除する方法は?
キャッシュのクリアは、システムのスムーズな動作を維持し、メモリの過負荷を防ぐために必要なメンテナンスであることに注意してください。 これを日常の一部にすることで、ブラウジング速度とシステム メモリ使用量のバランスをうまく保つことができます。
関連: Windows ディスク クリーンアップで領域を解放する方法
4. ソフトウェアを最新バージョンにアップデートする
ソフトウェアの更新は不便な場合もありますが、長期的には大きなメリットがあります。
通常、古いプログラムは効率が低く、より多くのシステム メモリ リソースが必要になります。 ソフトウェアを最新の状態に保つと、メモリ管理が改善され、コンピュータがより効率的に実行できるようになります。
こちらもお読みください: [簡単ガイド] Windows 10 PC でデバイス ドライバーを更新する方法?
5. 使用しない拡張機能を削除する
ブラウザのツールバーのアイコンは無害に見えますが、大量のメモリ消費を引き起こす可能性があることをご存知ですか? 一方、使用されていないブラウザ アドオンを削除すると、コンピュータの速度が向上する可能性があります。
不要な拡張子を削除すると、パソコンの負荷を軽減できます。 ただし、拡張機能を削除する前に、使用しない、またはほとんど使用しないアドオンを調べる必要があります。 その後、頻繁に使用するものを削除して保存できます。
Windows 10でRAMをクリアするにはどうすればよいですか?
メモリ使用量を削減する方法は次のとおりです。次の手順を確認してください。
タスクマネージャーでRAM使用量を管理する
タスク マネージャーは、メモリ使用量が多い原因を特定するのに役立ちます。 この Windows 機能は、一次メモリを占有しているプログラムとプロセスを表示します。 これを使用してそのようなプログラムを終了し、一時メモリ領域を解放できます。
Windows 10 の RAM キャッシュをクリアする方法については、次の手順に従ってください。
- まず、スタート メニューの検索バーに「タスク マネージャー」と入力してタスク マネージャーを起動します。 または、「Ctrl + shift + Esc」を押すと、タスク マネージャー インターフェイスが即座に開きます。
- 「詳細」をクリックすると全体が表示されます。
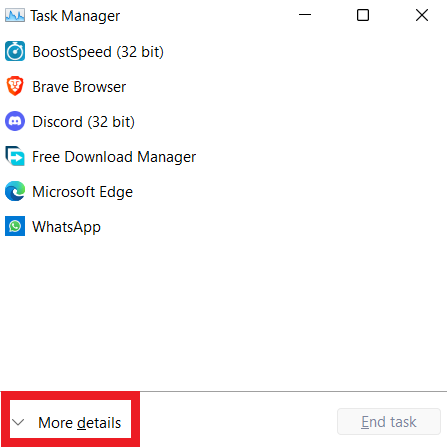
- 「プロセス」メニューに移動し、「メモリ」ヘッダーをクリックします。 これにより、RAM 使用率が最も高いプロセスから最も低いプロセスへのプロセスが配置されます。
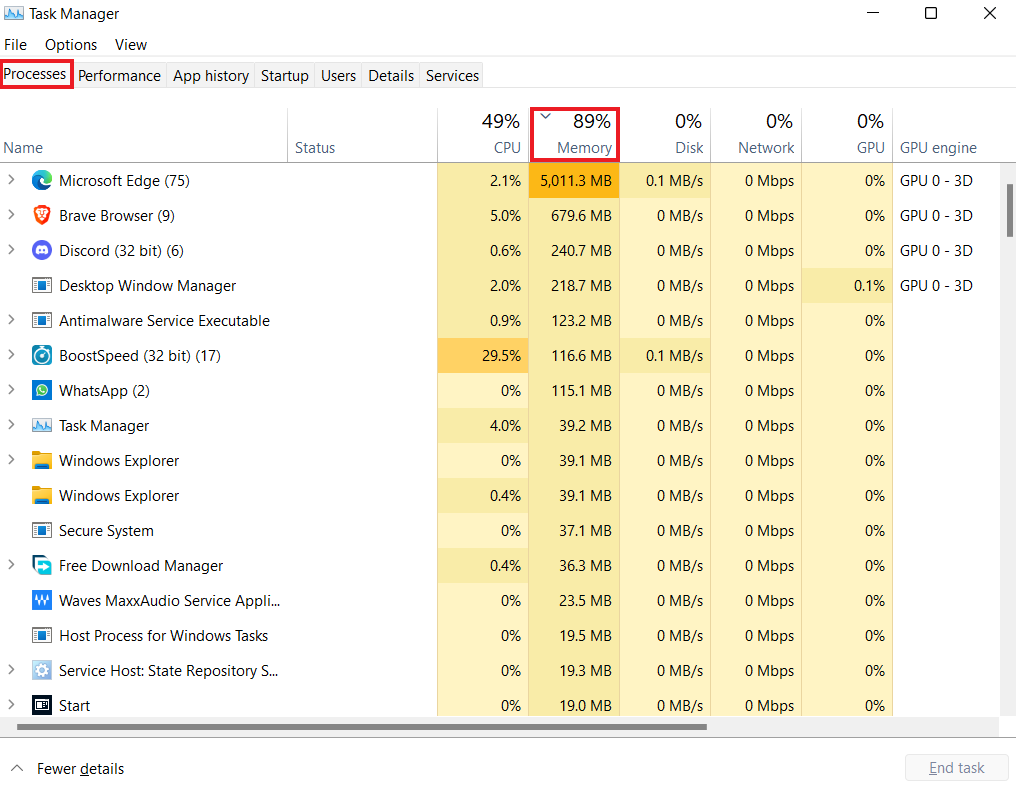
プライマリ メモリの使用状況を確認するために、時々モニターをチェックすることを忘れないでください。 これは、RAM を過剰に使用しているプログラムを見つけるのに役立ちます。
2. 不要なソフトウェアをアンインストールまたは無効にする
コンピュータをしばらく使用している場合は、おそらくたくさんのプログラムがインストールされているでしょう。 そして、それらすべてが必要ではない可能性もあります。 タスク マネージャーの [プロセス] タブを使用して、領域を占有している不要なプログラムを判断できます。
そこから「スタートアップ」タブに切り替えて、未使用のアプリを無効にすることができます。 その方法は次のとおりです。
- タスク マネージャーを起動し、「スタートアップ」の小見出しに移動します。
- 「起動時の影響」列を選択して、最も使用されているアプリから最も使用されていないアプリまで並べます。
- 次に、不要なプログラムを右クリックしてコンテキストメニューから「無効にする」を選択します。
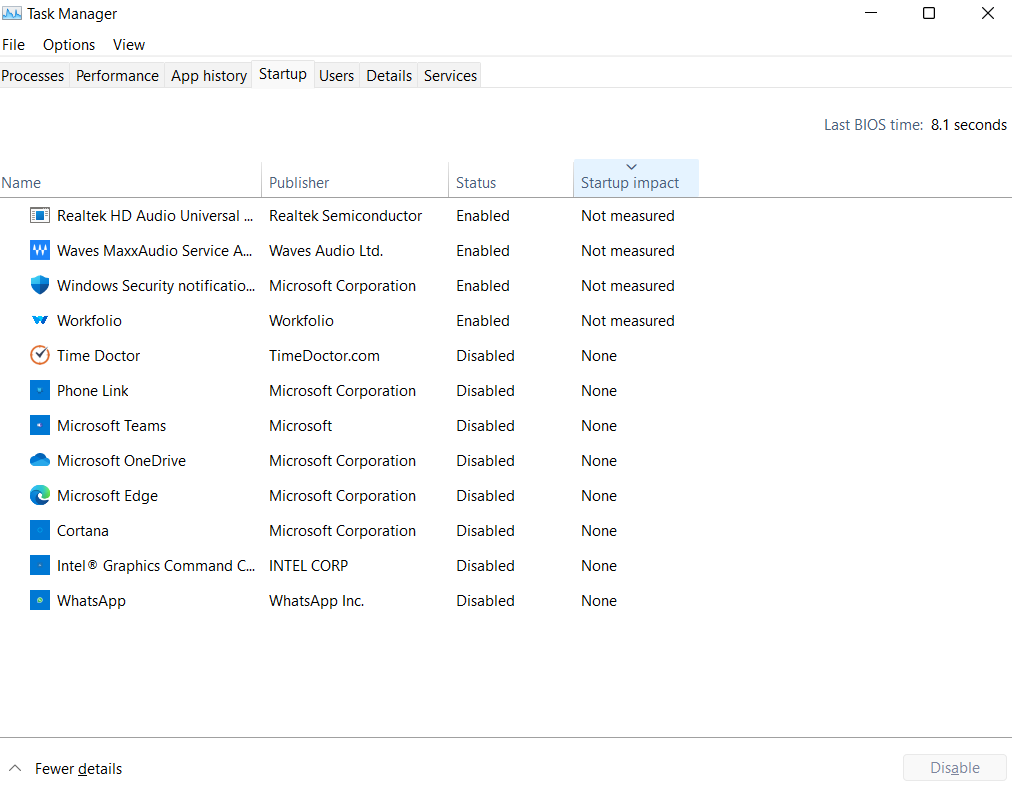

こちらもお読みください: Windows 10/11 でプログラムをアンインストールする方法?
システムの起動時に実行されるアプリケーションはスタートアップ プログラムと呼ばれます。 各プログラムは、ユーザーの知らないうちに、または許可なしに、少量のプライマリ メモリを密かに使用します。 その結果、複数のアプリケーションやアップデートがコンピュータの速度や効率に悪影響を与える可能性があります。
関連: クイックヒント: Windows 10 でスタートアップ プログラムを無効にする方法
Windows 10 で RAM を解放する方法を学ぶ効果的かつ推奨される方法は、 Windows Slimmer を使用することです。 Windows Slimmer を使用すると、さまざまな Windows 最適化設定から選択できます。
このソフトウェアを使用すると、次のことが可能になります。
- 使用されていないソフトウェアと Windows コンポーネントを削除します。
- システムの復元ポイントや Windows Update の一時ファイルなどの Windows ファイルを消去します。
- 機密情報への不正アクセスをブロックしてプライバシーを保護します。
コンピューターの CPU と RAM の使用量が過剰な場合は、Windows Slimmer が役に立ちます。 システム リソースを解放して、プログラムの実行など、実際に使用されていることに集中できるようにすることで、コンピュータのパフォーマンスが向上します。
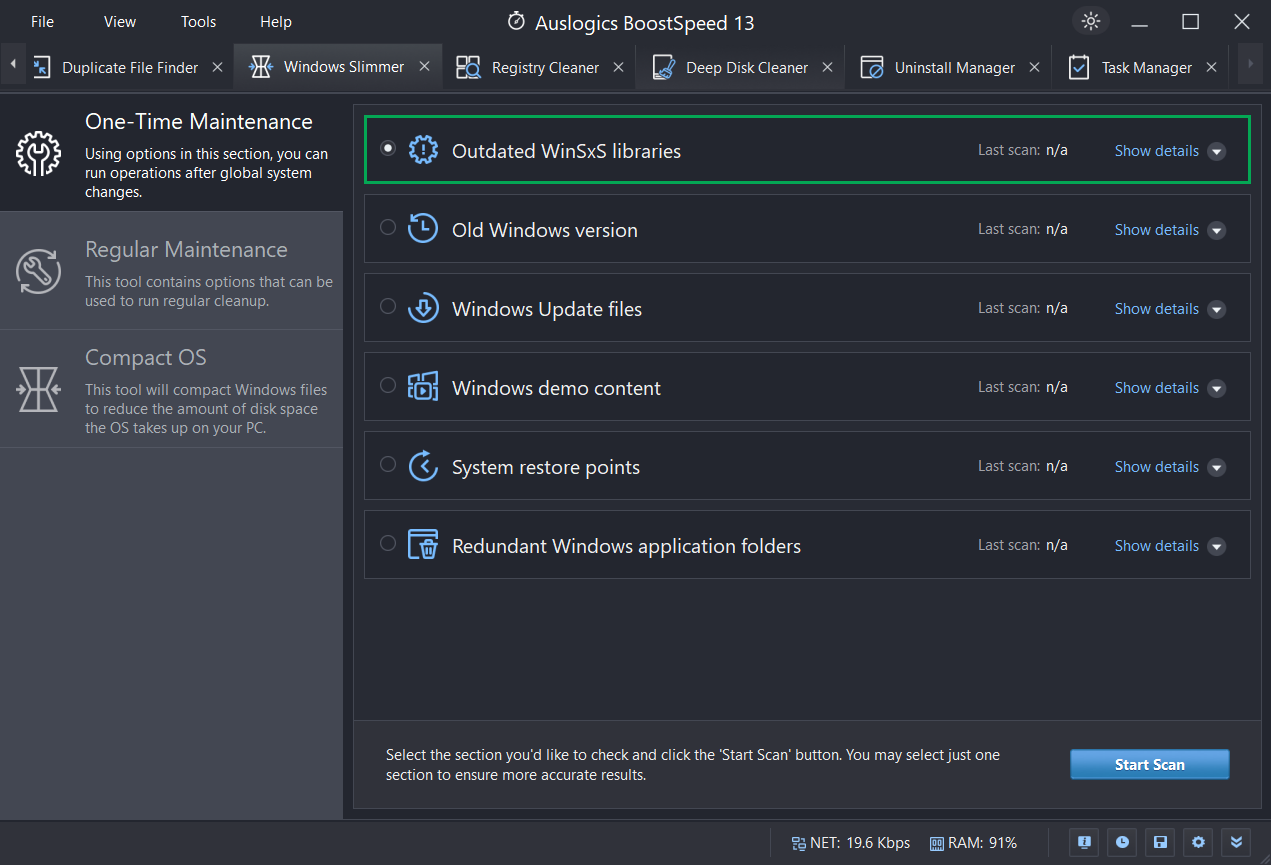
最も良い点は、Auslogics BoostSpeed の他の便利な機能にアクセスできることです。 たとえば、完全なスキャンを実行して、ジャンク ファイル、プログラム、システム クラッシュ、障害、速度低下の原因などを特定します。
キャッシュ、エラー ログ、一時ファイルは、Auslogics BoostSpeed が効率的に削除できるファイルの一部にすぎません。 このソフトウェアには、デジタル フットプリントを隠し、機密データを保護するためのプライバシー機能も組み込まれており、プライバシーも重視されています。
Auslogics BoostSpeed をダウンロードしてPC のパフォーマンスを向上させることができます。

関連: Auslogics BoostSpeed 13: PC の調子を整えましょう!
3. バックグラウンドアプリを減らす
一部のプログラムは、あまり使用しない場合でも、バックグラウンドで実行され、メモリ、バッテリー寿命、転送速度などの貴重なリソースを消費することがあります。 したがって、不足を避けるためには、これらの未使用のアプリケーションを見つけて無効にする必要があります。
その方法は次のとおりです。
- まず、「設定」に移動し、「プライバシー」を選択します。
- 次に、「カテゴリ」の下のドロップダウン メニューを使用して、 「 バックグラウンド アプリ 」に移動します。 「
- 最後に、不要なプログラムを見つけてオフにします。
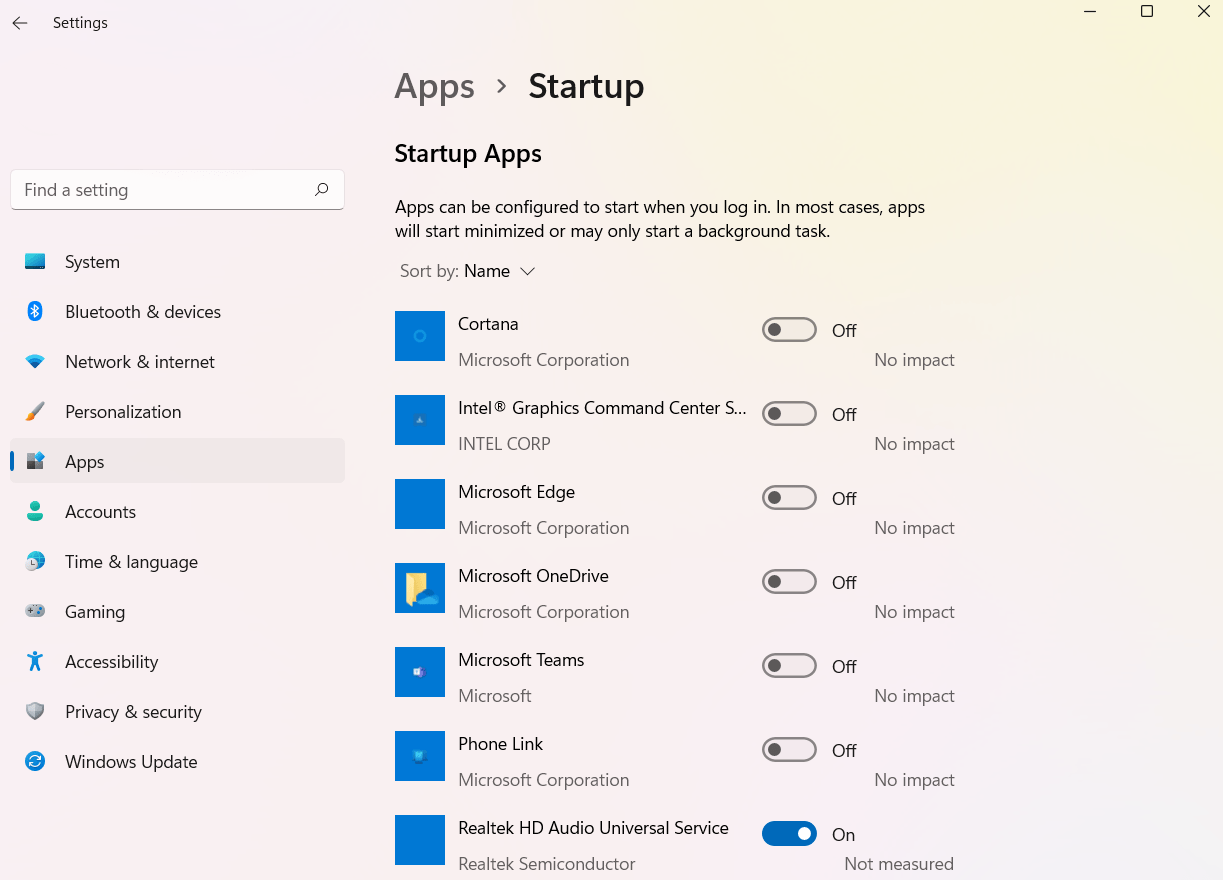
通知と自動アップデートは、バックグラウンド アプリが作業を楽にする 2 つの方法です。 ただし、メモリが不足している場合、これらのプログラムは問題になる可能性があります。
したがって、可能な限り最高のパフォーマンスを維持するには、システムを監視し、不要なバックグラウンド アプリを無効にすることが重要です。
4. パフォーマンスのためにビジュアルを交換する
Windows 10 でメモリをクリアする方法を知りたい場合は、ビジュアルをパフォーマンスに置き換えることができます。 残念なことに、コンピュータ技術の発展に伴い、視覚効果とコンピュータ アニメーションはリソースをより大量に消費するようになっています。
RAM が不足していて、より美しいインターフェイスよりもパフォーマンスが向上する場合は、これらの効果を無効にすることが必要になる場合があります。
コンピューターの視覚的な影響を軽減するためにできることをいくつか紹介します。
- 「スタート」メニューまたはタスクバーからエクスプローラーを開きます。
- ウィンドウの左側のペインで「この PC 」を選択し、右クリックします。
- 「プロパティ」を選択します。
- 「システムの詳細設定」をクリックし、「詳細」タブをクリックします。
- 「パフォーマンス」タブの下にある設定タブをクリックします。
- すべてのアニメーションをオフにするには、 「最高のパフォーマンスに調整する」を選択します。
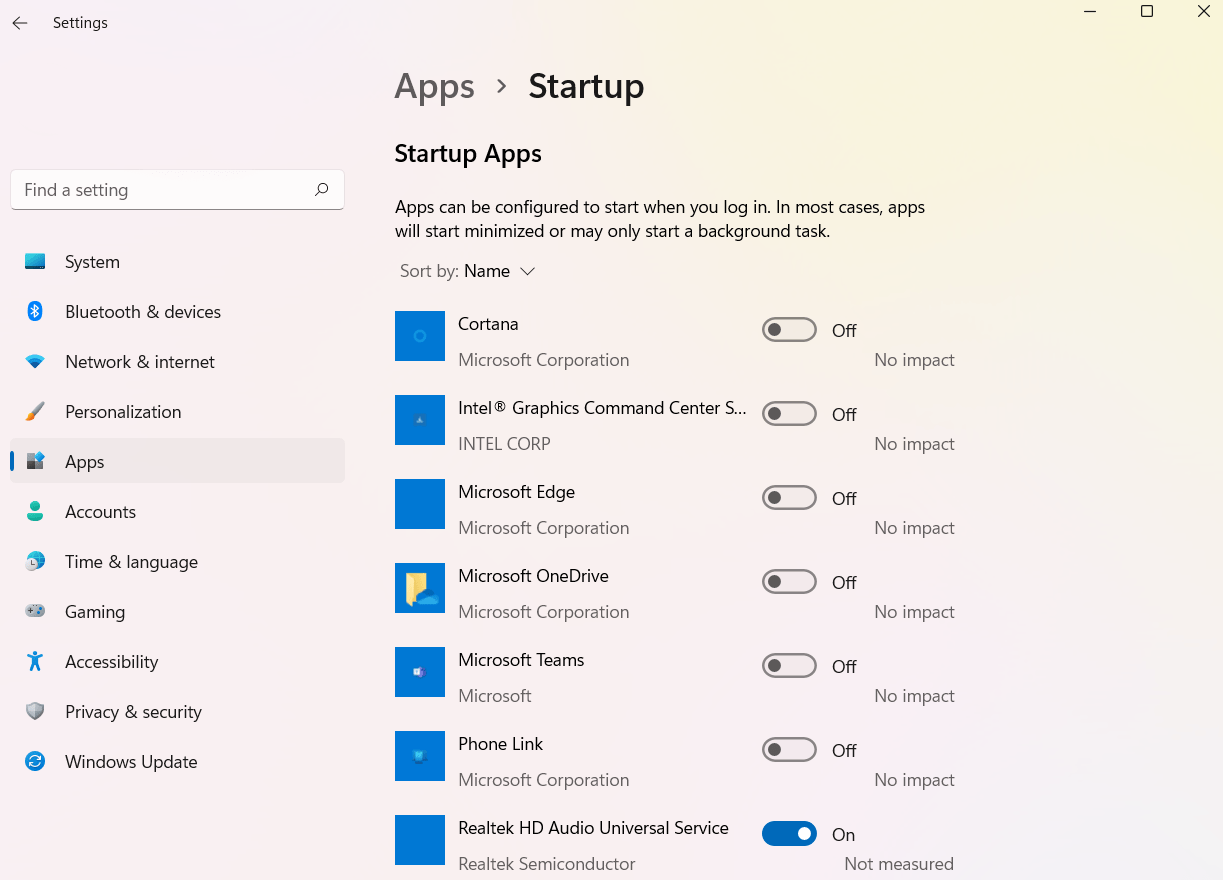
一部の効果を選択的に無効にし、他の効果を維持すると、視覚的な魅力を犠牲にすることなく速度を最適化できます。 RAM を使用可能にしたら、エフェクトを使用するかどうかを決定できます。
Windows 10 で RAM を解放するための追加のヒント?
RAM キャッシュをクリアする方法を学ぶために使用できる追加のヒントがあります。 それらを見てみましょう:
1. マルウェアのスキャン
コンピュータの RAM が使い果たされている場合は、ウイルス スキャンを実行する必要があります。 悪意のあるマルウェアは、RAM などのシステム リソースを消費することで、重大なパフォーマンスの問題を引き起こすことが知られています。
したがって、徹底的なスキャンを実行して、PC からウイルスやその他のマルウェアを削除できます。 マルウェアが見つからないという最良のシナリオであっても、この予防措置を講じることで、RAM 枯渇の考えられる原因としてマルウェアを除外することができます。
2. RAMを増設する
システム メモリが頻繁に不足している場合や、多くのプログラムを同時に実行したい場合は、コンピュータに RAM を追加するのが当然の選択肢です。
RAM スペースを増やすには、マシンにメモリ モジュールを物理的に取り付ける必要があることに注意してください。 したがって、お使いのコンピュータで動作する RAM スティックを必ず入手してください。
PC が使用できる RAM の種類とアップグレードが可能かどうかについては、製造元のドキュメントを参照してください。
3. Auslogics BootSpeed Windows Slimmer を使用する
Windows 10 で RAM をクリアし、PC の全体的な状態を改善する方法を知りたい場合は、Auslogics BoostSpeed を試してください。 一時的な使用に影響を与える主な要因は、コンピューターを実行する特定のプロセスとプログラムです。
Auslogics BoostSpeed Windows Slimmer が行うことは、不要なスタートアップ プログラムを無効にし、ジャンク ファイルをクリーンアップし、不要なシステム コンポーネントを削除することです。
コンピュータで管理する必要のないコンポーネントやファイルが少なくなると、必要なメモリと CPU リソースが減り、システム メモリの使用量が減ります。
さらに、Windows Slimmer は、不要なアプリをアンインストールし、設定を調整することで、オペレーティング システムのフットプリントを削減します。 これにより、消費されるメモリと CPU の電力がさらに削減されます。
Windows Slimmer を使用するには、 Auslogics BoostSpeedをインストールし、システム ツール メニューから Windows Slimmer を選択します。 Windows の安定性と安全性を維持するには、Windows Slimmer を定期的に実行する必要があります。
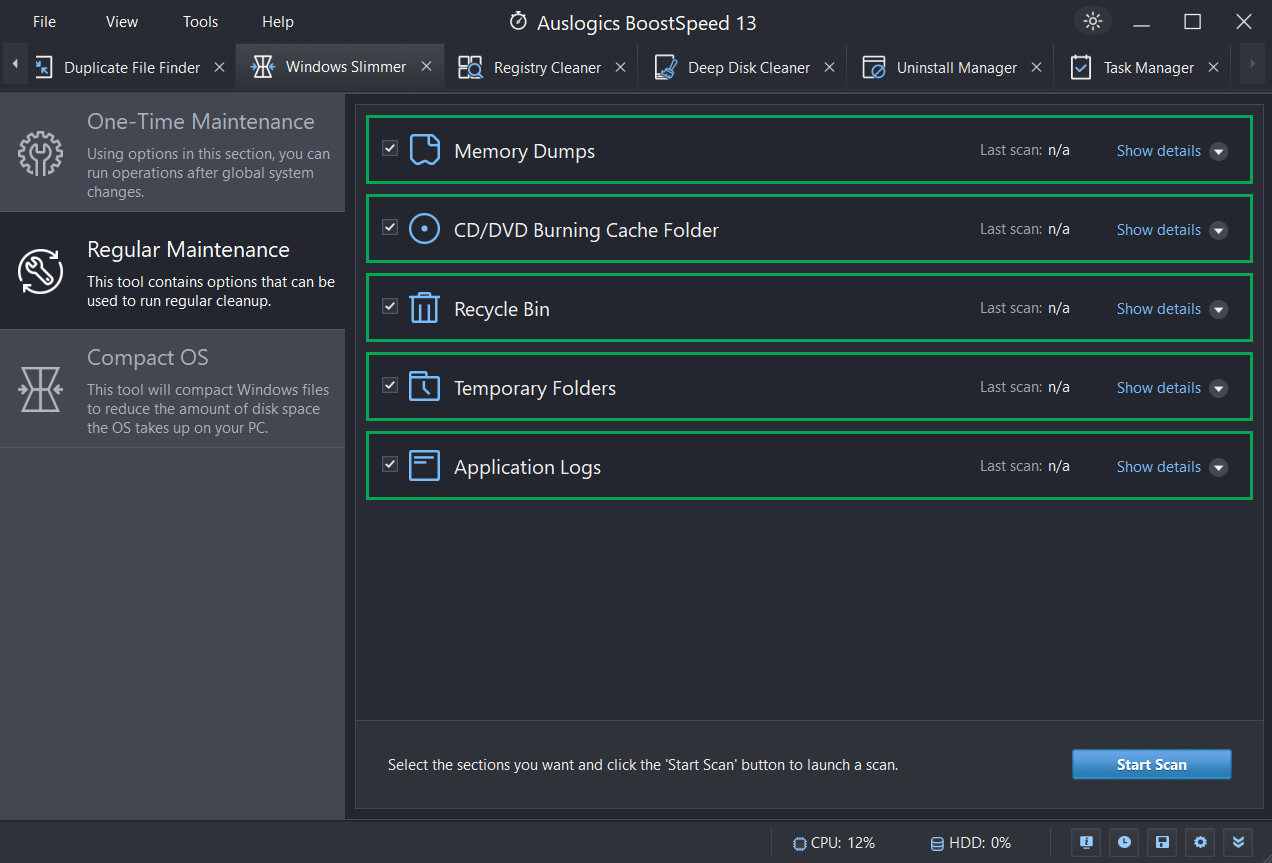
関連: Windows 10 でプログラムをアンインストールする方法
Auslogics Windows Slimmer の仕組み
BoostSpeed Windows Slimmer には、メンテナンス モジュールとクリーニング ツールが含まれています。 このセクションでは、互換性のない Windows プログラムと機能をアンインストールするためのその他のオプションを示します。
不要な場合は、Windows デモ コンテンツ、 WinSxS フォルダー、システム復元ポイント、メモリ ダンプ ファイル、一時ファイルなどをスキャンして削除できます。
これらの残り物を削除すると、ハード ドライブの空き領域が増え、Windows システムの安全性と安定性が維持されるなど、さまざまな利点があります。
Windows を使用していて、速度を上げたい、 PC のストレージを増やしたい、または整理整頓したい場合は、Windows Slimmer を検討してください。
関連: 私のコンピューターはなぜとても遅いのですか?」 – コンピュータのパフォーマンスを向上させる方法
結論
Windows 10 で RAM の使用量を削減する方法を知りたい場合は、このガイドに従ってください。 このガイドのテクニックは、失われたデータを回復し、コンピューターをスムーズに実行し続けるのに役立ちます。
ただし、RAM スペースを効果的に解放したい場合は、Auslogics Windows Slimmer をお勧めします。 このプログラムは、余分なシステム メモリの使用量を削減するために、不要なプログラムをスキャンして削除することでシステムのパフォーマンスを最適化します。
よくある質問
Windows 10でRAM速度を確認する方法
Windows キー + R を押してダイアログ ボックスを実行します。 次に「msinfo32」と入力してシステム情報ウィンドウを開きます。 次に、「インストールされている物理メモリ (RAM)」セクションを検索して速度を確認します。
Windows 10でRAMサイズを確認する方法
「スタート」をクリックし、「About Your PC」と入力して Enter キーを押します。 その後、「デバイス仕様」で「インストール済み RAM」を検索します。
さらにRAMをダウンロードできますか?
いいえ、それ以上の RAM をダウンロードすることはできません。 RAM のダウンロードは、実際の解決策というよりは冗談のようなものです。 コンピューターが正しく機能するには、実際のハードウェア コンポーネントである RAM が必要です。 コンピュータにさらに多くのメモリが必要な場合は、新しい RAM スティックを購入して手動で取り付ける必要があります。
RAM の使用量が多くなるのを防ぐにはどうすればよいですか?
Windows 10 でシステム メモリの使用率が高くなっている場合は、さまざまなオプションを利用できます。 まず、使用していないアプリケーションやバックグラウンド アクティビティを終了します。 さらに、システム起動時に自動的に起動するプログラムを無効にするか削除することで、RAM を解放できます。 また、Auslogics Anti-Malware を使用してマルウェア ウイルスを検索します。
