WindowsでWinSxSフォルダをクリーンアップする方法は?
公開: 2022-03-30Windows PCは、貴重なスペースを消費する混乱で簡単にいっぱいになり、パフォーマンスにゆっくりと影響を及ぼします。 WinSxSフォルダーは、コンピューターのスペースを解放するために削除できる多くの役に立たないファイルを保持する1つの場所です。 しかし、どのようにそれを実行しますか、そしてそうすることさえ安全ですか? この記事では、Windows10でWinsxsフォルダーをクリーンアップする方法について説明します。
WinSxSフォルダーとは何ですか?
WinSxSは、フォルダに一緒に保存されたさまざまなファイルバージョンが含まれているため、サイドバイサイドを意味します。 WinSxSフォルダーには、オペレーティングシステムの更新とカスタマイズに役立つ重要なコンポーネントが含まれています。 そのため、エディションの切り替え、不足または破損したシステムファイルの回復、機能の追加または削除などに関連するファイルが含まれています。
Windows 10でWinSxSを削除できますか?
「WinSxSを削除しても安全ですか?」と自問しているかもしれません。 オペレーティングシステムには重要なコンポーネントが必要なので、このフォルダを削除することはお勧めできません。 したがって、削除すると、オペレーティングシステムが一部の操作を実行できなくなり、問題が発生します。 Windows Updateと起動の問題は、発生する可能性のある結果の1つです。
ただし、WinSxSフォルダーには、必要に応じてロールバックしやすくするために、古いバージョンのオペレーティングシステムも格納されます。 これは、システムが更新されるたびに実行されます。つまり、時間の経過とともに大きくなります。 これらのファイルを削除すると、マシンのスペースを解放するのに役立ちます
Windows 10は、このフォルダーを自動的にスキャンして、不要になったファイルを探し、それらを削除します。 ただし、PCの容量が不足していると思われる場合は、不要なファイルを手動で削除できます。
WinSxSフォルダのサイズを確認する方法
Windowsでは、WinSxSフォルダーがPC上で使用しているスペースを確認できます。 これを行うには、次の手順に従います。
- WindowsロゴキーとSの組み合わせを使用して、Windowsサーチバーを開きます。
- 「コマンドプロンプト」(引用符は不要)と入力し、「コマンドプロンプト」の検索結果を右クリックします。
- 「管理者として実行」を選択します。
- [ユーザーアカウント制御]プロンプトボックスが表示されたら、[はい]ボタンをクリックします。
- 昇格されたプロンプトが表示されたら、次のコマンドを入力して、Enterキーを押します。
dism / Online / Cleanup-Image / AnalyzeComponentStore
- プロセスが終了するのを待ちます。 WinSxSフォルダーのサイズは、「コンポーネントストアの実際のサイズ」セクションに表示されます。
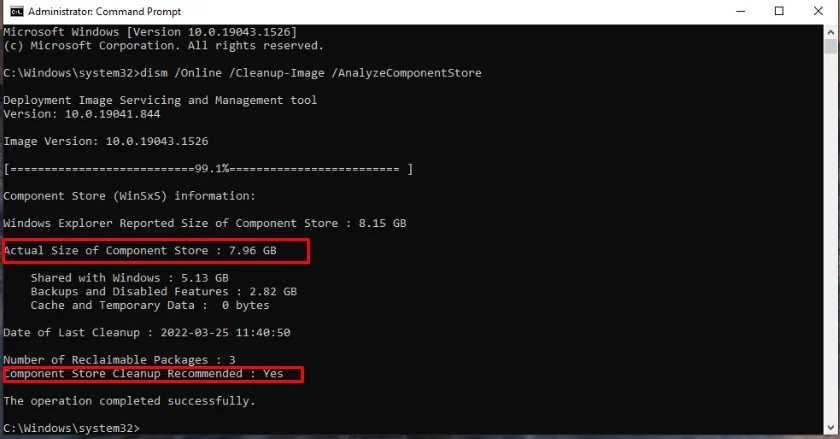
- 「コンポーネントストアのクリーンアップの推奨」セクションをチェックして、オペレーティングシステムがWinSxSフォルダーのクリーンアップを推奨しているかどうかを確認することもできます。
WinSxSをクリーンアップする方法
Windows 10でWinSxSフォルダーをクリーンアップするには、さまざまな方法があります。システムに損傷を与えることなくクリーンアップする最も簡単な方法について説明しますので、注意深く指示に従ってください。
すぐに飛び込みましょう。
方法1:タスクスケジューラを使用する
タスクスケジューラを使用すると、WinSxSフォルダから不要なファイルをすばやく削除できます。 使用方法は次のとおりです。
- Win + Rキーの組み合わせを使用して、[実行]ダイアログボックスを表示します。
- 「taskschd.msc」(引用符なし)と入力し、[OK]ボタンをクリックします。
- 左側のサイドバーを使用して、次の場所に移動します。
タスクスケジューラライブラリ\Microsoft\ Windows \ Servicing
- ここで、右側のペインの「StartComponentCleanup」に移動します。
- 次に、[アクション]セクションに移動し、[実行]ボタンをクリックします。
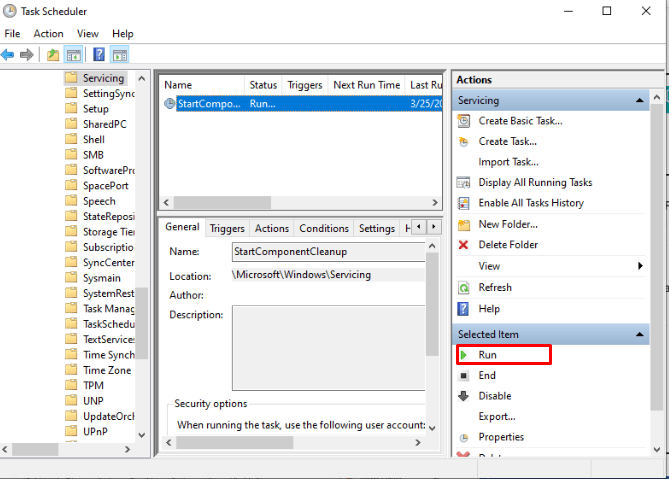

- タスクスケジューラは、WinSxSフォルダのクリーニングを開始します。 プロセスが終了するのを待ちます。
方法2:DISMを使用する
展開イメージのサービスと管理ツールは、Windowsで破損したシステムイメージを修復するのに役立ちます。 ただし、これを使用してWinSxSフォルダーをクリーンアップすることもできます。
このツールを使用するには、次の手順に従ってください。
- Windows+Sキーボードショートカットを使用して検索バーを開きます。
- 「コマンドプロンプト」(引用符なし)を入力し、右側のメニューペインで[管理者として実行]を選択します。
- UACウィンドウで[はい]を選択します。
- このコマンドを入力してEnterキーを押します。
Dism.exe / online / Cleanup-Image / StartComponentCleanup
- 終了するのを待ってから、コマンドプロンプトを閉じます。
方法3:ディスククリーンアップを使用する
ディスククリーンアップは、マシン上の不要なファイルをチェックして削除できるようにするレガシーツールです。
これを使用してWinSxSフォルダーをクリーンアップする方法は次のとおりです。
- WindowsロゴキーとEの組み合わせを押して、ファイルエクスプローラーを開きます。
- 左側のメニューペインで[このPC]を選択します。
- ローカルディスク(C :)を右クリックし、[プロパティ]を選択します。
- [全般]タブに移動し、下部にある[ディスククリーンアップ]ボタンをクリックします。
- 「削除するファイル」セクションに移動し、削除するファイルのチェックボックスを選択します。 次に、[OK]ボタンをクリックします。
- より多くのスペースを解放したい場合は、「システムファイルのクリーンアップ」ボタンをクリックしてください。
- 「WindowsUpdateのクリーンアップ」および削除するその他のファイルのチェックボックスを選択します。
- 最後に、[OK]ボタンをクリックします。
方法4:StorageSenseを使用する
WinSxSフォルダーをクリーンアップするもう1つの簡単な方法は、Windows10のストレージセンスを使用することです。次の手順を使用します。
- 画面の左下隅にあるWindowsボタンを右クリックして、[設定]を選択します。
- システムに移動します。
- 左側のペインの[システム]で[ストレージ]を選択します。
- [ローカルディスクC]セクションに移動し、[一時ファイル]をクリックします。 そのオプションが表示されない場合は、[その他のカテゴリを表示]リンクをクリックしてください。
- 選択したチェックボックスをオフにして、[WindowsUpdateのクリーンアップ]を選択します。
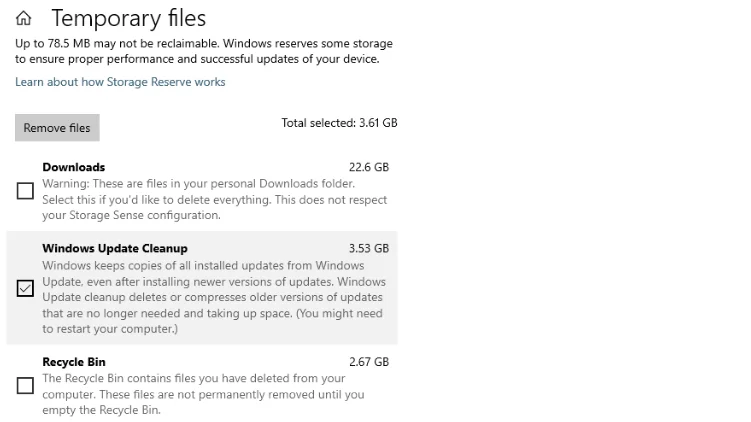
- 完了したら、ウィンドウの上部にある[ファイルの削除]ボタンをクリックします。
方法5:プロフェッショナルソフトウェアを使用する
コンピュータを徹底的にスキャンして役に立たないファイルを探し、それらを効果的に削除したい場合は、プロのPCクリーナーを使用してください。 おすすめの良い例は、AuslogicsWindowsSlimmerです。 このユニークなアプリは、コンピューターをスキャンして、無効になっているコンポーネント、古いシステムの復元ポイント、古いWindowsライブラリ、およびWindows Updateファイルを探し、それらを自動的に削除します。 また、マシンの設定を微調整してパフォーマンスを向上させることもできます。 したがって、通常のPCスキャンではシステムからすべての混乱が取り除かれないと思われる場合は、このツールが必要です。 ユーザーフレンドリーなユーザーインターフェイスを備えているため、ダウンロードして今すぐ使用を開始できます。
結論
「なぜWinSxSはこんなに大きいのか」と疑問に思ったことはありませんか? はいの場合、この記事がWinSxSフォルダーをクリーンアップして貴重なストレージスペースを浪費しないようにする方法を理解するのに役立つことを願っています。 ただし、今日の投稿についてまだ質問がある場合は、下にコメントを残してください。 また、このようなWindows 10ガイドについては、ブログをご覧ください。
