Windows 10でレジストリをクリーンアップする方法は?
公開: 2022-03-30他のオペレーティングシステムと比較して、WindowsOSの「内部」は非常にアクセスしやすいです。 たとえば、レジストリは、コンピュータのハードウェアおよびソフトウェア情報の確認に関心がある可能性のあるユーザーに公開されています。 ただし、Windowsレジストリは地雷原のようなものであり、事故が発生すると、多くの場合、腹立たしくて費用のかかる修理が行われることに注意してください。
それにもかかわらず、通常、Windows10レジストリにアクセスする正当な理由があります。 おそらく、ブラウザの実行方法を調整したり、ソフトウェアパッケージのライセンスを確認したりする必要があります。 いずれの場合も、Windows10でレジストリをクリーンアップする方法を知っていることが重要です。
そうする方法はたくさんあります。 一部の方法では、システムにすでに組み込まれているツールを使用する必要がありますが、他の方法ではサードパーティのアプリが必要になります。 この記事では、Windows10レジストリをクリーンアップするための4つの方法に焦点を当てました。
Auslogicsのソフトウェアパッケージを使用する
上記の方法のいずれかを実装する時間や能力がないWindows10ユーザーの場合、多くのソフトウェアパッケージがこの目的専用です。 これらを使用すると少しお金がかかるかもしれませんが、最終的には望ましい結果につながります。
深刻な労力をかけずにWindows10コンピューターをクリーンアップできる最高のアプリの1つは、AuslogicsRegistryCleanerです。 このアプリは、その名前からわかるように、レジストリディレクトリ内の不要なキーとエントリを削除するためにAuslogicsによって開発された専用のソフトウェアパッケージです。
Auslogics Registry Cleanerは、Windowsレジストリのクリーンアップに役立つように特別に設計された機能を備えています。 これらは、レジストリのクリーンアップ、レジストリキーの検索、ドライブのクリーンアップ、ドライブの最適化、失われたファイルの回復、すべてのドライバーの更新、PCのパフォーマンスの向上などのタブの機能です。 これらの各機能は、システムファイル、ソフトウェアアプリケーションパス、DLL拡張機能など、ハードドライブ上のファイルを評価します。
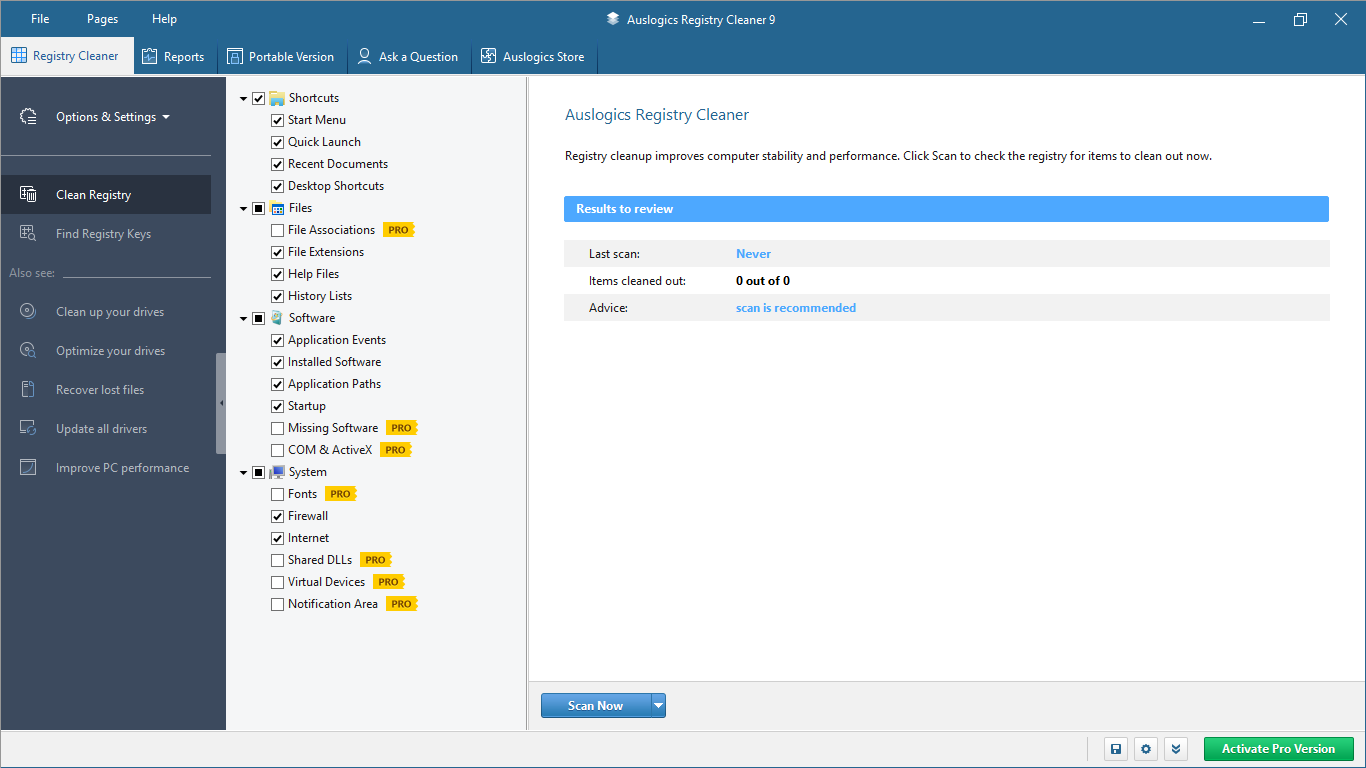
[今すぐスキャン]機能をクリックすると、Auslogics Registry Cleanerは、システムファイルとアプリの残り物を表すレジストリキーを精査します。 プログラムがシステムをスキャンすると、オペレーティングシステムの実行に使用できなくなったこれらのキーとエントリがすべて削除されます。 これを実行すると、Windowsの実行速度とスムーズさの変化にすぐに気付くでしょう。
Auslogics Registry Cleanerを使用する場合、システムファイルの整合性について心配する必要はありません。 このアプリは安全で、コンピューターにマルウェアを持ち込むことはありません。 アプリが危険にさらされて妥協した場合、競争の激しいソフトウェア市場で10年以上生き残ることも、2,000万を超えるユーザーダウンロードを記録することもできなかったでしょう。
AuslogicsRegistryCleanerの価格は適正です。 Proバージョンは8.48ドルで入手できます。 後続のライセンスは3台のコンピューターで実行され、12か月間有効です。 利点には、レジストリの詳細な最適化、通知設定の制御、拡張された優先度のサポート、さらにはライブの専門家に3つの質問をする機会が含まれます。 もちろん、無料のオプションを使用することもできますが、リストされている機能を使用することはできません。
これらの4つの方法のいずれかを使用する場合、Windows 10でレジストリをクリーンアップする方法について、それほど長く心配する必要はありません。コンピューターは、必要に応じて応答性が高くスムーズに実行されます。
ディスククリーンアップオプションを使用する
ディスククリーンアップオプションは、ディスクスペースを管理するための最も効果的なWindows組み込み機能の1つです。 この機能の主な目的は、迷惑となる可能性のあるハードドライブ上のすべての一時ファイル、キャッシュ、または不要なキーエントリをクリアすることです。 この機能を使用しないと、Windowsコンピューターは遅れる傾向があり、コンピューターのゴミが増えるにつれて遅くなります。 したがって、ディスククリーンアップ機能を使用すると、コンピュータから不要なファイルを解放できます。
Windows 10コンピューターでさまざまな方法を使用して、ディスククリーンアップ機能を起動できます。 これらの1つは、最初にWindowsキーをクリックして、「ディスククリーンアップ」と入力することです。 関数がポップアップ表示され、クリックできます。
別の方法は、実行コンソールを使用することです。
- Windowsキー+Rキーをクリックして、実行コンソールを使用します。
- コンソールに「cleanmgr」と入力してEnterキーを押します。
これらの方法は両方とも、ディスククリーンアップ機能を起動します。 Windowsがインストールされているディスクを選択し、[システムファイルのクリーンアップ]オプションをクリックします。 [はい]をクリックして、関数が検出した不要なドキュメントを削除できるようにします。 そしてそれがすべてです。

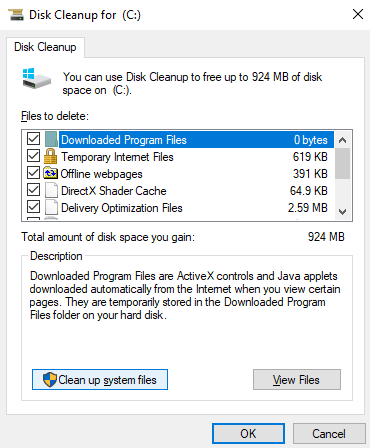
イメージのサービスと管理を展開する
Windows 10のレジストリをクリーンアップするのに役立つ別の方法は、これも組み込まれているDeployment Image Servicing and Management(DISM)ツールを使用することです。 これは、ドライバーのパッケージと設定を再構成、アンインストール、またはインストールするために使用されるコマンドライン機器です。 DISMは、Windows10OSに付属するコアツールです。
DISMツールを起動するには、コマンドプロンプトコンソールを使用する必要があります。 このコンソールを起動する方法はたくさんありますが、管理者としてパッケージを実行する必要があります。 管理者権限に裏打ちされたコマンドプロンプトコンソールでDISMツールを実行しないと、'エラー740:DISMを実行するには昇格された権限が必要です。 管理者特権のコマンドプロンプトを使用して、これらのタスクを完了してください。
したがって、Windowsキーをクリックして、コマンドプロンプトのショートカットであるcmdと入力できます。 コマンドプロンプトアプリが表示されたら、それを右クリックして[管理者として実行]オプションを選択します。 コマンドプロンプトコンソールが表示されたら、次のコマンドラインをそのまま、つまりスラッシュ記号とスペースを使用して入力します。
dism / online / cleanup-image / restorehealth
上記の行を入力(またはコピーして貼り付け)したら、Enterキーをタップします。
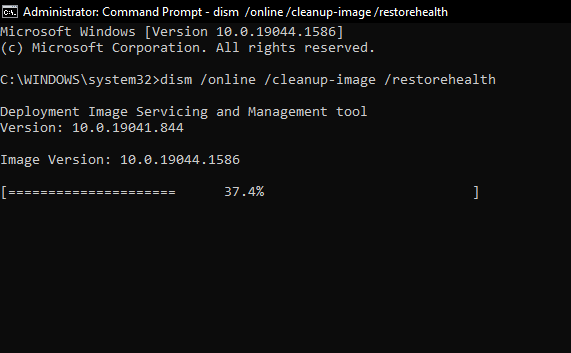
プロセスが完了するまで実行できるようにします。 完了したら、コンピュータを再起動します。 コンピュータの動作が少し速くなっていることに気付くはずです。これは、レジストリの問題が修正されたことを示しています。
レジストリキーを変更または削除してレジストリをクリーンアップする
DISMツールの使用が機能しない場合は、レジストリキーを変更してレジストリを手動でクリーンアップする必要がある場合があります。 これはデリケートなプロセスであるため、特に注意する必要があります。 前述のように、キーを無意識に変更したり削除したりすると、長期的にはコンピューターの実行に影響を与える可能性があります。 したがって、自分が何をしているのかを理解し、障害のあるレジストリキーを特定していることを確認してください。
Windows 10コンピューターでレジストリを手動でクリーンアップするには、組み込みのレジストリエディターアプリを起動する必要があります。 Windows OSは決してがっかりすることはありません。レジストリエディタアプリを起動するには、さまざまな方法があります。 Windowsキー+Sキーをクリックすると、デフォルトの検索キーを使用できます。 これにより、検索コマンドが表示されます。 次に、「レジストリエディタ」と入力すると、アプリがポップアップ表示されます。
レジストリエディタにアクセスするためのより高速な方法は、実行コンソールを使用することです。 これを使用するには、
- Windowsキー+RキーをクリックしてEnterキーを押します。
- 実行コンソールに「regedit」と入力してEnterキーを押します。
どちらの方法でも、レジストリエディタアプリが呼び出されます。
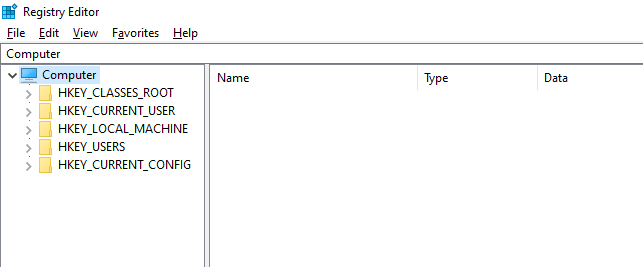
上からわかるように、エディタには5つの主要なレジストリキーのカテゴリがあります。 これらの各カテゴリは、キーの一般的な場所を示すラベルが付いたフォルダ内に圧縮されています。 これらのフォルダのいずれかをダブルクリックすると、オプションが展開され、変更または調整するキーを選択できます。 キーを見つけたら、それを右クリックして削除できます。
次に、システムを再起動して、コンピューターが期待どおりに機能しているかどうかを確認します。
