HP プリントヘッドのクリーニング方法
公開: 2022-12-16
プリントヘッドはプリンターの重要な部分であり、インク カートリッジをホストし、高品質の印刷を維持します。 お使いのプリンターでは、頻繁にきれいなプリントヘッドが必要になります。 プリンターのプリントヘッドは 2 つの方法でクリーニングできます。最初の方法は、コンピューター ソフトウェアを使用するステップを含み、もう 1 つの方法は、プリンター HP を手動でクリーニングすることで、HP プリンターのインク ノズルの詰まりに役立ちます。 ただし、これらのコンポーネントはデリケートであるため、プリントヘッドをクリーニングするときは優しく慎重に行うことが重要です。 このガイドでは、HP プリントヘッドをクリーニングするさまざまな方法について説明します。

コンテンツ
- HP プリントヘッドのクリーニング方法
- HP Expert で HP プリントヘッドをクリーニングする方法
- コンピュータからプリントヘッドをクリーニングする方法
- プリントヘッドを手動でクリーニングする方法
- いつプリントヘッドをクリーニングする必要がありますか
HP プリントヘッドのクリーニング方法
プリンターのクリーニングには多くの集中力が必要なため、以下に示す方法は細心の注意を払って書かれています。 プリントヘッドを手動でクリーニングする場合は、プリントヘッドまたはインク カートリッジを損傷していないことを確認してください。 これらのコンポーネントのいずれかが損傷した場合は、プリンターを修理のためにサービス センターに持ち込む必要があります。
HP Expert で HP プリントヘッドをクリーニングする方法
お使いの HP プリンターがインク ノズルを詰まらせており、クリーニングが必要な場合は、HP の専門家にクリーニングを依頼できます。 以下の簡単な手順に従って、HP の専門家と共に HP プリントヘッドをクリーニングしてください。
1. コンピュータで、 Clean Printheadプログラムを実行します。
2. プリントヘッドのクリーニング プログラムが機能しない場合は、プリンタのカバーを手動で開き、コンセントからプリンタのプラグを抜きます。
3. プリンタからすべてのインク カートリッジを慎重に取り外し、接点をきれいな布で拭きます。
4. ここで、プリントヘッドの接点を注意深くクリーニングします。
5. カートリッジを慎重にプリンターに再挿入します。
6. 次に、プリンターをコンセントに差し込みます。
7. プリンターを起動します。
8. ここで、空のシートを使用してテスト印刷を実行し、プリントヘッドがクリーニングされているかどうかを確認します。
9. プリントヘッドを適切にクリーニングするには、この手順を何度も実行する必要がある場合があります。
注:上記の手順に従って HP インク タンク プリンター ヘッドのクリーニングを行っても印刷不良が続く場合は、プリンター HP のクリーニングでは解決できないプリンターの他の問題が原因である可能性があります。 問題を診断して解決するには、プリンターを修理センターに持ち込むことを検討してください。

また読む: Windows 10でのプリンターのインストールの問題を修正する
コンピュータからプリントヘッドをクリーニングする方法
コンピューターの HP プリントヘッドをクリーニングすることもできます。 以下の簡単な手順に従って、コンピューターの HP プリントヘッドをクリーニングします。
1. コンピュータで [スタート]をクリックします。
2.コントロール パネルを検索して開きます。
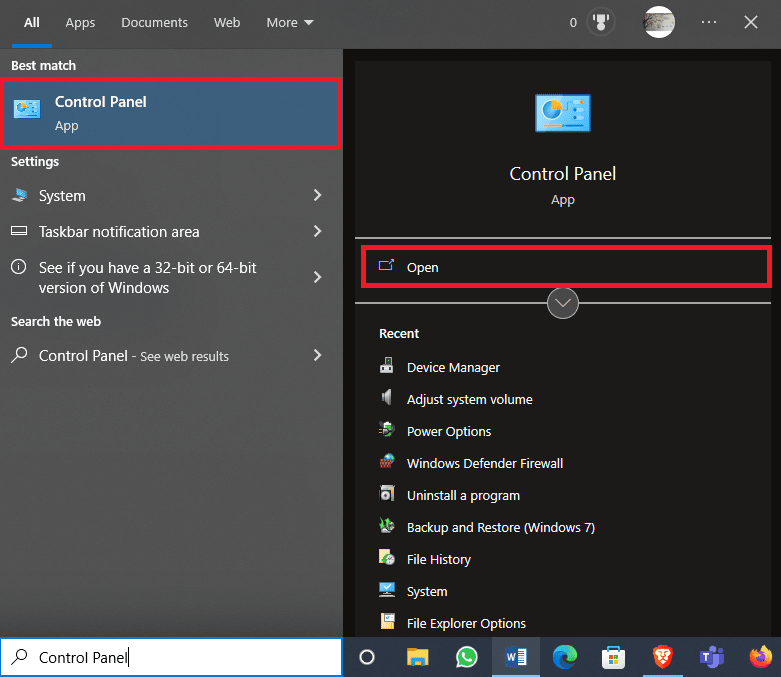
3. ここで、[デバイスとプリンターの表示] をクリックします。
注: ここには、以前に接続したことのあるプリンタと現在使用しているプリンタのリストが表示されます)。
![[デバイスとプリンターの表示] をクリックします](/uploads/article/6822/ttVCGed106iJuslf.png)
4. プリンター アイコンをクリックし、[プロパティ] を選択します。
注: インク カートリッジがすべていっぱいで、印刷ジョブがぼやけている、または汚れているという兆候が見られる場合は、プリントヘッドをクリーニングして、HP プリンターのインク ノズルの詰まりの問題を解決する必要があることを明確に示しています。
![プリンタ アイコンをクリックし、[プロパティ] | [プロパティ] を選択します。 HPプリンターのインクノズルの詰まり](/uploads/article/6822/7IBvAJzvOo1VwKaY.png)
5. [印刷設定]をクリックし、[サービス] タブに移動します。

6. 次のウィンドウで [プリンタ サービス] をクリックします。
7. [プリントヘッドのクリーニング] を見つけてクリックし、手動で取り外さずにプリントヘッドのクリーニング プロセスを開始します。
プリントヘッドを手動でクリーニングする方法
HP インク タンク プリンター ヘッドのクリーニングを手動で実行することもできます。 以下の簡単な手順に従って、プリントヘッドを手動でクリーニングしてください。
1. プリンターの電源を入れ、アクセス ドアを開きます。
注: アクセス ドアの開き方は、プリンターのモデルによって異なります。
2. プリンター キャリッジが中央に移動し、プリントヘッドとカートリッジにアクセスできるようになります。
3. デバイスをコンセントから抜く前に、カートリッジの動きが止まるまで待ちます。
4. カートリッジを持ち上げるか、カートリッジを保持しているタブを押して、カートリッジを取り外します。
5. カートリッジをきれいな紙の上に置きます。 プリンター HP を適切にクリーニングするには、ノズルが表面から離れていることを確認してください。
6. インク カートリッジの底部にある接点をきれいな布 (できれば糸くずの出ない布) でクリーニングします。 カートリッジに触れたり、損傷したりしないようにしてください。
注:損傷を避けるため、接点は表面から離れた方向を向いている必要があります。 チャンバー内の残りのインクが排出されるのを防ぐため、ノズルは下向きにしないでください。
7. ボトル入りの水で湿らせた綿棒またはフォーム ラバー スワブを使用して、やさしく拭き取ることもできます。
注:アルコールやその他のクリーニング液を使用してプリンターの接触点やプリントヘッドをクリーニングしないでください。これは、HP プリンターのインク ノズルがプリンターで詰まる問題を回避するためです。
8. プリンタのインク カートリッジを交換する前に、接点を 10 分間乾かします。 綿棒を使用してコンタクトを乾かすこともできます。
9. 次に、プリンター内部で、HP インク タンク プリンター ヘッドのクリーニングが必要な接点とプリント キャリッジを見つけ、布または綿棒でクリーニングします。
10. インク カートリッジが乾くまで約 5 分間待ってから、インク カートリッジをプリンターに再度挿入します。
11. カートリッジを慎重にはめ込み、電源コードを差し込む前にしっかりと固定されていることを確認します。
12. プリントヘッド カバーを閉じ、初期化プロセスがプリンター HP のクリーニングを終了するのを待ちます。

また読む: Windows 10でプリンターが応答しない問題を修正する方法
いつプリントヘッドをクリーニングする必要がありますか
プリンターを長期間使用していない場合、プリンターのプリントヘッドが汚れていることがあります。 ユーザーは通常、プリントヘッドの汚れの問題を回避し、印刷品質を維持するために、月に 1 回、プリンターで数ページを印刷する必要があります。 ただし、プリンターを定期的に使用している場合でも、プリントヘッドの汚れの問題が発生し、HP プリントヘッドのクリーニングが必要になる場合があります。 この問題を診断するのは簡単です。プリンタを見るだけで、問題がプリントヘッドに起因するかどうかを判断できます。 いつプリントヘッドをクリーニングするかを知るために、次の点に注意してください。
- LED 画面または PC が、カートリッジ内のインクがいっぱいであると表示しているが、印刷中に何もインクが用紙を通過していない場合、これは、HP プリンターのプリントヘッドがインク ノズルを詰まらせており、クリーニングが必要であるためです。
- 画像がぼやけている、紙に文字が欠けているなど、印刷できるが品質が低い場合は、HP プリンターのプリントヘッドが詰まっている可能性があります。
ただし、HP インク タンク プリンター ヘッドのクリーニングを開始する前に、ノズル チェックを実行して、問題の原因が実際にプリントヘッドであることを確認する必要があります。 ノズル チェックはコンピュータを使用して実行できます。一部の新しいプリンタでは、コンピュータからノズル チェックを実行することもできます。 ノズル チェックは、問題の原因を理解するのに役立つだけでなく、プリンター、プリントヘッド、インク、およびカートリッジを安全に保つことができます。
よくある質問 (FAQ)
Q1. プリントヘッドとは?
答え。 プリントヘッドは、カートリッジを含むプリンターのコンポーネントです。 通常、プリントヘッドはプリンタ カバーの下にあります。
Q2. なぜプリントヘッドをクリーニングする必要があるのですか?
答え。 さまざまな理由により、プリントヘッドが目詰まりし、クリーニングが必要になる場合があります。 手動またはコンピュータからプリントヘッドをクリーニングできます。
Q3. HP プリンターから印刷できないのはなぜですか?
答え。 プリントヘッドが詰まっていると、ドキュメントを正しく印刷できない場合があります。
Q4. コンピューターのプリントヘッドをクリーニングできますか?
答え。 はい、コントロール パネルに移動して、コンピュータのプリントヘッドをクリーニングできます。
Q5. インク カートリッジが原因でプリントヘッドが誤動作することはありますか?
答え。 はい。インクのこぼれやその他のプリンターの誤動作が発生した場合、プリントヘッドが影響を受ける可能性があり、クリーニングとメンテナンスが必要になります。
推奨:
- Wi-FiなしでNote 5をテレビに接続する方法
- Slack のメールアドレスを変更する方法
- プリンターがない場合の印刷方法
- Windows 10 で一般的なプリンターの問題を修正する
このガイドがお役に立てば幸いです。また、 HP プリントヘッドをクリーニングする方法を見つけることができました。 どの方法が最適かをお知らせください。 ご提案やご質問がありましたら、コメント欄でお知らせください。
