2022年に適切なラップトップドッキングステーションを選択する方法
公開: 2022-01-29デスクや外出先で、ラップトップからデバイスのプラグを抜いて、無数のポートアダプターやドングルを購入していますか? ドッキングステーションは、これらの煩わしさからあなたを救い、追加の接続を提供し、すべてのデバイスとディスプレイの中央ハブとして機能します。 (さらに、ポート数が少なく、よりスリムなラップトップを持ち運ぶことができる場合があります。)
あなたは、ノートブックをクリックまたはスライドさせる、昔ながらの独自のドッキングステーションにしか精通していないかもしれません。 ドックは、ベンダー固有のポートまたはスロットを介してラップトップとインターフェイスします。 対照的に、今日の汎用USBおよびThunderboltドックは、すべて1本のケーブルで実行します。 究極の利便性のために、同じワイヤーを介してノートブックに電力を供給することさえできるものもあります。
市場で最高のラップトップPCドッキングステーションと最高のMacBookドッキングステーションをすでに選択しました。 (お持ちのラップトップの種類に応じて、製品レベルのオプションについては、これらのリンクをクリックしてください。)このガイドでは、特定のニーズに最適なものを判断するのに役立つ、より詳細で微妙なアドバイスを提供します。
ドッキングステーションを選ぶためのショートリスト
まず、トップレベルからドッキングステーションを見てみましょう。 簡単に言えば、これらは1つを選択するときに考慮する必要がある4つの重要な要素です。
ポートの選択。 ほとんどの場合、ポートがポイントです。 言うまでもなく、選択するドックには、必要なすべてのポート(タイプと番号)が必要です。
ドックとラップトップ間の接続。 ドッキングステーションは、コンピューターへのUSBType-CおよびThunderbolt接続に使用できます。 ただし、ラップトップに新しいポートの1つがない場合は、古いUSBType-A規格を介して接続するモデルを見つけることもできます。
ポータブルと固定の使用。 固定ドックはホームオフィスのセットアップに最適ですが、ポータブルドックは、外出先でいくつかのポートを追加するのに理想的です。 ポータブルドックは小さいという単純な事実のために、ポートが少なくなる傾向があります。
Appleの互換性。 ほとんどのユニバーサルドックはMacに対応していますのでご安心ください。 それでも、MacBookProまたはMacBookAirをドッキングしている場合は、これを確認する必要があります。
次に、これらの各要素について詳しく説明します。
ドッキングステーションで適切なポートを選択する方法
ポートの選択(数と種類の両方)は、あるドッキングステーションを別のドッキングステーションよりも選択する主な理由です。 定期的に使用するポートはおそらくご存知でしょう。さまざまなモデルを検討するときは、ケーブルを過度に交換しないように、必要なものすべてを一度にドックに接続できることを確認する必要があります。
デスクトップモニターの接続は、把握するのに最も複雑なポートです。 複数のモニターを接続する場合は、特定のドックのビデオ出力がモニターの最大解像度をサポートしているだけでなく、接続したい数のディスプレイをサポートしていることを確認してください。 1台のモニターのサポートは一般的ですが、2台は少なく、3台が最も多く見られます。 (以下の外部モニターの考慮事項の詳細。ディスプレイ出力をドッキングするための微妙な違いがあります。)

Thunderbolt周辺機器をThunderboltドックに接続することを計画している場合は、Thunderboltドックに独自のThunderboltポートがあることを確認してください。これは指定されていません。 (ThunderboltドックでのコンピューターとThunderboltの接続は1つです。周辺機器を接続するポートは別です。)また、周辺機器用のUSBType-AポートとUSBType-Cポートを必ず区別してください。 そうしないと、ドックのケーブルと一致しない場合は、アダプターを使用するか、別のケーブルを入手する必要があります。
ユニバーサルドックをラップトップに接続する:USBとThunderbolt
高速USBおよびThunderboltポートが普及する前は、独自のドッキングコネクタを備えたラップトップを見るのが一般的でした。 これは、単一のインターフェイスを介してビデオ信号とデータ信号の両方をプッシュするために、特別なドッキング接続が必要だったためです。 しかし、今日のより高速なポートはそのようなことを可能にしますが、USBまたはThunderboltを使用しないドックは、ここではこれ以上言及しないので、十分にあいまいです。
今日のドッキングステーションのほとんどは、従来のUSB Type-A、新しいUSB Type-C、またはThunderboltのフレーバーの3つのポートのいずれかを使用して接続します。 Thunderboltの場合、Thunderbolt3またはThunderbolt4の可能性があります(どちらも物理的なUSB-Cコネクタを使用します。違いについては説明を参照してください)。 ほとんどのユニバーサルドック、特にThunderboltベースのドックは、MacとPCの両方と互換性があります。 ドックの説明は確かにあなたに教えてくれます。

USBとThunderboltと言えば、ドッキングステーションでの使用に適していますか? Thunderboltドックは、Thunderboltとそのケーブル接続に関連するライセンス費用のためにプレミアムを要求する傾向があるため、ノートブックがThunderboltをサポートしていない場合(AMDプロセッサを搭載したラップトップはIntelテクノロジであるため、サポートしていません)、その決定が行われます。あなたのために。 (Thunderboltドックは、USB-Cポートに接続しても機能する可能性がありますが、帯域幅が制限されている可能性があり、一部の機能が失われる可能性があります。)
高速ストレージドライブと外部モニターに多くの帯域幅が必要な場合は、Thunderbolt 3または4ドック(または最新のUSB4ドックの1つ)が最適です。 Thunderbolt 4が最も確実な方法ですが、最新のラップトップのみがサポートします。 USB4はさらに新しい仕様であるため、見つけるのが困難です(Thunderbolt 4自体はまったく新しいものです)。 USB4はThunderbolt4と下位互換性がありますが、Thunderbolt 3および4が提供する40Gbpsではなく、わずか20Gbpsに制限される場合があります(ラップトップのユーザーマニュアルには、USB4ポートが提供する帯域幅が示されています(そのようなポートがある場合)。最新モデルの一部でのみそれらを見つけることができます。)
MacBook用のドッキングステーションを選択する方法
Thunderbolt3またはThunderbolt4を搭載した最新のAppleラップトップは、Thunderbolt3または4ドックと互換性があります。 ラップトップがドックが供給できる以上の電力を必要としない場合は、ドックから電力を供給することもできます。 (電力供給についてはまもなく詳しく説明します。)

Thunderbolt 3は、2020 MacBookAirなどの第1世代のM1Macを含む、後期モデルのMacBookの標準でした。 Thunderbolt 4には、M1ProベースおよびM1Maxベースの2021MacBook、MacBook Pro 14インチ、およびMacBook Pro 16インチ(2021)が付属しています。 ただし、2021Macに新しいMagSafe3コネクタが含まれていると、問題が複雑になります。 Thunderbolt 4ポートを介して再充電することはできますが、MagSafeを使用してラップトップに電力を供給して日常的に使用することをお勧めします。 (2021 MacBook Proの構成が異なれば、消費電力とアダプタも異なります。)
多くの安価なUSBドックはAppleラップトップでも動作するため、主に追加のポートを探している場合は、それらを数えないでください。 ドックの説明はMacのサポートを示します。
トップMacBookドッキングステーション
また、ドッキングステーションを購入する際の小さな要因かもしれませんが、一部のApple MacBook互換ドッキングステーションは、MacBookの美しさを補完するように設計されています。 うまく機能するが、Appleが支配するデスク環境と衝突するブラックボックスであるモデルを見つけた場合は、探し続けてください。 少なくとも、クラシックシルバーのMacBookに匹敵するものはたくさんあります。
2つのドッキングステーションのフォームファクタ:ポータブルドックと固定ドック
従来のドッキングステーションは固定されており、ホームオフィスのような単一の場所で使用するように設計されています。 そのための重要な違い:このタイプのドッキングステーションには独自の電源があります。 その結果、接続されている周辺機器の電源を入れるためにラップトップを利用することはありません。 この種のドッキングステーションは、設計によっては、ラップトップに電力を供給したり、再充電したりできる場合もあります。
一方、ポータブルドックステーションは小型であるため、固定ドックよりもポートが少なくなります。 ここでの差別化要因は、独自の電力が不足しているため、ノートブックから電力を引き出して外部デバイスに電力を供給していることです。 それらは、ドッキングステーションというよりも、ポートレプリケータまたは小さなハブと考えてください。

使用方法に照らして、購入する前に、実際に見ているドックが何であるかを知りたいと思うでしょう。 ドックが移動しない場合は、通常、独自の電源を備えたドックが最適であり、主にモニター、デスクバウンドストレージドライブ、および入力デバイスを接続するために使用されます。
WindowsおよびMacラップトップ用のトップポータブルドック
ドッキングステーションを介してノートブックに電力を供給する
固定USBType-CおよびThunderboltドックは、ラップトップに電力を供給したり、再充電したりする可能性がありますが、これは、定義上、固定ドックが壁の電源に接続されている場合でも保証されません。 可能かどうかを決定する3つの要素は、(1)ラップトップ、(2)ドック自体、および(3)それらを接続するケーブルです。
あなたのラップトップから始めましょう。 ラップトップには、Thunderbolt 3または4ポート(PCの場合は最大100ワット、MacBookの場合は85ワット)、または使用するポートでPower Delivery(PD)を明示的にサポートするUSBType-Cポートが必要です。ドックへの接続用。


その後、ラップトップに必要な電力量も知る必要があります。これは、電源アダプターの定格を確認することで判断できます。 (アダプターのワット数定格がない場合は、アンペアとボルトを掛けてワット数を求めます。)ほとんどの日常のウルトラポータブルラップトップは100ワット未満ですが、大規模なデスクトップの代替品やゲーミングノートブックは通常それ以上を必要とします。 その場合、ThunderboltまたはUSB-Cだけで電力を供給することはできませんが、充電することはできます。 (もちろん、ラップトップに電力を供給できない場合でも、ドックのポートやその他の機能を使用できます。)
ドック自体が次の障害です。 ラップトップへの電力供給をサポートする必要があります。これは通常、Thunderbolt 3および4ドックの場合ですが、USB-Cドックには必ずしも当てはまりません。 これは、ドックのスペックシートまたは機能リストで注意深く探す必要のある機能です。 繰り返しますが、明示的に記載されているものを探してください。 それを超えて、重要なのはドックがあなたのラップトップにどれだけの電力を供給できるかであり、それはそれらの仕様にリストされます。 明らかに、それはあなたのラップトップが必要とするのと同じくらい多くを供給できなければなりません。
ケーブルが最後の障害です。 Thunderbolt 3および4ケーブルは常に最大100ワットで使用できますが、USB-Cドックの場合、60ワットを超える場合は特別なUSB-Cケーブルが必要です。 ドックにそのようなケーブルがバンドルされていることを確認する必要があります。そうでない場合は、このAnkerモデルなど、ワット数を処理できるUSB-C充電専用ケーブルを購入する必要があります。 重要な注意:最大100ワットの定格のサードパーティ製USB-C充電ケーブルのすべてがUSB3速度をサポートしているわけではありません。 多くの(実際、たくさんの)USB2.0対応のみです。 慎重に買い物をしてください。
ドッキングステーションからの外部モニターの駆動
電力供給と同様に、ラップトップのビデオ出力機能をドックの機能と一致させることが重要です。 最初に考慮すべきことは、お持ちの1つまたは複数のモニター、または追加する予定のモニターです。 接続するモニターの最大解像度とリフレッシュレートに注意してください。 ドックとラップトップが両方の仕様をサポートしていることを確認することが不可欠です。
編集者からの推薦

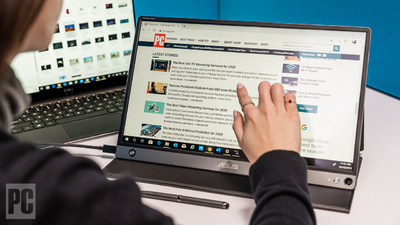


ラップトップに関して言えば、Thunderbolt 3および4ポートがあれば、外部モニターのサポートは簡単です。これらのThunderbolt仕様はどちらも、これらのインターフェイスを介したDisplayPortビデオ出力をサポートしています。 Thunderboltケーブルを介してドックをラップトップに接続してから、ドックの物理的なビデオ出力に応じて1つまたは複数のモニターにドックを接続できます。
USBとビデオ出力では事態はさらに複雑になります。 USB-Cは、ラップトップのポートが「DisplayPortoverUSB-C」仕様を特にサポートしている場合にのみビデオ出力をサポートします。 あなたのラップトップのユーザーマニュアルはそれがそうするかどうかを示します。 サポートされている最大解像度とリフレッシュレートに注意してください。これはドックにも適用されます。 ラップトップのUSB-Cポートよりも高い解像度とリフレッシュレートをサポートするドックは、これらの機能をラップトップに魔法のように拡張することはありません。

これは、ラップトップがThunderbolt 4の機能に匹敵する(ただし、保証されていない)新しいUSB4標準をサポートしている場合でも当てはまります。雑草に深く入り込むことなく、Thunderbolt4をフル機能のUSB4と考えてください。 また、注意:ラップトップのすべてのUSB-Cポートが同じ機能を備えているとは限りません。 デスク上のラップトップポートとドックの位置がケーブルのルーティング、美観、または到達距離にとって重要である場合は、ラップトップのどのポート、どのエッジで、使用するビデオ出力信号をサポートするかを知りたいと思うでしょう。
ラップトップにUSB-CまたはThunderboltポートがない場合はどうなりますか? あなたは運が悪いわけではありません。 一部のUSBType-Aドックはビデオ出力を提供します(おそらく特別なソフトウェアドライバーを使用します)が、ラップトップはDisplayPortのような専用のビデオ出力ではなくUSB経由で接続することに注意してください。 また、ポートとケーブルの帯域幅の制限により、サポートされる最大解像度とリフレッシュレートが制限されます。 これは外部モニターを接続する理想的な方法ではありませんが、より良いオプションがない場合は機能します。
複数のモニター用のトップステーショナリードック
すべて見る(4項目)次に、モニターのサポートを評価する際にドックの機能が提供されます。 繰り返しになります。ドックでサポートされている最大解像度とリフレッシュレートを参照して、モニターの解像度と一致するようにすることが重要です。 これは、複数のモニターを接続する場合に特に当てはまります。 ドックが特定の解像度とリフレッシュレートで1台のモニターを実行できるからといって、ドックに複数のビデオ出力コネクタがある場合でも、2台のモニターを同じ高レベルで実行できるとは限りません。
たとえば、Belkin Thunderbolt 3 DockProを例にとってみましょう。 Thunderbolt 3または4を介してラップトップに接続されている場合、60Hzのリフレッシュレートで最大2台の4Kモニターをサポートします。ただし、USB-Cを介して接続すると機能が低下します。この場合、サポートは4K / 60Hzで最大になります。 1台のモニターですが、2台で4K / 30Hzのみです。 そのことを念頭に置いてください。30Hzのリフレッシュレートでモニターを実行する必要がある状況は避けてください。これは、動作が遅く、目が疲れる場合があります。
その他のドッキングステーションに関する考慮事項
ホームオフィスのセットアップでは、電源ボタンを使用せずにラップトップをスリープから復帰させる機能が便利です。 一部の古い独自仕様のドックは、ドック自体の電源ボタンを介してこの機能を提供していましたが、最近の汎用ドックにはこの機能がありません。
今日入手できる最も近いものは、接続されたキーボードまたはマウスを介したスリープからの復帰に対するThunderbolt4のサポートです。 USB4もこれをサポートしていますが、Thunderbolt 4とは異なり、仕様ではサポートする必要はありません。 したがって、スリープからの復帰が重要な場合は、Thunderbolt4ポートとそれに対応するドックを備えた最新のラップトップの1つが必要になります。
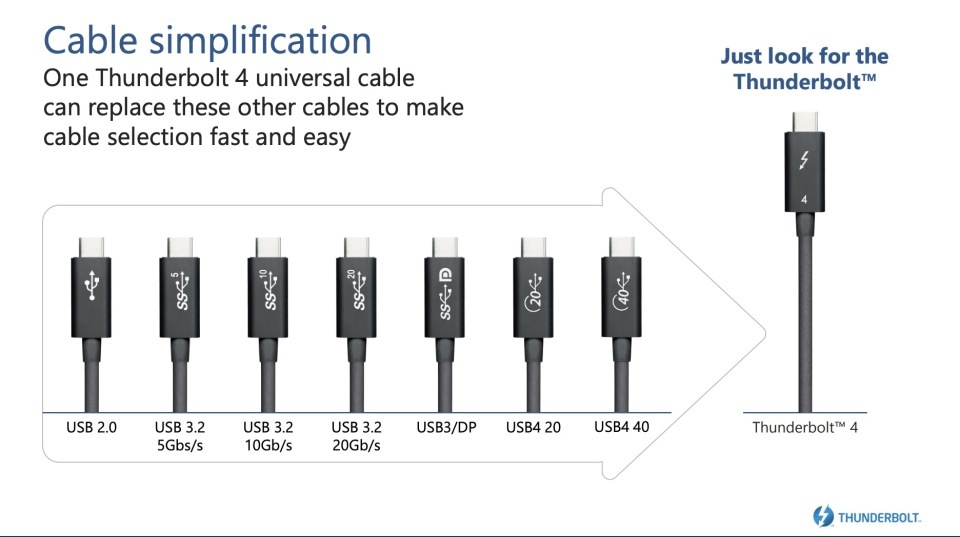
他に考えるべきことは、ラップトップをドックに接続するケーブルの長さです。 一部のドックには交換できないケーブルが組み込まれているため、デスクのセットアップに十分な長さであることを確認してください。 一体型ケーブルは、旅行のためにケーブルを外してもケーブルを紛失することがないため、モバイルドックに適しています。 ただし、柔軟性を確保するために取り外し可能なケーブルを備えたドックに固執し、コードが損傷したり、長いケーブルや短いケーブルが必要になった場合にコードを交換できるようにします。
取り外し可能なケーブルに関するもう1つの注意点は、Thunderbolt 3に固有です。ラップトップとドック間のThunderbolt3接続を検討している場合は、ケーブルの長さが0.5メートルを超える場合に全帯域幅を取得するにはアクティブケーブルが必要です。 Thunderbolt 4はこの要件を取り除き、最大2メートルの長さのパッシブケーブルで40Gbpsをサポートします。
Rock That Dock:どちらを買うべきですか?
最高のWindowsラップトップドッキングステーションと最高のMacBookドッキングステーションへのガイドには、価格や注目すべき機能など、私たちのお気に入りが含まれています。 また、このストーリーのトップピックのいくつかを取り上げました。 ただし、この記事全体で明らかにしたように、ドックのポートと機能はかなり異なります。デスクのセットアップや旅行の計画に理想的な正確な組み合わせは、2人のユーザーのドックのニーズがまったく同じではないことを意味します。 ハードウェアと習慣に適したものを選択するのはあなた次第です。
ポータブルドックと固定ドックのどちらが必要かを決めると、フィールドがかなり狭くなります。 (結論:外出先で追加のポートが必要な場合を除いて、固定が最適です。)リストをさらに整理するには、USB Type-A、USB Type-Cのいずれを使用する場合でも、ドックをラップトップに接続する方法を検討してください。 、またはThunderbolt。 後者はコストがかかる傾向があるため、ラップトップにThunderboltポートがない限り、Thunderboltドックを入手しても意味がありません。 最後に、ドックには必要なポートと十分な長さのコードが必要であることを忘れないでください(特にケーブルが取り外しできない場合)。また、ラップトップに電力を供給してスリープから復帰させるドックの可能性などの便利な機能を忘れないでください。 。 ハッピーハンティング!
