Windows PC に搭載されている CPU を確認する方法は?
公開: 2023-12-24- 搭載している CPU を確認する方法
- 方法 1: システム設定を使用する
- 方法 2: システム情報を使用する
- 方法 3: コマンド プロンプトを使用する
- 方法 4: DxDiag を使用する
- 方法 5: タスク マネージャーを使用する
- 方法 6: Auslogics BoostSpeeed のシステム情報を使用する
- BoostSpeed のシステム情報を使用して、CPU の仕様を見つけることができます。 その方法は次のとおりです。
- CPUの仕様を理解する
- モデル番号
- コア
- スレッド
- スレッドは、マルチタスク能力を向上させるために CPU に与えられる一連の命令です。
- クロック速度
- クロック速度はギガヘルツ (GHz) 単位で測定され、CPU が命令を処理する頻度を示します。 通常、パフォーマンスの高速化は、クロック速度の向上と相関関係があります。
- 建築
- 結論
- よくある質問
- CPUの平均寿命はどれくらいですか?
- CPU が過熱しているかどうかを確認するにはどうすればよいですか?
- コンピューターの BIOS 設定を確認するか、専用のソフトウェアを使用して CPU の温度を監視し、過熱していないか確認してください。 CPU は、理想的には特定の温度範囲で動作する必要があります。
- CPU をオーバークロックしてパフォーマンスを向上させることは可能ですか?

コンピュータの仕様によって、処理できるプロセス、プログラム、ゲームが決まります。 PC の動作速度とスムーズさに影響します。 「どの CPU を使用すればよいか」と疑問に思った場合は、このガイドが役に立ちます。
CPUを確認する方法とその意味を説明します。
これは、PC で処理できるゲーム、ソフトウェア、またはアプリケーションを確認するときに、情報に基づいた決定を下すのに役立ちます。
さぁ、始めよう。
搭載している CPU を確認する方法
「使用している CPU を確認するにはどうすればよいですか?」という質問の解決策が必要な場合は、 」の場合は、以下で説明する方法に従ってください。
それらのいずれかを使用して、システム仕様を確認できます。
方法 1: システム設定を使用する
システム設定を使用してプロセッサを確認する方法は次のとおりです。
- 「Windows キー + 1 」を押して「システム設定」を開きます。
- 「システム」をクリックします。
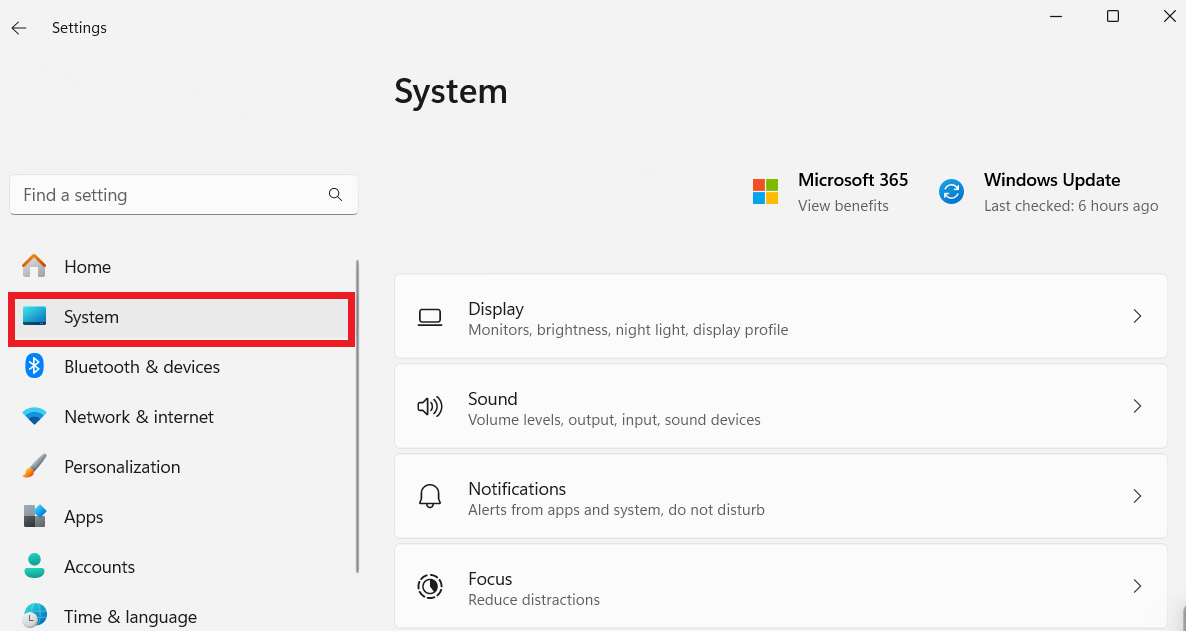
- 下にスクロールして「概要」をクリックします。
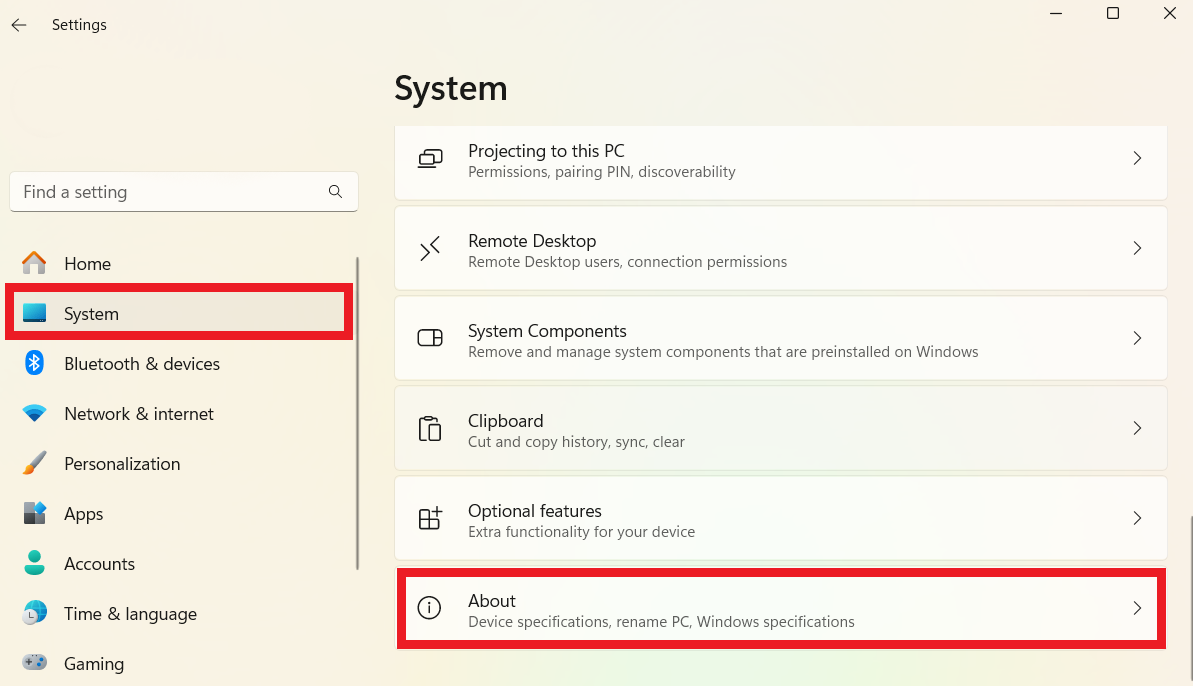
- パソコンの仕様が表示されます。
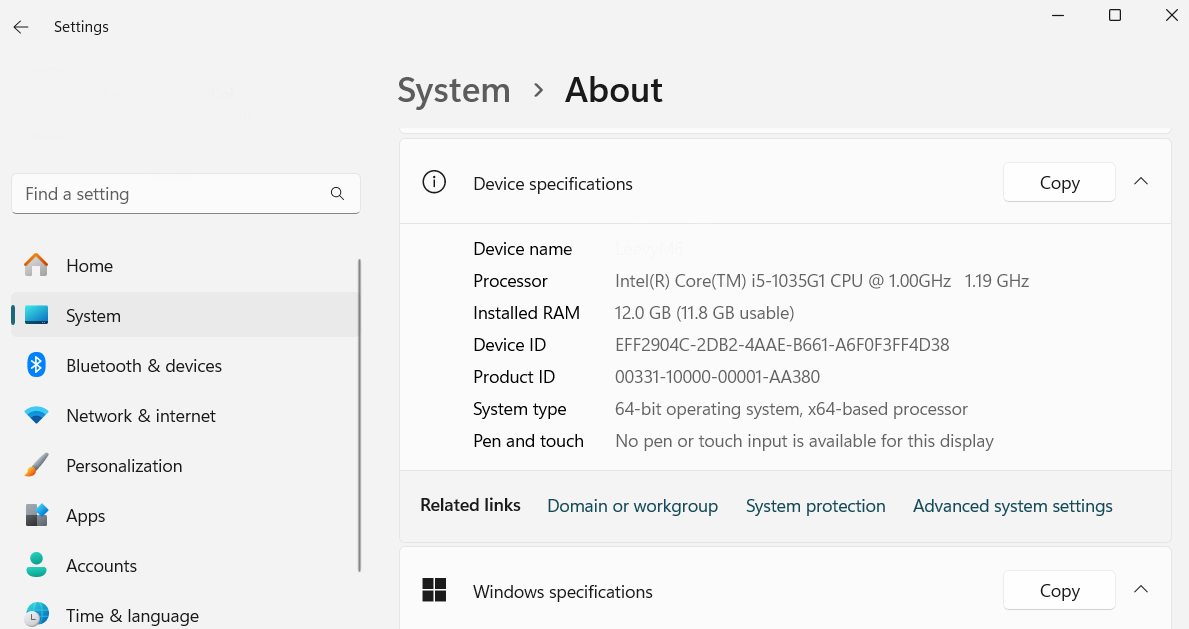
関連: PC に最適なゲーミング プロセッサは何ですか?
方法 2: システム情報を使用する
システム情報を使用して、「使用している CPU を確認するにはどうすればよいですか?」という質問に答えることができます。 ”。
その方法は次のとおりです。
- 検索バーに「システム情報」と入力し、クリックして開きます。
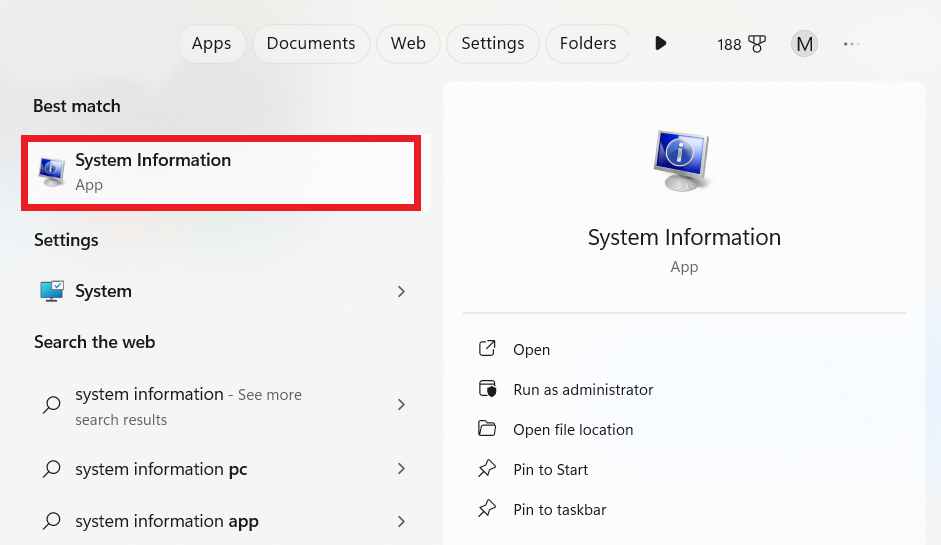
- 「システムの概要」をクリックすると、右側にコンピューターの仕様の概要が表示されます。
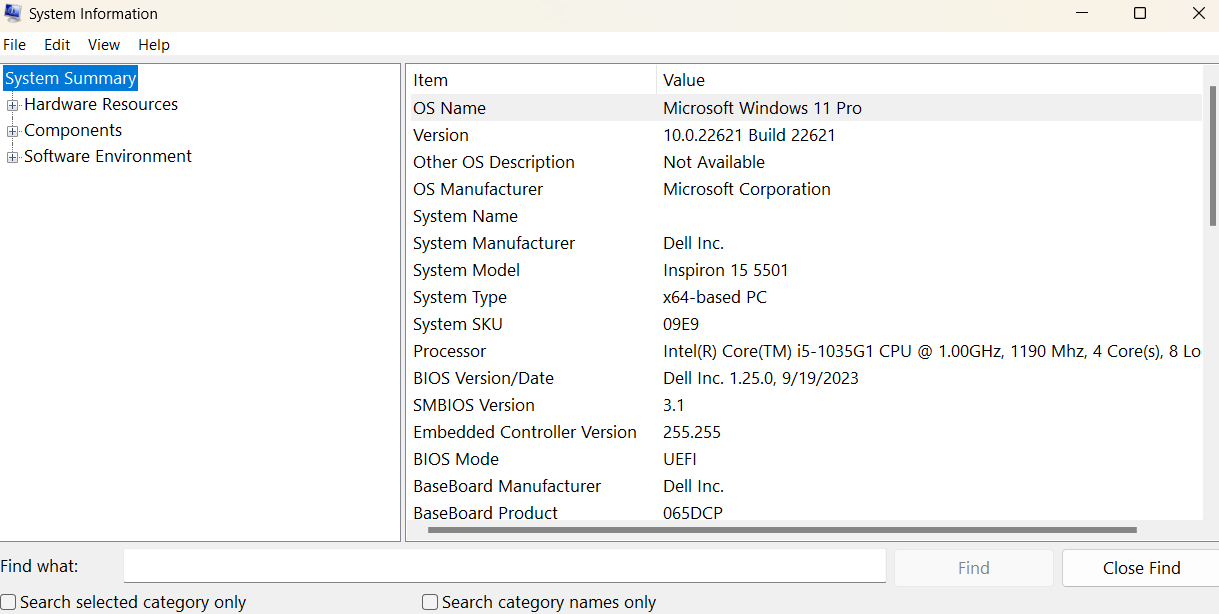
システム情報を使用して、コンピュータのハードウェアを確認することもできます。
プロセッサの種類、コンピュータのモデル、マザーボードなど、知りたいことすべての概要が得られます。
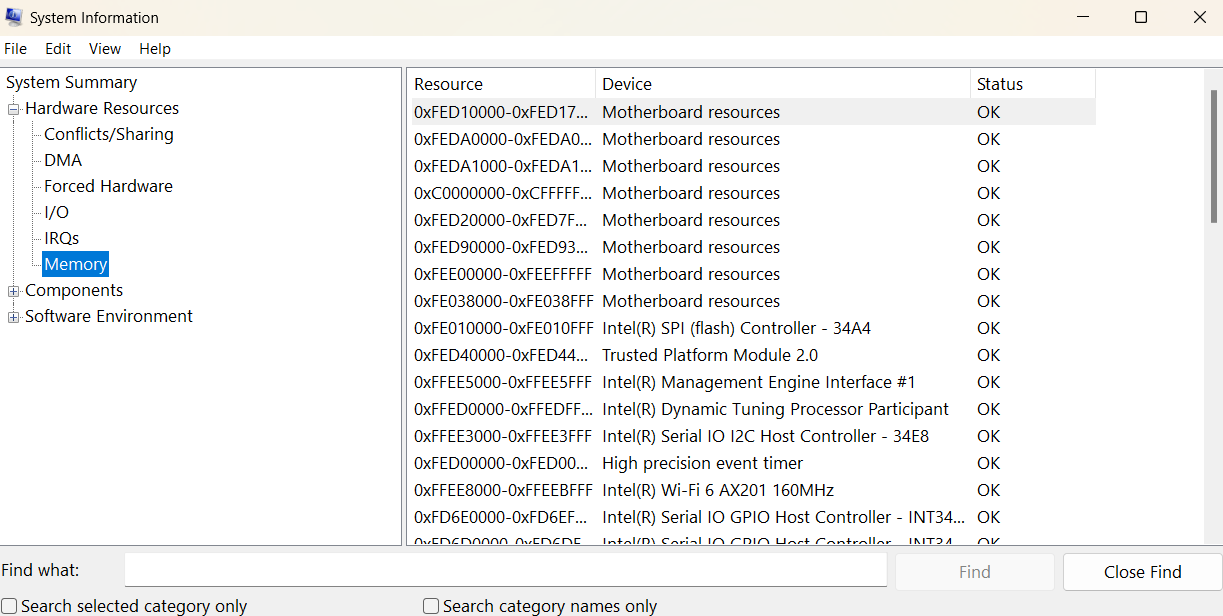
関連: PC の Windows システム情報を見つける方法?
方法 3: コマンド プロンプトを使用する
CPU を確認する方法を知りたい場合は、コマンド プロンプトを使用します。 その方法は次のとおりです。
- 検索バーに「コマンド プロンプト」と入力し、クリックして開きます。

- 「systeminfo 」と入力し、「 Enter」を押します。
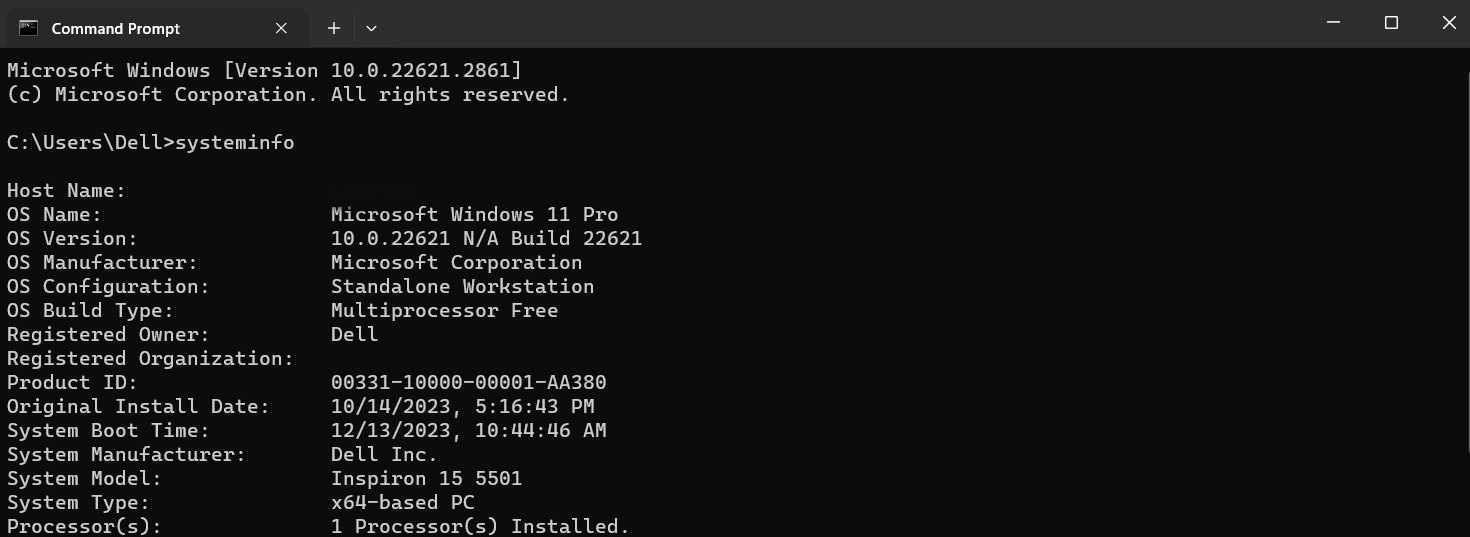
この方法は、「使用しているプロセッサは何ですか?」という質問に答えるのに役立ちます。 インストールされているプロセッサの数とその他の関連情報が表示されます。

方法 4: DxDiag を使用する
DirectX 診断ツール(dxdiag)を使用してシステム仕様を確認する方法を学習できます。
このツールは、ビデオとオーディオの設定と、特定のプログラムとの互換性に関する情報を提供します。 以下の簡単な手順に従ってください。

検索バーに「dxdiag」と入力し、クリックして開きます。 さまざまなタブを含む DirectX ウィンドウが開き、さまざまなビデオおよびオーディオ情報を検索できます。
システム モデル、プロセッサ、メモリ、ページ ファイルなども見つけることができます。
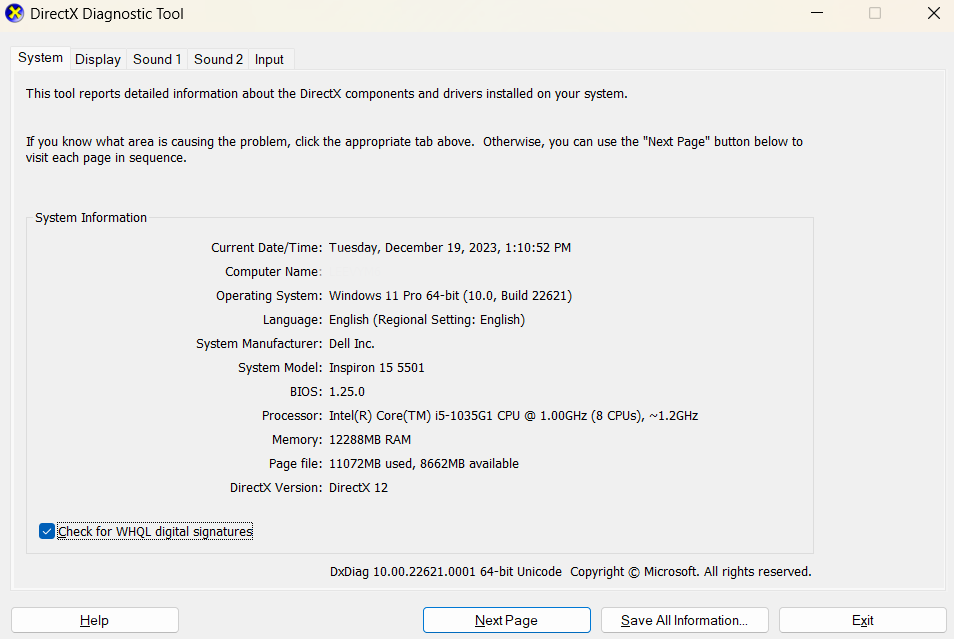
こちらもお読みください: 新しいグラフィック カードを PC に取り付ける方法?
方法 5: タスク マネージャーを使用する
タスク マネージャーを使用して CPU 情報を検索することもできます。これは、 「どの CPU を搭載しているか?」という質問の答えに役立ちます。
その方法は次のとおりです。
- 「Ctrl + Shift + Esc」を押してタスクマネージャーを開きます。
- 「パフォーマンス」タブをクリックし、「 CPU」を選択します。

PC に搭載されているコアの数を含む CPU 使用率データが表示されます。
関連: CPU コアの説明: コアはパフォーマンスに影響しますか?
方法 6: Auslogics BoostSpeeed のシステム情報を使用する
BoostSpeed のシステム情報を使用して、CPU の仕様を見つけることができます。 その方法は次のとおりです。
- Auslogics BoostSpeedを起動する
- 「すべてのツール」をクリックし、「システム情報」を選択します。 」
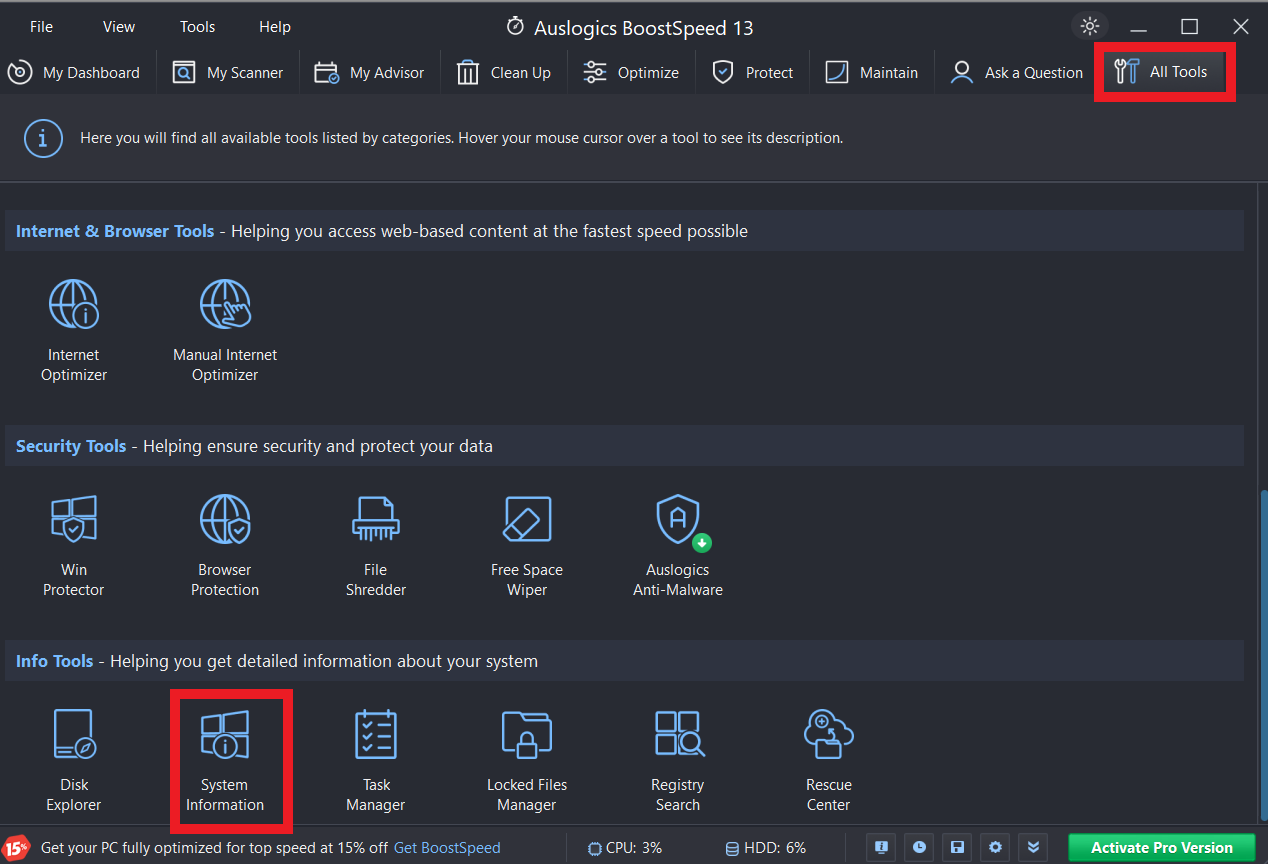
CPU について必要な情報がすべて見つかります。
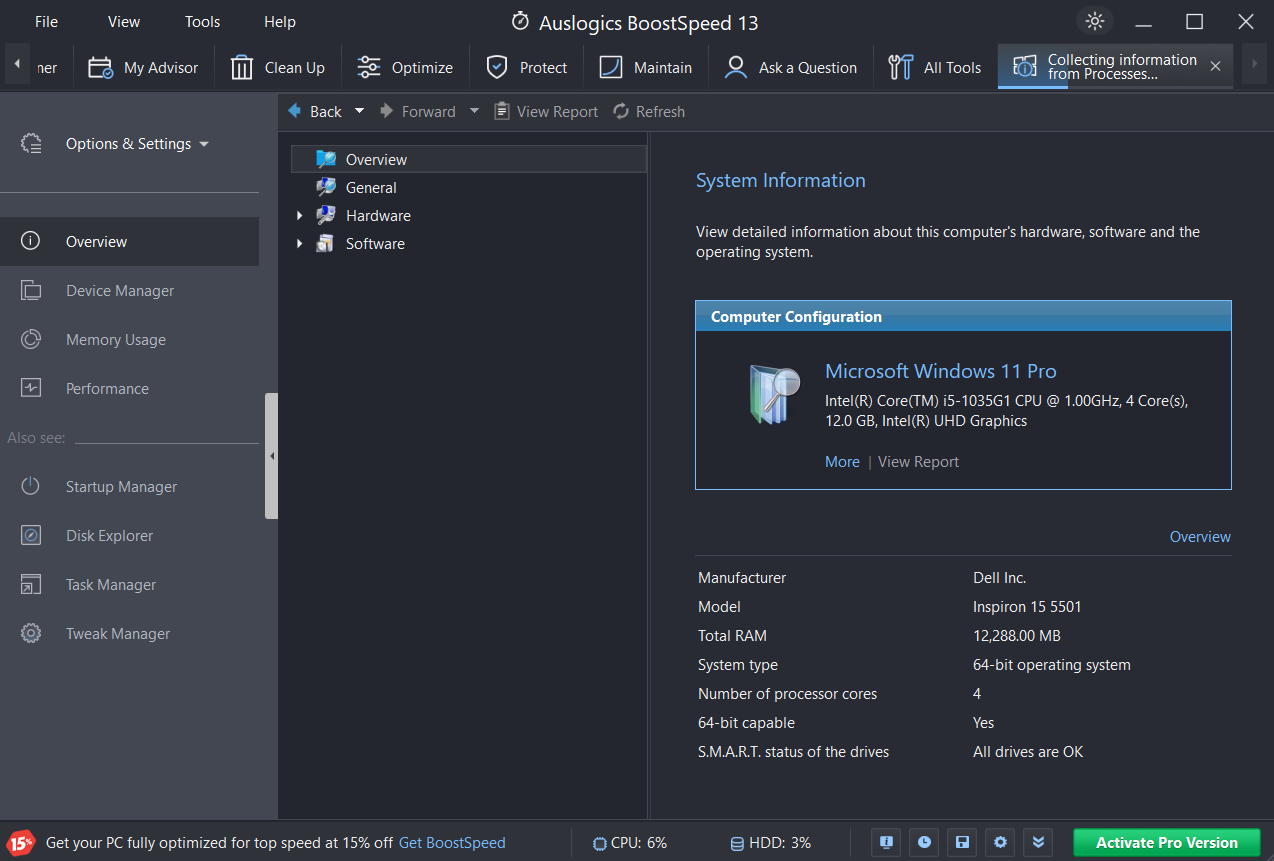
関連: 遅いコンピューターの高速化: Auslogics BoostSpeed 13
CPUの仕様を理解する
CPUはコンピューターの頭脳です。 これは、コンピューターの動作を強化する計算と命令の実行を担当するハードウェア コンポーネントです。
CPU はソフトウェア アプリケーションからのデータを処理し、システム リソースを制御し、タスクを整理します。 したがって、PC の全体的なパフォーマンスにおいて重要な役割を果たします。
「使用している CPU を確認する方法」を知りたい場合は、検索バーに「CPU 」と入力し、 「プロセッサ情報の表示」をクリックします。
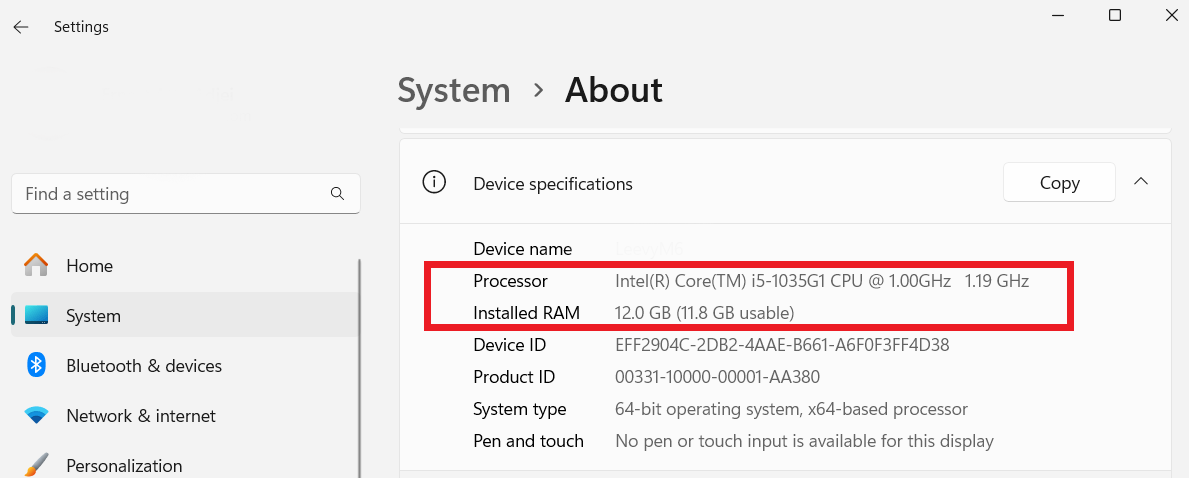
上のスクリーンショットの各情報の意味は次のとおりです。 CPU の他の主要コンポーネントについても説明します。
モデル番号
モデル番号は CPU の特定のタイプまたはバージョンであり、一意の識別として機能します。 車の銘板と同じように、システムにインストールされているプロセッサを識別します。
たとえば、上のスクリーンショットのモデル番号は 1035G1 です。 最初の数字 (1) は、第 1 世代であることを意味します。
次の 3 桁 (035) はその世代の特定のモデルを意味し、「G」はグラフィックスが統合されていることを意味します。 つまり、別個のグラフィックス カードを使用せずにグラフィックス タスクを処理できます。
コア
CPU のコアは CPU のエンジンとして機能します。 より多くのコアを備えた CPU は、より多くのタスクを同時に処理できる能力が高いことを意味します。
たとえば、上のスクリーンショットには Core i5 が搭載されています。 これは、Core i5がミッドレンジプロセッサであるIntel階層です。 電力効率とパフォーマンスのバランスが取れています。
Intel Core i7 は、Core i3 や i5 よりも優れたマルチタスク機能と処理能力を備えています。 ビデオ編集ソフトウェアを使用する場合は、i3 の方が遅いため、Core i7 が最適です。
スレッド
スレッドは、マルチタスク能力を向上させるために CPU に与えられる一連の命令です。
複数のスレッド対応 CPU は、より多くのタスクを同時に実行できます。これは、スレッド用に設計されたプログラムでは便利な機能です。
スレッドがあると全体的なパフォーマンスが向上し、さまざまなコンピューティング シナリオがよりスムーズに実行されます。
クロック速度
クロック速度はギガヘルツ (GHz) 単位で測定され、CPU が命令を処理する頻度を示します。 通常、パフォーマンスの高速化は、クロック速度の向上と相関関係があります。
たとえば、上のスクリーンショットの 1.00GHz は CPU の基本クロック速度を意味し、1.19GHz は現在のクロック速度または CPU の現在の速度を示します。
クロック速度とその他の仕様の間の理想的なバランスを達成することは、効率的でバランスのとれたコンピューティング エクスペリエンスにとって非常に重要です。
関連: CPU のオーバークロックとは何ですか? 詳しく解説
建築
CPU のアーキテクチャは、その基本構造と情報処理方法の概要を示します。 よく使用される 2 つのアーキテクチャは、 ARMと x86 です。
アーキテクチャはプログラムの互換性に影響を与え、システム全体のパフォーマンスを向上させるため、アーキテクチャを理解することが重要です。
結論
「どの CPU を使用していますか?」という質問に答えるために、いくつかの解決策を紹介しました。 」 CPU をチェックするには、システム設定、コマンド プロンプト、タスク マネージャーなどを使用します。
CPU の仕様を理解すると、ゲーム、ソフトウェア、アップグレードについて十分な情報に基づいた決定を下すことができます。
これらの方法は CPU を識別するのに役に立ちましたか? これらのテクニックを試したあなたの経験をぜひお聞かせください。 以下でご意見を共有し、遠慮なくこの記事を評価してください。
よくある質問
CPUの平均寿命はどれくらいですか?
CPU の一般的な寿命は 5 ~ 10 年です。 ただし、メンテナンスや使用方法によって異なる場合があります。 CPU は頻繁な使用に耐えるように作られていますが、技術の発展により、最終的には古いモデルの効率が低下したり、最新のソフトウェアと互換性がなくなったりする可能性があります。
CPU が過熱しているかどうかを確認するにはどうすればよいですか?
コンピューターの BIOS 設定を確認するか、専用のソフトウェアを使用して CPU の温度を監視し、過熱していないか確認してください。 CPU は、理想的には特定の温度範囲で動作する必要があります。
この範囲外の読み取り値が一貫してある場合は、過熱の兆候である可能性があります。 これらの問題が続く場合は、冷却ファンをチェックして清掃し、冷却ファンが最適な状態で動作していることを確認する必要があります。
CPU をオーバークロックしてパフォーマンスを向上させることは可能ですか?
はい。 CPU のクロック速度を変更してデフォルト設定よりも高速に実行することで、CPU をオーバークロックしてパフォーマンスを向上させることができます。 パフォーマンスが向上する可能性はありますが、リスクも伴います。 オーバークロックにより CPU の発熱量が増加するため、管理が不適切な場合は過熱の問題が発生する可能性があります。
