Windows10およびMacOSでRAMのサイズ、速度、およびタイプを確認する方法
公開: 2022-02-16この問題をすばやく修正する
Auslogicsの専門家チームによって開発された安全な無料ツールを使用してください。
- 使いやすい。 ダウンロードして実行するだけで、インストールは必要ありません。
- 安全。 当社のソフトウェアはCNETで紹介されており、SilverMicrosoftパートナーです。
- 無料。 つまり、完全に無料のツールです。
Auslogicsの詳細を参照してください。 EULAとプライバシーポリシーを確認してください。
コンピュータを購入する際に考慮すべき重要な要素の1つは、ランダムアクセスメモリ(RAM)の技術仕様です。 RAMは、コンピュータがどれだけうまく動作し、使用するさまざまなタスクやプログラムをどれだけ効果的に処理できるかを決定します。
ご存知かもしれませんが、RAMはコンピューターのデータへのより高速なアクセスを提供します。 このデータには、オペレーティングシステム、プログラム、アプリなどに関する情報が含まれます。 また、データの一時ストレージとしても機能し、プロセッサを効率的かつ迅速にするのに役立ちます。
通常、ラップトップまたはデスクトップのRAMが大きいほど、システムが情報を処理する速度が速くなり、複数のアプリケーションを同時に実行できるようになります。
そこで、RAMの種類、メモリ速度、Windows10およびMacシステムのモデルを確認する方法を説明します。
コンピュータのRAM仕様を確認する方法を知っておく必要がある理由
コンピュータの技術仕様をチェックする機能は、さまざまな状況で役立つ場合があります。 たとえば、マシンが遅れている場合、特にグラフィックを多用するプログラムを実行している場合は、通常、メモリ不足が原因です。 RAM容量を増やすと、パフォーマンスが向上するはずです。
同様に、RAMをアップグレードする場合は、仕様を知っていると、マシンのモデル用に設計された互換性のあるメモリモジュールを購入できます。 さらに、RAMの速度を確認する方法を知っていると、処理できるアプリやプログラムを判断するのに役立ちます。
そのため、サポートされていないプログラムやゲームをインストールしようとして時間を無駄にすることはありません。
本当に必要なRAMはどれくらいですか?
それはあなたがあなたのコンピュータをどのように使うつもりであるかに依存します。 たとえば、写真やビデオの編集者は、GIMPやAdobePremiereProなどのグラフィックを多用するソフトウェアを使用します。 その場合、プログラムをスムーズに実行するには、少なくとも16GBのRAMが必要です。
スピーディーで高性能なゲーム体験を楽しみたい場合も同様です。
ドキュメントの作成やインターネットブラウジングなどの基本的なタスクを実行する場合は、4GBのRAMで十分です。 ただし、8GBのRAMは、ほとんどのアプリケーションとラグのないコンピューター操作に理想的です。
Windows10でRAMをチェックする方法
Windowsには、RAMの仕様を確認するためのさまざまな簡単な方法が用意されています。
方法1:設定アプリを使用する
Windows 10 PCで実行されている合計メモリを確認するには、次の手順に従います。
- Windowsキーを押して、Windowsの検索ボックスにRAMと入力します。
- 検索結果からRAM情報を表示するというオプションをクリックします。
- または、Win + Iキーボードショートカットを押して、[システム]>[バージョン情報]を選択します。
- 右側のサイドバーの[デバイスの仕様]で、[インストールされているRAM]を探します。これにより、PCにインストールされているRAMの量がわかります。
方法2:システム情報を使用する
- Windowsキーを押し、「システム情報」と入力して、Enterキーを押します。
- [システム情報]ウィンドウが開いたら、右側のサイドバーで[インストールされている物理メモリ(RAM)]を探します。 PCにインストールされているメモリの量と、合計物理メモリと使用可能な物理メモリが表示されます。
方法3:タスクマネージャーを使用する
RAMモデルと速度を確認する方法を学びたいですか? タスクマネージャは最も簡単な方法を提供します:
- Ctrl + Shift + Escキーを同時に押して、タスクマネージャーを起動します。
- [タスクマネージャー]ウィンドウで、[パフォーマンス]をクリックし、[メモリ]を選択します。
コンピューターのRAMの合計量、RAMの速度、フォームファクターなどの詳細が表示されます。 使用されているスロットの数も表示されます。これは、アップグレードを計画するときに役立つ場合があります。
方法4:コマンドプロンプトを使用する
RAMスティックの詳細を知りたい場合は、次のコマンドプロンプトを使用してください。

- 管理者権限でコマンドプロンプトを実行します。 Win + Rキーボードショートカットを押し、[ファイル名を指定して実行]ボックスにCMDと入力して、Ctrl + Shift+Enterキーを同時に押します。
- UACから続行するように求められたら、[はい]を選択します。
- 表示する情報に応じて、次のコマンドを実行します。
- wmic memorychip get devicelocator、manufacturer –RAMメーカーを確認する
- wmic memorychip get devicelocator、partnumber –部品番号を確認します
- wmic memorychip get devicelocator、serialnumber –シリアル番号を確認します
- wmic memorychipはdevicelocator、容量を取得します–RAM容量をチェックします
- systeminfo | findstr / C:” Total Physical Memory” –システムの総メモリ容量を確認します
- wmic memorychip get devicelocator、speed –メモリモジュールの速度を決定する
- wmic memorychip get devicelocator、memorytype –メモリタイプを判別する
- wmic memorychip list full –完全なメモリの詳細を決定する
メモリに関するこれらの詳細を取得すると、ハードウェアおよびソフトウェア関連の問題のトラブルシューティングを行ったり、テクニカルサポートに連絡したりするときに役立ちます。
MacでRAMをチェックする方法
Macユーザーは、RAM容量とタイプを確認する簡単な方法があります。
- Macの左上隅のディスプレイにあるAppleアイコンをクリックします。
- ドロップダウンコンテキストメニューから[このMacについて]を選択します。 メモリの量など、Macの仕様の概要が表示されます。
- MacでRAMタイプを確認するには、[システムレポート]ボタンをクリックして、左側のサイドバーにある[メモリ]オプションを選択します。 ウィンドウの右側に、メモリの合計量とメモリタイプが表示されます。
Macでは、システムの速度が低下したときに、アクティビティモニターをチェックして問題を特定できます。 Command + Spaceキーを押し、 Activity Monitorと入力して、Enterキーを押します。 次の画面で、[メモリ]タブを選択します。 リアルタイムのメモリ使用量を示すグラフが下部に表示されます。
RAMが大きいからといって、必ずしもそれが優れているとは限らないことに注意してください。 十分な空きメモリがあるかもしれませんが、コンピュータはまだ予期せずフリーズまたはクラッシュしています。 このような場合は、デバイスドライバーの更新を検討することをお勧めします。 これは、コンピューターのパフォーマンスを高速化する確実な方法の1つです。
古いデバイスドライバーは、プログラムやシステムが頻繁にクラッシュしたり、アプリが応答に時間がかかったり、応答しなかったりするなど、無数の問題を引き起こす可能性があります。 デバイスドライバーは手動で更新できますが、長いプロセスを実行する準備をしてください。 言うまでもなく、間違ったドライバーをインストールすると状況が悪化する可能性があります。
そのため、AuslogicsDriverUpdaterの使用をお勧めします。 このソフトウェアはプロセス全体を自動化し、すべてのデバイスドライバーを一度に更新できるようにします。 ドライバーのモデル、タイプ、または製造元を知る必要はありません。
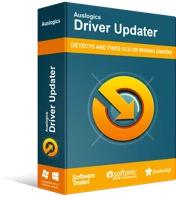
DriverUpdaterでPCの問題を解決する
不安定なPCのパフォーマンスは、多くの場合、古いドライバーや破損したドライバーが原因で発生します。 Auslogics Driver Updaterはドライバーの問題を診断し、古いドライバーを一度にまたは一度に1つずつ更新して、PCをよりスムーズに実行できるようにします。
このツールは、システムを自動的にスキャンし、現在インストールされているデバイスドライバーを識別し、ドライバーの問題を検出します。 次に、シングルクリックですべてのドライバーを一度に更新するオプションが提供されます。 一方、必要なドライバーのみを更新することを選択できます。
