Windows 10でMBRまたはGPTを確認する方法
公開: 2022-12-30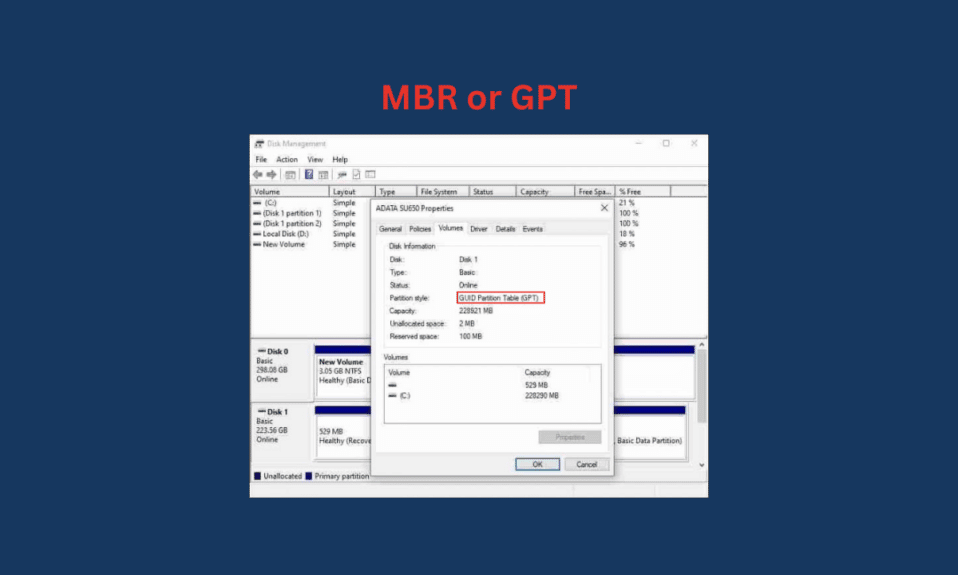
Windows 10 ラップトップまたは PC を使用している場合、システムでディスク ドライブを分割するために使用できる 2 つの異なるパーティション スタイル、GUID パーティション テーブル (GPT) とマスター ブート レコード (MBR) があります。 メイン ストレージ ドライブを他の複数のドライブに分割してストレージ容量を分割する場合は、パーティションを使用する必要があります。 また、どのシステムにも 2 つのパーティション スタイルがあります。 この記事では、Windows 10 システムで MBR または GPT をチェックする方法を学びます。 また、MBR と GPT の違いと、どちらが SSD に適しているかについても説明します。 まず、Windows 10 PC/ラップトップに MBR または GPT パーティションがあるかどうかを確認する方法を学びましょう。
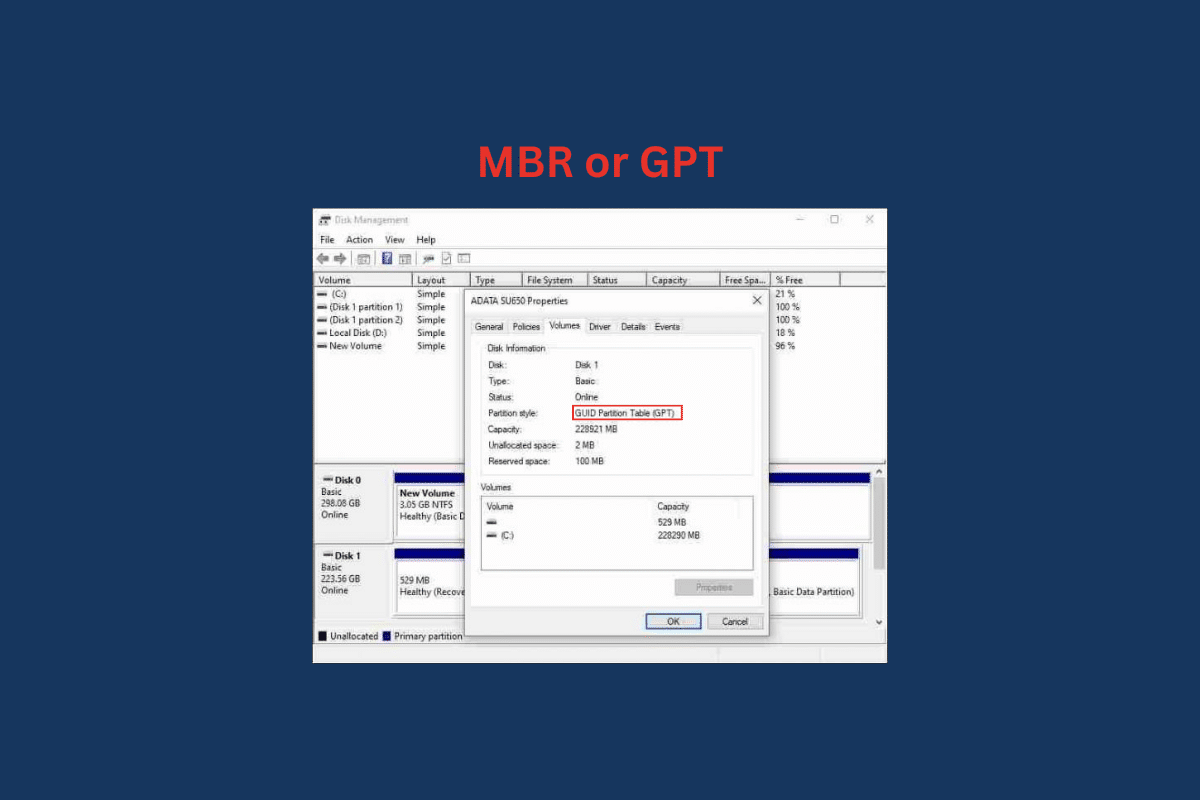
コンテンツ
- Windows 10でMBRまたはGPTを確認する方法
- Windows 10 で MBR または GPT を確認する方法
- 方法 1: ディスク管理ツールを使用する
- 方法 2: コマンド プロンプトを使用する
- 方法 3: PowerShell を使用する
- MBRとGPTの違いは何ですか?
- SSDのMBRとGPTのどちらが優れていますか?
- MBRとGPTのどちらが速いですか?
Windows 10でMBRまたはGPTを確認する方法
まず、Windows のパーティションとは何かを知っておきましょう。 したがって、パーティションは、ストレージ ドライブを複数のドライブに分割できるようにする、ハードディスク ドライブ (HDD) またはソリッド ステート ドライブ (SSD) の分割です。 新しい PC またはラップトップを購入すると、ドライブは 1 つしか入手できませんが、パーティションを使用すると、そのドライブを他の複数のドライブに分割して、作成したドライブごとに必要なストレージ制限を設定できます。 パーティション スタイルには、マスター ブート レコード (MBR) と GUID パーティション テーブル (GPT) の 2 種類があります。 MBR は古く、GPT は新しいスタイルです。
Windows 10 で MBR または GPT を確認する方法
システムでどのパーティションが使用されているかを知るために、Windows 10 で MBR または GPT を確認する方法をいくつか見てみましょう。
方法 1: ディスク管理ツールを使用する
1. Windows 10 ラップトップまたは PC の[スタート] メニューに移動します。
2.検索バーに「ディスクの管理」と入力し、[開く] をクリックします。
3.ターゲット ディスクを右クリックし、[プロパティ] オプションを選択します。
![ターゲット ディスクを右クリックし、[プロパティ] オプションを選択します。](/uploads/article/6994/2zPsuEWXoX2RToyr.png)
4. [プロパティ] ポップアップで、一番上にある [ボリューム] タブをクリックします。
![[プロパティ] タブが開きます。上部にある [ボリューム] タブを選択します。](/uploads/article/6994/G98R3xZdcf8V8xp8.png)
5. HDD (ハードディスク ドライブ) またはSSD (ソリッド ステート ドライブ) がGUID パーティション テーブル (GPT)またはマスター ブート レコード (MBR)スタイルを使用してフォーマットされているかどうかを示す [パーティション スタイル] フィールドが表示されます。
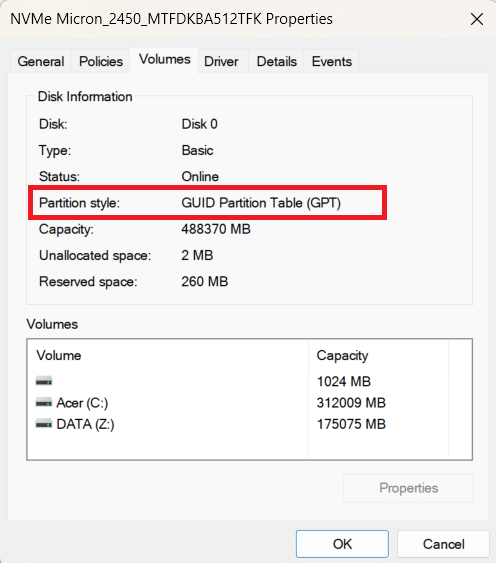
また読む:Windows 10でマザーボードモデルを確認する方法
方法 2: コマンド プロンプトを使用する
コマンド プロンプトを使用して Windows 10 で MBR または GPT を確認する方法については、次の手順に従ってください。
1. Windows PC/ラップトップで[スタート] メニューを開きます。
2. 検索バーでコマンド プロンプトを検索します。
3. [開く] をクリックして、コマンド プロンプト ウィンドウを開きます。
4. 次に、開いているコマンド ウィンドウに次のコマンドを入力し、 Enterキーを押します。
ディスクパート
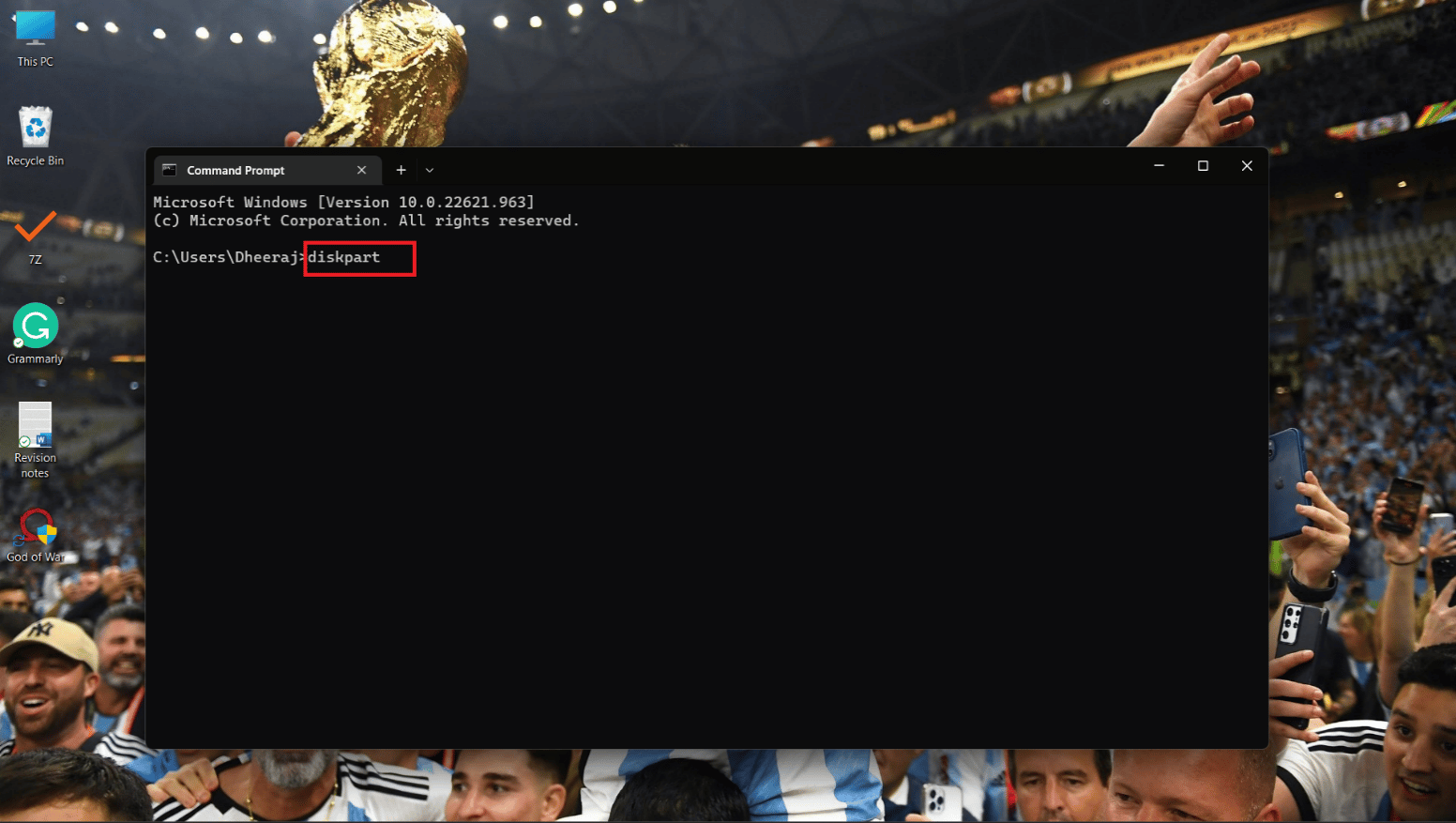
5. 次に、次のコマンドを入力してEnterを押します。
リストディスク
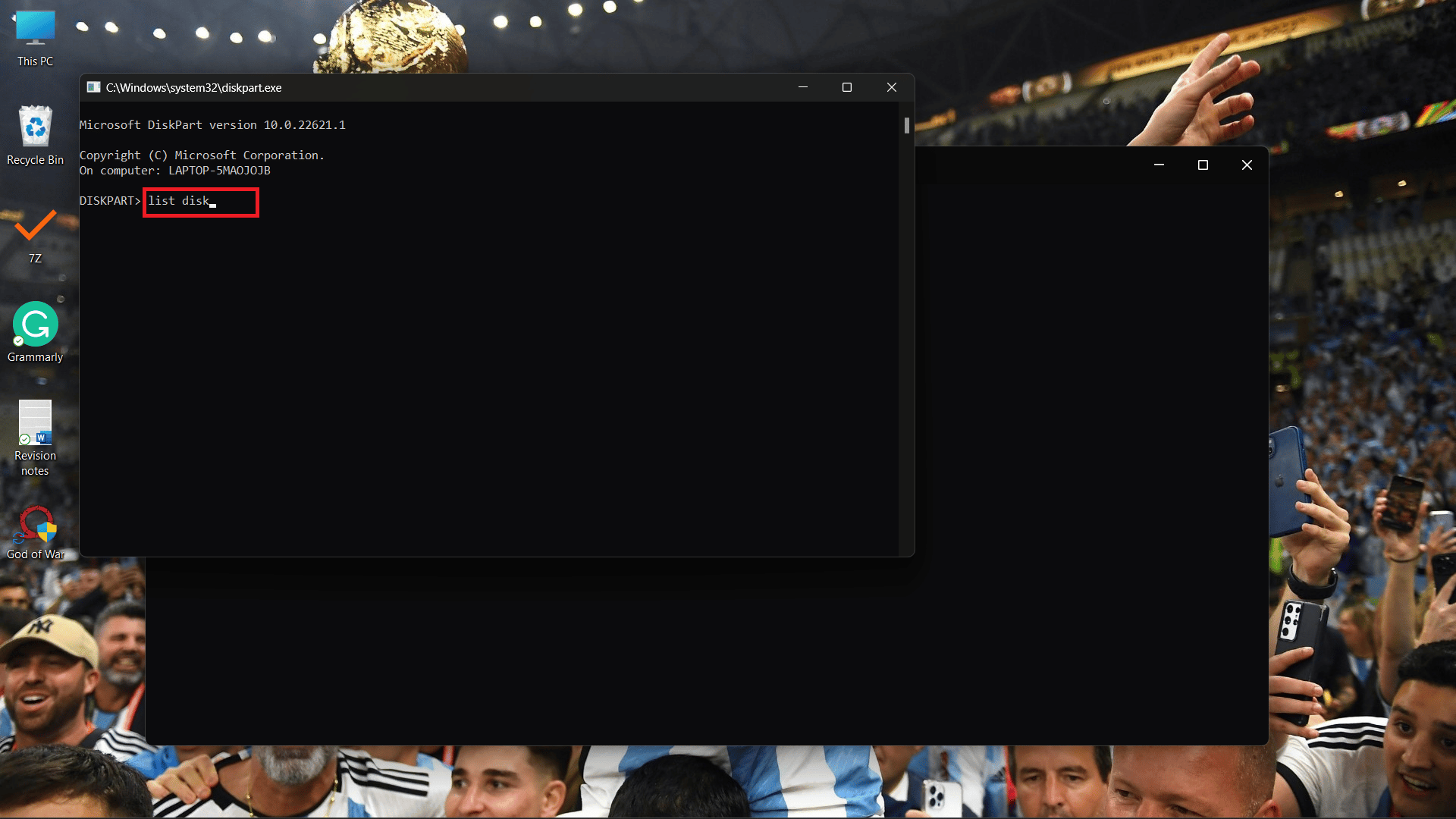
6A。 Gpt 列が表示され、その下に(*) 文字が表示されている場合は、ドライブがGPTパーティションを使用していることを意味します。

6B. (*)文字が Gpt 列の下にない場合、ドライブはMBRパーティションを使用しています。
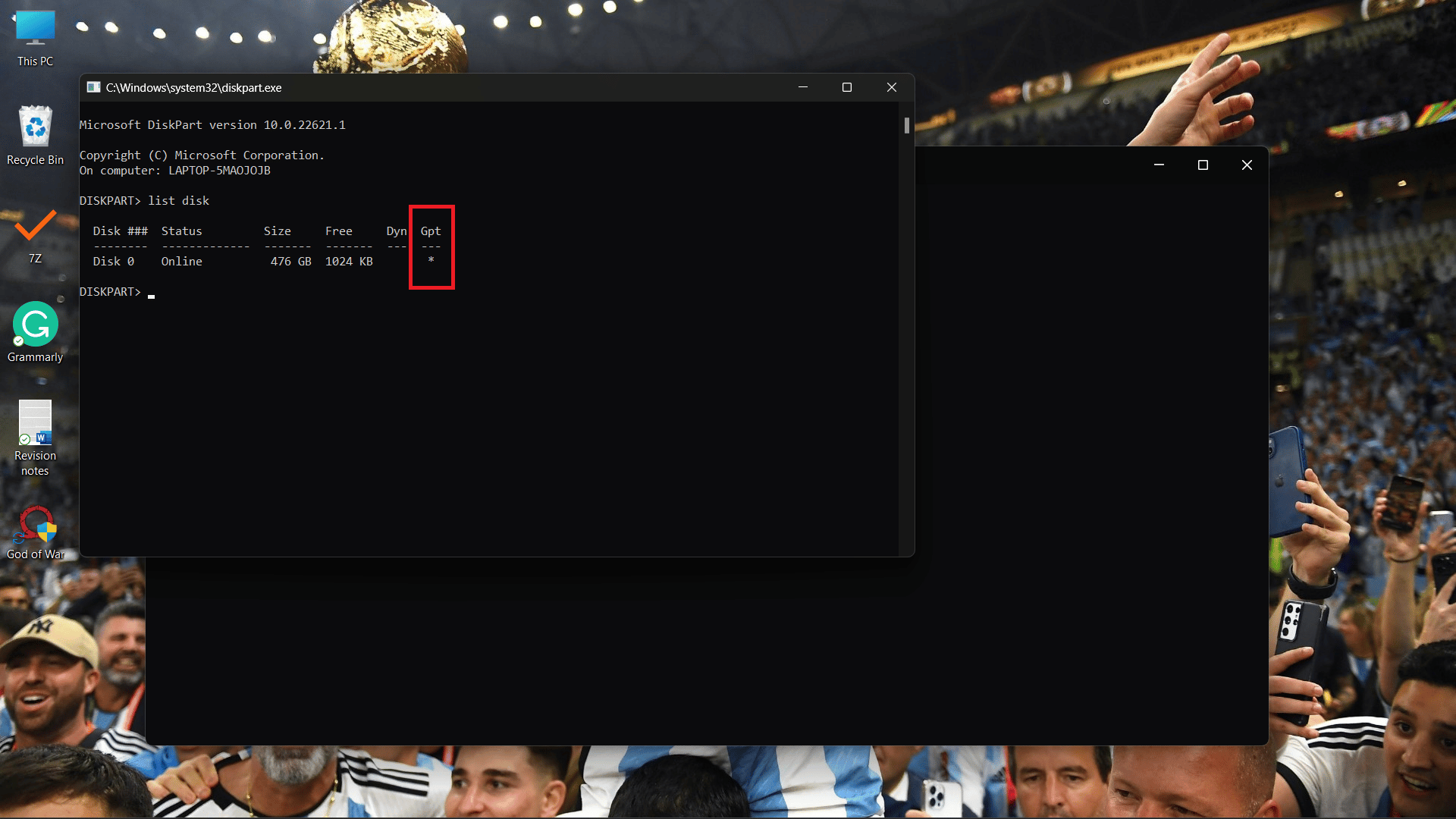
方法 3: PowerShell を使用する
Windows 10 で MBR または GPT を確認する方法を知るために使用できる別の方法は、PowerShell を使用することです。以下の手順に従ってください。
1. [スタート] メニューからPowerShellを開きます。
2. 次に、 PowerShellコマンド ウィンドウに次のコマンドを入力し、 Enterを押します。
取得ディスク
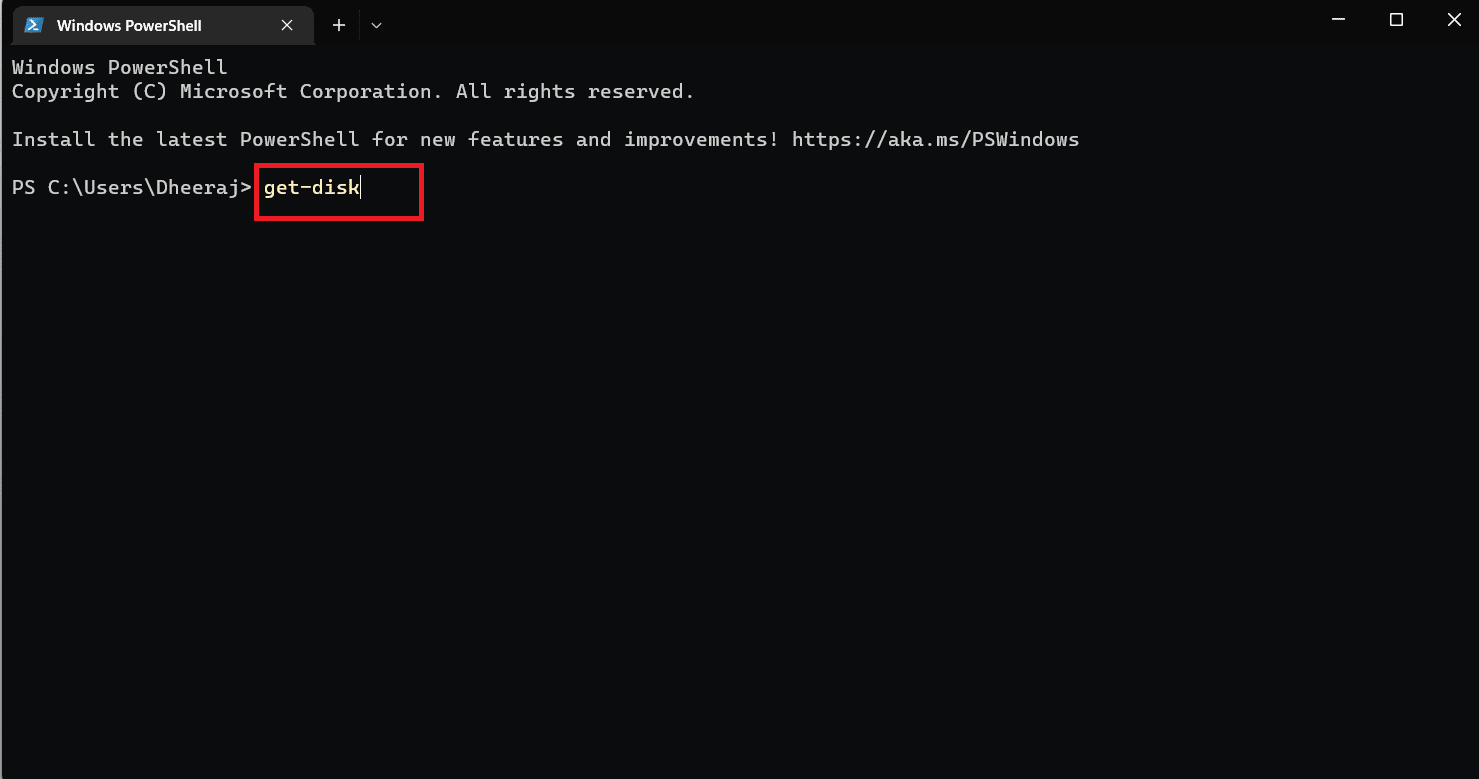
3. [パーティション スタイル] 列が表示され、その下に、ドライブがMBRまたはGPTパーティションを使用しているかどうかが示されます。
![[パーティション スタイル] 列が表示され、その下に、ドライブが MBR または GPT パーティションを使用しているかどうかが示されます。 Windows 10でMBRまたはGPTを確認する方法](/uploads/article/6994/7VkjfIJl2GRlifuE.png)
したがって、上記の詳細な手順でこれらの 3 つの方法を使用すると、Windows 10 で MBR または GPT を確認する方法がわかります。
また読む:12の最高のHDDクローン作成ソフトウェア
MBRとGPTの違いは何ですか?
MBR と GPT は、ストレージ ドライブの分割に使用されるパーティション スタイルであることをご存知でしょう。 ここで、MBR と GPT の主な違いをいくつか見てみましょう。多くの違いがありますが、ここでは主なものだけを説明します。
| MBR | GPT |
| MBRは古い | GPT は新しいパーティション スタイルです |
| 最大容量 2 テラバイト | 最大容量 9.7 ゼタバイト (1 ゼタバイト = 10 億テラバイト) |
| 最大 26 パーティション | 最大 128 個のパーティションを許可 |
| 古いレガシー BIOS システムとペアリング | 新しい UEFI システムで検出 |
| さまざまな Windows バージョン (主に古いバージョン) と互換性があります。 | 新しいオペレーティング システムとの最高の互換性。 |
SSDのMBRとGPTのどちらが優れていますか?
前のセクションで、MBR と GPT の違いについて説明しました。 そのため、 Windows 11 オペレーティング システムを使用していて、 SSD ストレージを使用している場合、使用できる最適なパーティション スタイルはGPT (GUID パーティション テーブル)です。 MBR と比較して、GPT は最大 1 ゼタバイトのストレージのパーティションを提供します。
一方、MBR では、最大容量は 2 テラバイトまでです。 また、SSD との互換性に関して言えば、GPT は新しいパーティション スタイルであり、Windows 11 と簡単に互換性があるため、最も適しています。対照的に、 MBR は古く、古いオペレーティング システムと互換性があります。
では、SSD の場合、MBR と GPT のどちらが優れているのでしょうか? 答えは常にGPTです。
MBRとGPTのどちらが速いですか?
MBR と GPT は、HDD または SSD を分割するために使用されるパーティション スタイルです。 MBR と GPT は、パーティション スタイルのみを指定するため、速度を比較しても何もしません。 GPT には MBR よりも利点がありますが、両方を比較する場合、速度はオプションではありません。
よくある質問 (FAQ)
Q1. Windows で PowerShell を使用してパーティション スタイルを確認する方法
答え。 この記事の上記の手順に従って、システムが MBR または GPT パーティション スタイルを使用しているかどうかを確認できます。
Q2. MBR と GPT のどちらを選択すればよいですか?
答え。 Windows 10 以前のバージョンのオペレーティング システムを使用している場合、最も互換性のあるオプションはMBRです。 ただし、Windows 11 と UEFI システムを使用している場合 (通常、新しく発売されたラップトップや PCに搭載されています)、 GPTが最適です。 GPT はより優れた管理とセキュリティを提供するためです。
Q3. MBR を GPT に変換するとどうなりますか?
答え。 GPT を MBR に、または MBR を GPT に変換すると、ドライブに保存されているすべてのデータとファイルが削除されます。 そのため、すべてのデータとファイルを別のドライブまたはストレージ デバイスにバックアップまたは転送することをお勧めします。
推奨:
- 音楽のためのRoblox Brookhavenコード
- Windows 10で0x0000001Aエラーを修正する方法
- Windows 10でRAM周波数を確認する方法
- Windows 10 で PowerShell のバージョンを確認する方法
この記事を読み終えたので、Windows 10 で MBR または GPT を確認する方法を学習しました。 この記事に記載されているさまざまな方法と詳細な手順を使用すると、Windows 10 システムで MBR または GPT スタイルのパーティションが使用されているかどうかを簡単に確認できます。 また、MBR と GPT の違いについても説明しました。これは、オペレーティング システムとの互換性が高く、どちらが優れているかを判断するのに役立ちます。 したがって、さらに質問や提案がある場合は、下のコメント セクションにコメントを残してください。
