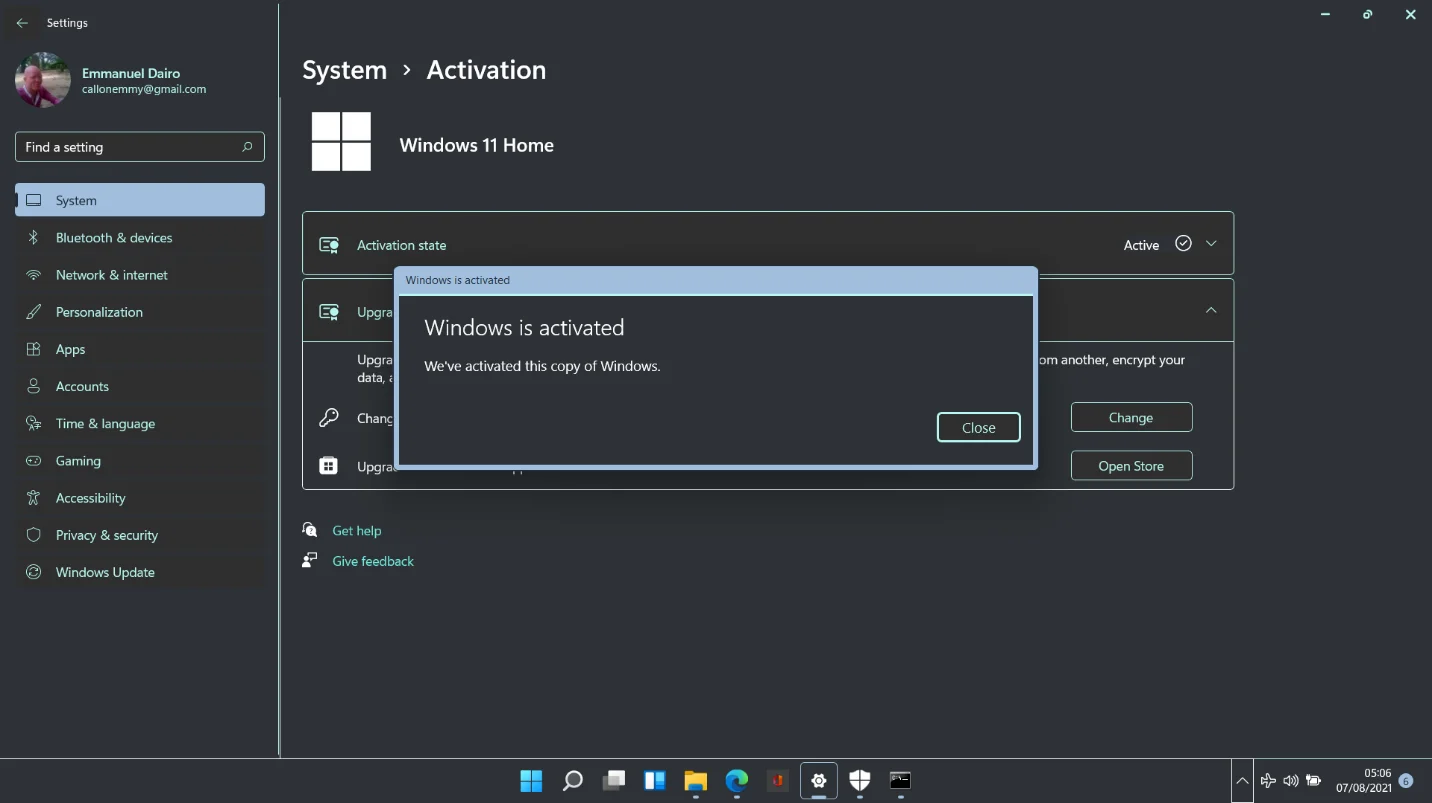Windows11がアクティブ化されているかどうかを確認する方法とOSをアクティブ化する方法
公開: 2021-08-06今後のWindows11は、Microsoftの主力製品の新時代を告げるものです。 公式リリース日は2021年10月に暫定的に設定されており、既存のWindows10ユーザーは無料でアップグレードできます。
ただし、公式リリースの前にWindows 11を試してみたい場合は、Windows InsiderProgramに参加することで試してみることができます。 これにより、最新のプレビュービルドがコンピューターにプッシュされ、無料でインストールできます。 言うまでもなく、Microsoftは安定版に先駆けてOSを微調整し続けているため、時折発生するバグに対処する準備をしておく必要があります。
多くの人々は当然のことながら、正式な展開の前にWindows 11の電車に飛び乗ることを熱望しており、このライターも例外ではありません。 新品のOSを長時間使用して、誇大広告の価値があることを確認できます。
とはいえ、Windows 11をアクティブ化する方法に関する公式ニュースがないため、一部のユーザーの熱意は弱まっています。 数年前にWindows10がリリースされたとき、アップグレードされたコンピューターのアクティブ化ステータスに関して多くの混乱があったことを思い出してください。 シナリオが再び発生することを誰も望んでいません。
Windows 11を間もなくテストする予定がある場合、またはWindows 11を既にインストールしている場合は、OSが自動的にアクティブ化されるのは朗報です。 それでも、特にクリーンインストールを実行している、または実行する予定がある場合は、確認しても問題はありません。 Windows 11はまだプレビュー段階にあるため、アクティベーションのバグを完全に排除することはできません。つまり、システムを手動でアクティベートする必要がある場合があります。
したがって、この記事では、Windows 11のアクティベーション手順についてルールを実行し、ステータスを簡単に確認して、OSの全機能のロックを解除できるようにします。
Windows 11へのアップグレードは無料ですか?
互換性要件に合格したすべてのWindows10コンピューターは、Windows11にアップグレードできます。新しいOSを実行するために必要な最小要件は次のとおりです。
- 少なくとも4GBのシステムメモリ
- 64GBのローカルストレージ
- トラステッドプラットフォームモジュール(TPM)2.0
- セキュアブート
- DirectX12と互換性のあるグラフィックカード
- WDDM2.0ドライバーテクノロジー
これらのパラメーターを満たすすべてのPCは、Windows 11を安全に実行できます。コンピューターで既にライセンス認証されたWindowsのコピーが実行されている場合、インストールまたはライセンス認証に料金を支払う必要はありません。 インサイダープログラムから直接プレビュービルドを取得する場合でも、公式ファイルを使用して起動可能なISOを作成する場合でも、アップグレードは完全に無料です。
Windows11のアクティベーションステータスを確認する方法
多くのPCユーザーがすでにプレビュービルドでクルージングしていることを私たちは知っています。 これらのビルドの非公式なステータスは、Windows11がアクティブ化されているかどうかを確認する方法の問題を頻繁に提起します。
Windows 11を最初からインストールした場合、これは気になることの可能性があります。 Insider Programを介してアップグレードした後、複数のユーザーに「Windowsがアクティブ化されていません」というメッセージが表示されました。 これはプレビューのバグが原因である可能性がありますが、システムがインストール中にアクティベーション段階をスキップした可能性もあります。
Windows 11の隅々まで行き来した私たちの旅は、OSのステータスを知るためのいくつかの方法を明らかにしました
設定を使用してアクティベーションステータスを確認します
設定アプリには、Windows 11に新しいペイントが施され、多くのオプションと設定が再配置されました。 Windows 10の[設定]でアクティベーションステータスを確認する方法を覚えている場合は、新しいOSの情報が少し異なることがわかります。
Windowsキーを押し、歯車アイコンをクリックして[設定]を開きます。 Winキー+ Iキーボードショートカットを押しても同じことができます。
左側の[システム]を選択して下にスクロールし、右側の[アクティベーション]をクリックします。
「アクティベーション状態」タブを展開して、探している情報を取得します。
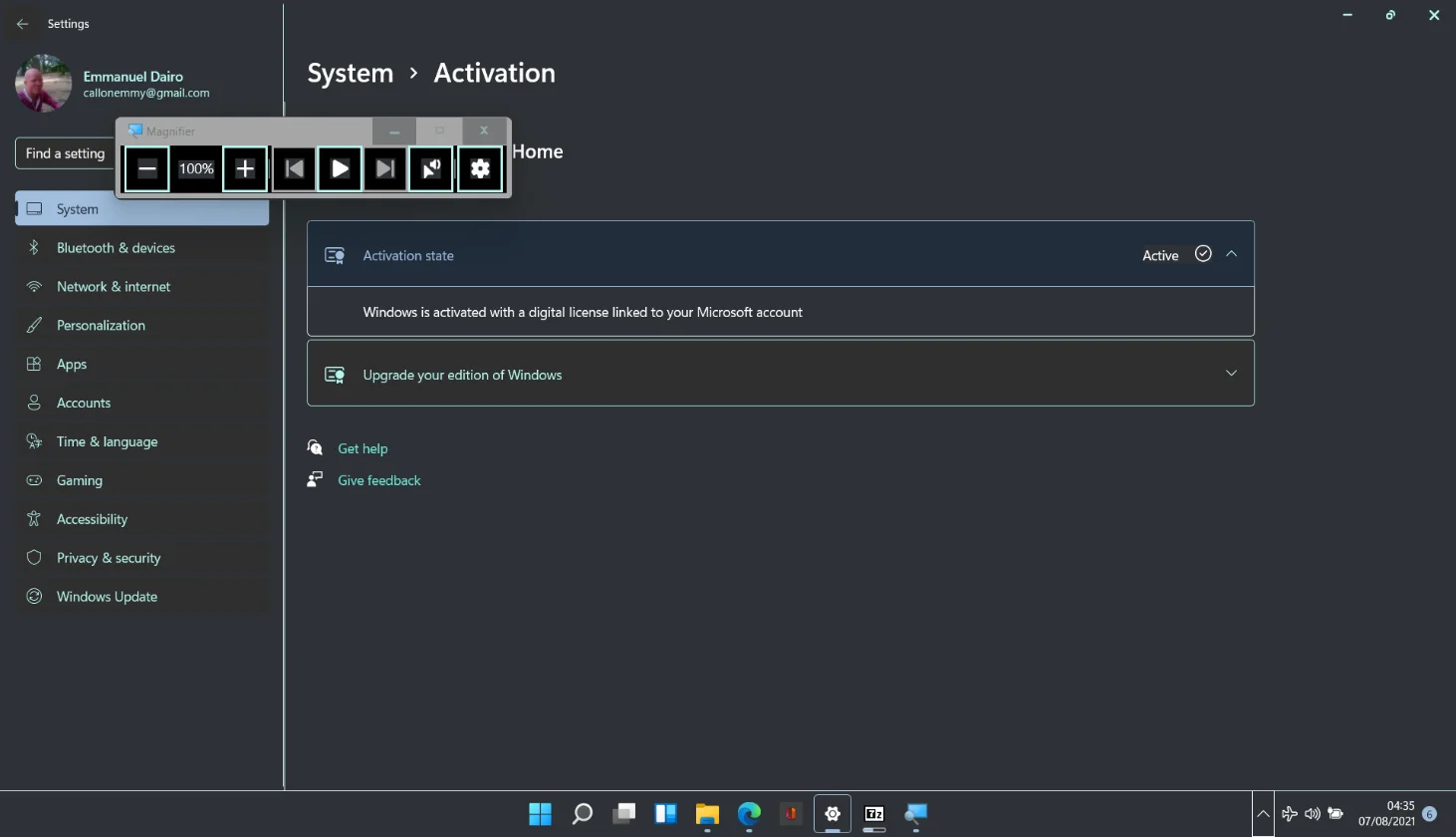
オペレーティングシステムのステータスに応じて、[アクティブ化の状態]タブの右側に「アクティブ」または「非アクティブ」の通知が表示されます。
Windowsターミナルでアクティベーションステータスを確認する
Windowsキーを押し、同時にXを押して、パワーユーザーメニューを開きます。
Windowsターミナル(管理者)を選択してPowerShellを起動します。 次に、以下のコマンドを入力して、Enterキーを押します。
slmgr / xpr
小さなWindowsScript Hostウィンドウが開き、システムがアクティブ化されているかどうかが示されます。
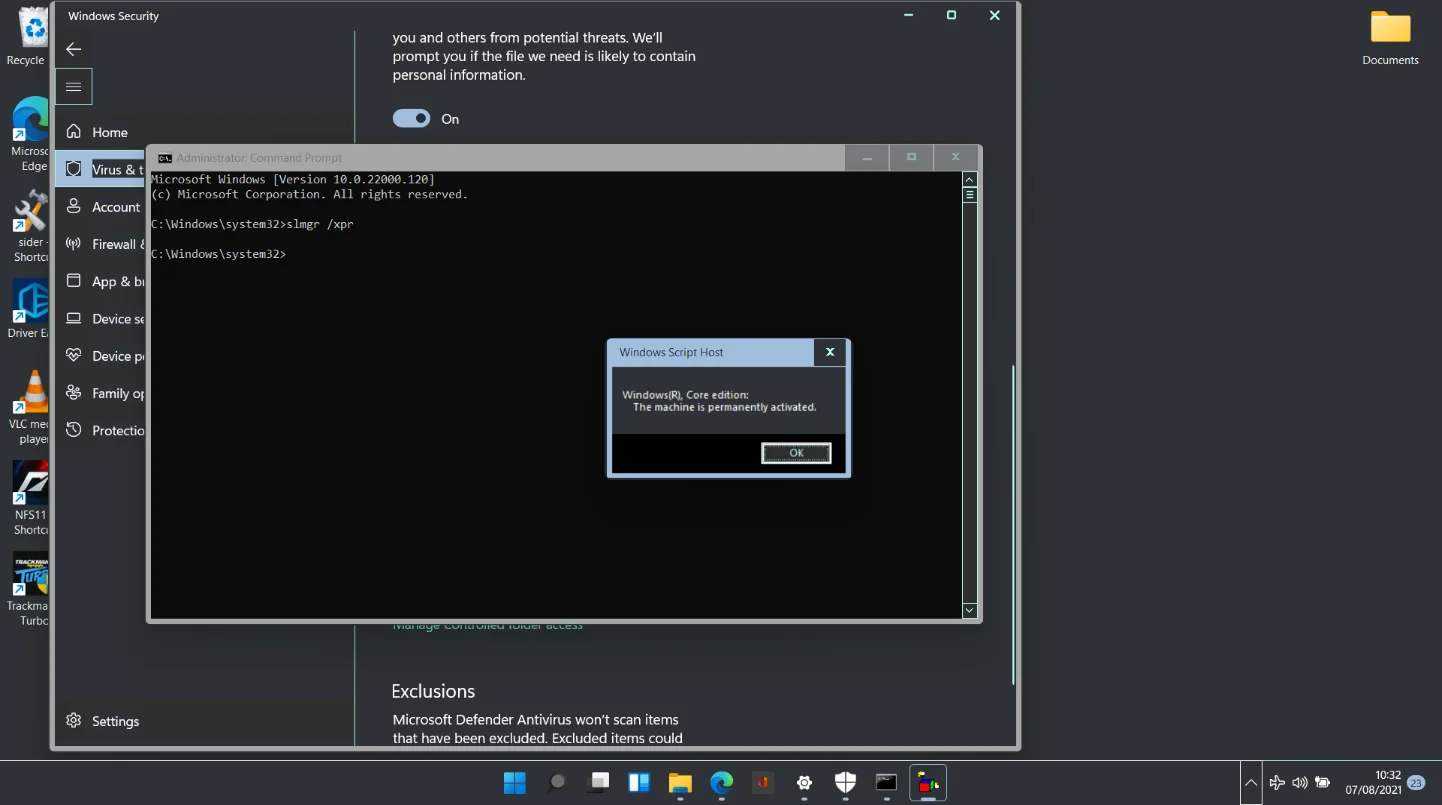
Windowsターミナルが便利でない場合は、コマンドプロンプトで同じコマンドを実行するか、[実行]ボックスに「slmgr.vbs-xpr」(引用符なし)と入力して、アクティブ化通知を呼び出すことができます。
システムがアクティブ化されている場合、マシンがWindows11のHomeエディションとPro / Enterpriseエディションのどちらを実行しているかによって、メッセージは異なります。これは、上と下の図に示されています。
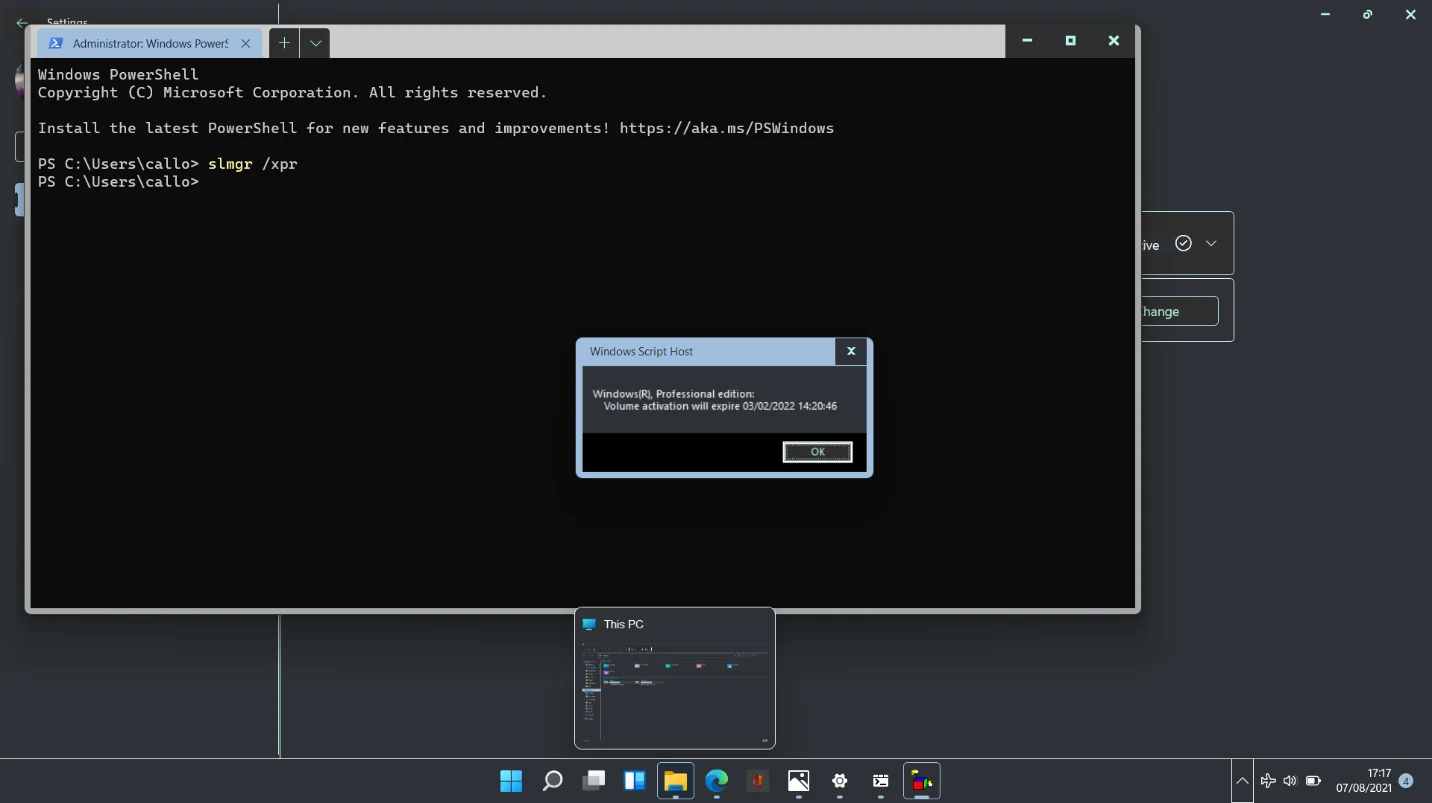
マシンがアクティブ化されていることを確認したら、先に進んで好みに合わせてカスタマイズできます。 Windows Insiderルートを使用した場合、すべてのファイルとアプリケーションはそのまま残ります。 Windows 11は、よりスムーズな機能とリソースのより良い使用を提供します。 だから、あなたのプログラムは人生の新しいリースを取得します。
アクティベートされても、システムにバグや不具合が発生することを保証するものではないことに注意してください。 Windows 11はまだ安定しておらず、一部のメーカーは互換性のあるドライバーソフトウェアを開発していないため、一部のハードウェアコンポーネントは、使用時にバグが発生する可能性があります。 Auslogics Driver Updaterを使用して、状況を修正できます。
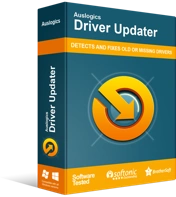
DriverUpdaterでPCの問題を解決する
不安定なPCのパフォーマンスは、多くの場合、古いドライバーや破損したドライバーが原因で発生します。 Auslogics Driver Updaterはドライバーの問題を診断し、古いドライバーを一度にまたは一度に1つずつ更新して、PCをよりスムーズに実行できるようにします。
このツールは、必要なドライバーをダウンロードしてシステムにインストールするため、必要なドライバーを手動で探すために時間を無駄にする必要はありません。 一度に1つのドライバーをインストールするか、一度にすべてのドライバーをインストールする柔軟性を提供します。 Driver Updaterは、現在のドライバーのバックアップも作成し、すべてのベースがカバーされていることを確認します。
Windows 11をインストールした後、不足しているドライバーに関連することが判明したいくつかの問題がありました。 Auslogics Driver Updaterを使用してスキャンを実行し、すべてをすぐに更新しました。
Windows 11OSを無料でアクティベートする方法
前述のように、Windows 11は、以前にWindows 10の正規のコピーを実行しているシステムにインストールすると、自動的にアクティブ化されます。必要なファイルがWindows Updateを通じて取得されてインストールされると、システムはWindows10デジタルライセンスを新しいインストールに適用します。
これが可能なのは、デジタルライセンスがソフトウェアではなくハードウェアにリンクされているためです。 それで、私たちが行ったのと同じように、Windows11のクリーンインストールを実行したとしましょう。 OSは、ハードウェアからライセンス情報を取得し、それを使用してWindows11のコピーをアクティブ化するだけです。
とはいえ、何か問題が発生した場合に備えて、メインPCにWindows11をインストールするリスクを冒したくない場合があります。 横になっている古いPCでテストしたい場合は、少しジレンマが発生する可能性があります。 Windows7および8のプロダクトキーはWindows10で機能しますが、Windows11でも機能するかどうかはまだ確認できません。
また、マザーボードやハードドライブなどのシステムハードウェアを交換した後にWindows 11をインストールする場合はどうなりますか? Microsoftはデジタルライセンスのマッピングをハードウェアに依存しているため、ハードウェアを大幅に変更すると、ライセンスが使用できなくなる可能性があります。

どちらのシナリオでも、新しいデジタルライセンスまたはプロダクトキーがおそらく必要です。 使用可能なライセンスを失ったときに、Windows 11を合法的にアクティブ化する方法を知りたいですか? 簡単な答えは、Microsoftから購入する必要があるということです。
必要なライセンスはMicrosoftストアから安全に購入できます。 また、正規販売店から割引価格で入手したり、eBayなどのeコマースサイトから大幅に割引されたライセンスを取得したりすることもできます。
現時点では、正規のWindows10ライセンスでWindows11を正常にアクティブ化できます。
プロダクトキーをお持ちの場合、以下の手順により、インストール後にWindows11がアクティブ化されます。
設定アプリに移動し、[システム]> [アクティベーション状態]を開きます。
[変更]ボタンをクリックし、プロダクトキーを正しく入力して、[次へ]をクリックします。
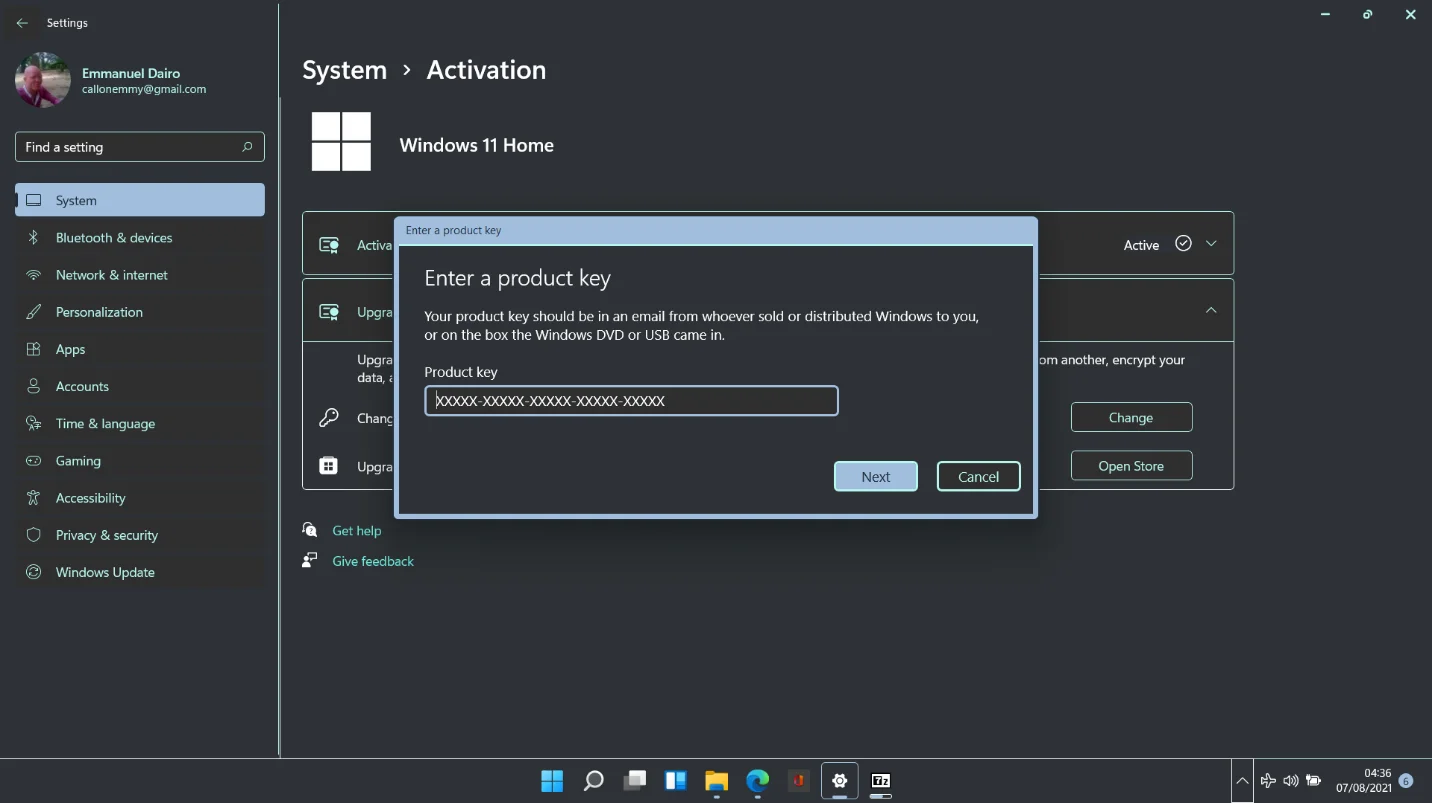
[アクティブ化]をクリックしてプロセスを終了します。
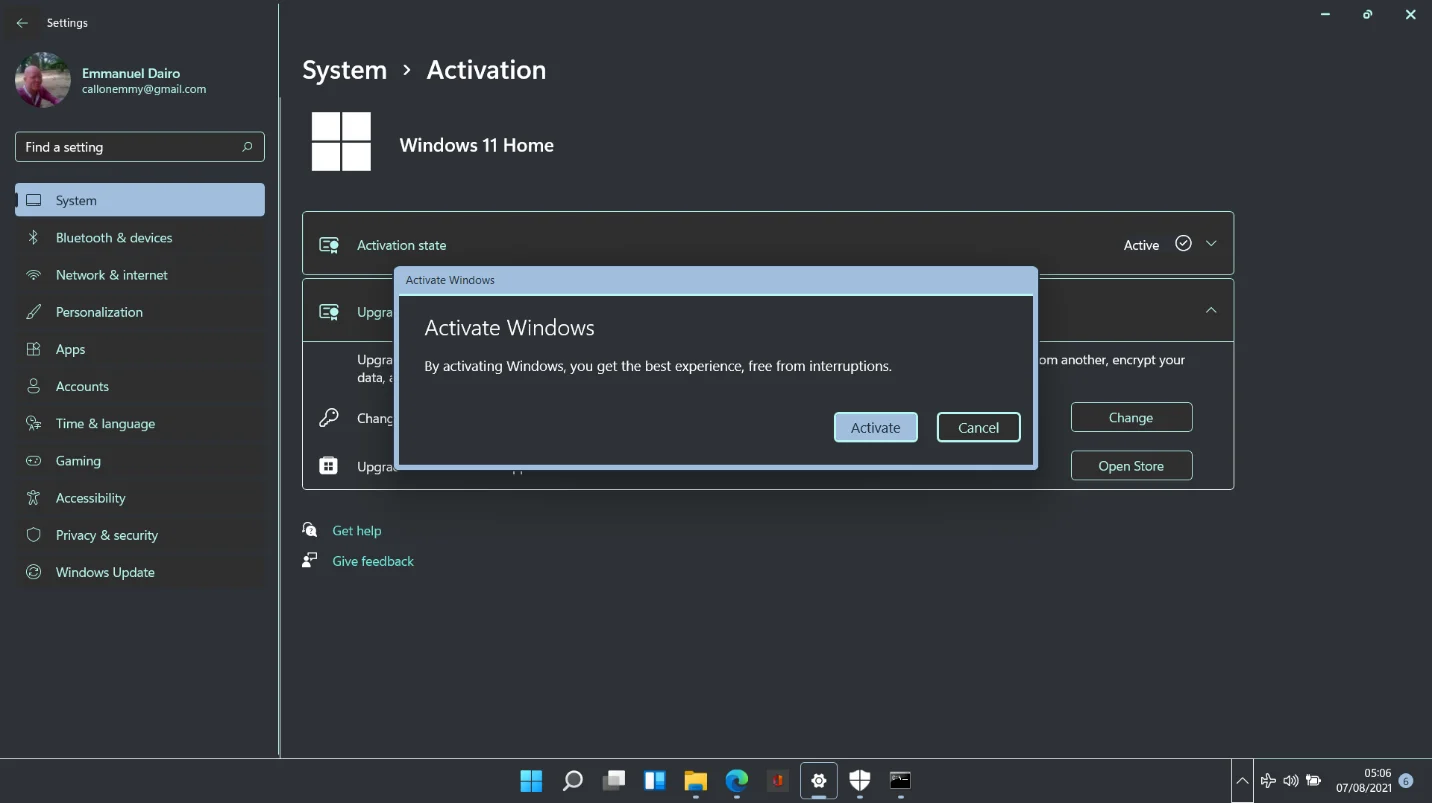
プロダクトキーまたはデジタルライセンスをお持ちでない場合は、Microsoftストアから購入できます。
[設定]を開き、[システム]> [アクティベーション状態]に移動します。
Microsoftアプリの[アップグレード]の横にある[ストアを開く]ボタンをクリックします。
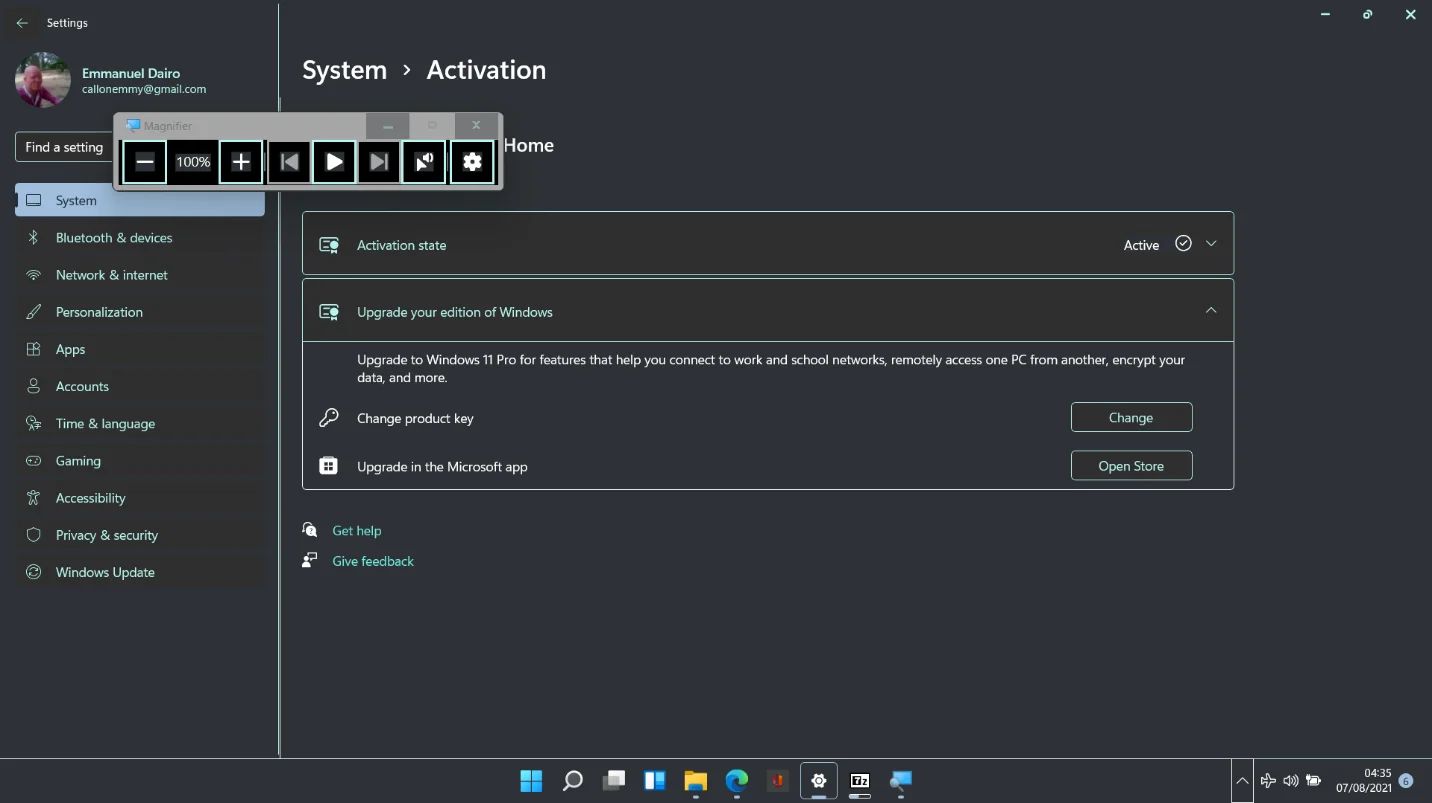
MicrosoftStoreのWindows10ページが開きます。 [購入]ボタンをクリックし、クレジットカードまたはデビットカードを追加して、支払いを行います。
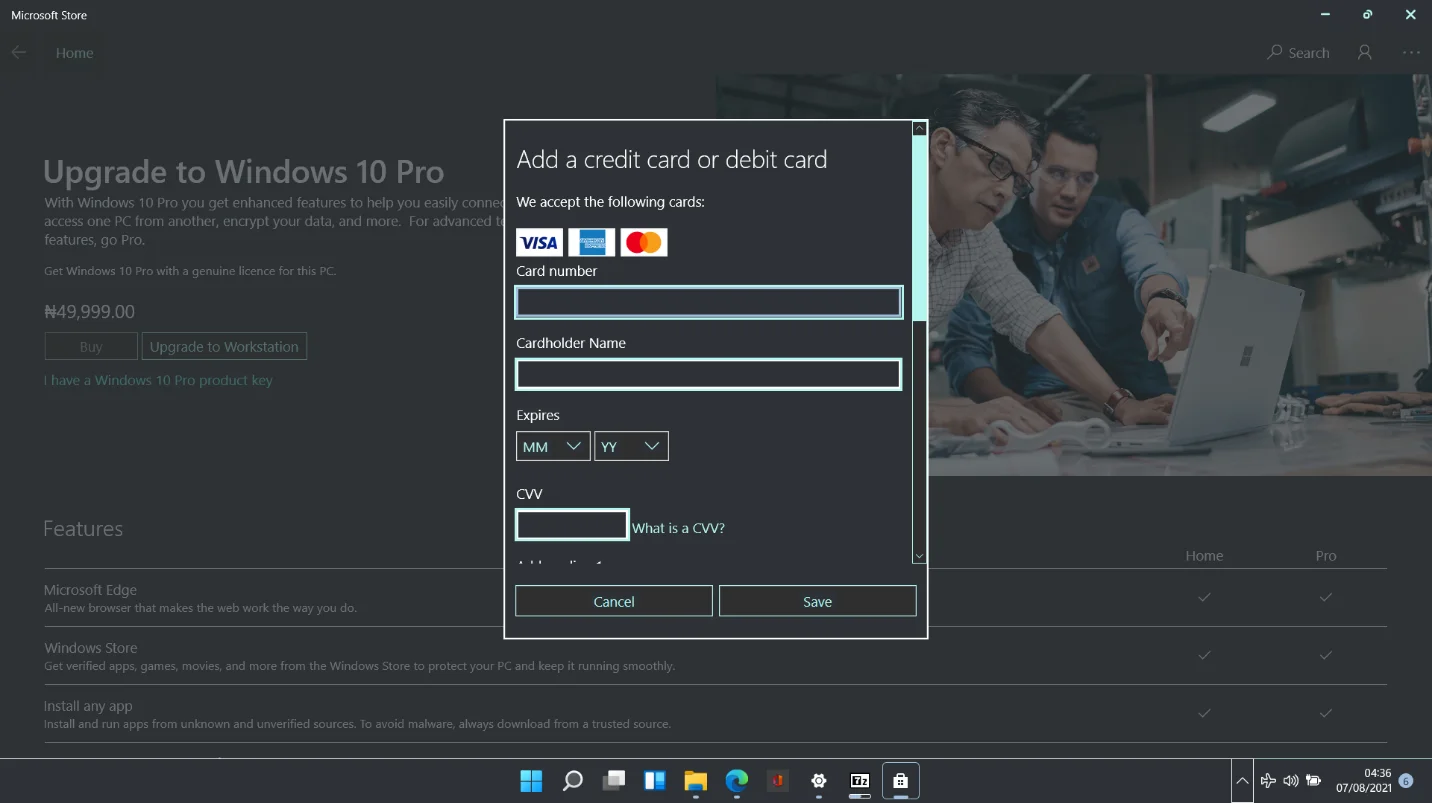
または、Get Windows10ページからライセンスを取得することもできます。
ブラウザで上記のリンク先のページにアクセスしてください。
「Windows10を入手したいですか?」 [Windows 10のコピーを購入して、Windows7または8PCにインストールしたい]オプションを選択します。
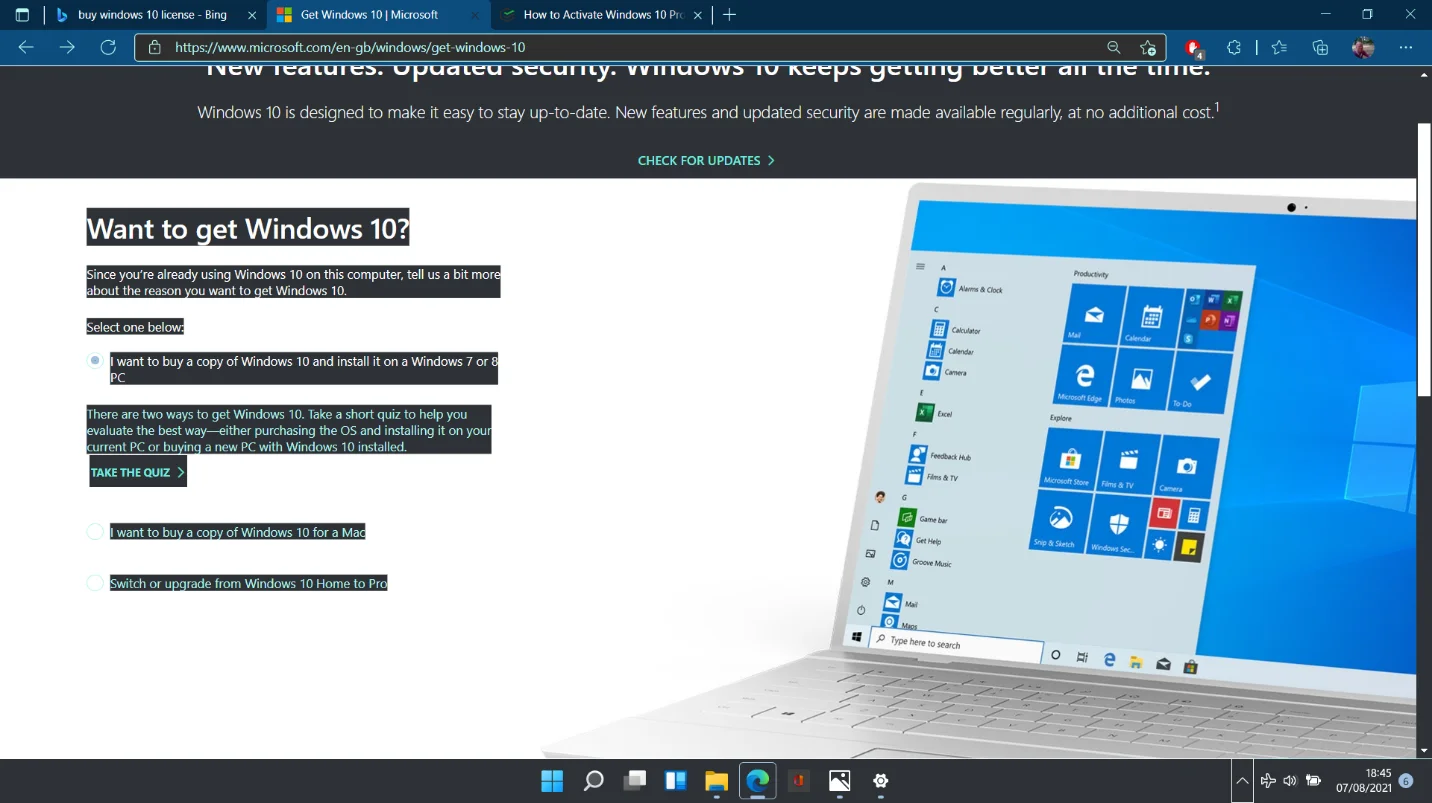
[クイズに答える]をクリックして、速度、バッテリー、パフォーマンス、およびセキュリティに関する一連の質問を取得します。 実際の回答に関係なく、すべての質問に対して最初のオプションを選択してください。 最後に、[結果を表示]をクリックします。
次のページまで下にスクロールして、[バージョンの比較]をクリックします。
次のページが読み込まれたら、一番下までスクロールして、[Windows 10OSの入手]の下にある[Windows10Home]または[Windows10Pro]リンクをクリックします。
選択した商品をカートとチェックアウトに追加します。
Windows11がアクティブ化されないバグの修正
実験的なビルドで遊んでいるとき、すべてが常に正常になるという保証はありません。 メインコンピューターにWindows11をインストールすると、次のエラーメッセージが表示されました。
現在アクティベーションサーバーが利用できないため、このデバイスでWindowsをアクティベートできません。 インターネットに接続していることを確認してください。サービスが利用可能になると、Windowsのアクティブ化が自動的に試行されます。 エラーコード0X80072EE7
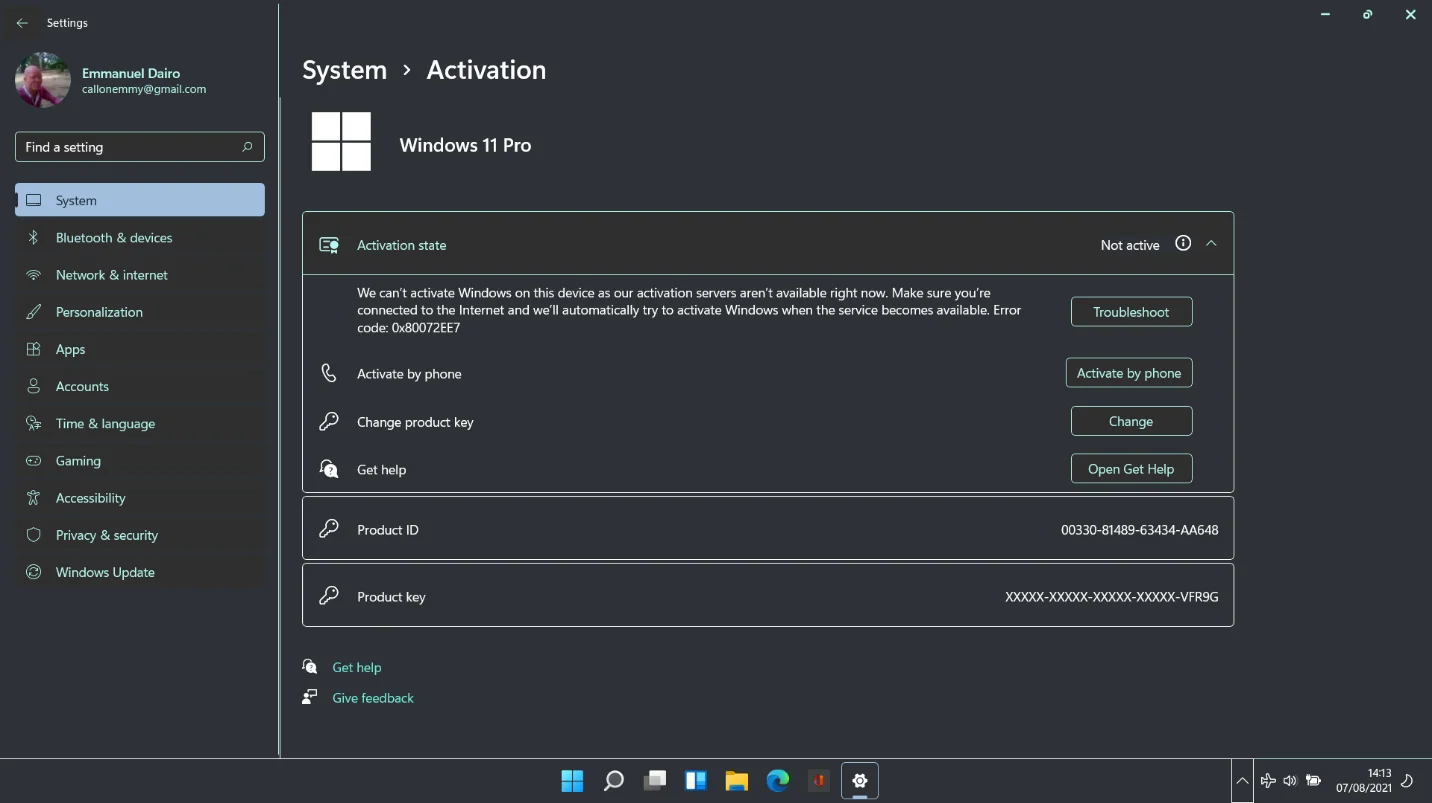
また、電話でアクティベートしたり、GetHelpアプリから解決策を見つけたりするための便利なオプションもあります。
インターネット接続を有効にするだけで問題が修正されました。 したがって、エラーが発生した場合は、ネットワークが無効になっているか、帯域幅が不足している可能性があります。
ハードウェア変更後のアクティベーションエラーの修正
前に説明したように、コアハードウェアを交換してからWindows 11をインストールすると、自動アクティベーションでシステムが失敗する可能性があります。 これが発生した場合は、単純なWindowsコマンドを使用してプロダクトキーを取り出し、それを使用してWindows11を合法的にアクティブ化できます。
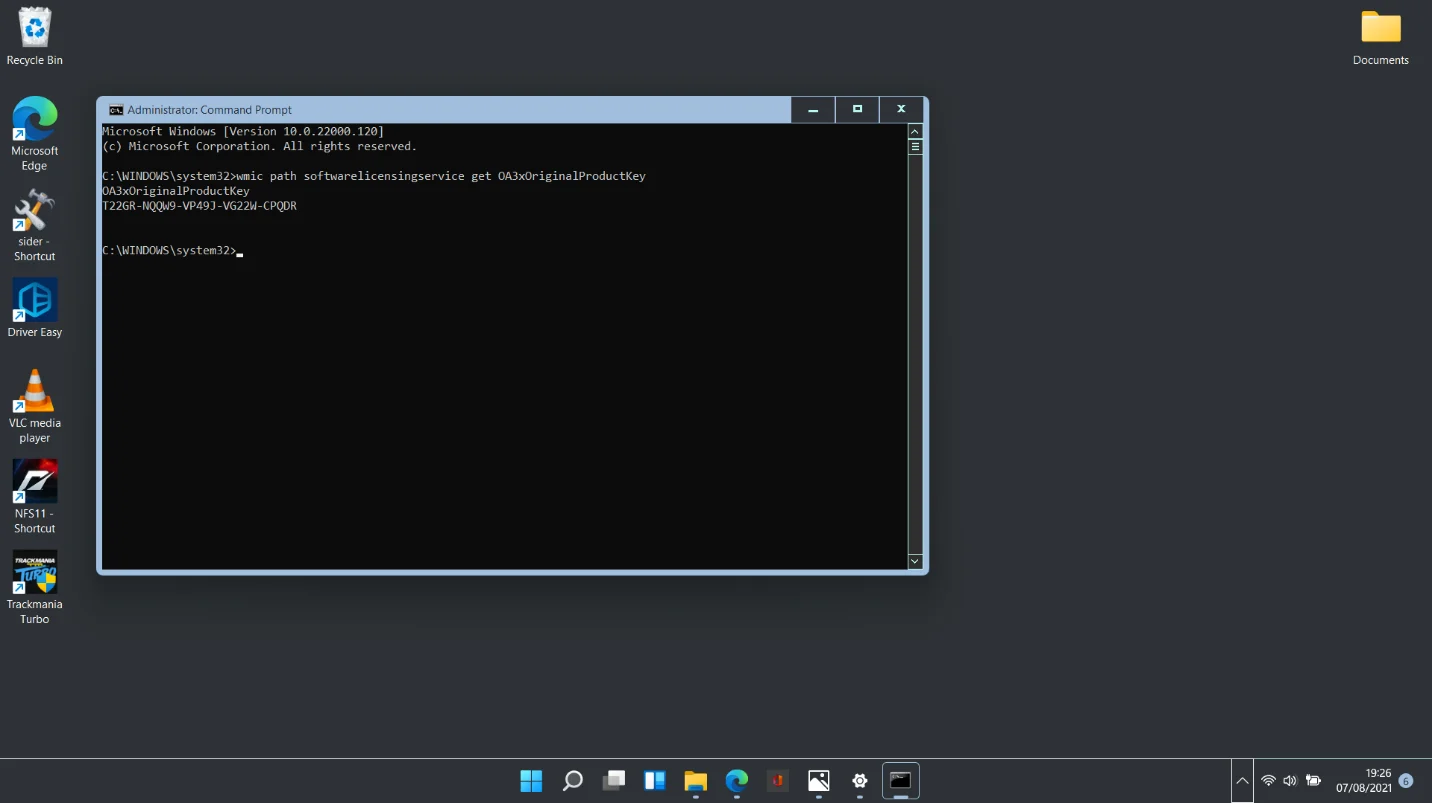
管理者権限でコマンドプロンプトを開き、以下のシーケンスを実行して、PCのBIOSに保存されたプロダクトキーを取得します。
wmic path SoftwareLicensingService get OA3xOriginalProductKey
コマンドプロンプトウィンドウを最小化し、[設定]> [システム]> [アクティベーション]に移動します。
[変更]ボタンをクリックして、コマンドプロンプトに表示されるプロダクトキーを入力します。
システムがMicrosoftサーバーでキーを検証できるように、上記を実行している間はインターネットアクセスを有効にすることが重要です。
トラブルシューティングはアクティベーションエラーを修正できます
Windows 11の主なセールスポイントの1つである、直感的でコンテキストに依存するメニューは、非常に価値があることが証明されました。 システムをアクティブ化しようとしたときに問題が発生したとき、エラーの説明の横にトラブルシューティングボタンが表示されました。
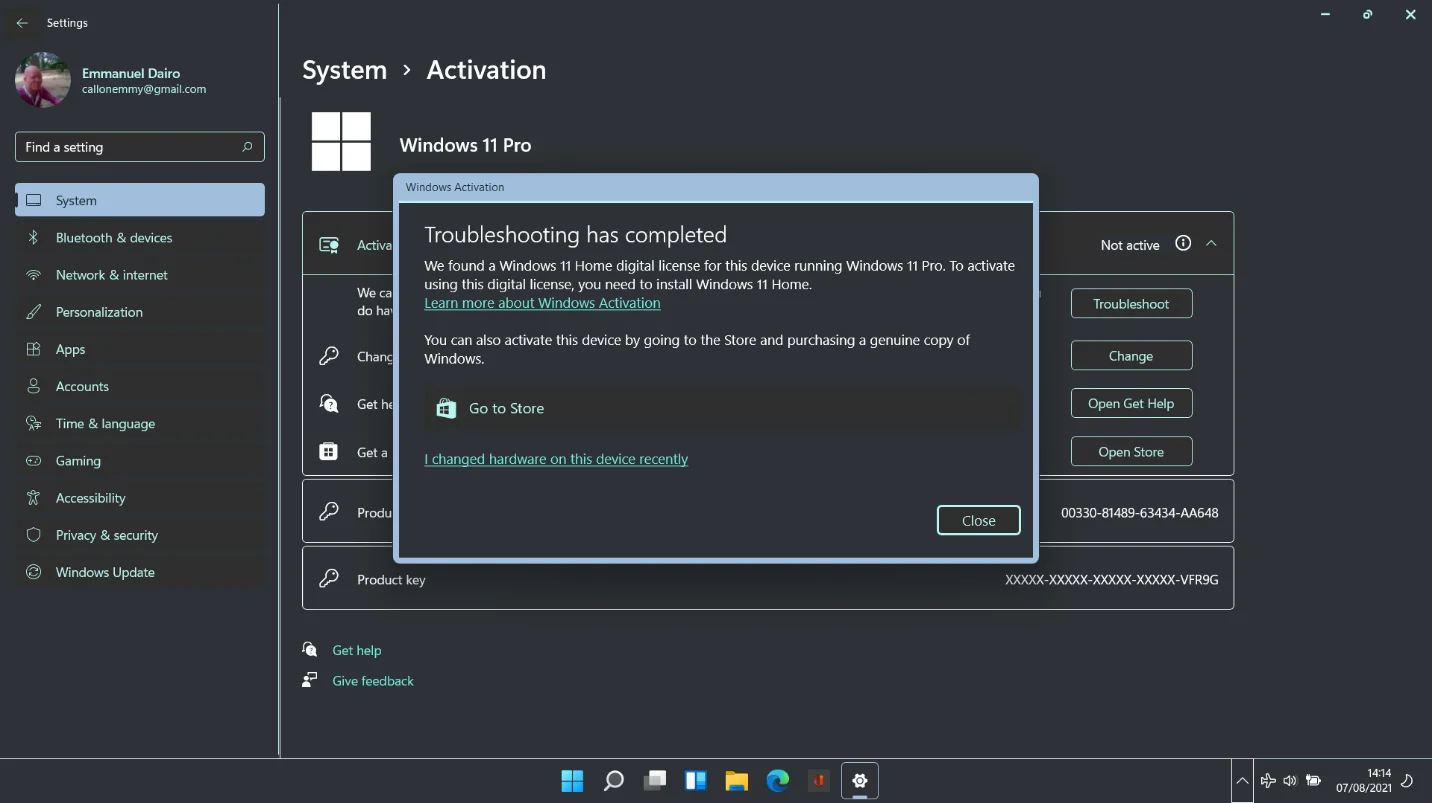
トラブルシューティングを実行すると、問題が何であるかがすぐにわかりました。 下の図では、Windowsのエディションがコンピューターに保存されているデジタルライセンスと互換性がなかったためにエラーが発生したことがわかります。
Windows11ホームでのWindows11Proのアクティブ化
すでにWindows11のHomeエディションを使用していて、Windows 11 Proに移行したい場合は、この便利なガイドの2番目の部分で、合法的に移行する方法について説明します。 違いは、Windows10のどのエディションにもWindows11ProfessionalをインストールするのではなくWindows11Homeにインストールすることです。
興味深いことに、Windows 11では、プロダクトキーなしで別のエディションのOSをインストールすることはできません。 新しいエディションをアクティブ化することは、それをインストールするための前提条件です。 プロダクトキーを作成できない場合、インストールは続行されません。
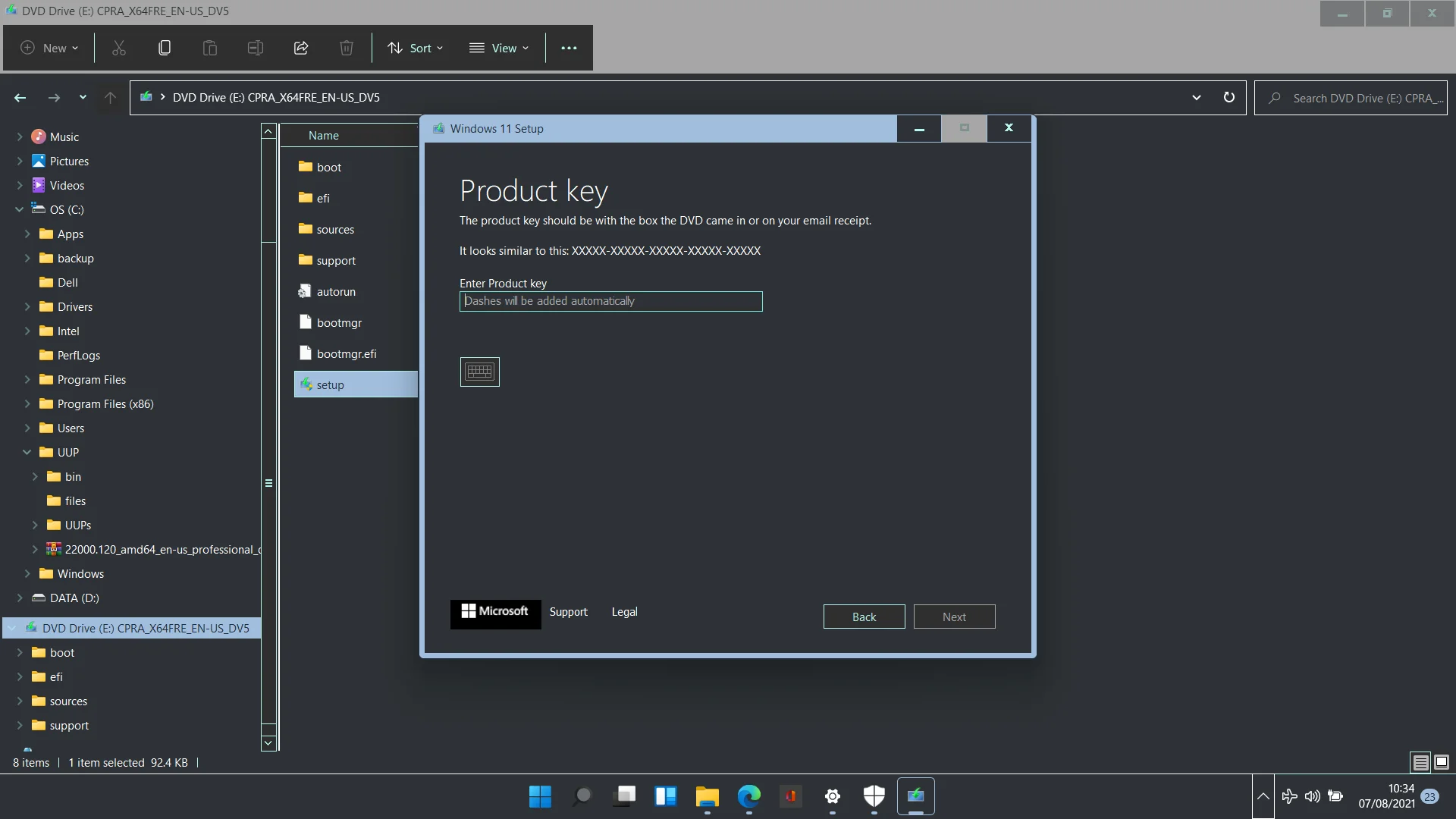
上のスクリーンショットが示すように、ステージをスキップして直接インストールに進むオプションはありません。 「プロダクトキーがありません」オプションもありません。 Windowsのエディションに適したプロダクトキーを入力するか、操作をキャンセルするかの2つの方法しかありません。
正しいプロダクトキーを入力すると、アップグレードの確認を求めるウィンドウがポップアップ表示されます。 [次へ]をクリックして、直接アップグレードを開始します。
インストールが完了したら、この記事の最初の部分の方法を使用して、Windows11の新しいエディションがアクティブ化されていることを確認できます。
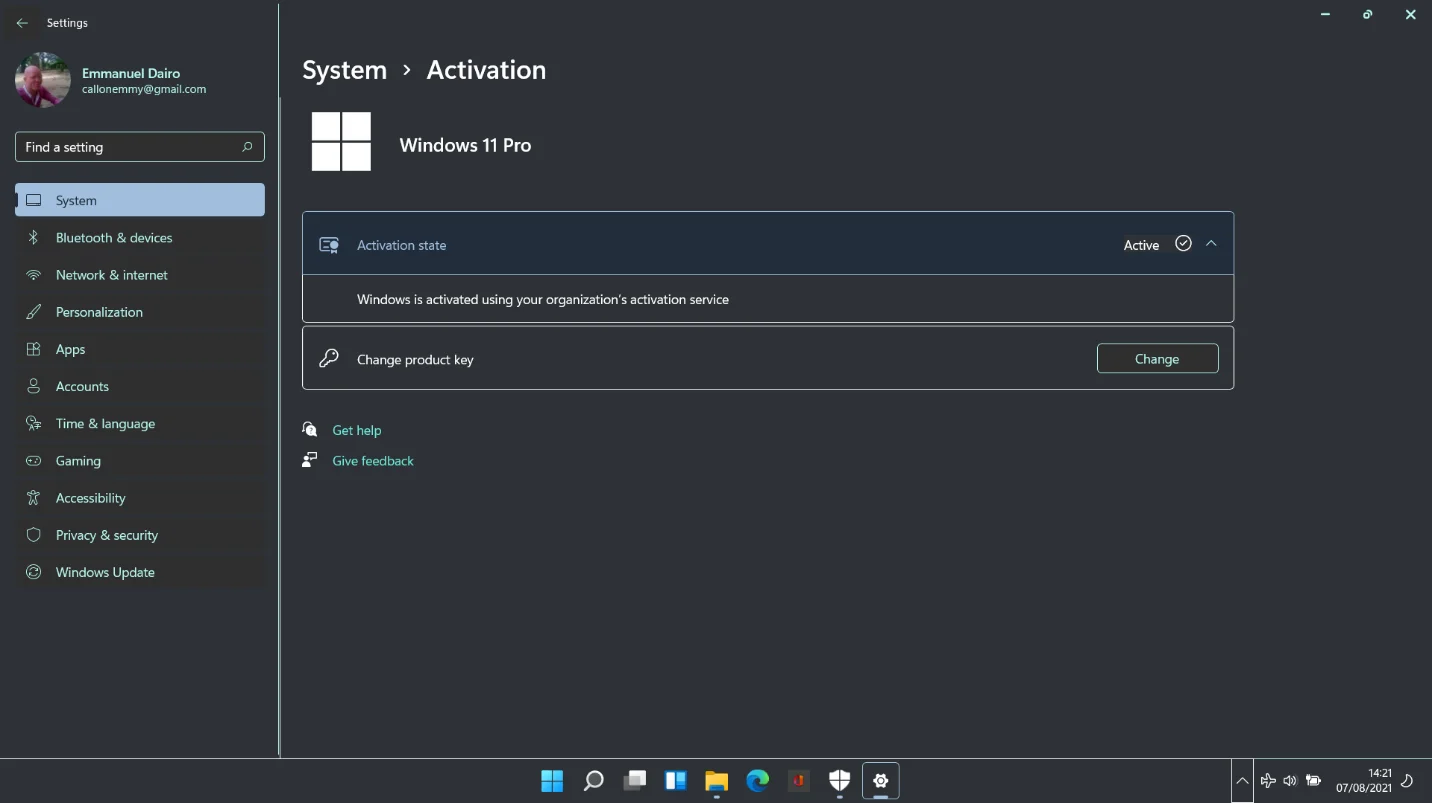
結論
Windows 11に対する興奮と期待は、刻々と高まっています。 Windows 11をインストールしてアクティベーションで問題が発生した場合、または単にプロセスについて通知したい場合は、この記事が役立ちます。 ソフトウェアのアクティブ化とステータスの確認は、Windows 10での方法とそれほど変わりません。したがって、急な学習曲線について心配する必要はありません。